プラス
プラス【plus】
デジタル大辞泉(小学館)より引用
[名](スル)
1 加えること。加算。「本給に手当てをプラスする」⇔マイナス。
2 ㋐加えることを表す符号。加号。「+」。⇔マイナス。
㋑正数を表す符号。正号。「+」。⇔マイナス。
3 よいこと。また、よい面。「プラスに考える」「プラスに評価する」⇔マイナス。
4 ためになること。有益。「体験がプラスになる」⇔マイナス。
5 黒字。利益。⇔マイナス。
6 陽電気。また、その記号。「+」。「プラス極」⇔マイナス。
7 陽性。陽性反応。⇔マイナス。
はじめに
第1回目の今回は、Windows Server 2019に「Active Directory」を構築する手順について解説したいと思います。
また、簡単ではありますが、Active Directoryに関しての解説も記載いたします。
なお、Active Directoryを構築するサーバーに関しましては、Windows Server 2019をインストールした仮想マシンを使用いたします。
仮想マシンの構築につきましては、別の記事でまとめています。

Active Directoryとは?
アクティブディレクトリ
weblio辞書より引用
【英】Active Directory, AD
アクティブディレクトリとは、Microsoftによって開発されたディレクトリサービスの名称である。Windows 2000 Serverで初めて採用された。
アクティブディレクトリでは、Windowsにおいてネットワークの管理単位となっている「ドメイン」を階層構造で管理できる点を最大の特徴としている。これによって複数のドメインを容易に管理できるようになり、従来のWindowsでは比較的困難だった大規模なネットワークの構築も可能となった。また、クライアントマシンの他にもネットワークプリンタなどのノードを統合的に管理できるようになっており、ユーザー設定やメールアドレスなどのアカウント情報も管理対象にすることができるようになっている。
アクティブディレクトリが登場する以前の、Windows NT系サーバーでは、ドメインコントローラと呼ばれるシステムによってネットワークが管理されていた。ドメインコントローラは各ドメインを一元的に扱うため、ネットワークの規模をそれほど大きくできない難点があった。
アクティブディレクトリは、Windowsのグラフィカルユーザーインターフェース(GUI)が採用されている扱いやすさなどもあり、エンタープライズ用途などで多く利用されている。
簡単に解説しますと、Active Directoryとはコンピューターやユーザーアカウントを一元的に管理するための機能のことです。
例えば、グループポリシーを使い、Active Directoryに所属するコンピューターに対し、スタート画面のレイアウトをコントロールすることも可能となります。
また、特定のユーザーアカウントだけに絞り込み、スタート画面のレイアウトをコントロールすることも可能です。
また、特定のユーザーアカウントだけに絞り込み、スタート画面のレイアウトをコントロールすることも可能です。
このように、Active Directory導入すると、いろいろな機能を制御することが可能ですので管理者の負担が軽減されるようになります。
パスワード有効期限や複雑性の設定も、Active Directoryで管理できますので、セキュリティー的にも有効な手段となります。
グループポリシー
weblio辞書より引用
グループポリシー(英: Group Policy)は、Microsoft Windows NT ファミリのオペレーティングシステムにある機能の1つ。Active Directory 環境内でコンピュータ群やリモートユーザ群の集中管理とコンフィギュレーションの手段を提供する。言い換えれば、ユーザーがそのコンピュータネットワーク内で何ができ、何ができないかを制御する。グループポリシーは企業内で使うことが多いが、他にも学校や小規模な団体でセキュリティ問題を発生する可能性のある行動を制限するために使う。例えば、Windows タスク マネージャーをブロックしたり、特定フォルダへのアクセスを制限したり、実行ファイルのダウンロードを禁止したりといった用途がある。
機器構成
「はじめに」でも記したように、Active Directoryを構築するサーバーは、Windows Server 2019をインストールした仮想マシンを使用いたします。
以下は、仮想マシンの構成となります。
| OS | Windows Server 2019 Standard Evaluation |
| DNSドメイン名 | tamnology.dev.co.jp |
| NetBIOSドメイン名 | TMG |
| IPアドレス | 192.168.255.1 |
| ホスト名 | TMWAD01 |
Active Directoryの構築
以下の手順に沿って、Active Directoryの構築を解説していきたいと思います。
- 役割の追加
- Active Directory ドメイン サービスの構成
役割の追加
はじめに、Active Directoryを構築する前に、以下の役割を追加します。
- Active Directory ドメイン サービス
- DNSサーバー
Windows OSにサインインし、[サーバーマネージャー] を起動します。
[役割と機能の追加] をクリックし、[役割と機能の追加ウィザード] を起動します。
次に、[開始する前に] ウィンドウにて、[次へ] をクリックします。
次に、[インストールの種類の選択] ウィンドウにて、[役割ベースまたは機能ベースのインストール] を選択し、[次へ] をクリックします。
次に、[対象サーバーの選択] ウィンドウにて、[サーバープールからサーバーを選択] を選択し、[次へ] をクリックします。
次に、[サーバーの役割の選択] ウィンドウにて、[Active Directory ドメイン サービス] と [DNS サーバー] を選択し、[次へ]をクリックします。
次に、[機能の選択]ウィンドウにて、[次へ] をクリックします。
次に、[Active Directory ドメイン サービス] ウィンドウにて、[次へ] をクリックします。
次に、[DNS サーバー] ウィンドウにて、[次へ] をクリックします。
次に、[インストールオプションの確認] ウィンドウにて、[インストール]をクリックします。
数分後、[Active Directory ドメイン サービス] と [DNS サーバー] のインストールが完了します。
続けて、Active Directoryを構成するため、[このサーバーをドメインコントローラーに昇格する] をクリックし、[Active Directory ドメイン サービス構成ウィザード] を起動します。
Active Directory ドメイン サービスの構成
続いて、[Active Directory ドメイン サービス構成ウィザード] にて、Active Directoryを構築します。
[配置構成] ウィンドウにて、[新しいフォレストを追加する] を選択します。
また、[ドメイン] にドメイン名を入力し、[次へ] をクリックします。
次に、[ドメインコントローラーオプション] ウィンドウにて、[ディレクトリサービス復元モード(DSRM)のパスワードを入力してください] の [パスワード] と [パスワードの確認入力] を入力し、[次へ] をクリックします。
Active Directoryが壊れてしまった場合、OSを起動して、Windowsを修復する必要がありますが、Active Directoryが壊れいるので、管理者(Administrator)でもログインができません。
そんな時、特別にOSにログインするためのパスワードとなります。
次に、[DNSオプション] ウィンドウにて、[次へ] をクリックします。
次に、[追加オプション] ウィンドウにて、[次へ] をクリックします。
次に、[パス] ウィンドウにて、[次へ] をクリックします。
次に、[オプションの確認] ウィンドウにて、オプションを確認し、[次へ] をクリックします。
次に、[前提条件のチェック] ウィンドウにて、[インストール] をクリックします。
また、インストール終了後に再起動がおこなわれます。
Active Directorの動作確認
Active Directoryが構築できましたので、動作確認を実施したいと思います。
Active Directoryを構築したサーバーを起動しますと、ログイン画面が表示されます。
ログインするユーザーアカウントはドメインアカウントとなります。
Windows管理ツールメニューにActive Directory関連やDNSのメニューが追加されています。
[Active Directory ユーザーとコンピューター] と [DNS] をクリックします。
正常に、[Active Directory ユーザーとコンピューター] ウィンドウが開きました。
正常に、[DNS マネージャー] ウィンドウが開きました。
次に、コマンドにて正常性を確認します。
net share コマンドを実行し、Active Directoryの正常性を確認します。
正常に共有されていことが確認できます。
次に、dcdiag /v コマンドを実行し、Active Directoryの正常性を確認します。
正常に機能していることが確認できます。
まとめ
以上が、Windowsの役割追加とActive Directoryの構築手順となります。
いかがでしたでしょうか?
おおまかに、2つの手順を実施することで、Active Directoryを構築することが可能となります。
また、Active Directoryは、仮想マシンにインストールしたWindows Serverにもプラスして構築できますので、一度、試してみてはいかがでしょうか。
最後までお読みいただきありがとうございました。
では。



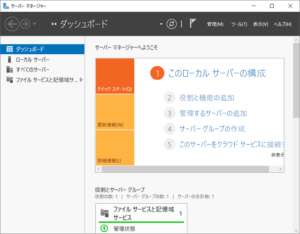
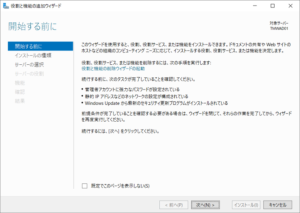
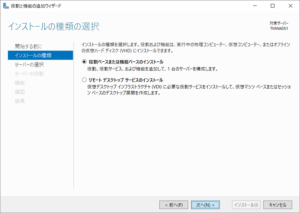
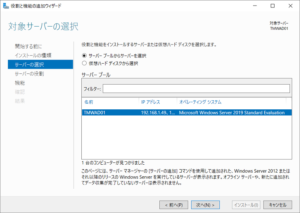
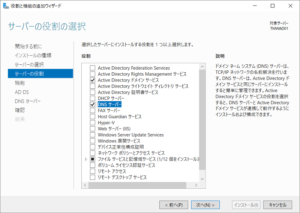
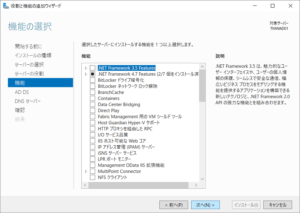
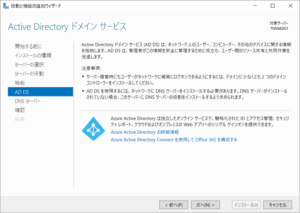
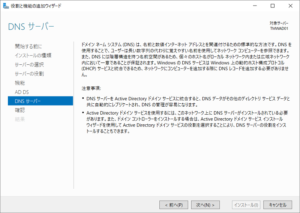
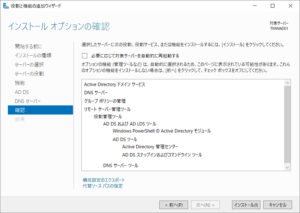
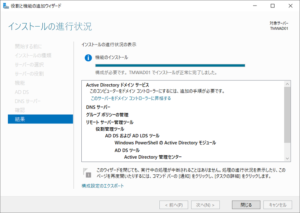
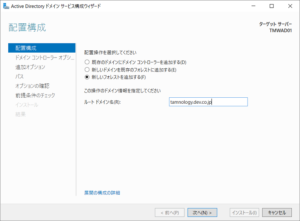
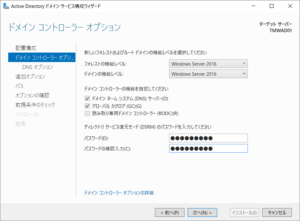
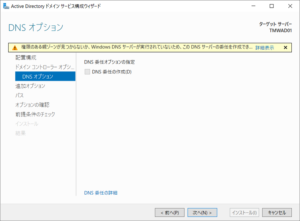
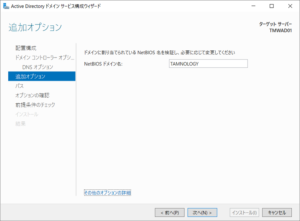
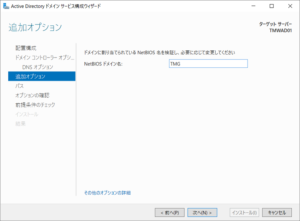
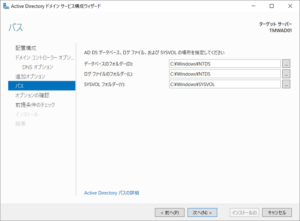
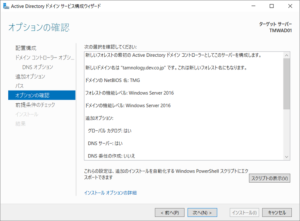
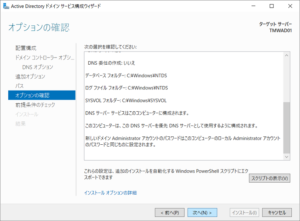
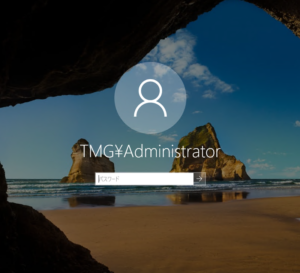
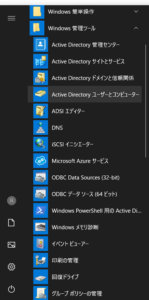
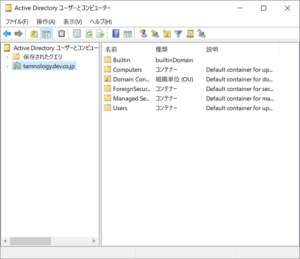
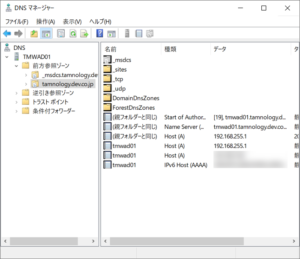
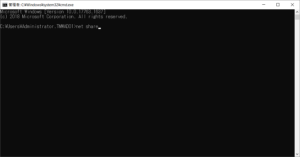
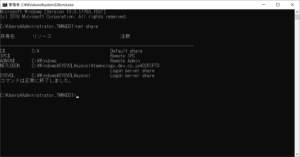
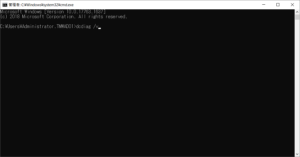
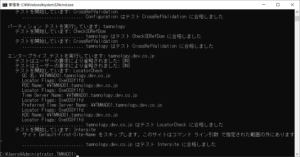
Windows 10以降は、OSがバージョンアップするたびに、設定する項目が増加しますので、毎回、グループポリシーの定義を更新するので、Windows 7の頃よりは、だいぶ手間が増えたと思います。