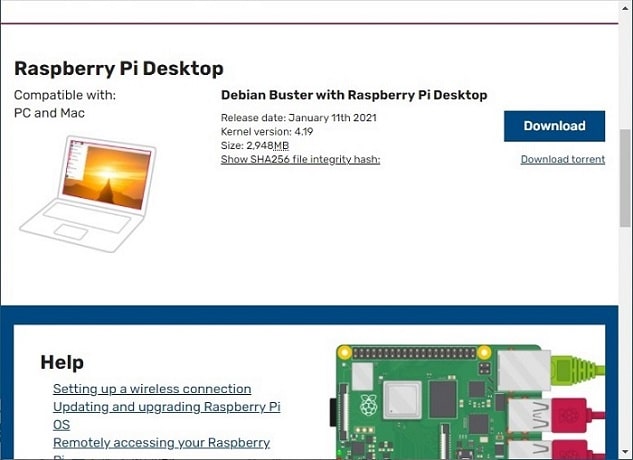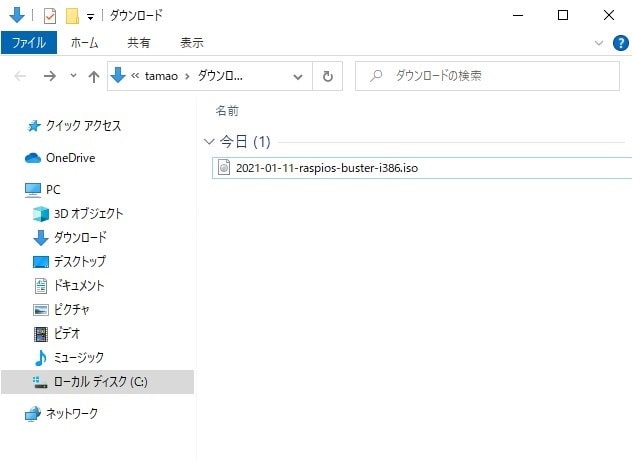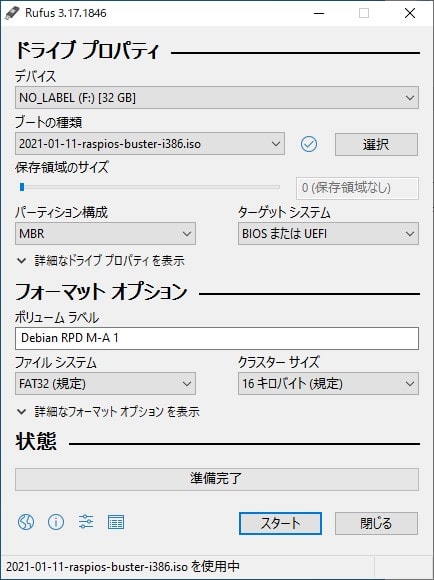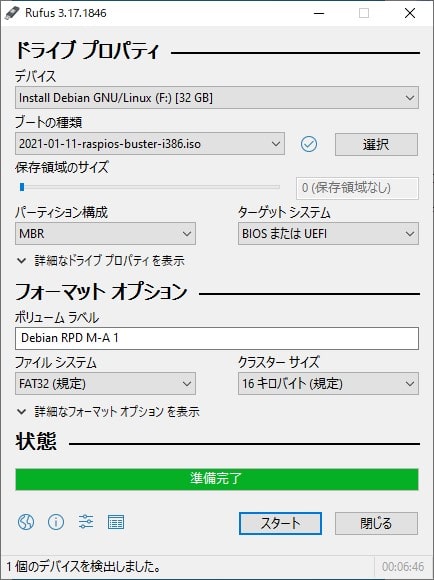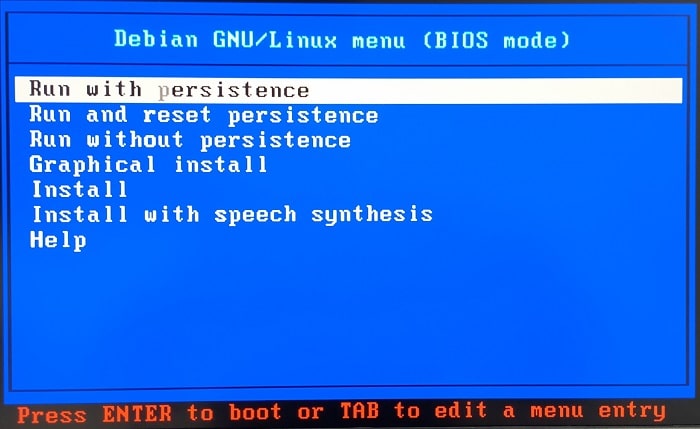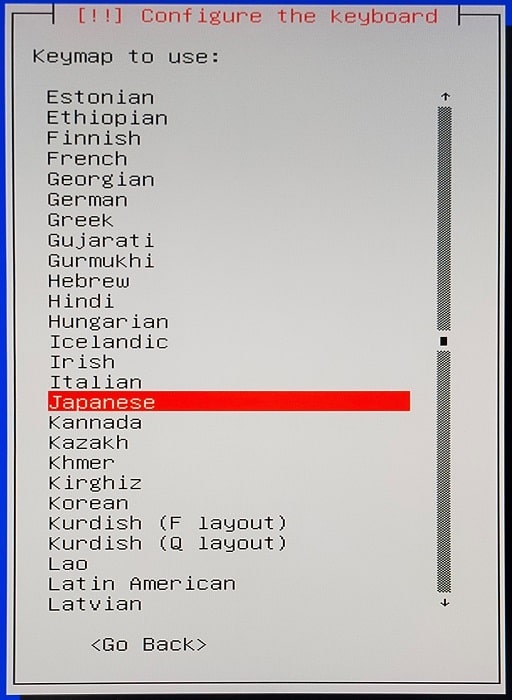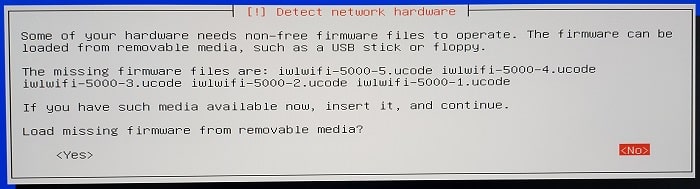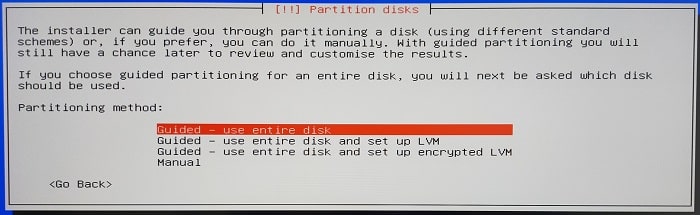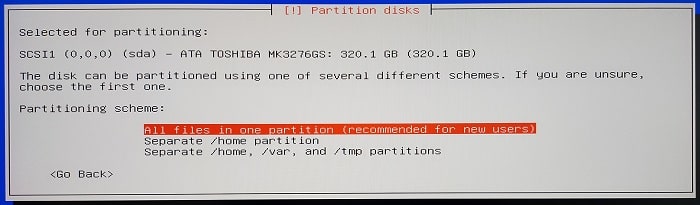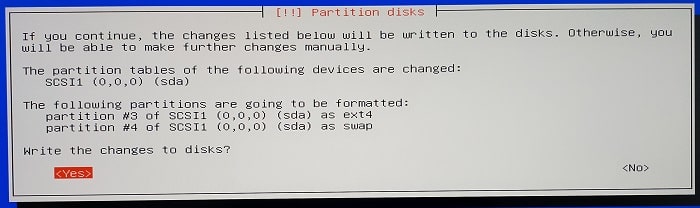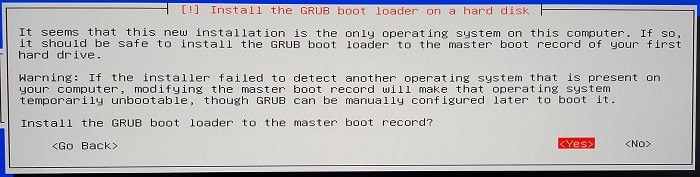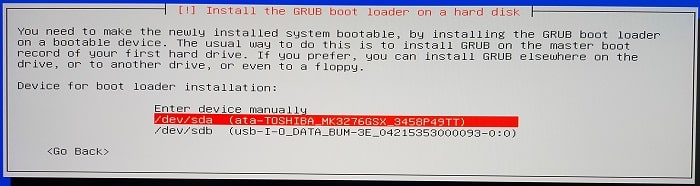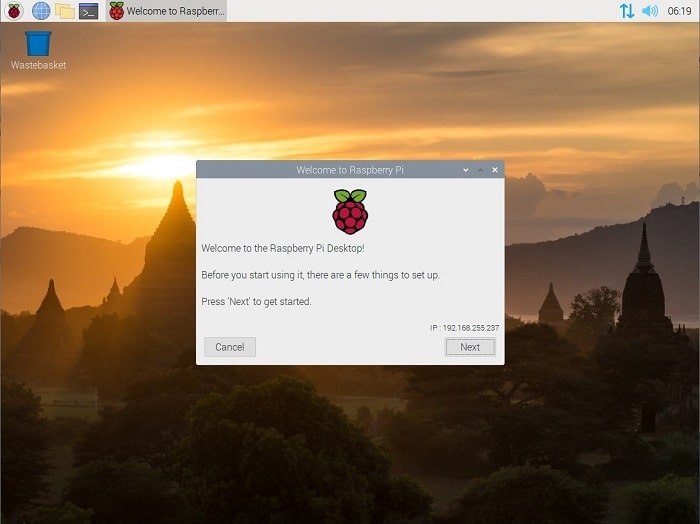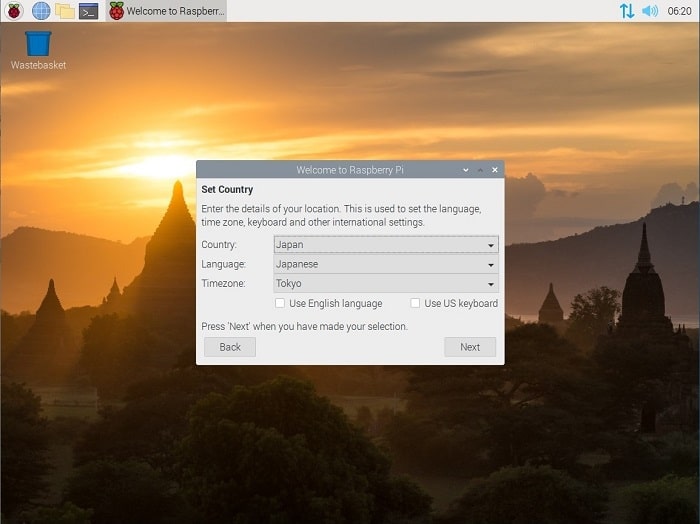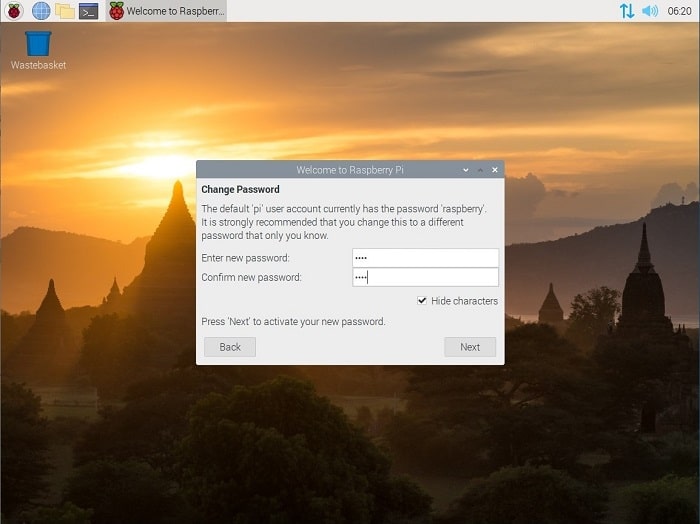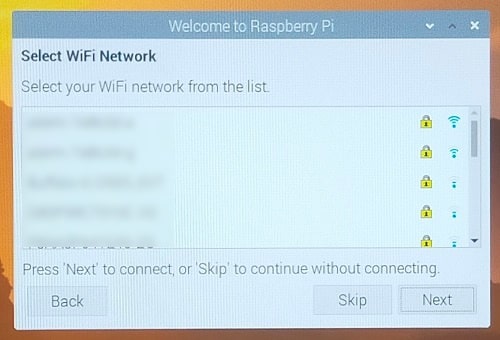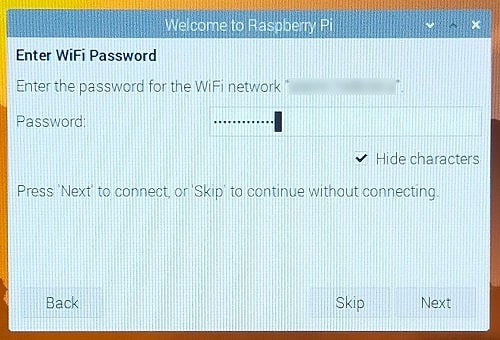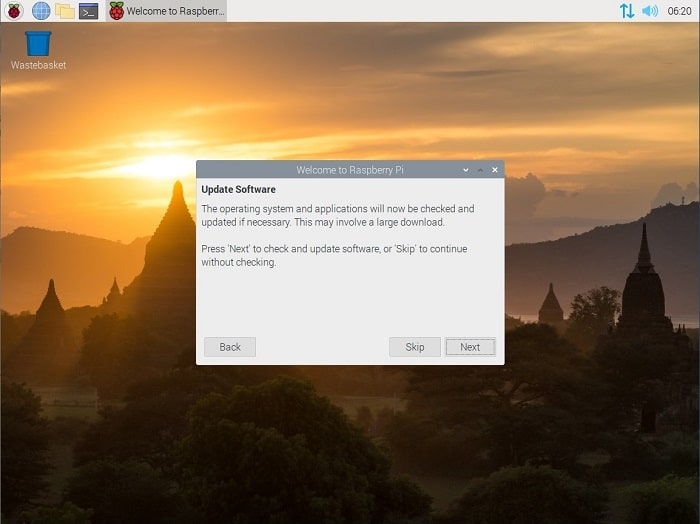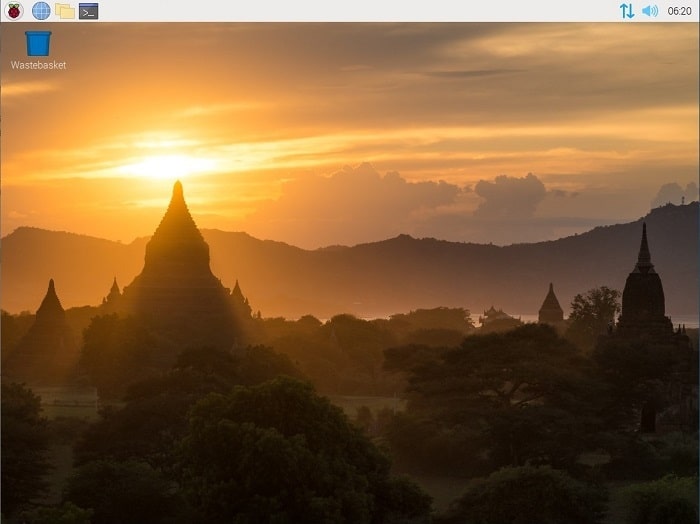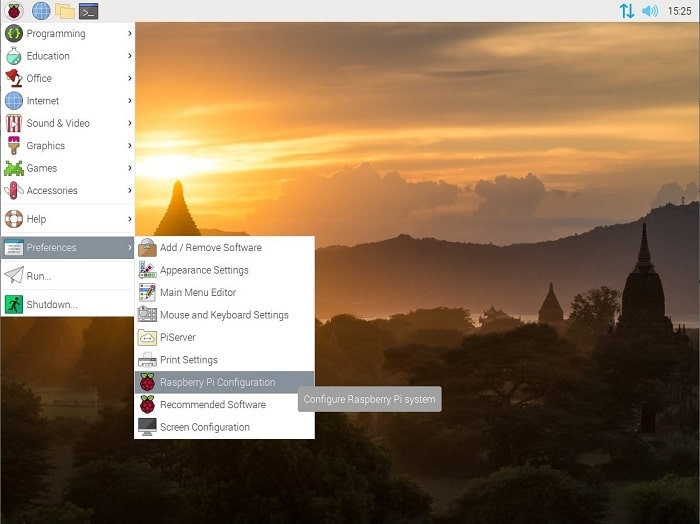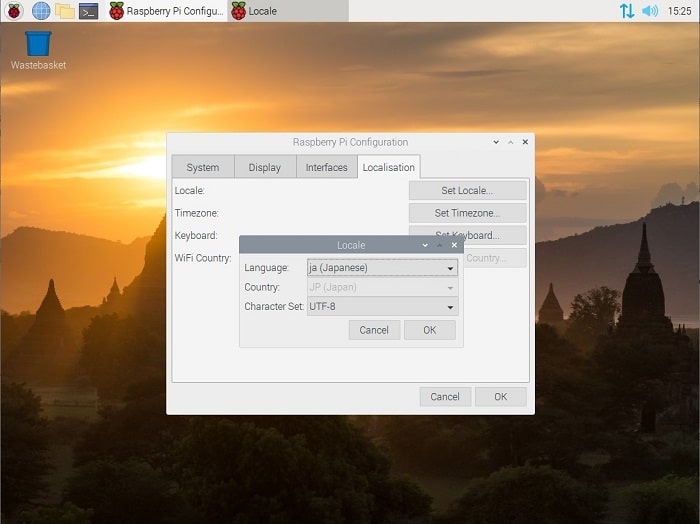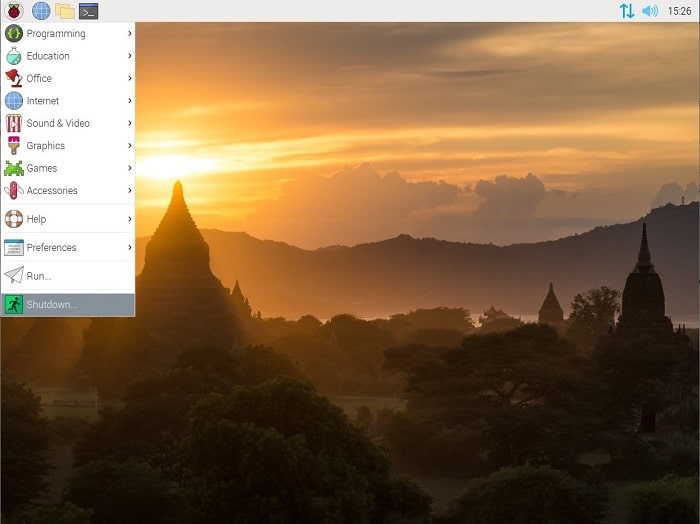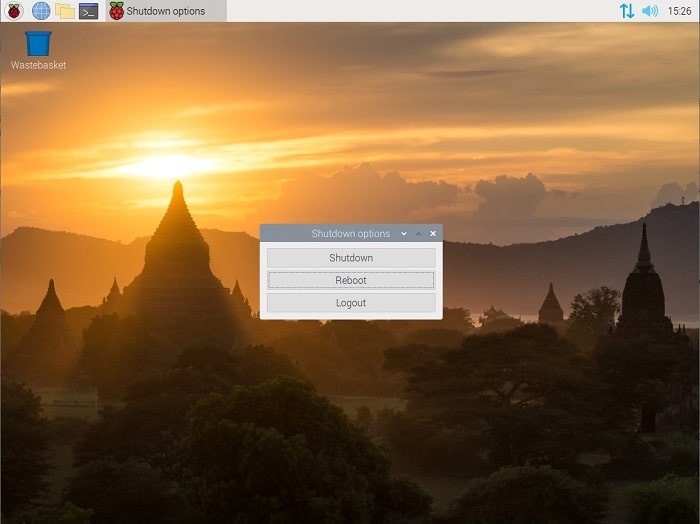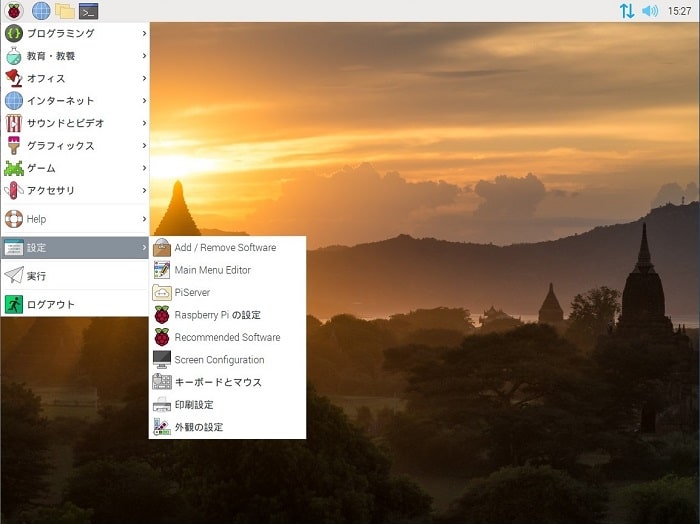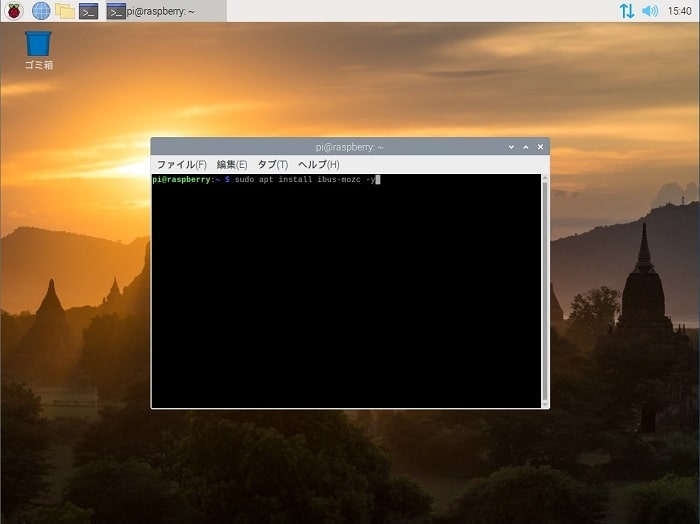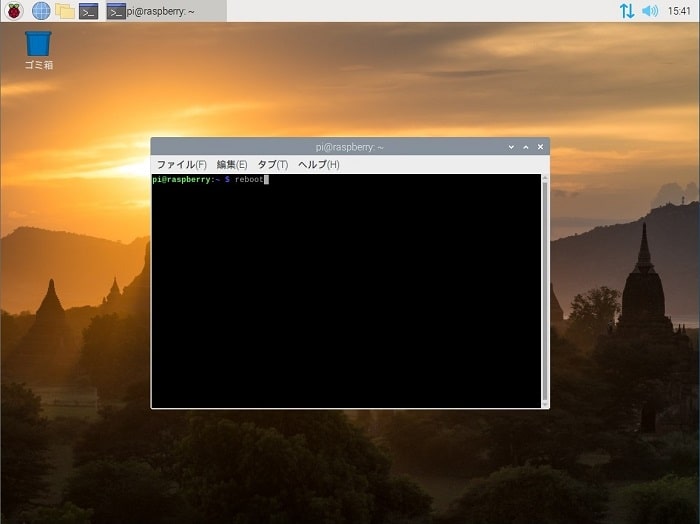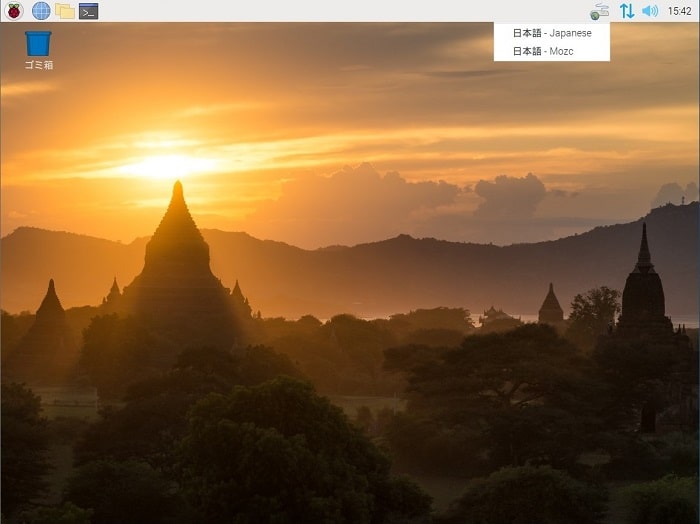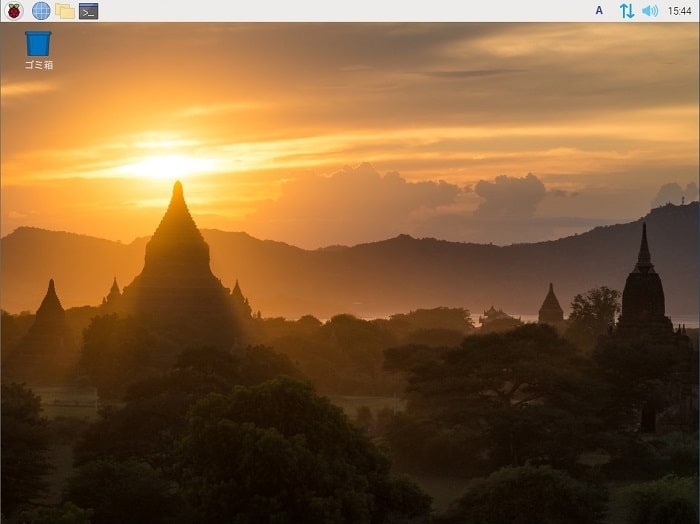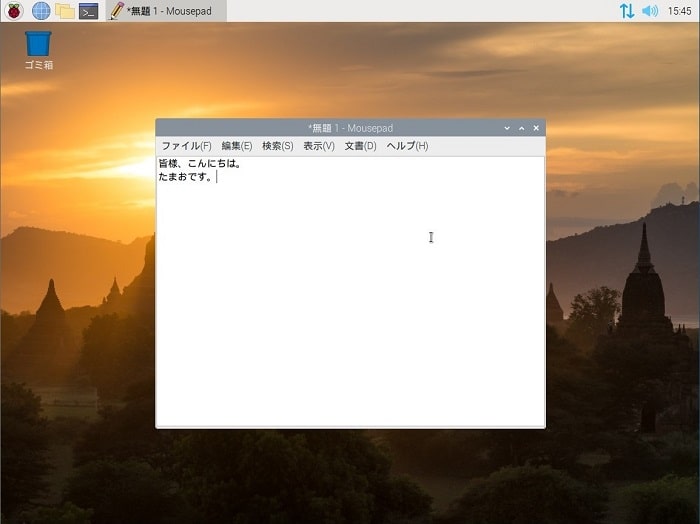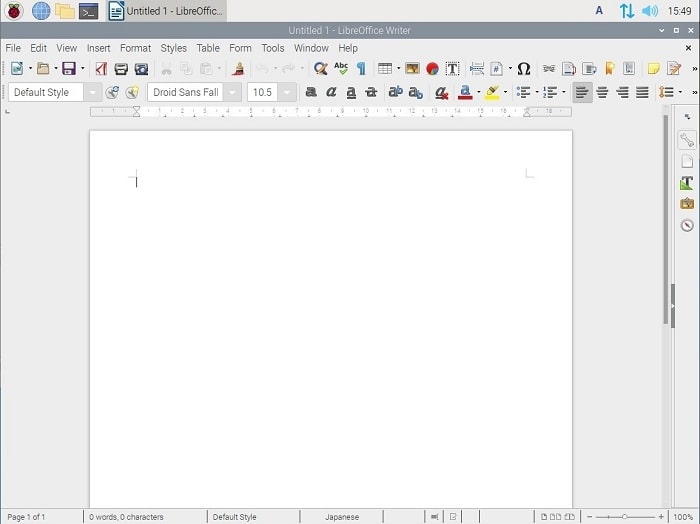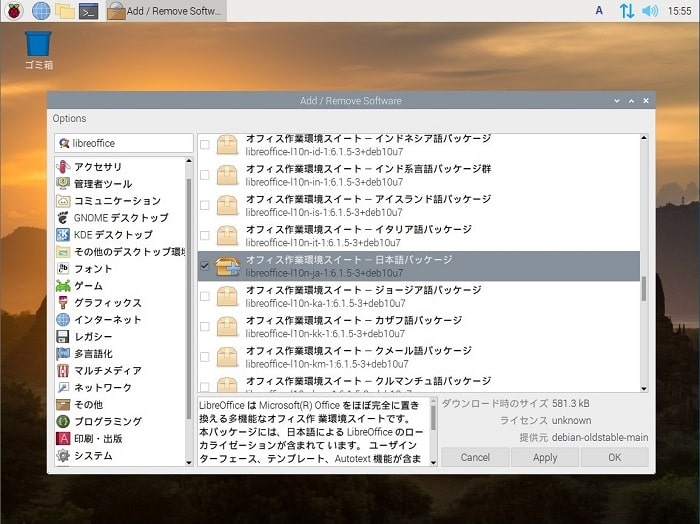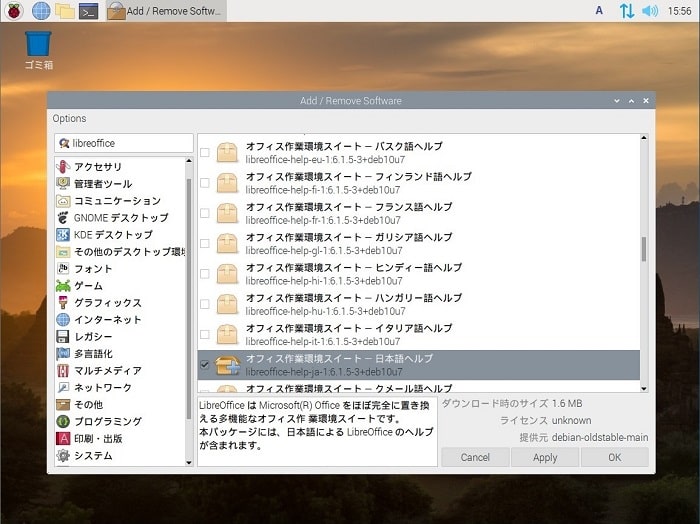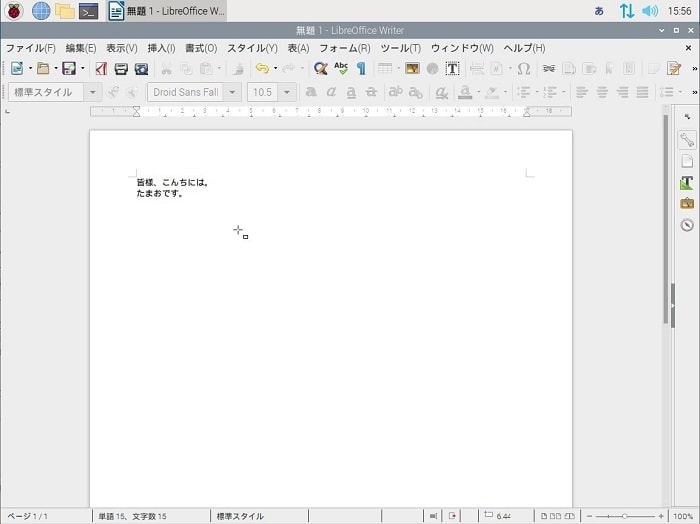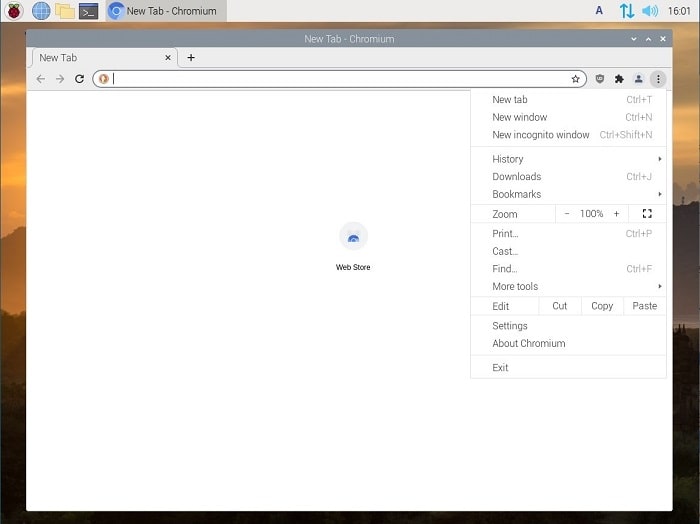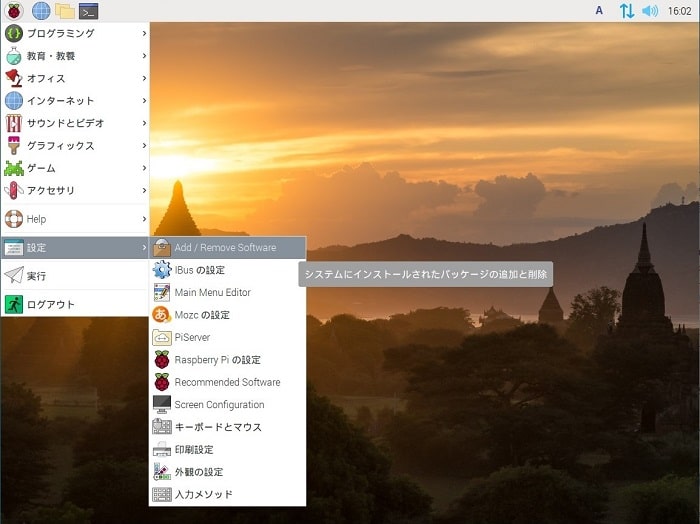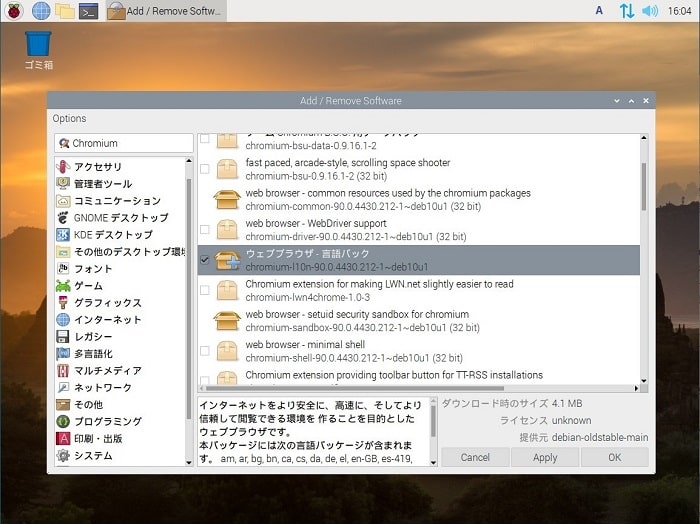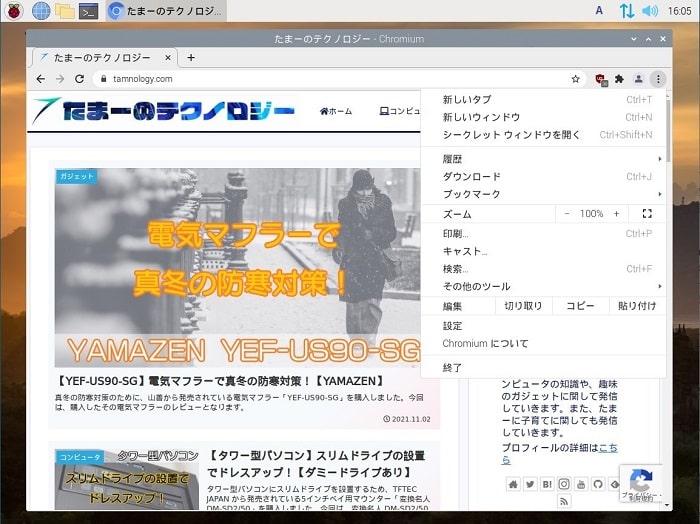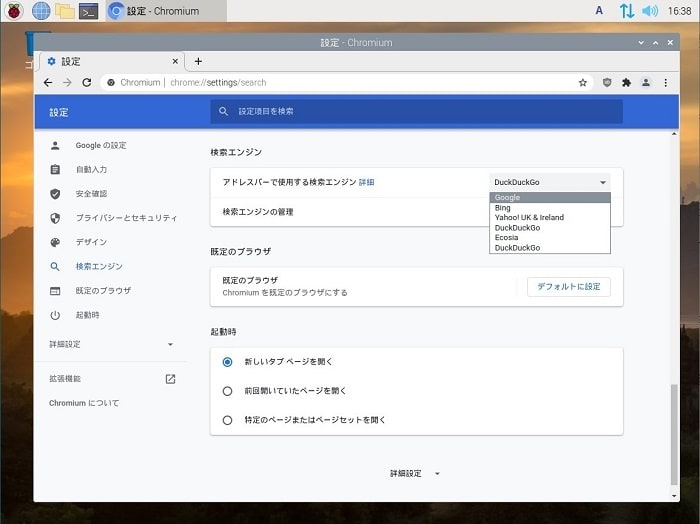Windows 11 へアップグレードができない古いパソコンに Raspberry Pi Desktop をインストールする
現在、筆者の環境には、8台のパソコンがあり、そのうちを用途が明確になっているパソコンが6台あり、 残り2台は、使用用途が明確ではないのですが、Windows 10 をインストールしているだけのパソコンです。
何とか用途をみつけて役割を与えたかったのですが、役割が見つからず放置していました。
そんな中、最近、幼稚園に通う子供もスマホやパソコンに興味を持ち始めましたので、よい機会ですので放置していたパソコンのうちの1台を子供の教育用パソコンとして活用しようと思います。
ただし、幼稚園児の教育目的に Windows 10 は不向きなのではないかと思い、そこで、教育目的にピッタリな OS、Raspberry Pi Desktop をインストールしたパソコンを用意しました。
今回は、Raspberry Pi Desktop の構築手順と日本語化手順を解説していきたいと思います。
Raspberry Pi OS とは
以下が、Raspberry Pi OS の概要です。
Raspberry Pi OS
フリー百科事典ウィキペディアより引用
Raspberry Pi OS は、DebianベースのRaspberry Pi用の子供向けの教育用、および小規模な開発者向けのコンピュータオペレーティングシステム (OS) である。
ウィキペディアでも説明されている通り、子供の教育用としてマッチした OS です。幼稚園や小学校の低学年が教育目的で利用するには、Windows OS は高機能すぎます。
それに比べると、機能が絞られた Raspberry Pi OS なら、幼稚園や小学校の低学年の子供たちも、らくらく覚えられるので、入門編の OS としては最適なのではと思います。
ただし、機能は劣ると言っても、子供たちの入門編として考えれば、十分役割は果たせると思いますので、Raspberry Pi OS でも、なんら問題はありません。
インストーラーの準備
事前準備として、Raspberry Pi Desktop のインストーラーを準備します。
なお、今回は、USB メモリからインストールをおこなうため、rufus を使用します。rufus は公式サイト(?)からダウンロードが可能です。
はじめに、Raspberry Pi の公式サイトに接続し、[Download] をクリックします。すると、クライアントに Raspberry Pi Desktop のインストーラーがダウンロードされます。
なお、ダウンロードしたインストーラーは、ISO イメージです。
次に、rufus を使用し、Raspberry Pi Desktop の ISO イメージを USB メモリに展開します。
rufus の起動後、ブートの種類に Raspberry Pi Desktop の ISO イメージを指定し、[スタート] をクリックします。
USB メモリの容量は、おそらく、8GB あれば十分だと思います。
[状態] に [準備完了] が表示されれば、Raspberry Pi Desktop のインストーラーが完成です。
インストール
Raspberry Pi Desktop のインストーラーの準備が整いましたので、Raspberry Pi Desktop インストール手順を解説いたします。
Raspberry Pi Desktop のインストール
Raspberry Pi Desktop のインストーラーが入った USB メモリをパソコンに接続し、パソコンの電源を投入します。
[Debian GNU/Linux menu (Bios mode)] が表示されます。
メニューから [Install] を選び、キーボードの [Enter] キーを押すとインストールが開始されます。
次に、[[!!] Configure the keybord] で、構成するキーボードを選びます。
パソコンに Wi-Fi モジュールを搭載している場合、[[!] Detect network hardware] が表示されることがあります。
次に、[[!!] Partition disks] で、パーティションの分割方法を選びます。
次に、[[!!] Partition disks]で、パーティションをおこなうディスクを選びます。
次に、[[!] Partition disks] で、選択したディスクのパーティショニングをおこないます。
次に、[[!!] Partition disks] で、これまでの設定内容が表示されます。
次に、[[!!] Partition disks] で、最終的なディスクへの書き込みを決定します。
次に、[[!] Install the GRUB boot loader on a hard disk] で、ディスクへのブートローダーのインストール設定をおこないます。
次に、[[!] Install the GRUB boot loader on a hard disk] で、ブートローダーのインストール先を選びます。
次に、[[!!] Finish the installation] で、[<Continue>] を選び、キーボードの [Enter] キーを押すと、インストールが最後まで続行されます。
Raspberry Pi Desktop の設定
続いて、Raspberry Pi Desktop インストール後の初期設定手順を解説いたします。
パソコンの再起動後、Raspberry Pi Desktop が起動されると [Welcome to Rasberry Pi] ウィンドウが表示されます。
[Next] をクリックします。
Raspberry Pi Desktop を構築したネットワークは DHCP を構成しています。そのため、Raspberry Pi Desktop 起動時に、IP アドレスが割り当てられています。
次に、[Set Country] で、国や言葉、タイムゾーンを設定します。
[Country] には [Japan]、[Language] には [Japanese]、[Timezone] には [Tokyo] を設定し、[Next] をクリックします。
次に、[Change Password] で、デフォルトユーザーのパスワードを設定します。
パソコンからネットワークへ Wi-Fi で接続する場合、[Select WiFi Network] で Wi-Fi ネットワークを指定します。
次に、[Update Software] で、ソフトウェアのアップデートをおこないます。
次に、[Setup Complete] で、[Done] をクリックし初期設定を完了します。
初期設定が完了すると、Raspberry Pi Desktop のディスクトップ画面が表示されます。
日本語化
Raspberry Pi Desktop のインストールが完了したのですが、言語はデフォルトの英語のままです。そのままでは、子供たちが戸惑ってしまいますので、日本への切り替え方法を解説いたします。
日本語表示
Raspberry Pi Desktop は英語表示になっていますので、日本語表示に切り替えます。
と、言っても、「Raspberry Pi Desktop の設定」で、国や言葉、タイムゾーンを設定していますので再起動だけで OK です。
念のため、再起動前に、Localisation を確認します。
「Raspberry Pi Configuration」ウィンドウが表示されます。
[Localisation] タブを選ぶと、[Locale] や [Timezone] などを確認することができます。
ちなみに [Set Locale] や [Set Timezone] をクリックし設定を確認しましたが、日本語に対応していました。
日本語表示に切り替えるため、Raspberry Pi Desktop を再起動します。
メニューから [Shutdown] をクリックし、また、表示された「Shutdown options」ウィンドウで、[Reboot] をクリックします。
再起動後、Raspberry Pi Desktop のディスクトップ画面が表示されます、
日本語入力
続いて、日本語の入力対応手順を解説いたします。
メニューから [アクセサリ] → [LXTerminal] をクリックします。
また、表示されたターミナルで、以下のコマンドを実行します。
sudo apt install ibus-mozc
ibus-mozc パッケージのインストール後、Raspberry Pi Desktop を再起動します。
なお、以下のコマンドをターミナルから実行しても、Raspberry Pi Desktop は再起動できます。
rebooot再起動後、Raspberry Pi Desktop のタスクバーに表示されたキーボードアイコンをから [日本語 – Mozc] を選ぶと、日本語入力が設定されます。
以下は、Text Editor で日本語を入力したイメージです。
LibreOffice の日本語化
続いて、LibreOffice の日本語表示対応手順を解説いたします。
日本語表示未対応時に LibreOffice Writer を起動した場合、メニューは英語表示です。
Raspberry Pi Desktop のメニューを開きます。
「Add / Remove Software」ウィンドウが表示されるので、[検索ボックス] に「libreoffice」と入力し、キーボードの [Enter] キーを押します。
また、検索結果の中から、[オフィス作業環境スイート - 日本語パケージ]、[オフィス作業環境スイート - 日本語ヘルプ] を選択し、[OK] をクリックします。
LibreOffice Writer を起動します。
Chromium の日本語化
続いて、Chromium の日本語表示対応手順を解説いたします。
日本語表示未対応時に Chromium を起動した場合、メニューは英語表示です。
Raspberry Pi Desktop のメニューを開きます。
「Add / Remove Software」ウィンドウが表示されるので、[検索ボックス] に「Chromium」と入力し、キーボードの [Enter] キーを押します。
Chromium を起動します。
最後に、検索エンジンを変更します。
デフォルトでは、検索エンジンが [DuckDuckGo] となっていますので [Google] に変更します。
日本語化とは関係ありませんが、変更し忘れないように、このタイミングで設定する手順にしています。
まとめ
以上が、 Raspberry Pi Desktop の構築手順と日本語化手順となります。
いかがでしたでしょうか。
自宅に使い道のない古いパソコンが眠っている場合、軽量 OS(Raspberry Pi Desktop など) をインストールすることをおススメします。
子供の教育用に Windows OS がインストールしたパソコンや Android や iOS がインストールされたタブレットなどもよいのですが、機能が限定され操作が覚えやすい Raspberry Pi Desktop の方が入門編として向いていると思います。
また、子供の教育用途以外でも、自分の勉強用などにも活用できますので、古いパソコンを復活させるための OS として Raspberry Pi Desktop は「あり」なのではないでしょうか。
Raspberry Pi Desktop インストールも、その後の日本語化も容易にできますので、一度、Raspberry Pi Desktop を試してみてはいかがでしょうか?
Raspberry Pi Desktop 関連の情報はネットに多く出回っていますので、お困りのときのノウハウを探すのも簡単だと思います。
最後までお読みいただきありがとうございました。
では。