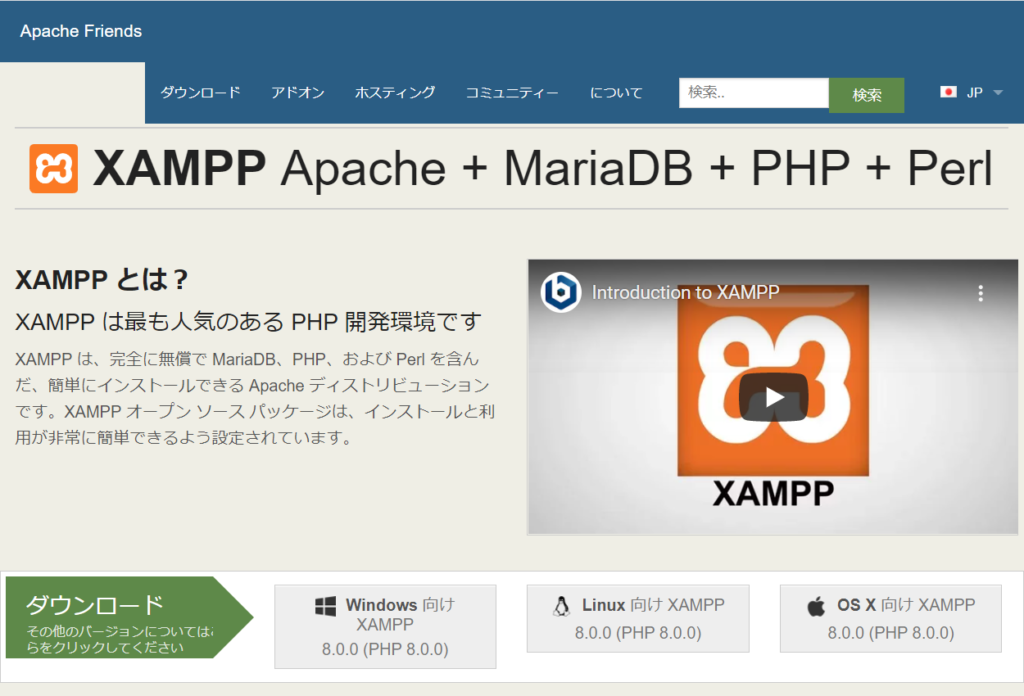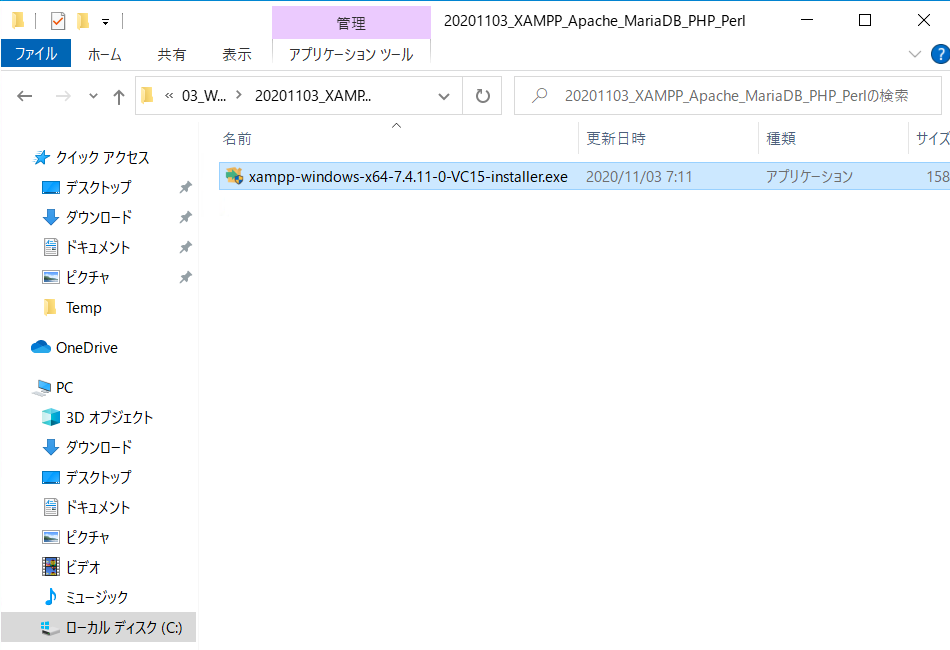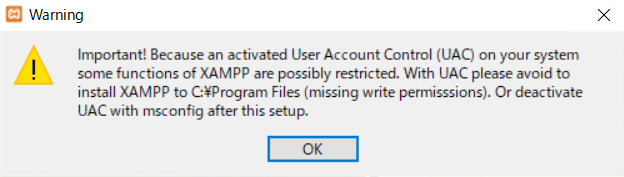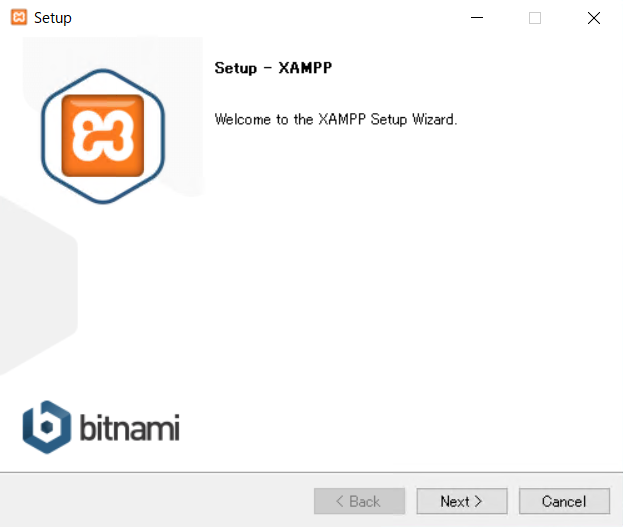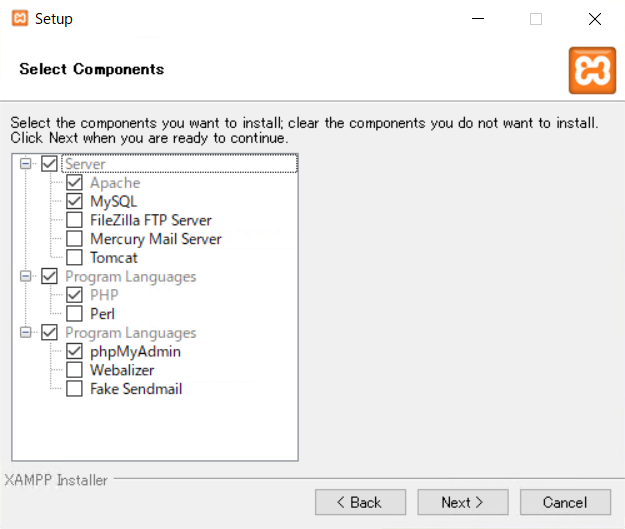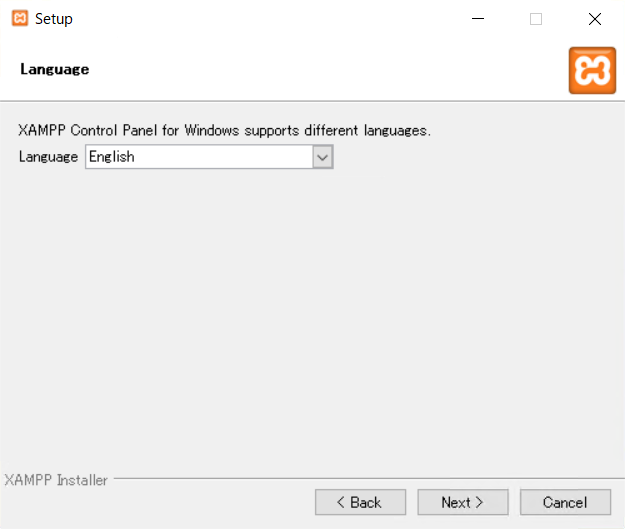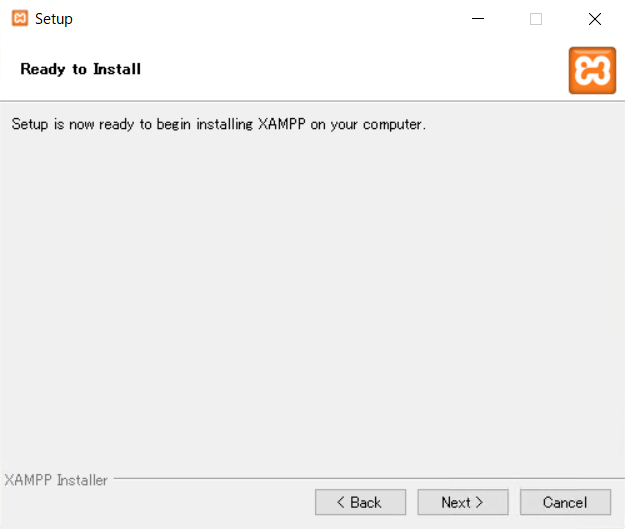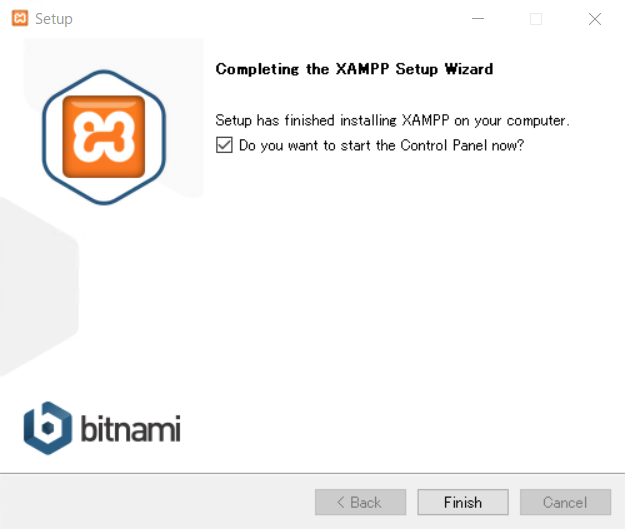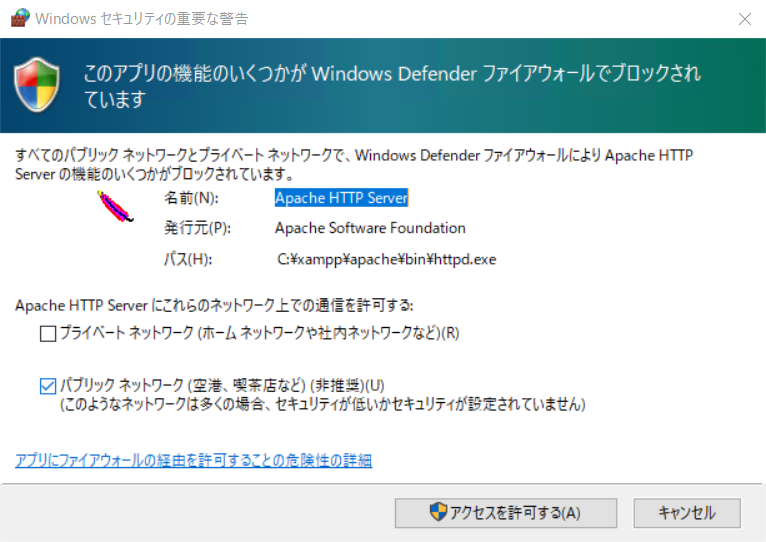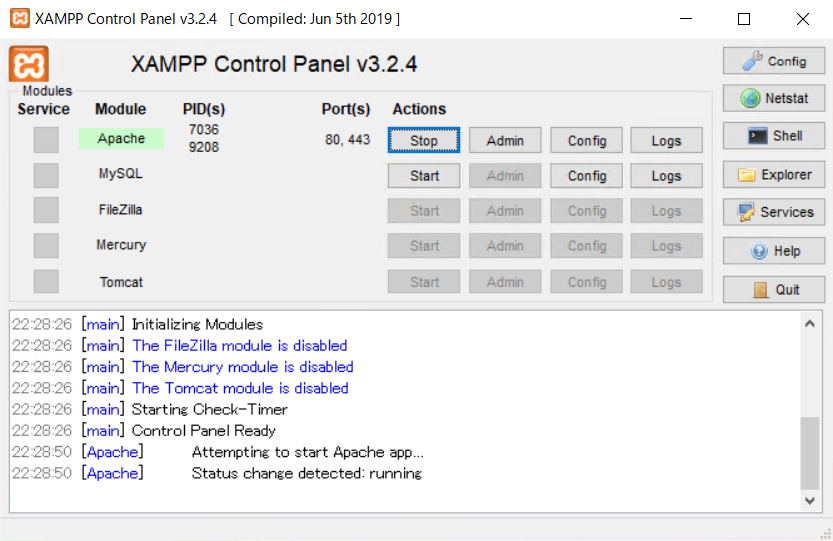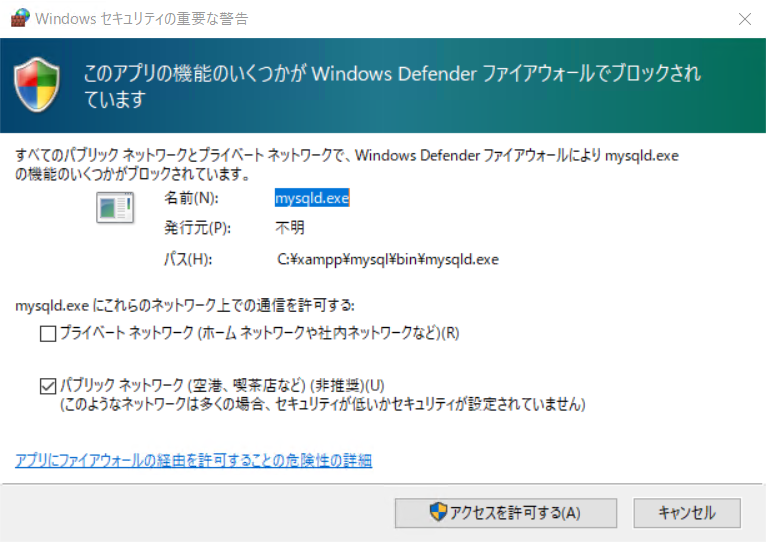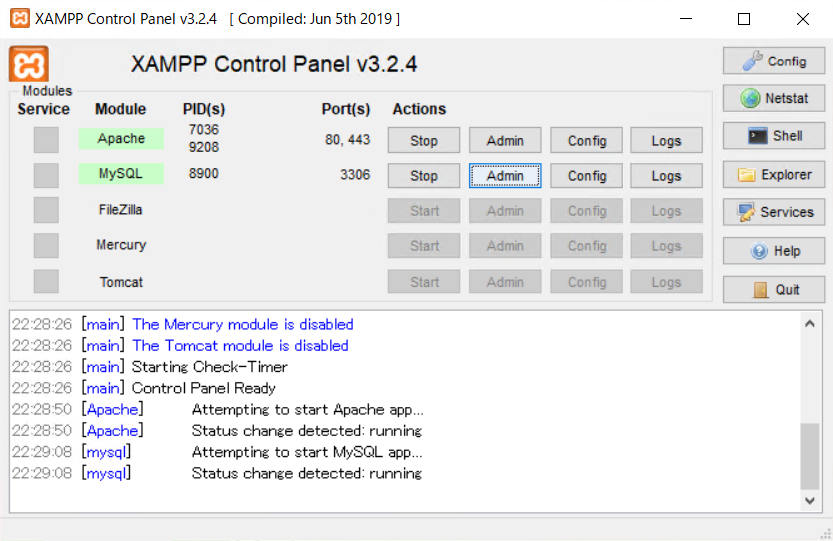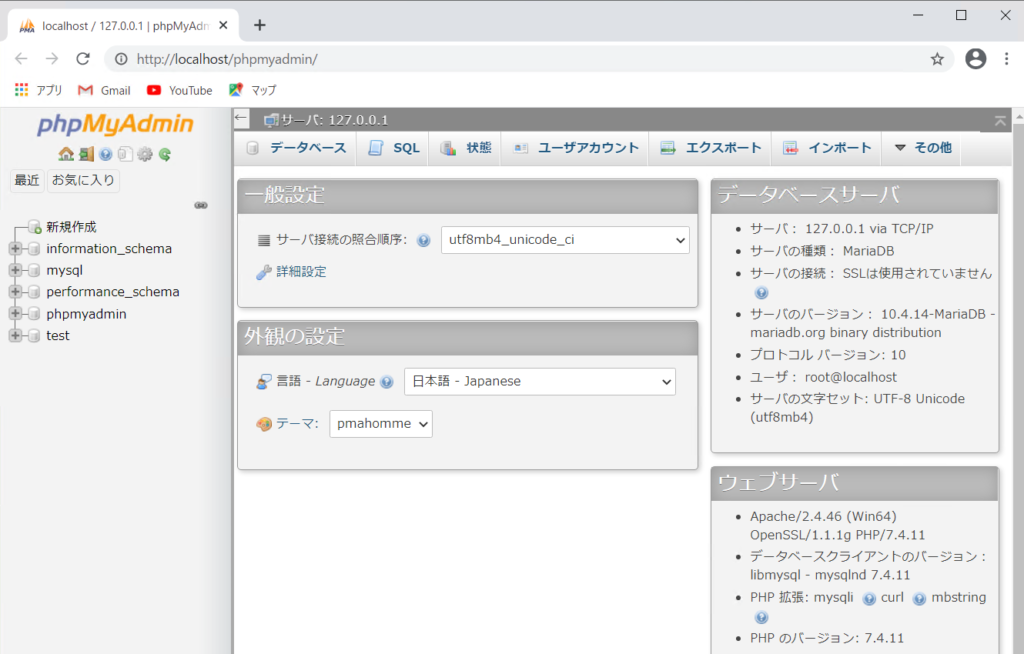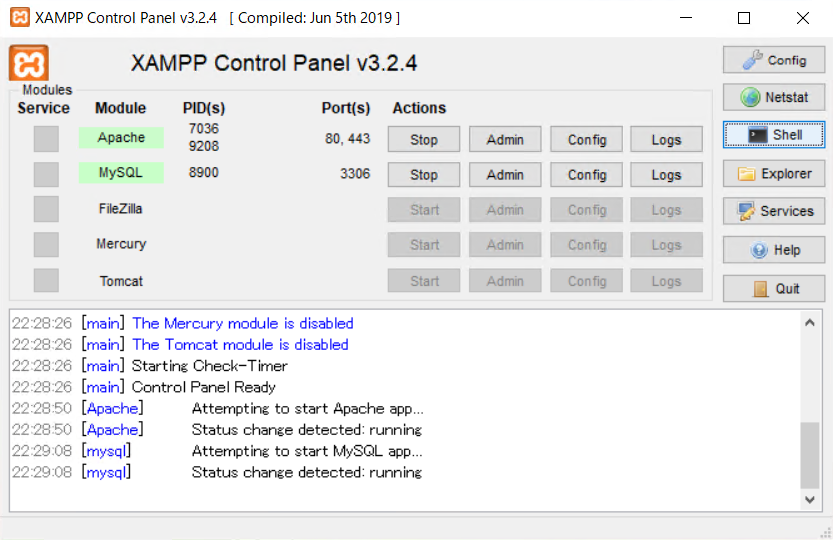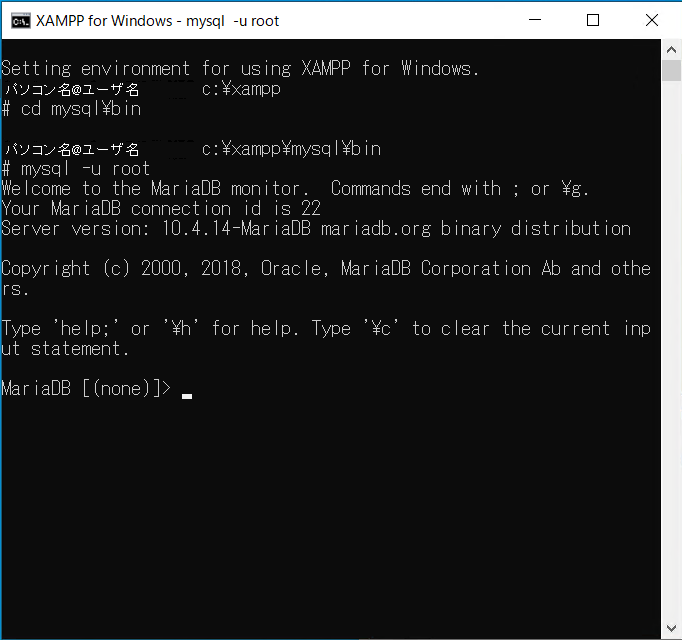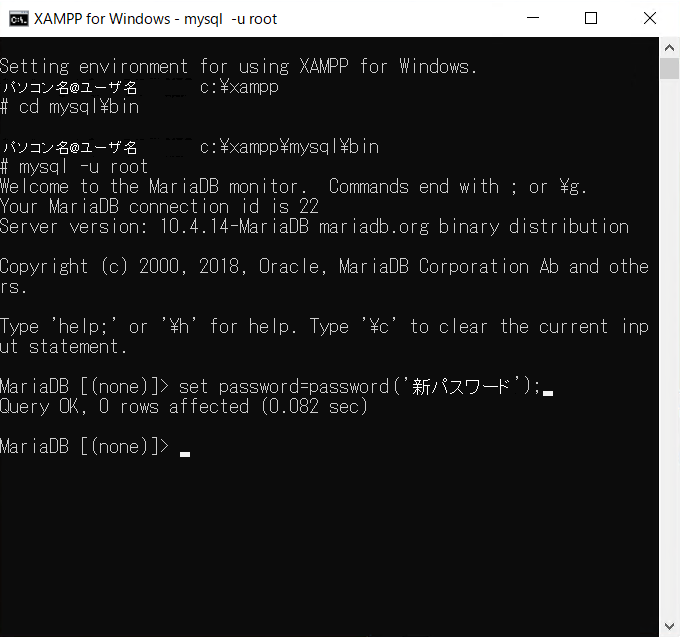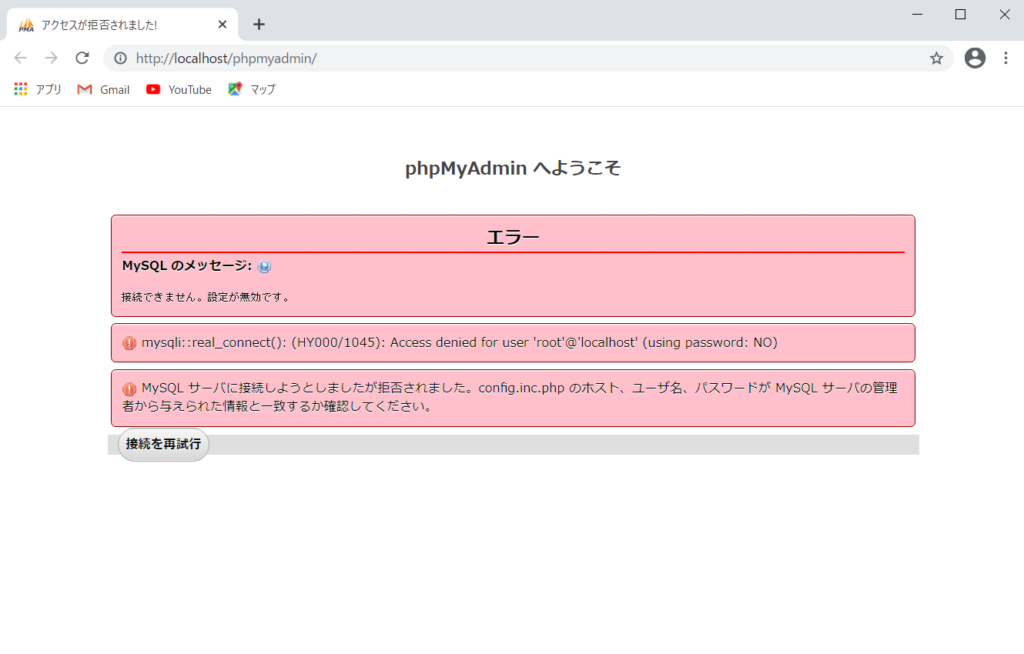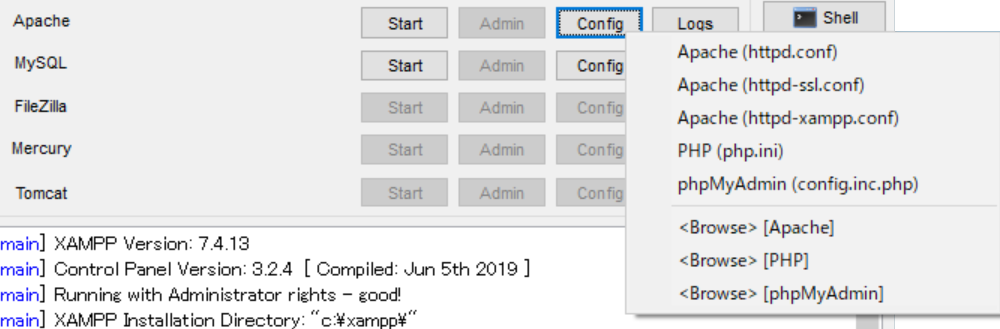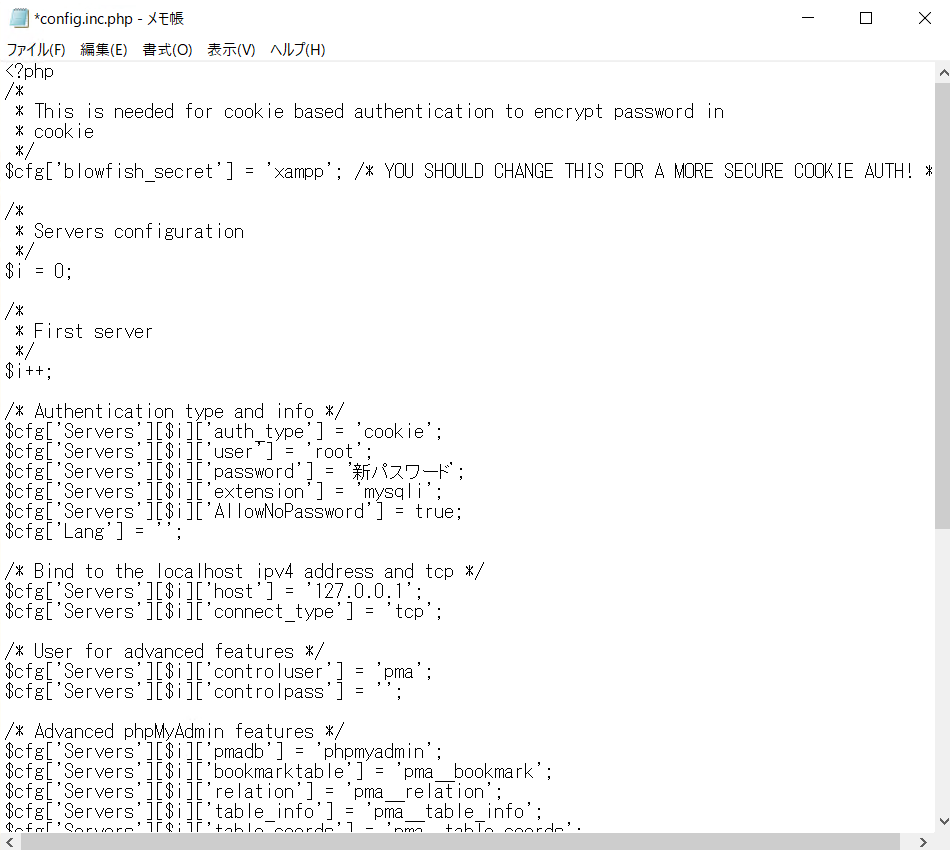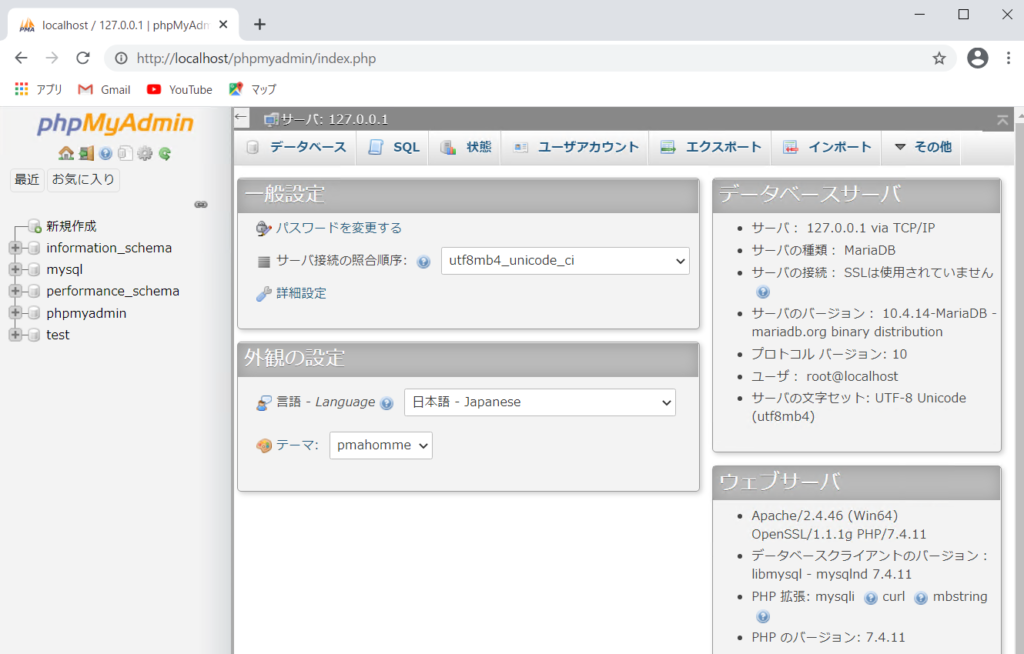XAMPP
XAMPP ザンプ
Weblio辞書より引用
海外のapachefriends.orgという団体が開発し、無償で配布しているパッケージ。PHPだけでなく、PHPを動作させるために必要なApacheやデータベースサーバーといったものも一緒にインストールしてくれるソフトウェア。XAMPPには、Linux版の LAMPPと Windows版の WAMPPがあり、LAMPP + WAMPP から XAMPP と命名された。。
ローカル環境を構築するきっかけ
ブログを開設するにあたり、何をすればいいのかが、まったくわかりませんでしたので、調査したところ、以下のキーワードがヒットしました。
- レンタルサーバー
- WordPress
検索結果には「WordPress」という初見のキーワードが、たくさん並んでいましたので、次は「WordPress」をキーに調査しました。以下がざっくりとした調査結果となります。
- 世界で最も多く利用されているブログを管理するシステム
- プログラミングの知識がなくても使用することができる
なるほど、WordPressとは最も利用されている誰でも簡単にブログを開設することができるツール。と、いったところか。
では、インターネットに公開するためのレンタルサーバーの代わりに、ローカル環境のパソコン上で動作させることは可能なのか?と、思い、次は「WordPress ローカル環境」をキーに調査しました。以下がざっくりとした調査結果となります。
- PHPを動作させるためのWebサーバー、データベース、PHPをまとめてインストールできるXAMPPのパッケージインストールすればWordPress環境が構築できる
なるほど、ローカル環境を構築することも簡単なようです。なので、ブログ開設へ向けた練習のためローカル環境を構築してみたいと思います。
ローカル環境を構築するための準備
ローカル環境を構築するために、以下のものを準備します。
- Windows 10 Homeがインストールされたパソコン、もしくは仮想マシン。
- Windows用のXAMPPインストーラー
- WordPress
XAMPPインストーラーのダウンロード
XAMPP公式サイトにアクセスし、[Windows向けXAMPP]をクリックします。
Windows用のXAMPPインストーラーがダウンロードされます。
ローカル環境を作る時のバージョン「7.4.11」でしたが、記事にする時点では、バージョン「8.0.0」となっていました。
Windows用のXAMPPインストーラーのダウンロードが成功しました。
XAMPPのインストール
インストーラーのナビゲーション通りに進めます。ただし、インストールするコンポーネントを変更したい場合やインストールする場所を変更したい場合は、任意で変更してください。
ダウンロードしたファイルをダブルクリックし、XAMPPインストーラーを開始します。
警告画面が表示されますが、[OK]をクリックします。
インストーラーが起動されますので、[Next]をクリックします。
デフォルトでは、インストールするコンポーネントにすべてチェックされていますが、使用しないコンポーネントはチェックを外し、[Next]をクリックします。
インストール先はデフォルトのまま、[Next]をクリックします。
言語はデフォルトのまま、[Next]をクリックします。
インストール画面に[Ready to Install]が表示されるまで進み、[Next]をクリックするとインストールを開始します。
インストールが完了しました。画面のチェックボックスをチェックし、[Finish]をクリックすると、XAMPPのコントロールパネルが表示されます。
Webサーバーとデータベースの起動
XAMPPのインストールが完了しました。Webサーバー(Apache)とデータベース(MySQL)を起動します。
Apacheの起動
XAMPPコントロールパネルにてApacheの[Start]をクリックします。
セキュリティの警告メッセージが表示された場合は、[アクセスを許可する]をクリックします。
Apacheが起動されました。
MySQLの起動
XAMPPコントロールパネルにてMySQLの[Start]をクリックします。
セキュリティの警告メッセージが表示された場合は、[アクセスを許可する]をクリックします。
MySQLが起動されました。
MySQLの[Admin]をクリックし、MySQLの管理ツールを起動してみましょう。
phpMyAdminも表示されました。
セキュリティ設定
ローカル環境なので、他の人はアクセスすることはできませんが、WordPressインストール時に必要になるため、以下のパスワードを設定します。
- MySQLのパスワード
- phpMyAdminのパスワード
XAMPPのコントロールパネルにて[Shell]をクリックします。
コマンドプロンプトが表示されます。
カレントディレクトリを変更するため、以下のコマンドを入力し、[Enter]キーを押します。
cd mysql\bin
MySQLにログインするため、以下のコマンドを入力し、[Enter]キーを押します。
mysql -u root
rootのパスワードを変更するため、以下のコマンドを入力し、[Enter]キーを押します。
※新パスワードには任意のパスワードを設定してください。
set password=password('新パスワード')
パスワードが変更されました。
XAMPPコントロールパネルからMySQLの[Admin]をクリックし、phpMyAdminを起動してみます。
パスワードが設定されたため、ログインができません。
phpMyAdminにログインするため、phpMyAdminの設定を変更します。Apacheの[Config]をクリックします。表示されたメニューの中から[phpMyAdmin(config.inc.php)]をクリックします。
config.inc.phpをメモ帳等で開き、以下の2つの値を変更します。
$cfg['Servers'][$i]['auth_type'] = 'cookie';
$cfg['Servers'][$i]['password'] = '新パスワード';
phpMyAdminにログインする際にログイン画面を表示したいので、auth_typeをconfigからcookieに変更します。
再度、XAMPPコントロールパネルからMySQLの[Admin]をクリックし、phpMyAdminを起動してみます。
phpMyAdminのログイン画面が表示されました。ユーザ名、パスワードを入力し、[実行]をクリックします。
phpMyAdminにログインすることができました。
まとめ
初回は、WordPressを動作させるための環境を構築する手順を紹介しました。
- XAMPPのダウンロード
- XAMPPのインストール
- セキュリティ設定の変更
以上の3手順を実施すれば、WordPressを動作させるためのXAMPP環境が構築できます。
次回は、WordPressのインストール方法や設定方法を解説いたします。
最後までお読みいただきありがとうございます。
では。