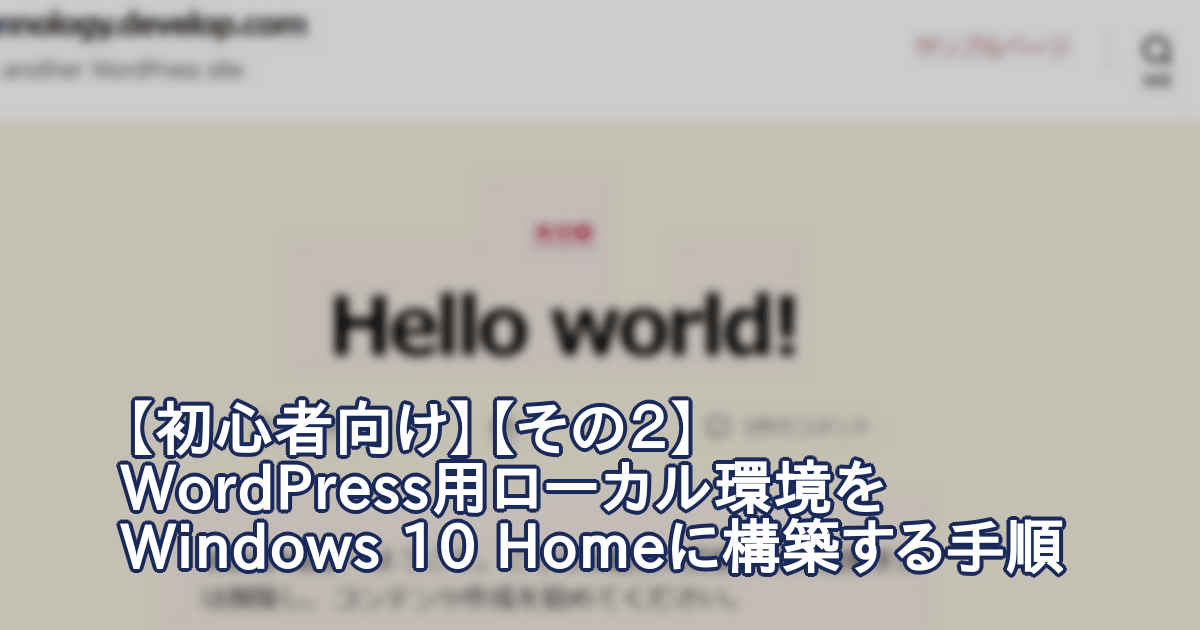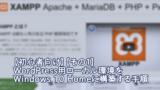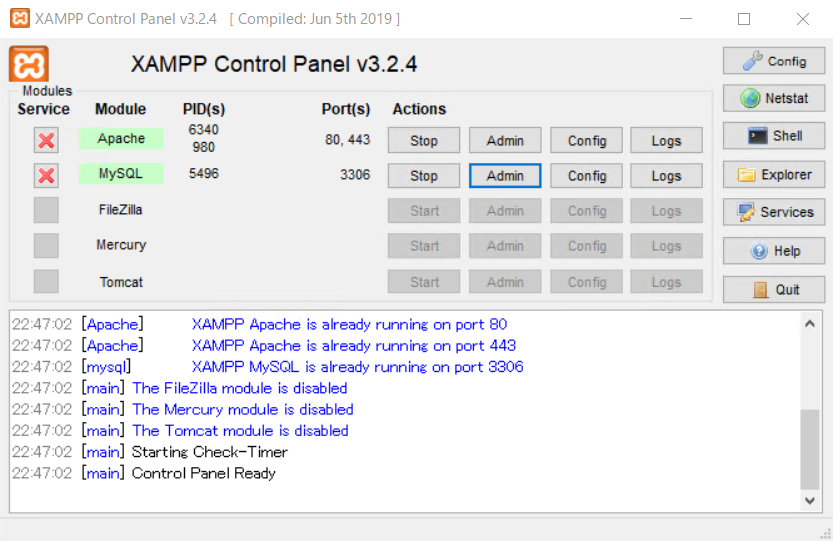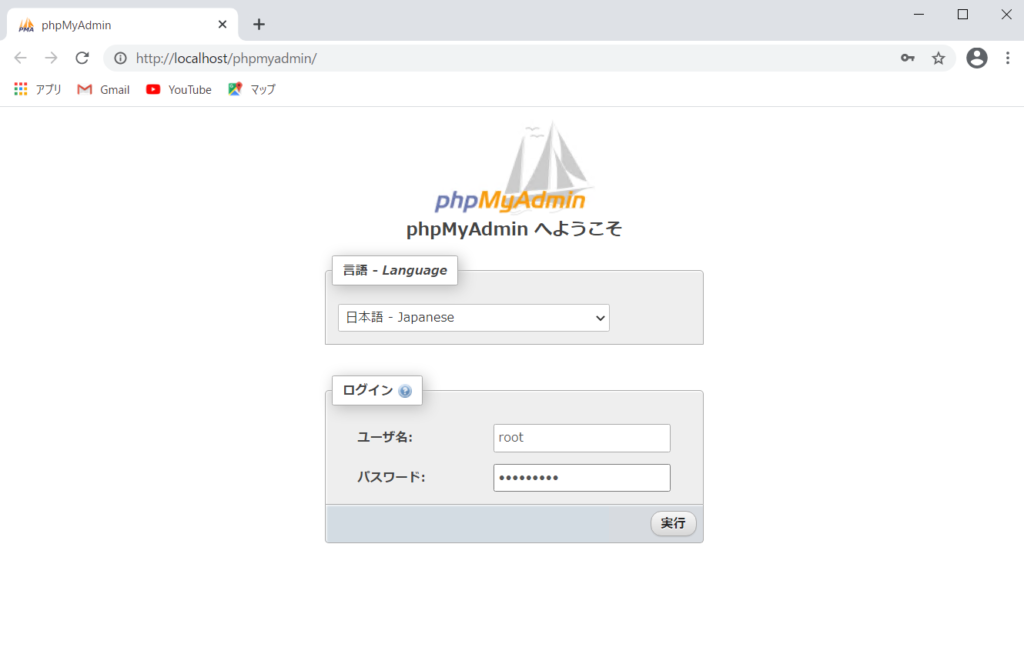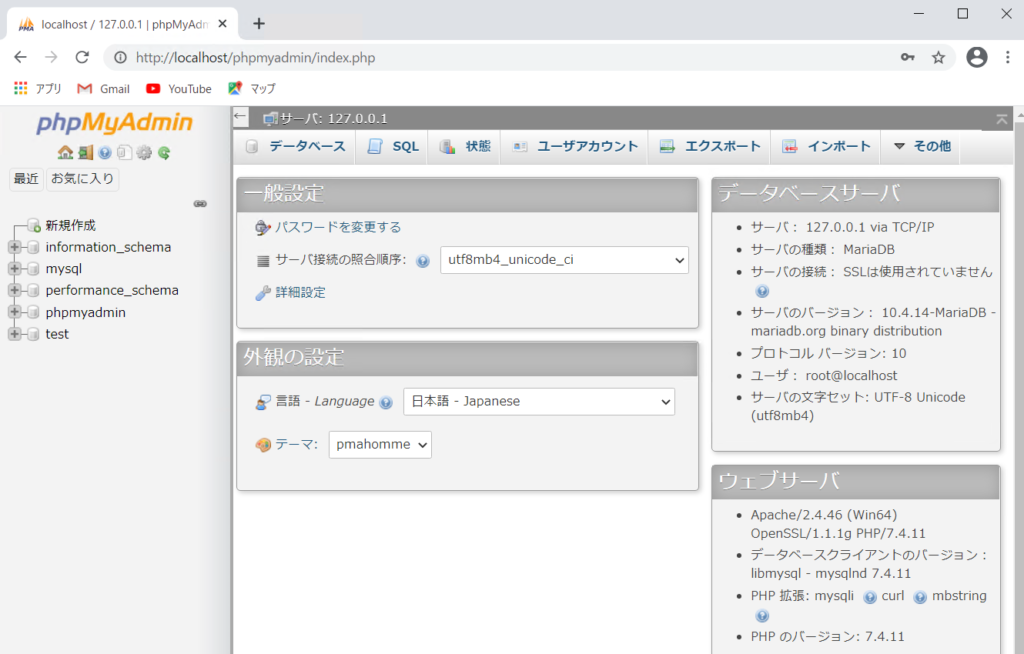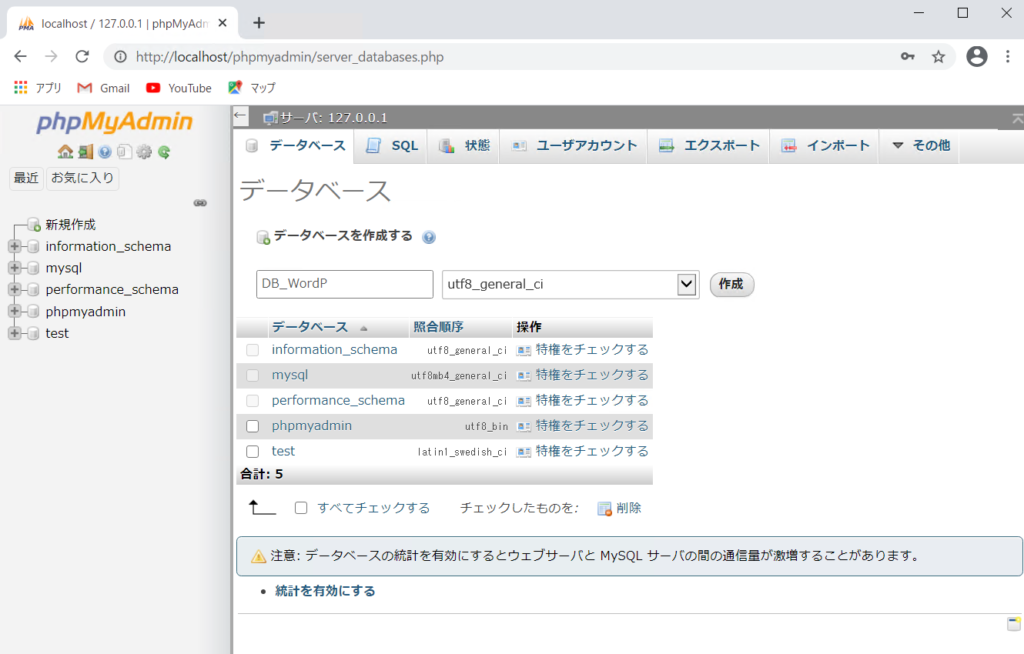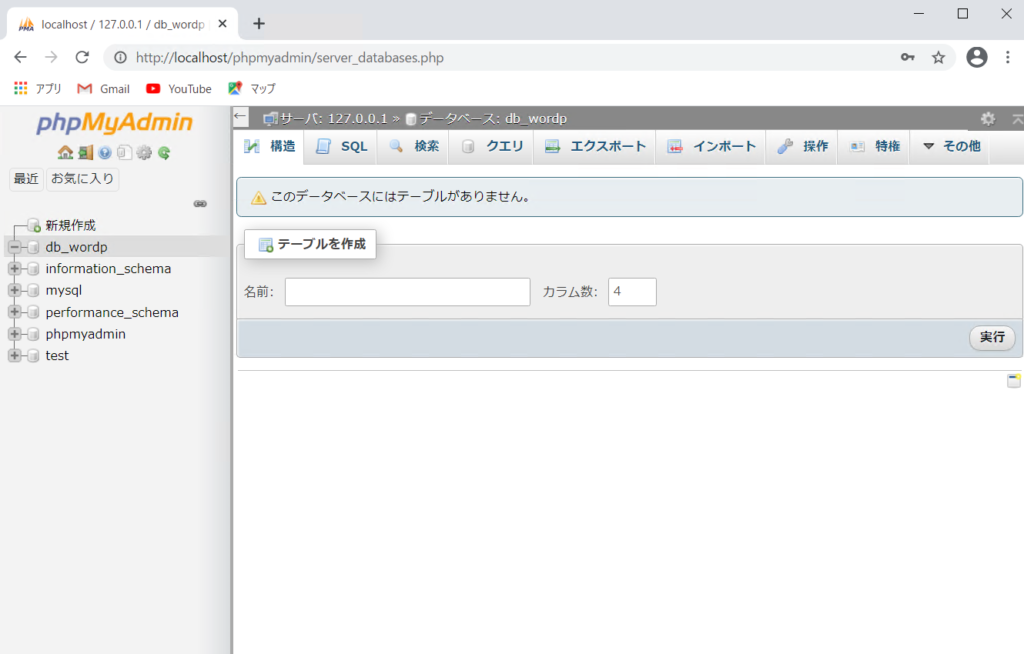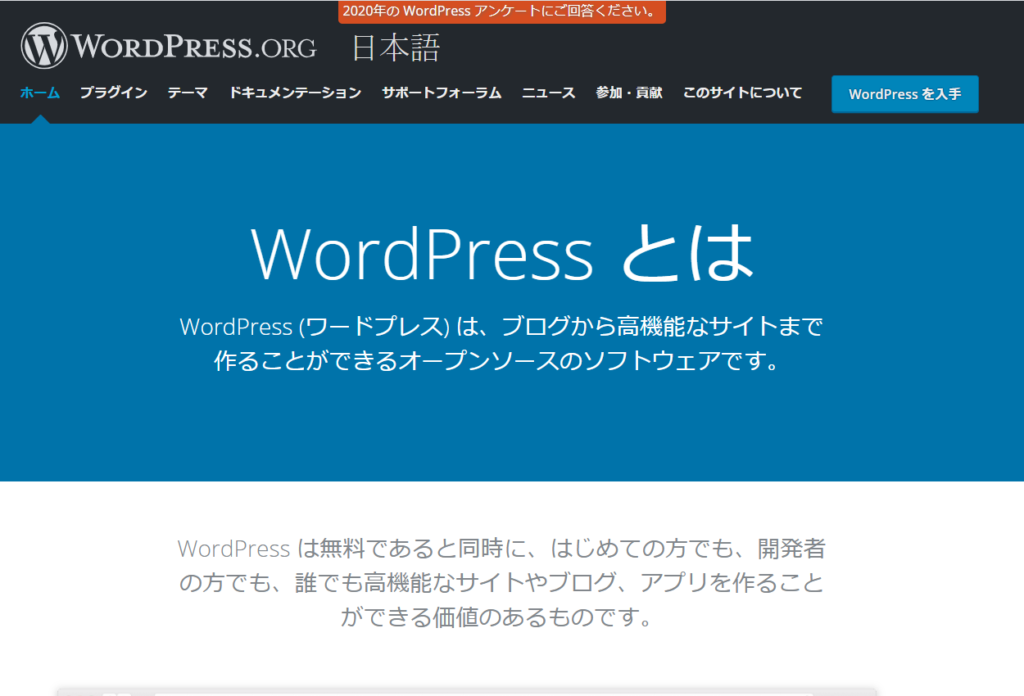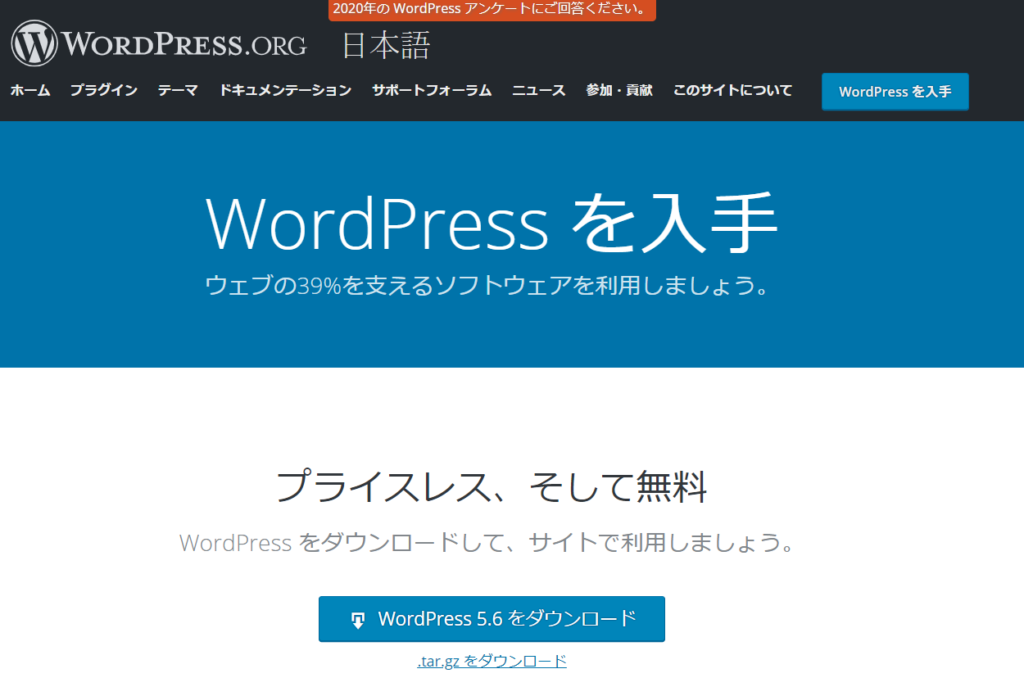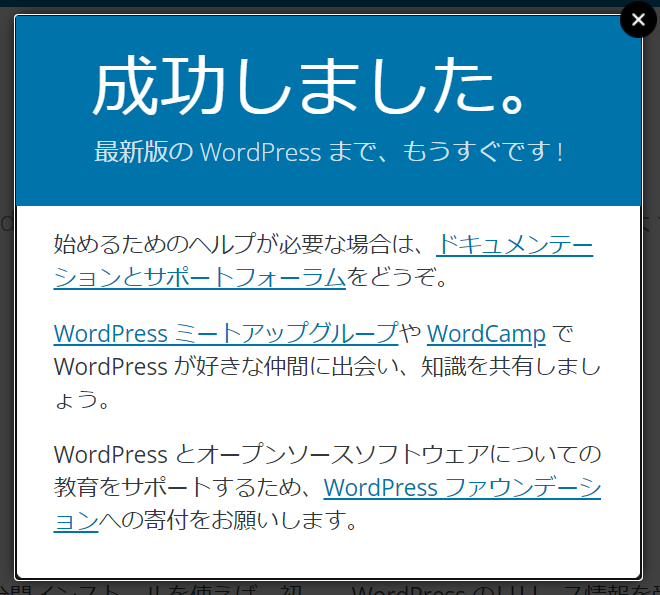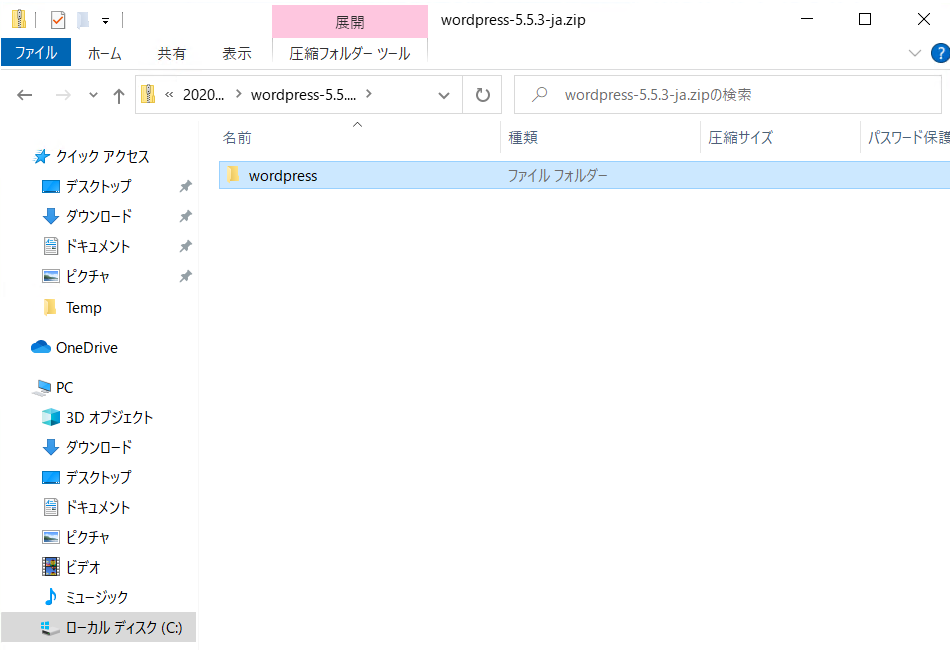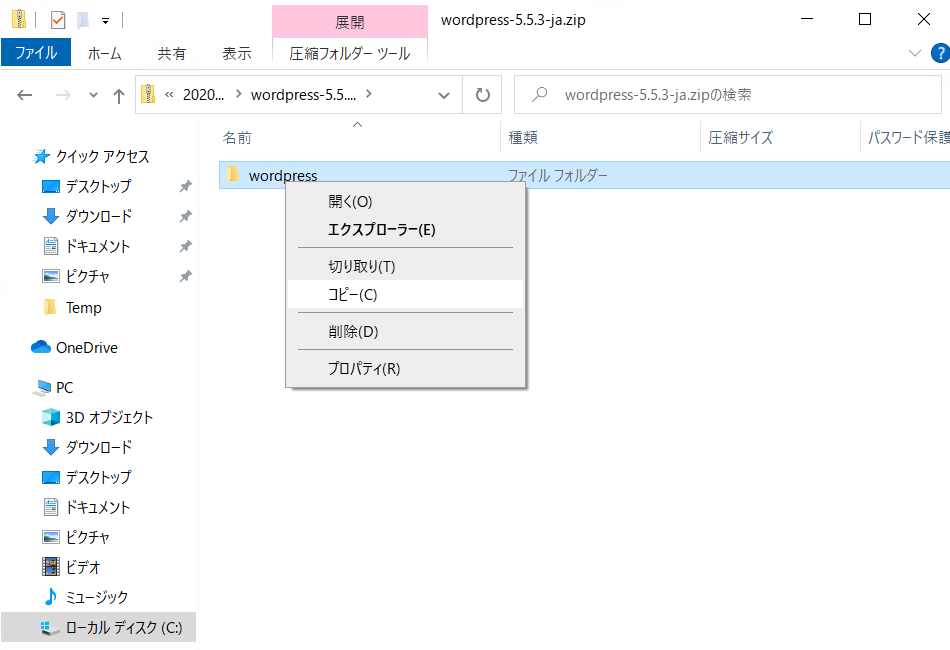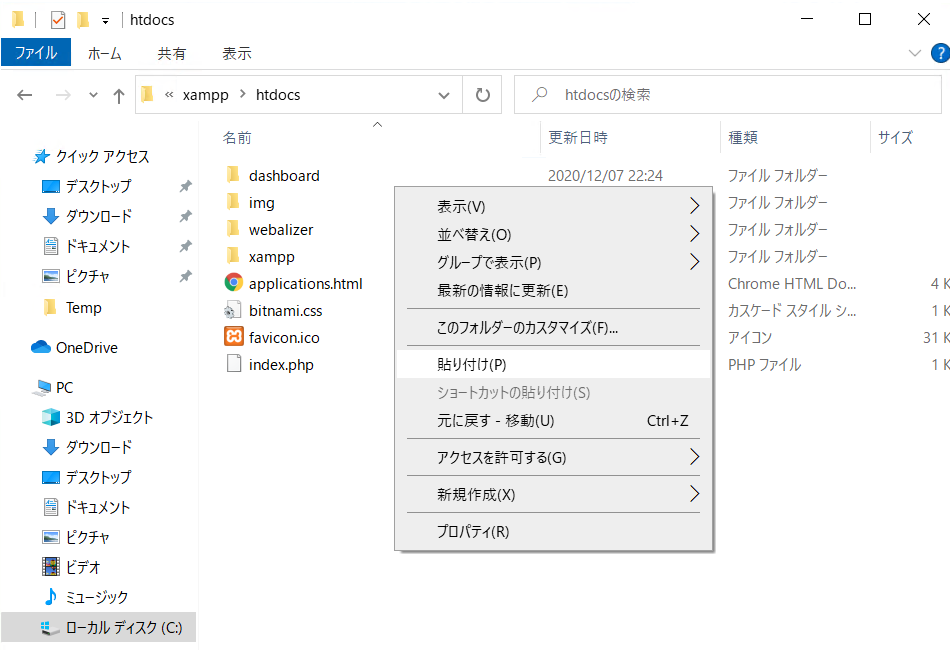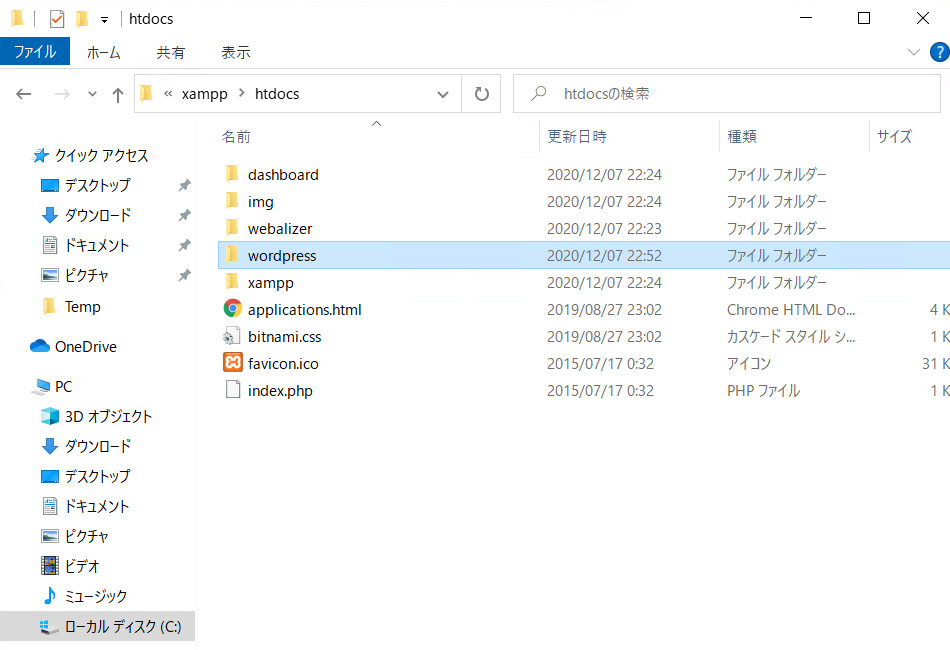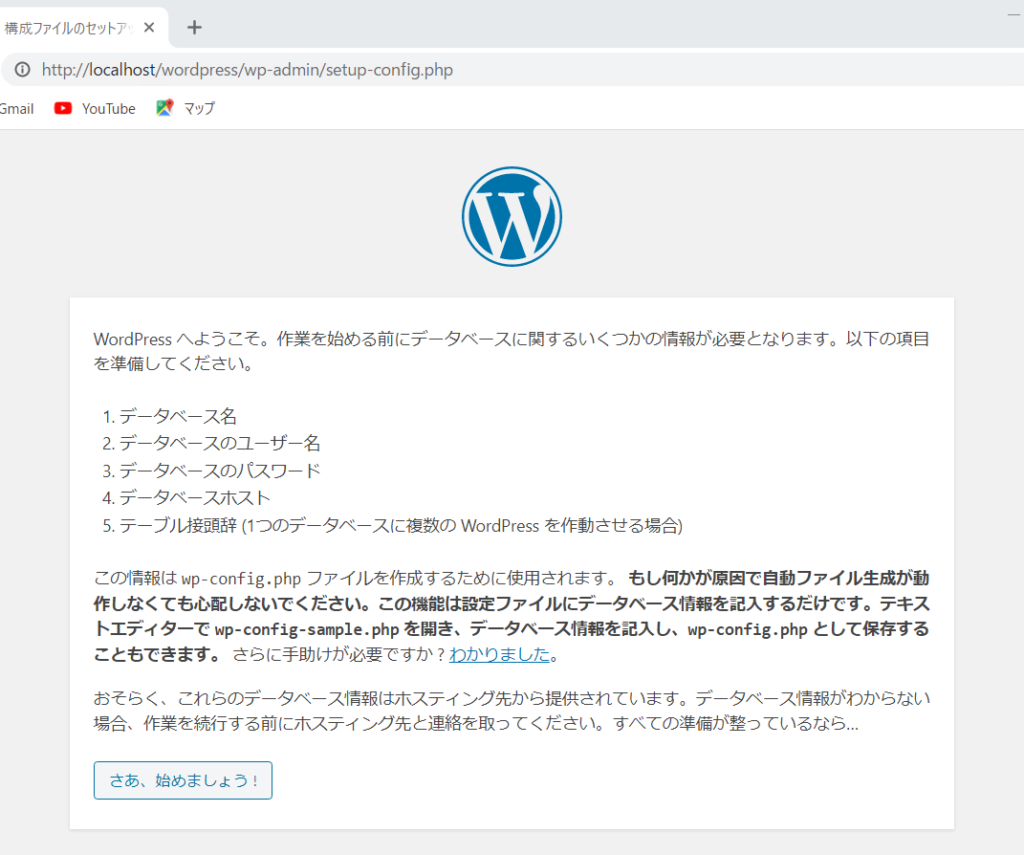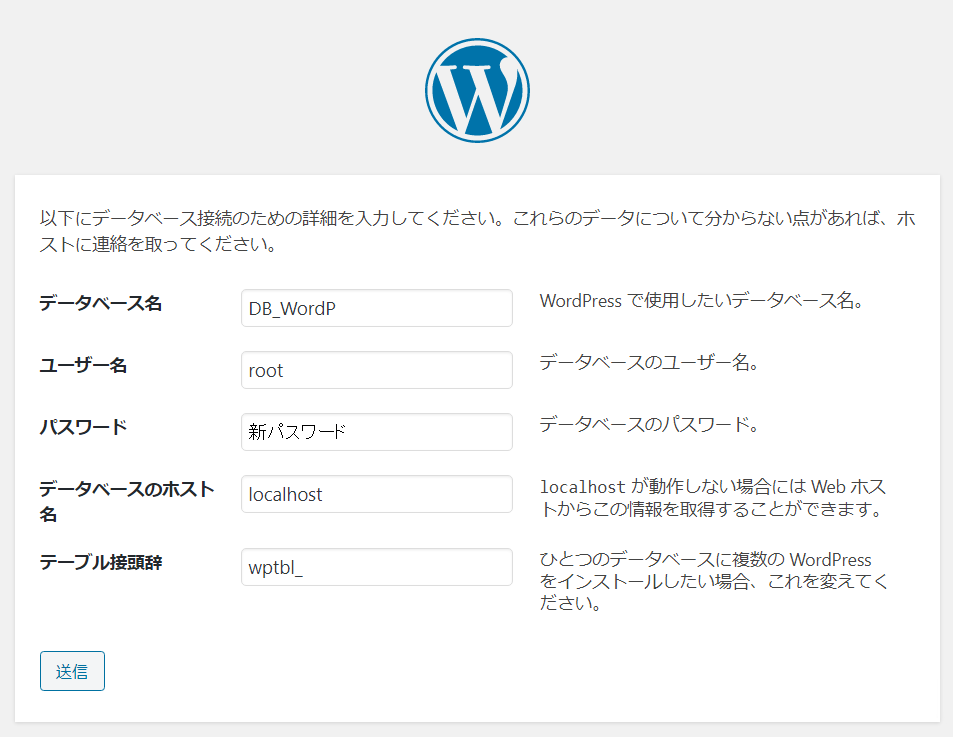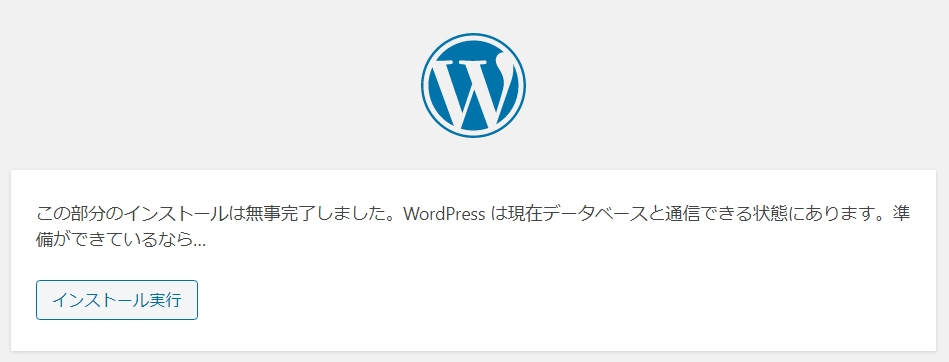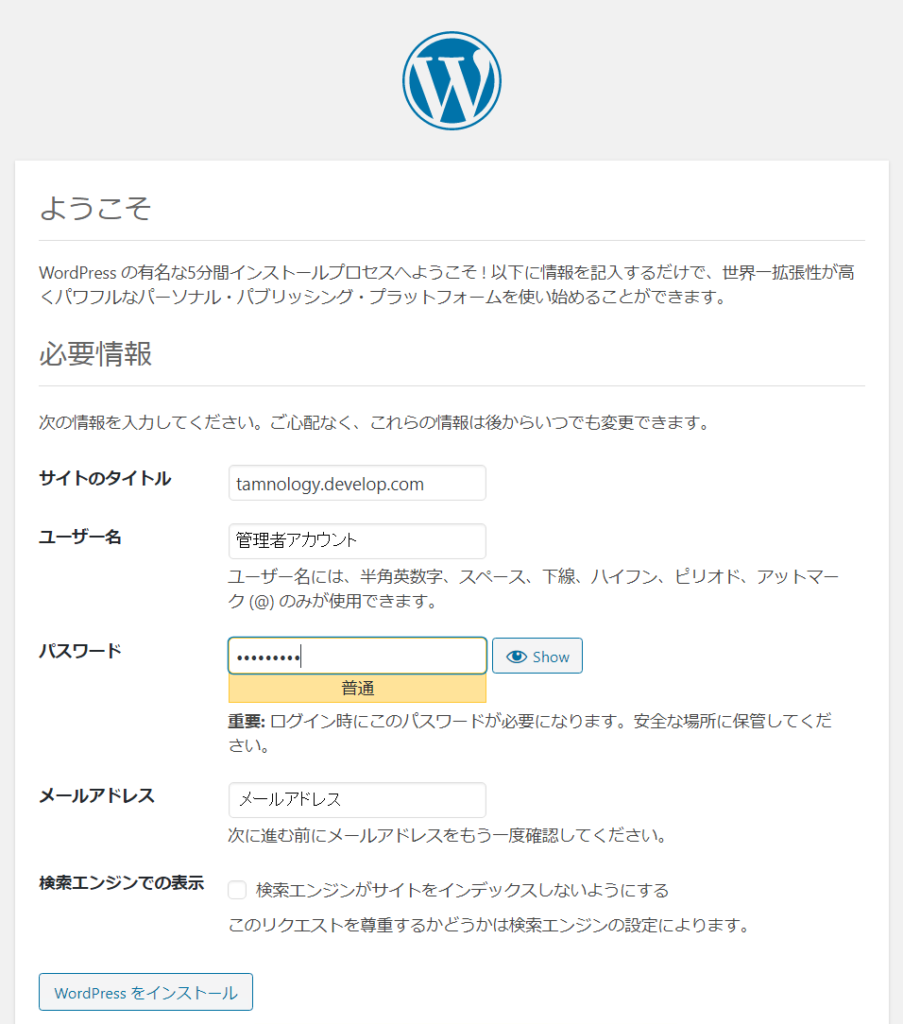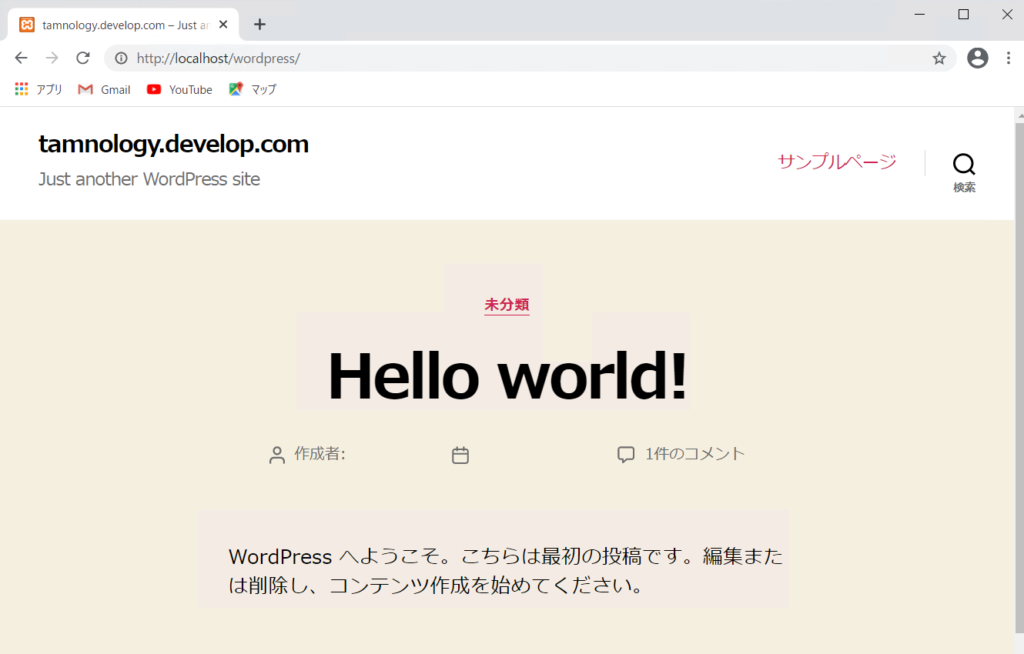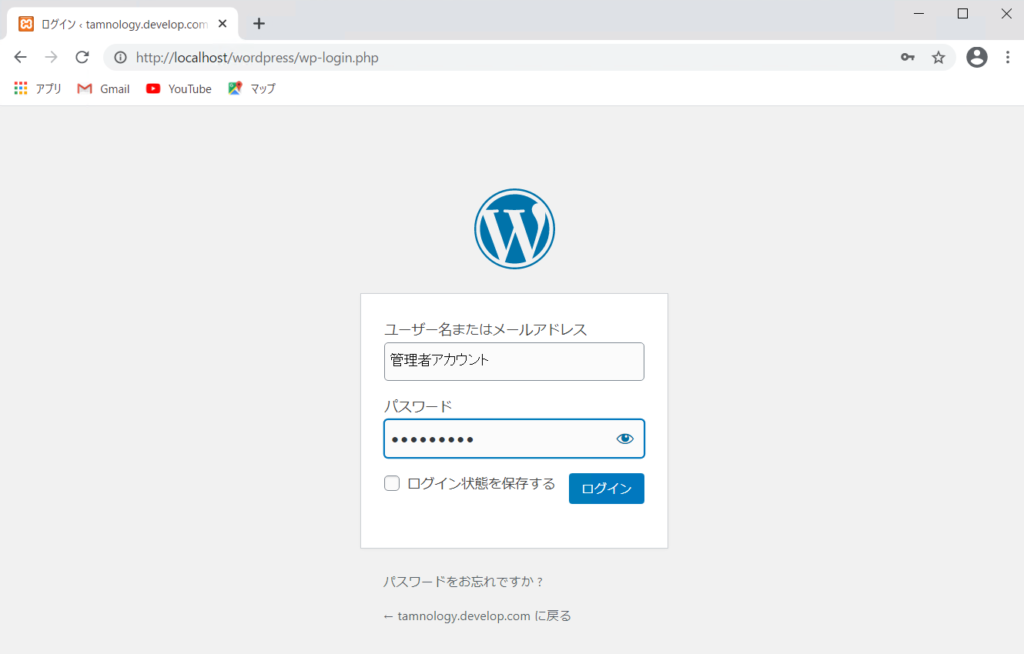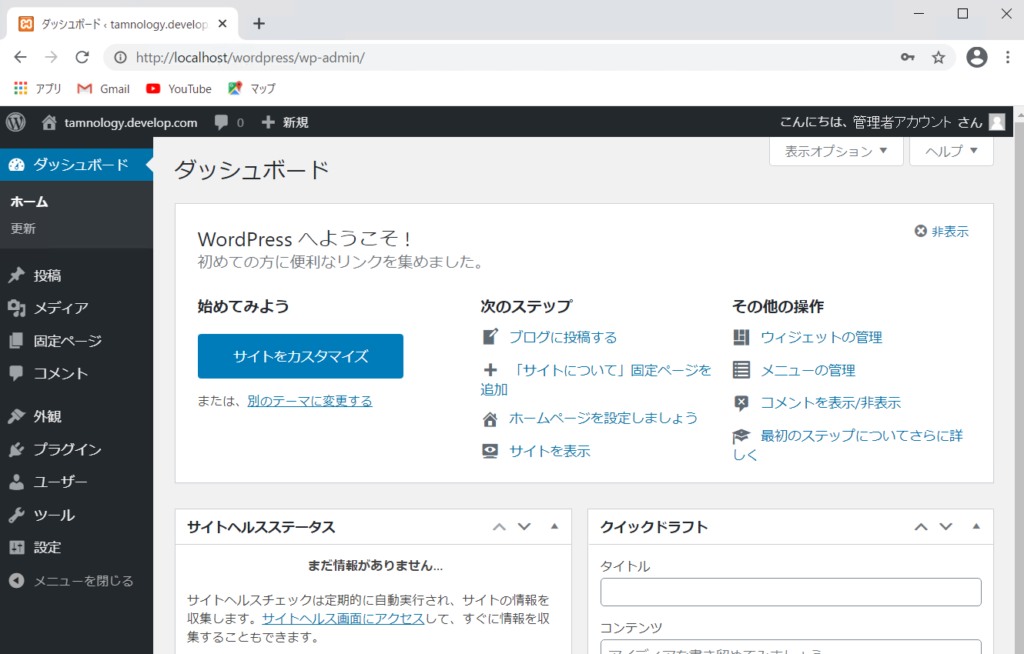WordPress
WordPress ワードプレス
Weblio辞書より引用
WordPressとは、Automattic社より提供されているブログソフトウェア(ブログを作成・管理するためのソフトウェア)である。2003年に初めて公開された。
WordPressはPHPで書かれており、データベースとしてMySQLが採用されている。マルチバイト文字に対応しているため、文字エンコーディングを適切に設定すれば、英語版のWordPressでも日本語によるブログを作成することができる。なお、日本では、WordPress Japanによって日本ユーザー向けパッケージである「WordPress ME」(WordPress Multilingual Edition)が配布されている。
WordPressはGPL(GNU General Public License)のライセンスに基づいて公開されているオープンソースソフトウェア(OSS)であり、誰でも自由に開発を行うことが可能である。また、PHPで書かれているため、PHPに関する知識があれば比較的容易にテンプレートの改良が可能であるといったメリットがある。
おさらい
前回は、ローカル環境でWordPressを動かすための準備として、XAMPPインストーラーのダウンロード、XAMPPのインストール、およびXAMPPの設定までの3手順をおこないました。
XAMPP関連の設定などを知りたい方は、過去記事をお読みいただければと思います。
今回は続きとしまして、WordPressの設定をおこなっていきたいと思います。
WordPress用データベースの作成
WordPressで作成したブログやサイトのデータを保存するため、WordPress用データベースを作成します。
XAMPPのコントロールパネルを起動し、[Admin]をクリックします。
phpMyAdminのログイン画面にて、ユーザー名、パスワードを入力し、[実行]をクリックします。ユーザー名とパスワードには前回記事の「セキュリティ設定の変更」で解説したものを使用します。
phpMyAdminへのログイン後、WordPress用データベースを作るため、[新規作成]をクリックします。
データベース名と照合順序を指定し[作成]をクリックします。
下図の例では、データベース名にDB_WordPを指定していますが、任意のデータベース名を指定してください。また、照合順序はutf8_general_ciを指定していれば問題ありません。
WordPress用データベースが作成されました。
WordPressのダウンロード
WordPress公式サイトにアクセスし、WordPressをダウンロードします。[WordPressを入手]をクリックします。
[WordPress X.X]をダウンロードをクリックします。
ローカル環境を作る時のバージョン「5.5.3」でしたが、記事にする時点では、バージョン「5.6」となっていました。
WordPressのダウンロードが成功しました。
WordPressのインストール
ダウンロードした圧縮ファイル(zip形式)を開きます。
圧縮ファイル内のwordpressフォルダをコピーします。
XAMPPをインストールしたフォルダを開きます。htdocsフォルダがありますので、htdocsフォルダにwordpressフォルダを貼り付けます。
htdocsフォルダが不明な場合は、過去記事をお読みいただければと思います。
htdocs内にwordpressがコピーされました。
WordPressのトップページにアクセスすると、以下の画面が表示されます。[さあ、始めましょう!]をクリックします。
データベースのアクセス情報を設定します。データベース名には「WordPress用データベースの作成」で作成したデータベース名を指定します。また、ユーザー名とパスワードを指定します。データベースのホスト名は「localhost」でOKです。テーブル接続辞につきましては好きな文字を指定してください。下図の例では「wptbl_」としています。すべて入力したことを確認し、[送信]をクリックします。
ユーザー名とパスワードが不明な場合は、過去記事をお読みいただければと思います。
インストールができる状態となった場合、以下の画面が表示されまので、[インストール実行]をクリックします。
WordPressの情報を設定します。サイト名、ユーザー名、パスワード、メールアドレスを設定し、[WordPressをインストール]をクリックします。
インストール完了後、WordPressのトップページが開きます。
WordPressの管理画面にログインしてみましょう。WordPressの情報を設定した際のユーザー名、パスワードを入力し[ログイン]をクリックします。
WordPressの管理画面にログインできました。
まとめ
最終回の今回は、WordPressのインストール方法や設定方法の手順を紹介しました。
- WordPress用データベースの作成
- WordPressのダウンロード
- WordPressのインストール
以上の3手順を実施すれば、WordPressを動作させることができます。
ぜひ、一度、ローカル環境を構築してみてはいかがでしょうか。いろいろな活用方法がありますので、便利だと思います。
最後までお読みいただきありがとうございます。
では。