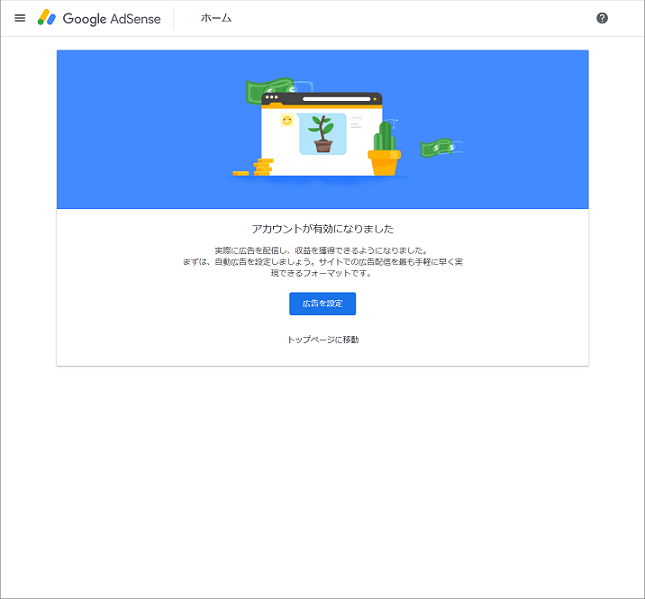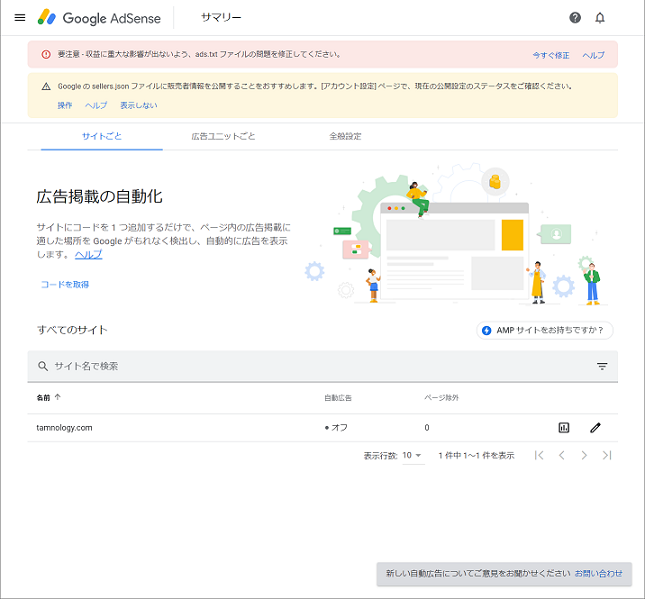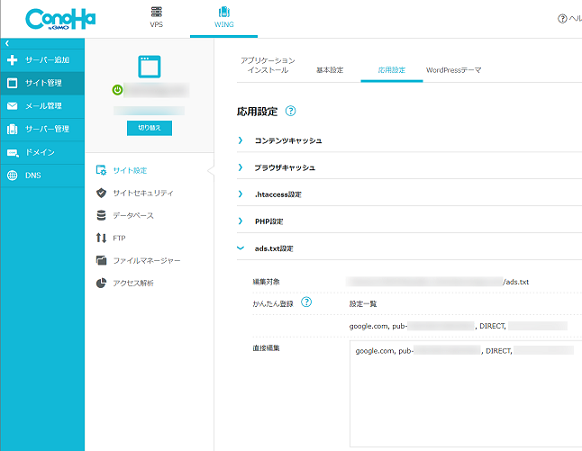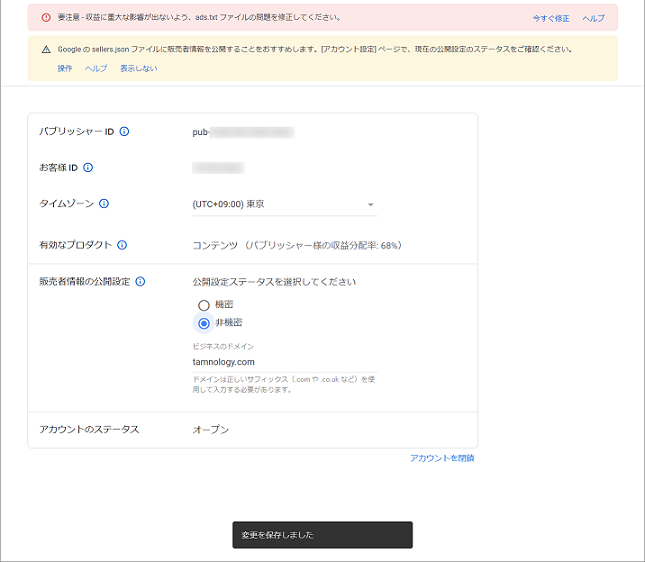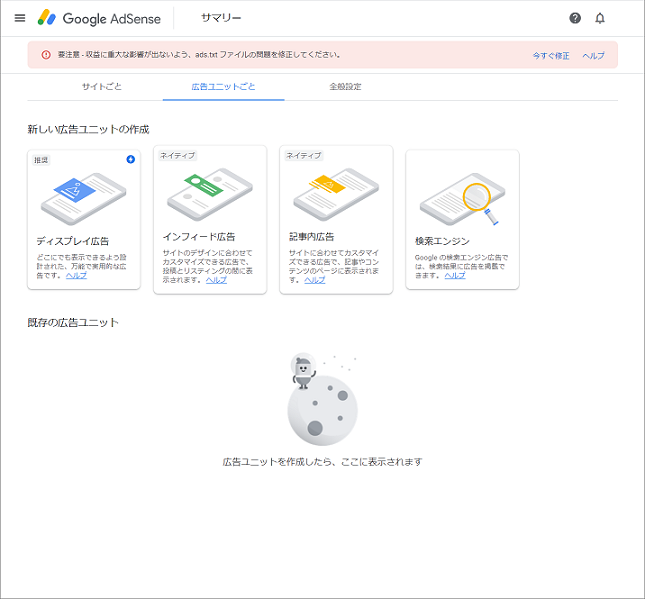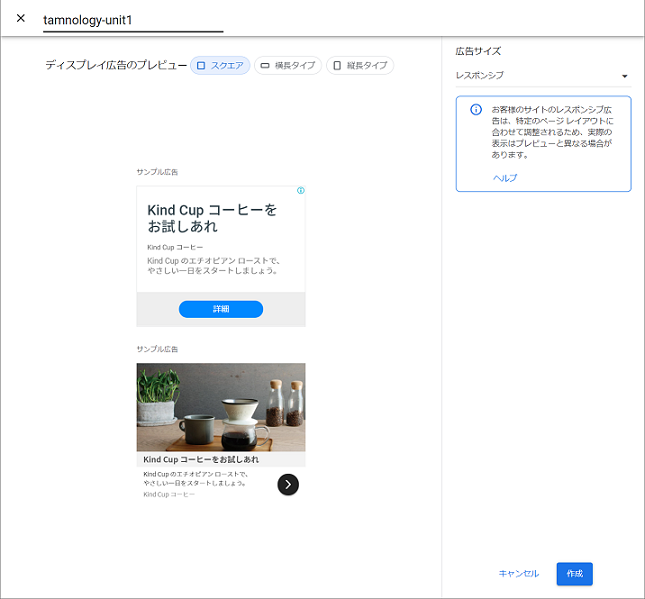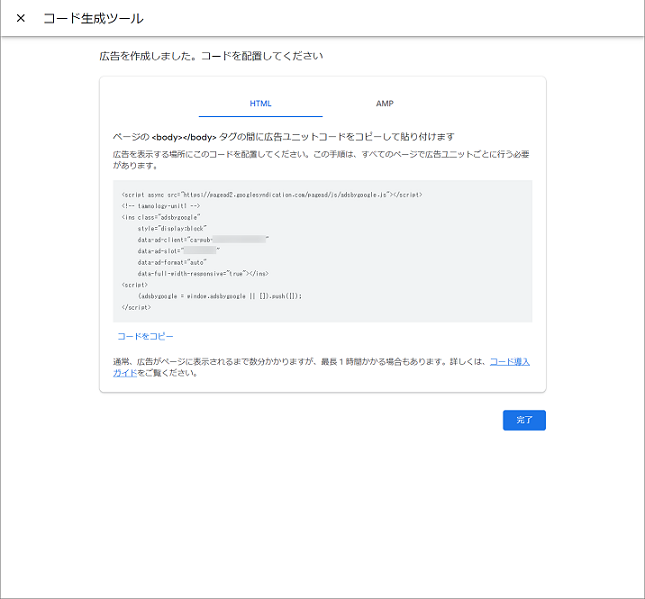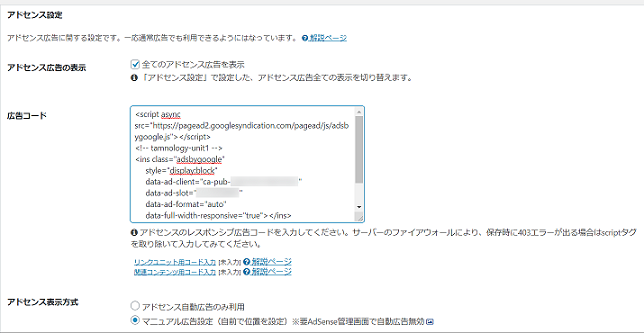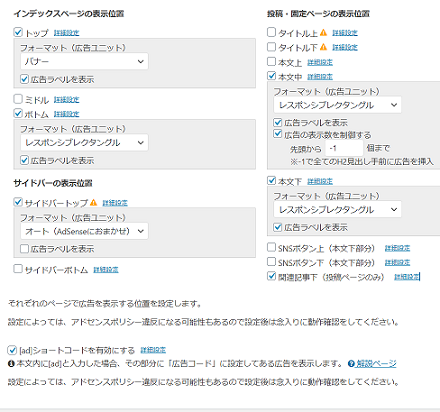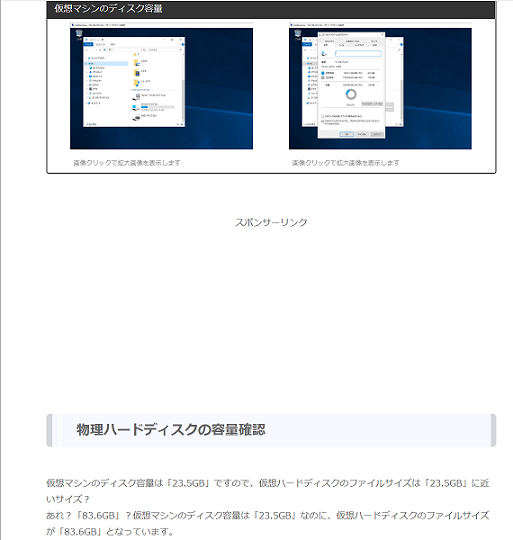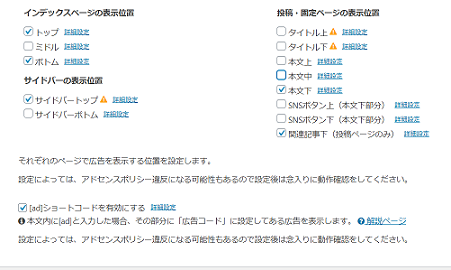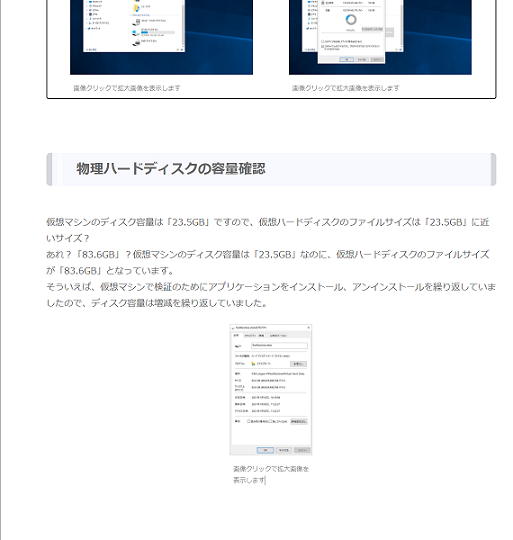桜
おう【桜〔櫻〕】
大辞泉(小学館)より引用
[音]オウ(アウ)(漢) [訓]さくら
[学習漢字]5年
1 木の名。サクラ。「桜花/観桜」
2 木の名。ミザクラ。「桜桃 (おうとう) 」
〈さくら(ざくら)〉「桜色/葉桜・山桜・夜桜・彼岸桜・八重桜」
[難読]桜桃 (さくらんぼ)
Googleアドセンスの審査結果
1日足らずで審査結果のメールが届きました。表題の通り合格です。1回目の審査で承認されたました。
Googleアドセンスの申請日時が2021年2月1日(月)15:00ごろで、審査結果のメールの到着が2021年2月2日(火)10:30ごろです。Google様。迅速なご対応ありがとうございました。
以下が、審査結果メールの内容となります。
すてきな笑顔で「おめでとう!」と。逆に朗報を「ありがとう!」です。
Googleアドセンス合格後の作業プロセス
以下に、Googleアドセンス合格後の作業プロセスをまとめましたので、作業プロセスに沿って進めていこうと思います。
- AdSenseコード設置の解除
- ads.txt対応
- sellers.json対応
- 広告ユニットの作成
- 広告コードの設置と広告の表示設定
- プライバシーポリシーの更新
AdSenseコード設置の解除
WebサイトにGoogleアドセンス審査用として設置していたAdSenseコードを解除します。
Googleアドセンス審査用AdSenseコードを設置したまま放置すると、意図していないエリアに広告が表示されてしまいます。もし、意図していないエリア所に広告が表示されても構わなければ、Googleアドセンス審査用AdSenseコードを解除しなくても構いません。
WordPressの管理メニューから、[Cocoon] → [アクセス解析] を選びます。[ヘッド用コード] に設置していたAdSenseコードを削除します。
ads.txt対応
Googleアドセンスのヘルプページ「広告枠の管理 ads.txt に関するガイド」では、ads.txtの設置を強くおススメされています。また、ads.txtの反映まで数日かかりますので、すぐに設置しましょう。
Googleアドセンスの公式ページを開きログインします。
次のページで、「アカウントが有効になりました」が、表示されます。喜びを抑え、[広告を設定] をクリックします。
次のページで、エラーメッセージ「ads.txtの問題を修正してください。」が表示されます。ads.txtに対応するため、表示されたエラーメッセージ横の [今すぐ修正] をクリックします。
次のページで、[ダウンロード]をクリックし、ads.txtをダウンロードします。
ConoHa WINGのコントロールパネルにログインし、[サイト管理] → [応用設定] → [ads.txt設定] を開きます。ads.txtの編集がおこなえますので、ダウンロードしたads.txtの内容を設定します。
sellers.json対応
Googleアドセンスのヘルプページ「広告枠の管理 sellers.json で販売者情報を提供する」では、情報を透明化することをおススメされています。sellers.jsonを設置することで情報が透明化されるため、sellers.jsonの設置を対応します。
ads.txt対応時と同じページにて、警告メッセージ「sellers.json ファイルに販売者情報を公開することをおすすめします。」が表示されます。sellers.jsonを対応するため、表示された警告メッセージ横の [操作] をクリックします。
[販売情報の公開設定] と[ビジネスのドメイン]を設定すると自動的に保存されます。
入力内容の補足説明です。
| 販売情報の公開設定 | 非公開 |
| ビジネスのドメイン | 承認されたWebサイトのURLを入力します。 |
広告ユニットの作成
WebサイトにGoogle AdSense広告を設置するため、広告ユニットと呼ばれる広告コードを作成します。
[広告ユニットごと] → [ディスプレイ広告]をクリックします。
次のページで、[広告ユニット名] にわかりやすい名前を入力します。また、[ディスプレイ広告のプレビュー] を選び、[作成] をクリックします。
次のページに、作成された広告コードが表示されます。[コードをコピー] をクリックします。
承認されたWebサイトに設置しますので、コピーした内容をメモ帳などに張り付けておくと便利です。
広告コードの設置と広告の表示設定
WordPressの管理メニューから、[Cocoon] → [広告] を選びます。[アドセンス設定] の [広告コード] へ、コピーした広告コードを貼り付けます。
[インデックスページの表示位置] や [投稿・固定ページの表示位置] で広告の表示位置を決定し、設定を保存します。
広告を設定したサイトを開き、表示位置を確認します。
本文中に広告が表示されていると、投稿した記事が読みずらいので、広告の表示位置をカスタマイズします。
[投稿・固定ページの表示位置] で [本文中] のチェックを外し、設定を保存します。
再度、先ほどの投稿した記事を開き、表示位置を確認します。
本文中に広告を表示しないほうが、すっきりしていて投稿した記事が読みやすくなったと思います。
プライバシーポリシー
Googleアドセンスのヘルプページ「プライバシーとセキュリティ 必須コンテンツ」では、Googleアドセンスを利用している場合、プライバシーポリシーには「Cookieを利用しユーザーのアクセス情報をもとに広告を表示していること」、「ユーザーがCookieを無効化できること」などを明記する必要があると説明されています。
Google AdSense広告を設置したWebサイトのプライバシーポリシーを修正します。
まとめ
Googleアドセンスも合格後の作業は、調査しながら進めていきました。情報も多くありますので、作業を進めていくうえで、特に困ることはありません。
エラーや警告やについても、メッセージ内容から調査していくことで、よい答えにたどり着けますので、なんなく解決できると思います。また、広告設置方法についても同様です。
自分のWebサイトにGoogleアドセンス広告の桜が咲き、少しだけ華やかになった印象です。
最後までお読みいただきありがとうございました。
では。