作成(さくせい)
さく‐せい【作成】
デジタル大辞泉(小学館)より引用
[名](スル)
1 計画や書類、また文章などを作ること。「予算案の作成」「報告書を作成する」
2 《保険業界で》社員が顧客の名を借りて契約を結び、保険料は自分が負担すること。
はじめに
前回のおさらいです。
前回は、Windows 10 ProにてHyper-V機能を有効化し仮想環境を構築しました。

今回は、構築した仮想環境に仮想マシンを作成してみたいと思います。
仮想マシン用OS
今回、作成する仮想マシンにインストールするOSは、Linux系のOSの中でも人気の高い「Ubuntu」を使用いたします。
Windows OSはライセンスが必要となるため、ライセンスを準備できない方でも作成することが可能なように、Ubuntuを使用することにします。
ウブントゥ【Ubuntu】
weblio辞書より引用
Linuxをパッケージ化したLinuxディストリビューションの一。インストールが容易なことで知られる。
Ubuntuインストーラーが必要となりますので、Ubuntuのサイトに接続し、Ubuntuのインストーラーをダウンロードします。
[ubuntu-ja-20.04.1-desktop-amd64.iso(ISOイメージ)] をクリックしますと、ダウンロードが開始されます。
Ubuntuインストーラーがダウンロード先に保存されました。
仮想マシンの作成
Hyper-Vマネージャーにて仮想マシンを作成します。
Hyper-Vマネージャーを起動し、サーバ名にてポップアップメニューを表示し [新規] → [仮想マシン] をクリックします。
始めに、仮想マシン作成ウィザードウィンドウが表示されますので、 [次へ] をクリックします。
以後、この画面を表示させたくない場合は、[今後、このメッセージを表示しない] をチェックしておきましょう。
次に、以下のウィンドウにて、[名前] 、[場所] を設定し、[次へ] をクリックします。
| 名前 | 任意の名前を設定します。上図の例では、 [ubuntu20041] としています。 |
| 場所 | 仮想マシンの保存先を指定します。なお、仮想マシンをデフォルトの場所に保存する場合は、[場所] の指定は不要です。 |
次に、以下のウィンドウにて、[第1世代] を指定し、[次へ]をクリックします。
次に、以下のウィンドウにて、[起動メモリ] を設定し、[次へ]をクリックします。
| 起動メモリ | 環境にあわせたメモリサイズを指定します。上図の例では、 [4096] MBを指定しています。 |
| この仮想マシンに動的メモリを使用します。 | 環境にあわせて設定してください。上図の例では、チェックしていません。チェックした場合、動的にメモリが割り当てられます。 |
次に、以下のウィンドウにて、[接続] に仮想スイッチを指定し、[次へ]をクリックします。
次に、以下のウィンドウにて、[名前] 、[場所]、[サイズ]を設定し、[次へ]をクリックします。
| 仮想ハードディスクを作成する | 選択 |
| 名前 | 任意の名前を設定します。上図の例では、 [ubuntu20041.vhdx] としています。 |
| 場所 | 仮想ハードディスの保存先を指定します。 |
| サイズ | 127 |
次に、以下のウィンドウにて、インストールオプションを設定します。今回は、OSのインストールは仮想マシン作成後に実施しますので、[後でオペレーティングシステムをインストールする] を選び、[次へ]をクリックします。
次に、以下のウィンドウにて、[完了] をクリックします。
ubuntu20041という名前の仮想マシンが作成されました。
仮想マシンの設定
仮想マシンにOSをインストールするための準備をおこないます。
作成した仮想マシンの設定から [IDEコントローラー1] → [DVDドライブ] を選択し、[イメージファイル] にOSのインストーラーを指定します。指定するインストーラーは「仮想マシン用OS」でダウンロードしたファイルとなります。
作成した仮想マシンの設定から [管理] → [チェックポイント] を選択し、[チェックポイントを有効にする] のチェックを外します。
仮想環境を構築した物理PCのディスク容量は少ないため、ディスク容量を圧迫することもありえますので、チェックポイントを無効にしました。チェックポイントが有効な場合、仮想マシンを簡単に戻すことができますので、環境に合わせて有効/無効を設定してください。
仮想マシンへのOSのインストール
Hyper-Vマネージャーから仮想マシンを起動すると、[状態 ] が [オフ] から [実行中] に変化します。
次に、仮想マシンに接続します。仮想マシンのコンソールウィンドウが表示され、「仮想マシンの設定」にて指定したOSがインストール中であることがわかります。
以降は、OSのインストールウィザードに従ってインストールを進めます。
インストール後、再起動要求された場合は、再起動を実施します。
動作確認
OS起動後、インストール中に設定したアカウントとパスワードを使用し、OSにログインします。
OSへのログイン後、ウェブブラウザを開きインターネットに接続します。インターネットに接続できましたので、仮想スイッチも正常に動作していることが確認できました。
まとめ
今回は、仮想マシンの作成方法と仮想マシンへのOSのインストール方法を紹介いたしました。
- 仮想マシンの作成
- 仮想マシンの設定
- 仮想マシンへのOSのインストール
以上の3プロセスを実施すると、OSがインストールされた仮想マシンが作成できます。それほど難しい手順はなかったと思いますが、いかがでしたでしょうか。
次回は仮想マシンへのディスクの追加を解説したいと思います。
最後までお読みいただきありがとうございます。
では。



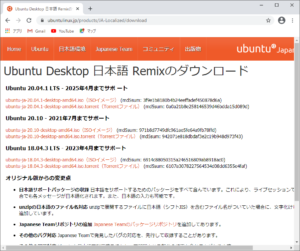
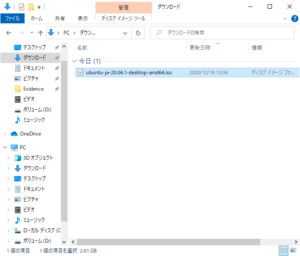

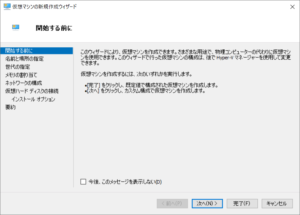
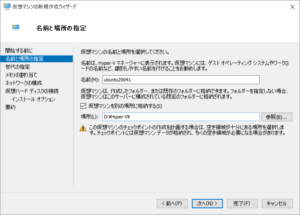
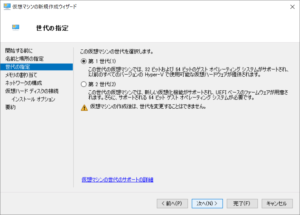
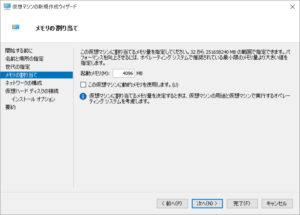
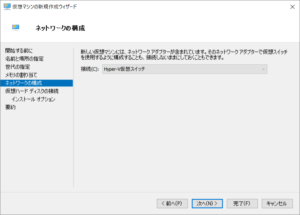
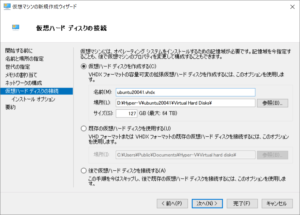
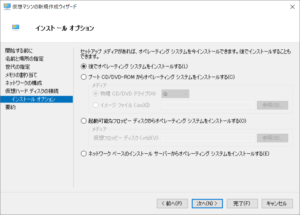
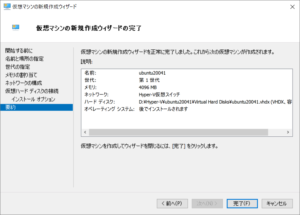
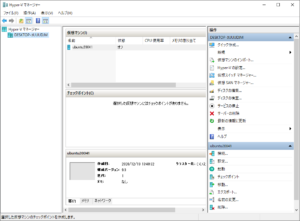
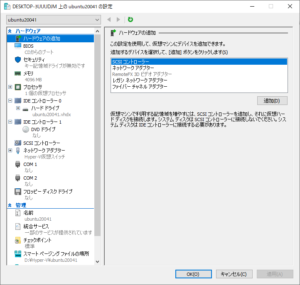
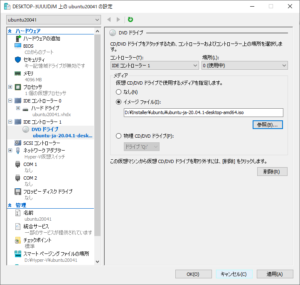
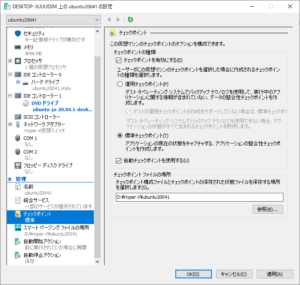
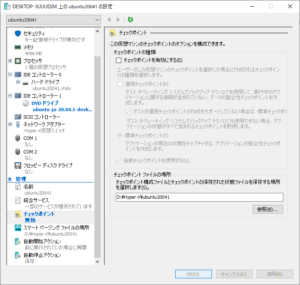
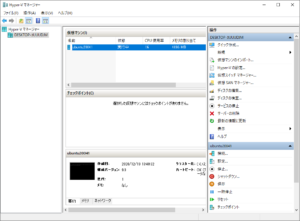
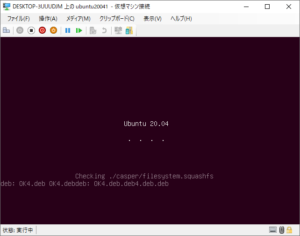
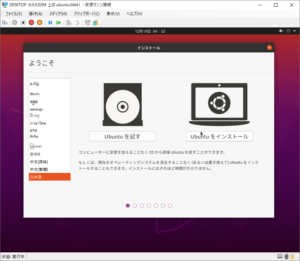
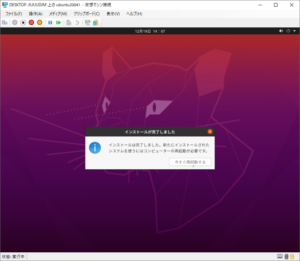
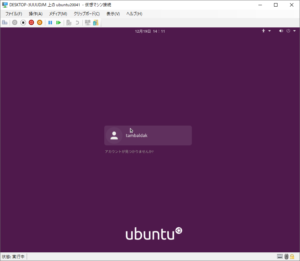
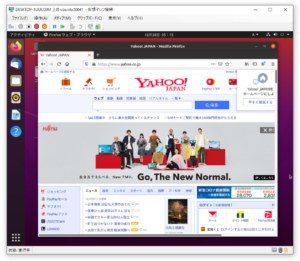
前回作成した仮想スイッチを設定します。