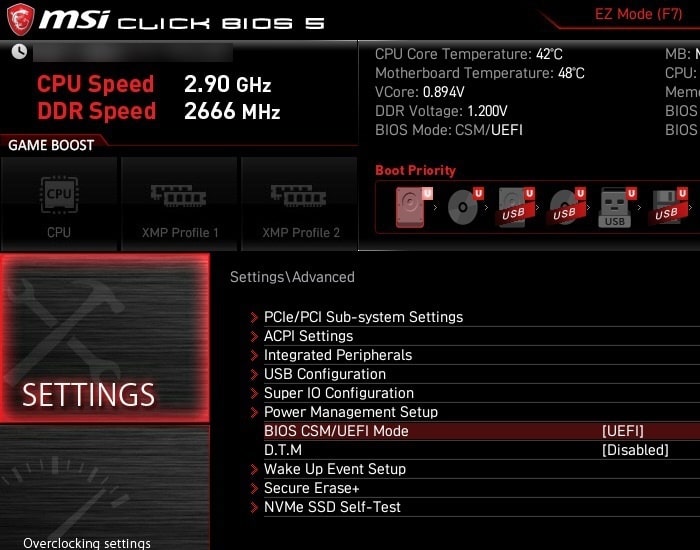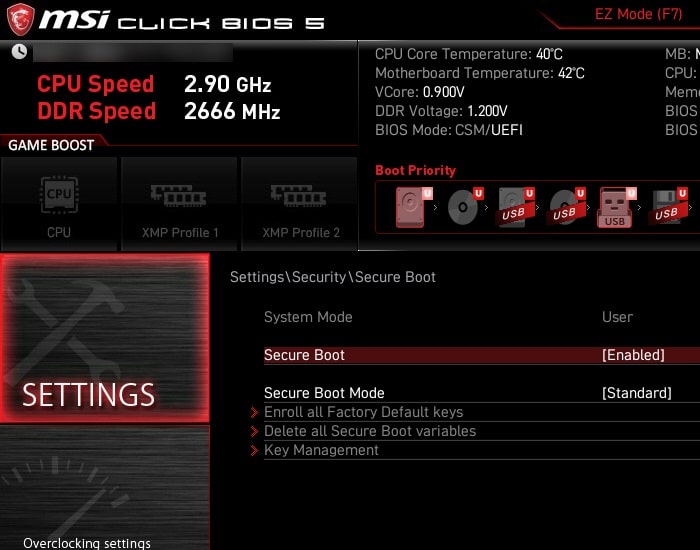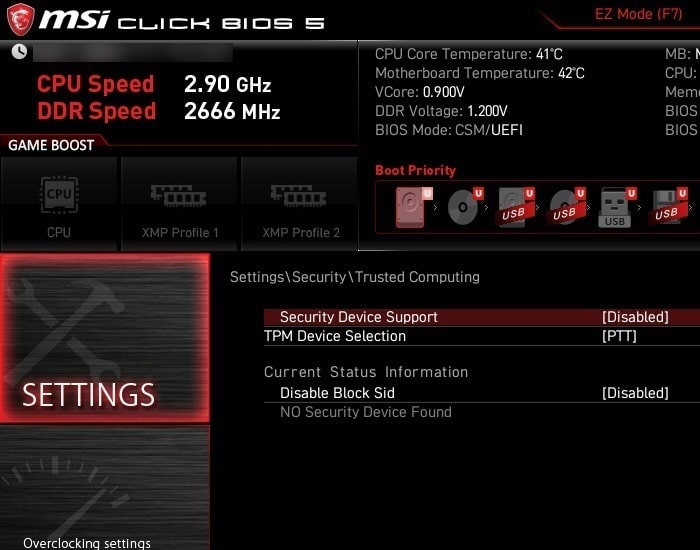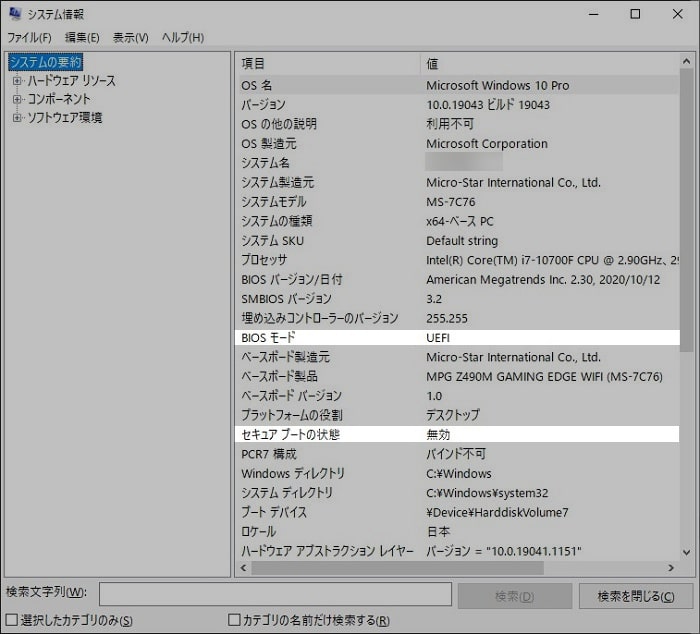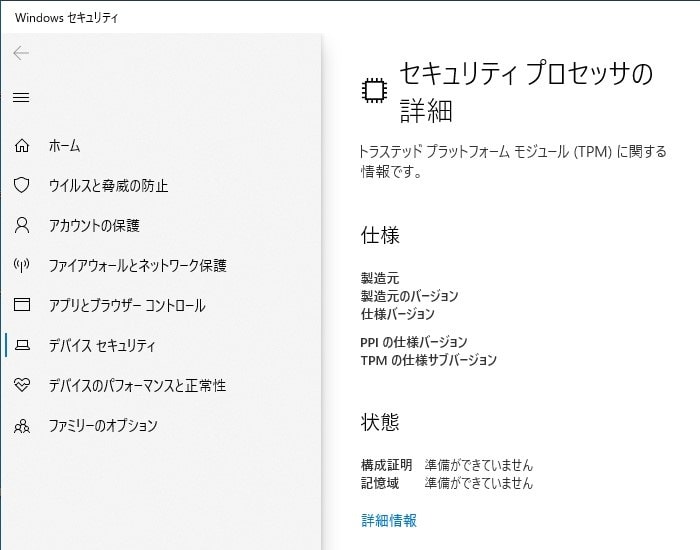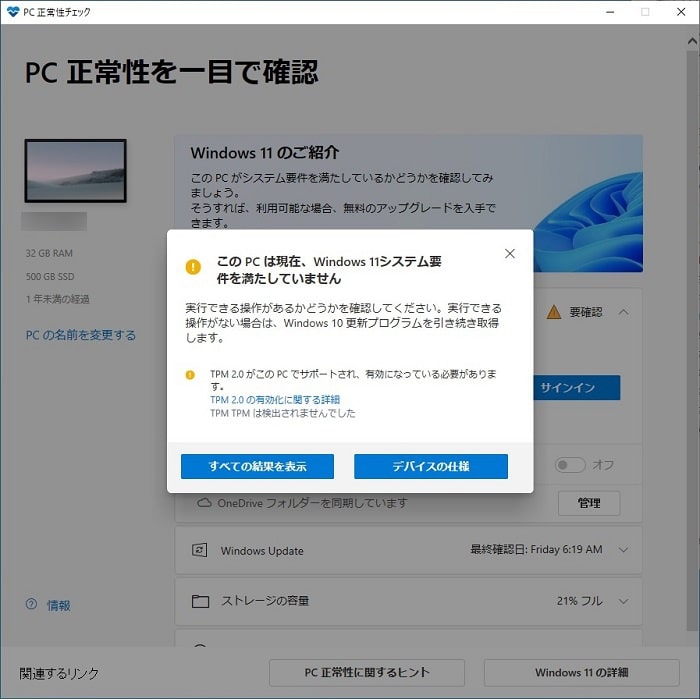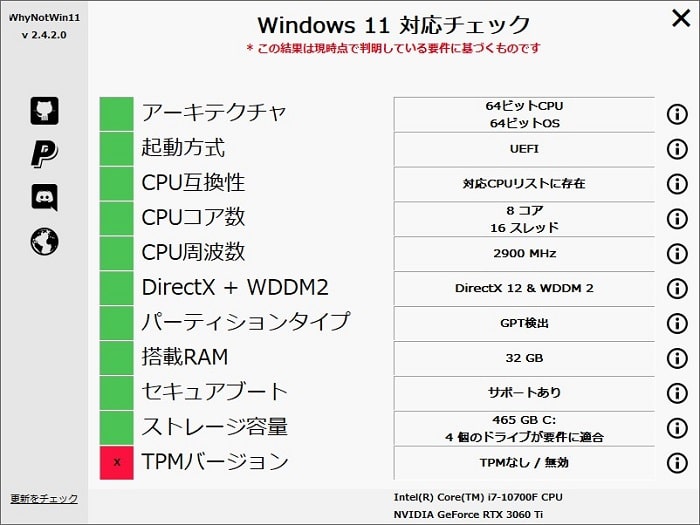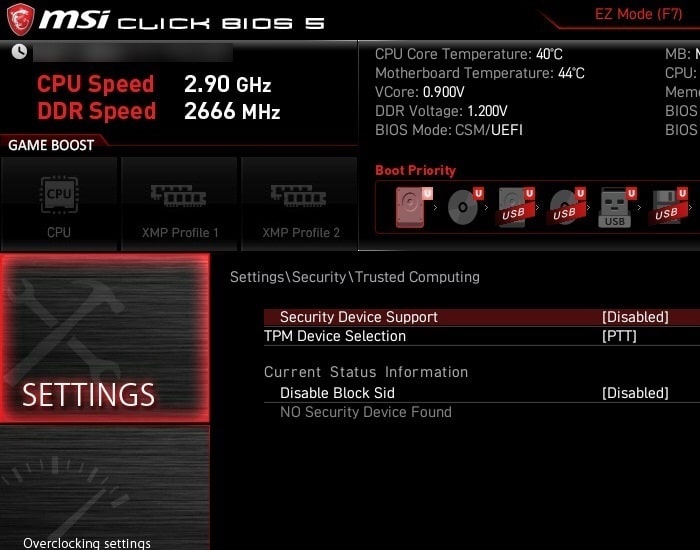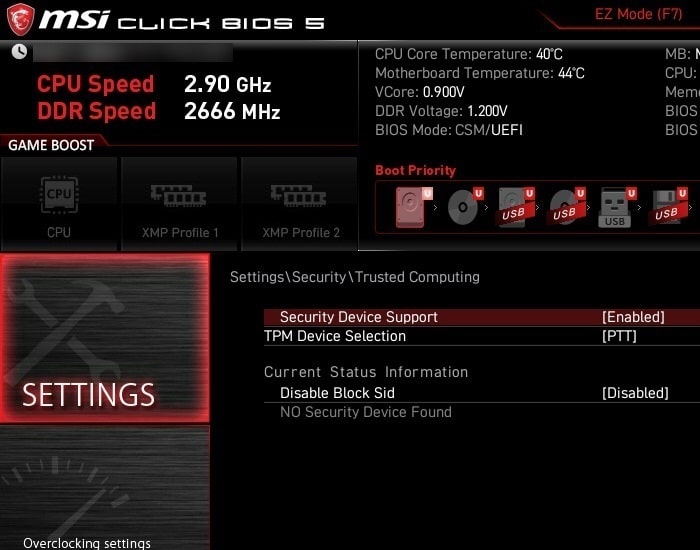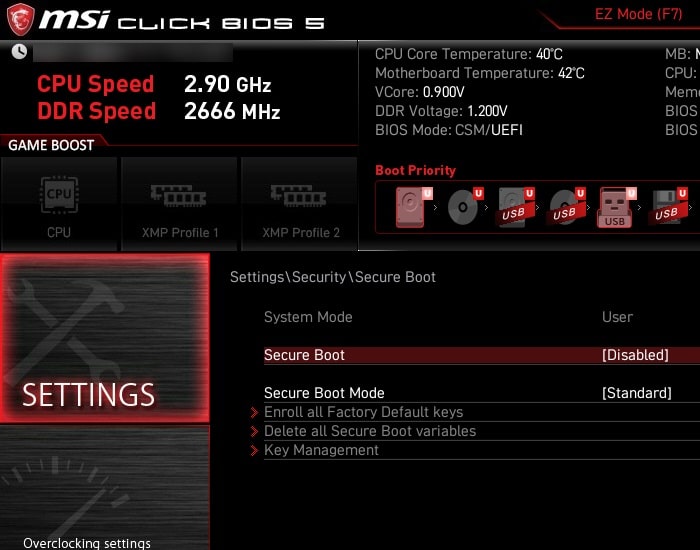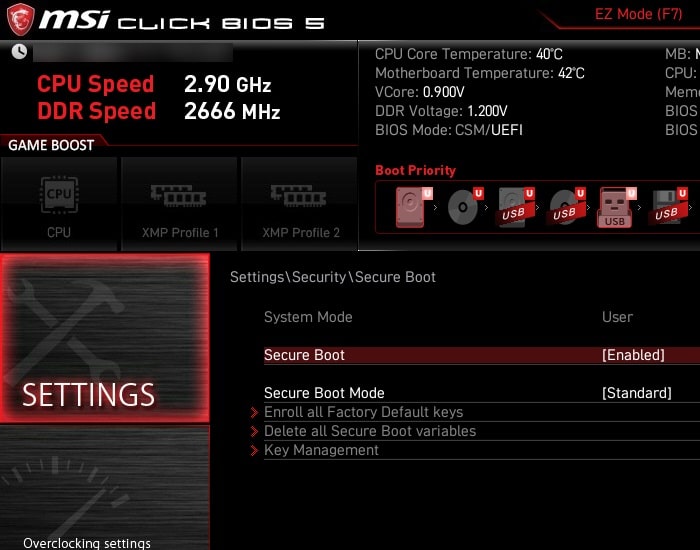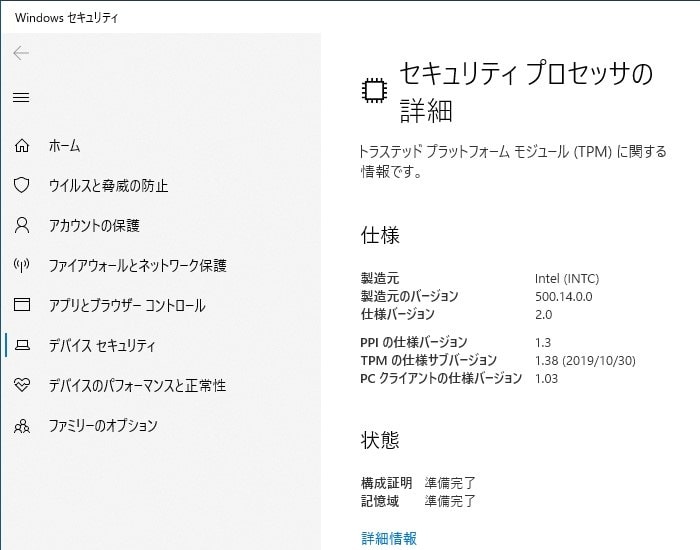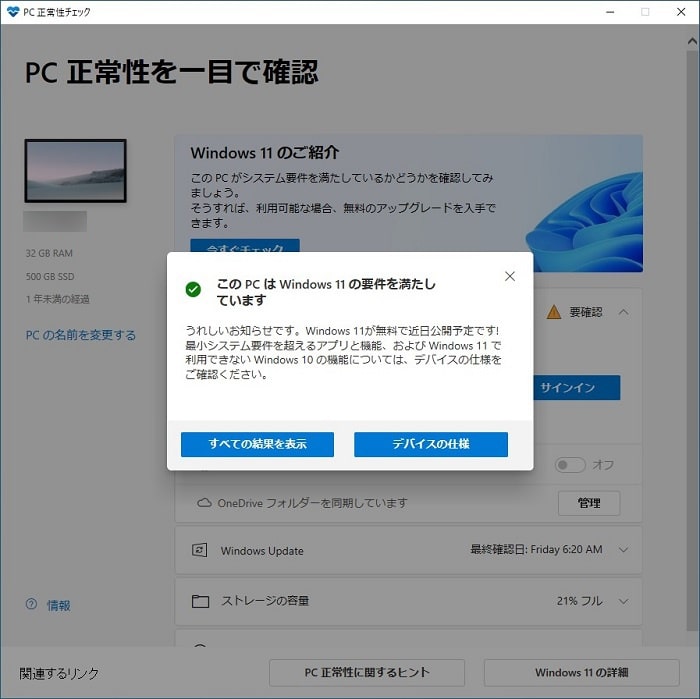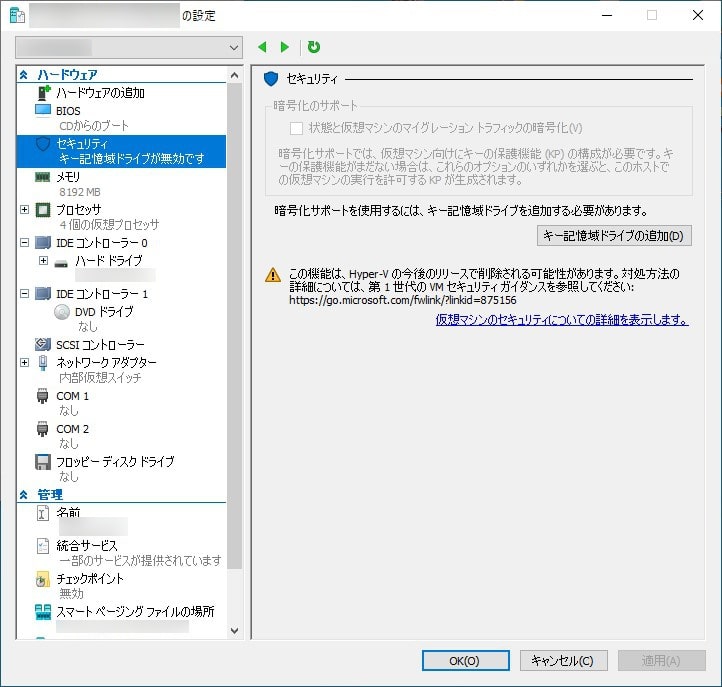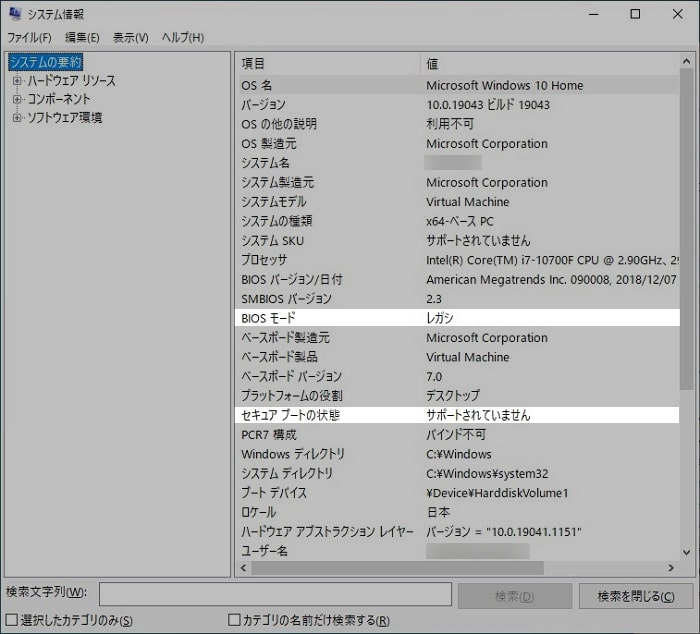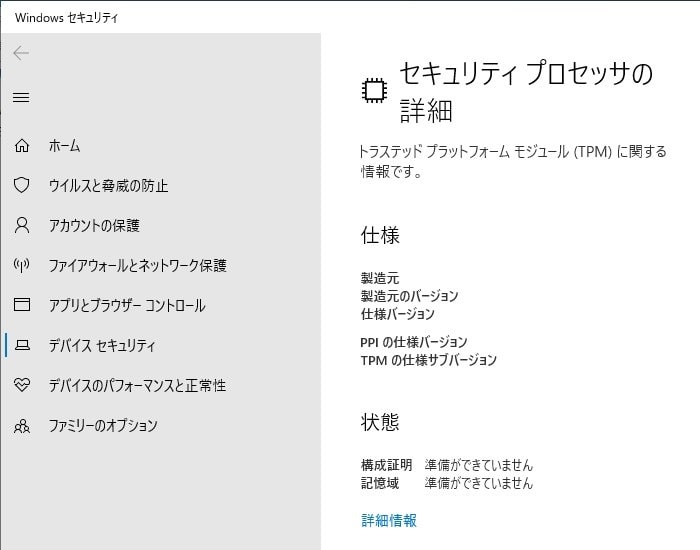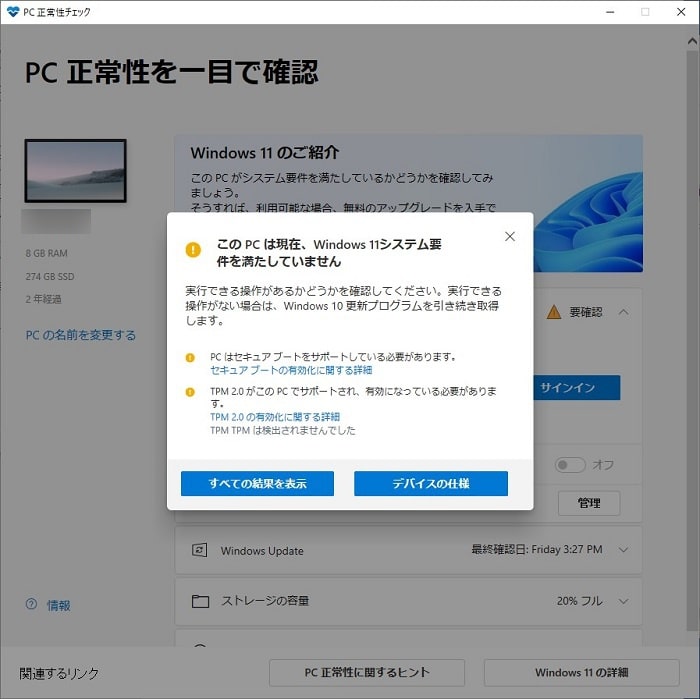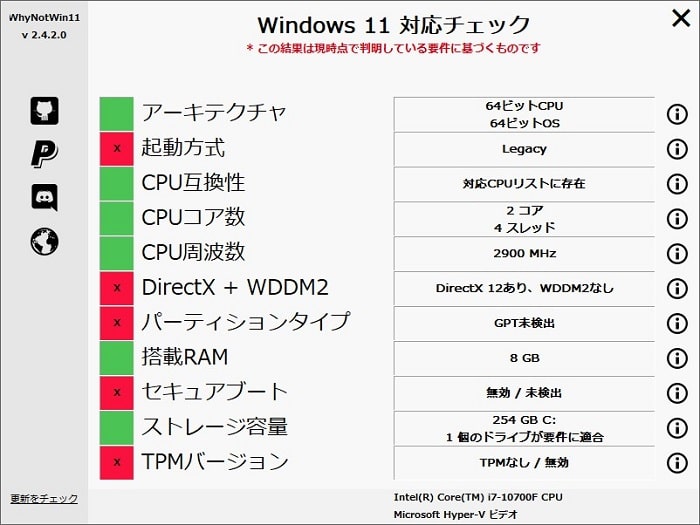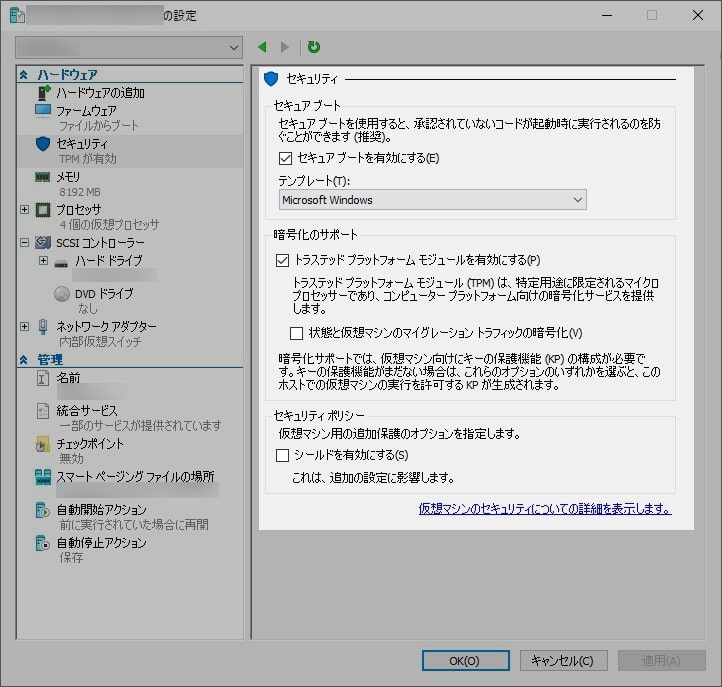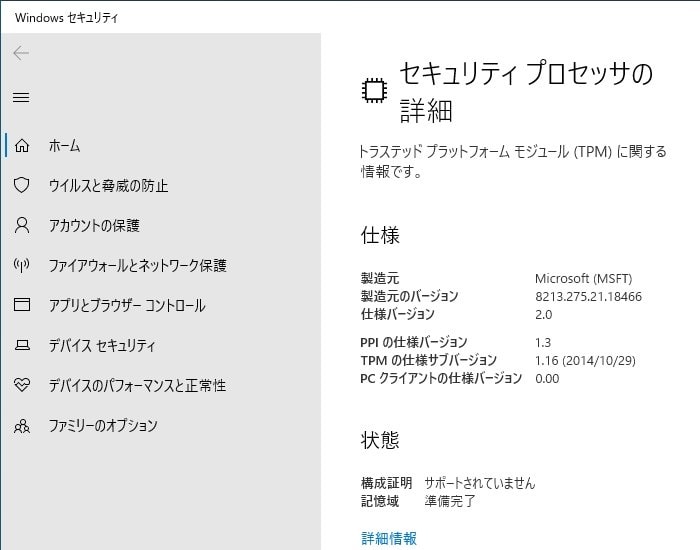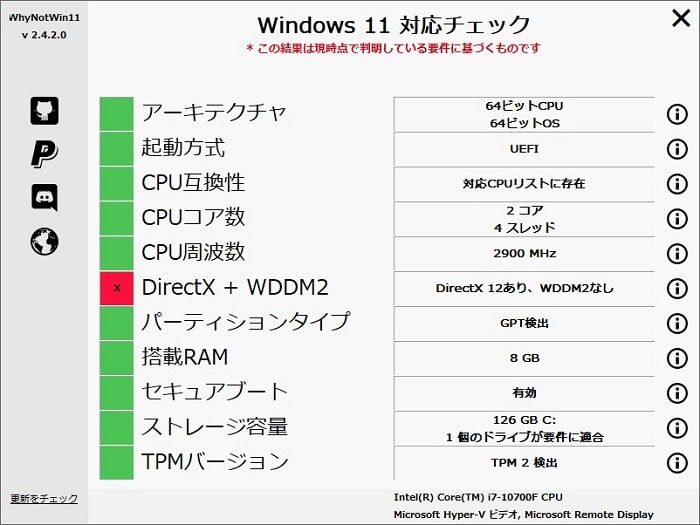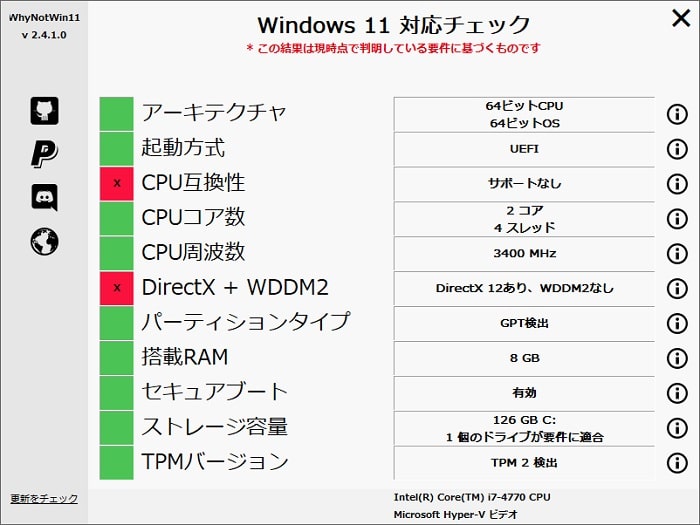Windows 11 をインストールするための確認と準備
Windows 11 の正式リリース日(2021年10月5日)が目前に迫ってきました。
Windows 11 は、これまでの OS とは違いインストールするためにシステム要件が設けられています。
今回は、そのシステム要件をクリアーしながら、Windows 11 をインストールするまでの準備に関して解説したいと思います。
また、Hyper-V での対応方法に関しても触れていきたいと思います。
システム要件
Windows 11 のシステム要件に関しては、Microsoft が公開していますので、そちらを確認いたします。
Microsoft が公開しているシステム要件の中で、気になる点をいくつかピックアップしながら確認していきたいと思います。
プロセッサ
まず、気になるシステム要件はプロセッサの要件ではないでしょうか。
使用中のパソコンの CPU が Windows 11 でサポートされているのか、やはり、心配になりますよね。
以下が、Microsoft が公開してる Windows 11 でサポートする CPU の一覧です。
〇Windows 11 でサポートされている Intel プロセッサ
〇 Windows 11 でサポートされている AMD プロセッサ
〇 Windows 11 でサポートされている Qualcomm プロセッサ
サポートするバージョンは、少し厳しめな感じもします。2017年~2018年初頭にかけ、世間を騒がせた Meltdown の影響でしょうか。
なお、筆者がサブ機として使用しているパソコンの CPU には、Core i7-4770 を搭載しています。Windows 10 21H1 がサポートしている CPU の一覧には載っていませんが問題なく稼働してます。
未確定ではありますが、それを踏まえるとサポート外の CPU を搭載しているパソコンにも Windows 11 はインストールできるのかもしれません。
〇 Windows 10 21H1 でサポートされている Intel プロセッサ
2021年10月3日時点で公開されている CPU の最低ラインを記します。
下表は、Intel なら Core i3 ~ Core i9 までを、AMD なら Ryzen 3 ~ Ryzen 9 を対象にしています。
| Intel | |
| Core i3-8100 | 2017年11月2日 |
| Core i5-8200Y | 2018年Q2 |
| Core i7-7800X | 2017年4月 |
| Core i9-7900X | 2017年10月25日 |
| AMD | |
| Ryzen 3 2300X | 2017年11月2日 |
| Ryzen 5 2600 | 2018年4月19日 |
| Ryzen 7 2700 | 2018年4月19日 |
| Ryzen 9 3900 | 2019年9月24日 |
システム ファームウェア / TPM
CPU 問題をクリアーできていたとしても、システムのファームウェアや TPM への対応が気になります。以下が、Microsoft が公開してる システム ファームウェア や TPM のサポート条件です。
| システム ファームウェア | UEFI、セキュア ブート対応。 |
| TPM | トラステッド プラットフォーム モジュール (TPM) バージョン 2.0。 |
このあたりは、マザーボードに依存します。
マザーボードのメーカーや機種などにより違いがありますので、各メーカーの対応状況を確認してみてください。
インストール環境
以下が、本稿で Windows 11 のインストールを準備するために使用するパソコンのスペックとなります。
| CPU | Core i7-10700F |
| マザーボード | MPG Z490M GAMING EDGE WIFI |
CPU には Core i7-10700F を搭載しています。(サポート対象)
マザーボードには MSI の MPG Z490M GAMING EDGE WIFI を使用しています。(サポート対象)
インストール準備
Windows 11 のシステム要件が把握できましたので、システム要件をクリアーするための準備手順を解説いたします。
なお、「インストール環境」でも紹介した通り、システム ファームウェアや TPM 2.0 の設定に関しては、MPG Z490M GAMING EDGE WIFI が対象となります。
また、システム要件を確認するためのツールとして、以下のアプリを使用いたします。
設定変更前
まず、設定変更前の状況を確認したいと思います。
以下は、BIOS(UEFI)ウィンドウから見た UEFI セキュア ブートと TPM 2.0 の設定状況です。
| 設定変更前 | |
| BIOS CSM/UEFI Mode | UEFI |
| Secure Boot | Enabled |
| Security Device Supoort | Disabled |
TPM 2.0 が Windows 11 をインストールするためのシステム要件と一致していません。
Windows起動後、「システム情報」ウィンドウから UEFI セキュア ブートの設定状況を確認します。
[Secure Boot] には [Enabled] が設定されていたはずですが、「システム情報」ウィンドウから見ると [セキュア ブートの状態] が [無効] と表示されています。
次に、「セキュリティ プロセッサの詳細」ウィンドウから TPM 2.0 の設定状況を確認します。
次に、Windows 11 のシステム要件がクリアーできているかを確認するため、PC 正常性チェックアプリを実行してみます。
WhyNotWin11 でも、 Windows 11 のシステム要件がクリアーできているか確認してみます。
設定変更
TPM 2.0 がシステム要件をクリアーできていなかったため、BIOS(UEFI)画面から TPM 2.0 の設定を変更いたします。
なお、[Secure Boot] は [Enabled] と設定されていますが、「システム情報」ウィンドウで、[セキュア ブートの状態] が [無効] と表示されていました。[Secure Boot] に関しても、再設定をおこないます。
TPM 2.0 に対応するため、[Security Device Supoort] を [Disabled] から [Enabled] に変更します。
次に、[Secure Boot] を [Enabled] → [Disabled] → [Enabled] の順で切り替えます。
Windows起動後、「システム情報」ウィンドウから UEFI セキュア ブートの設定状況を確認します。
[Secure Boot] には、「設定変更前」と同じ [Enabled] が設定されています。
再設定後は、[セキュア ブートの状態] が [有効] と正しく表示されました。
次に、「セキュリティ プロセッサの詳細」ウィンドウから TPM 2.0 の設定状況を確認します。
次に、Windows 11 のシステム要件がクリアーできているか確認するため 、PC 正常性チェックアプリを実行してみます。
WhyNotWin11 でも、Windows 11 のシステム要件がクリアーできているか確認してみます。
これで、Windows 11 のシステム要件がクリアーできましたので、Windows 11 がインストールできる環境が整いました。
Hyper-V の対応
主目的で使用中のパソコンを、いきなり Windows 11 へアップグレードするのは、抵抗があると考える方もいらっしゃると思います。
そこで、仮想環境でも Windows 11 をインストールできるのか確認いたします。
仮想環マシンに Windows 11 がインストールできれば、様々な検証ができますので便利です。
第 1 世代
まず、世代に「第 1 世代」を指定した仮想マシンで確認してみます。
なお、世代の詳しい情報は Microsoft が公開していますので、そちらをご確認ください。
仮想マシンの「設定」ウィンドウから [セキュリティ] 設定を確認します。
Windows起動後、「システム情報」ウィンドウから UEFI セキュア ブートの設定状況を確認します。
[BIOS モード] は [レガシ]、 また、[セキュア ブートの状態] が [サポートされていません] と表示されます。
Windows 11 のシステム要件がクリアーできていません。
次に、「セキュリティ プロセッサの詳細」ウィンドウから TPM 2.0 の設定状況を確認します。
次に、Windows 11 のシステム要件がクリアーできているか確認するため 、PC 正常性チェックアプリを実行してみます。
WhyNotWin11 でも、Windows 11 のシステム要件がクリアーできているか確認してみます。
第 2 世代
続いて、世代に「第2 世代」を指定した仮想マシンで確認してみます。
仮想マシンの「設定」ウィンドウから [セキュリティ] 設定を確認します。
第 2 世代の仮想マシンには、[セキュア ブートを有効にする] や [トラステッド プラットフォーム モジュールを有効にする] といった設定が追加さてれています。
これらの設定を有効化し、仮想マシンを構成することで UEFI セキュア ブートと TPM 2.0 に対応できます。
Windows起動後、「システム情報」ウィンドウから UEFI セキュア ブートの設定状況を確認します。
[BIOS モード] は [UEFI] 、また、[セキュア ブートの状態] が [有効] と表示されます。
UEFI セキュア ブートに関しては、Windows 11 のシステム要件がクリアーできています。
次に、「セキュリティ プロセッサの詳細」ウィンドウから TPM 2.0 の設定状況を確認します。
次に、Windows 11 のシステム要件がクリアーできているか確認するため 、PC 正常性チェックアプリを実行してみます。
WhyNotWin11 でも、Windows 11 のシステム要件がクリアーできているか確認してみます。
[DirectX + WDDM2] 以外は OK です。
[DirectX + WDDM2] は NG ですが、PC 正常性チェックアプリでは OK でしたので、Windows 11 のシステム要件がクリアーできているのではないでしょうか。
まとめ
以上が、Windows 11 をインストールするための確認と準備手順となります。
いかがでしたでしょうか?
Windows 11 正式リリース日が目前、ということで、 Windows 11 をインストールするための確認と準備手順を投稿しました。
ちなみに、古い CPU を搭載したパソコンの Hyper-V で、「第 2 世代」の仮想マシンを構築し WhyNotWin11 を実行した画像です。
サポート対象外の CPU の場合、ほかのシステム要件を満たしていても NG です。
仮想環境など、検証する環境がなければ、Windows 11 へのアップグレードはあせらず、おおかたの情報が出そろってから実施してもよいのではないでしょうか。
次回は、Windows 11 の仮想マシンへのインストール手順となります。
最後までお読みいただきありがとうございました。
では。