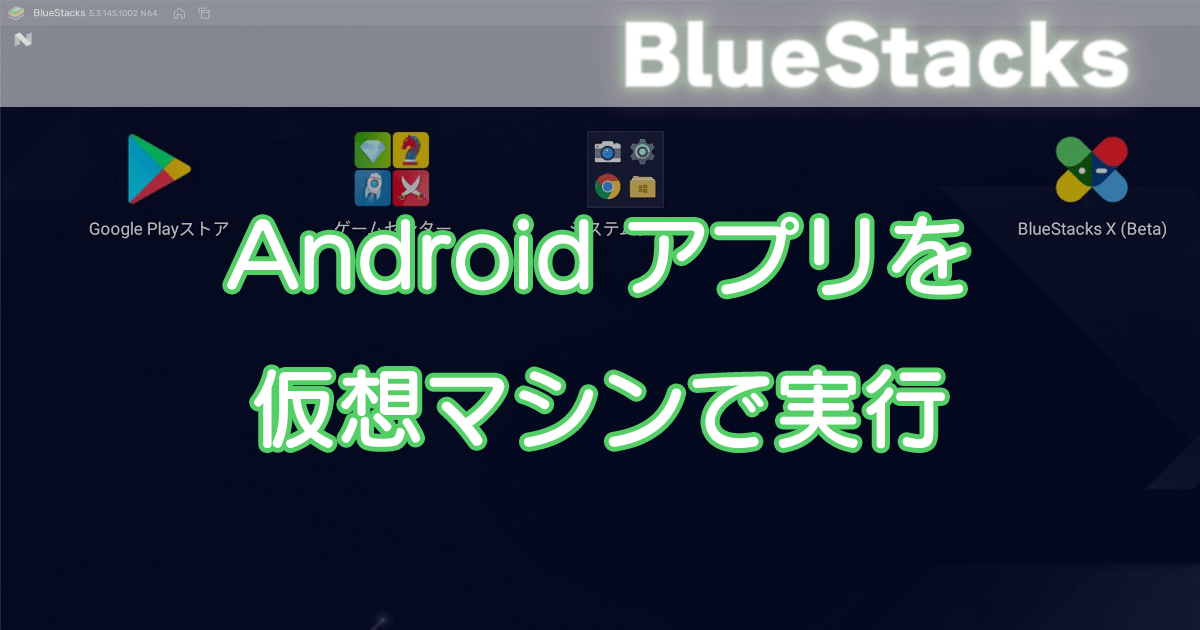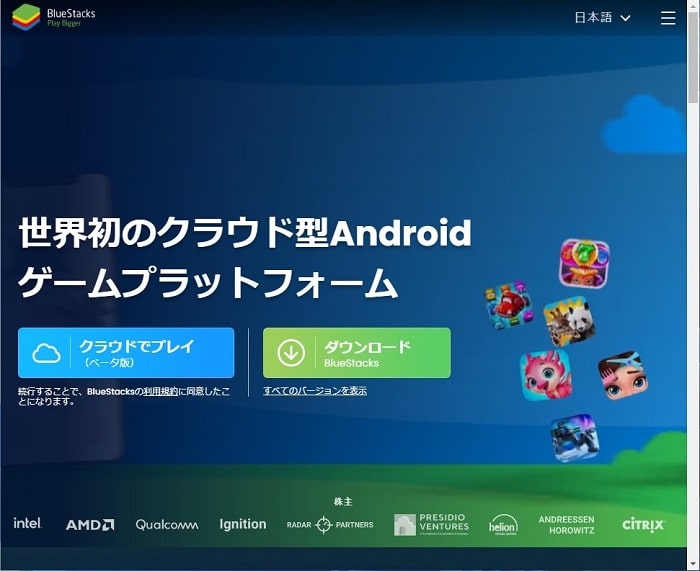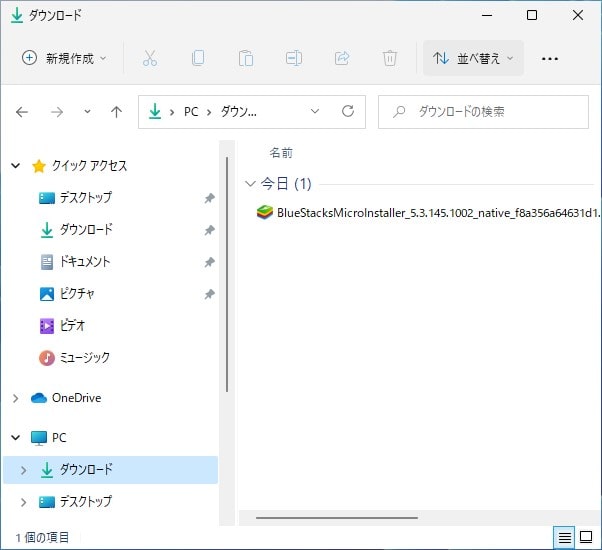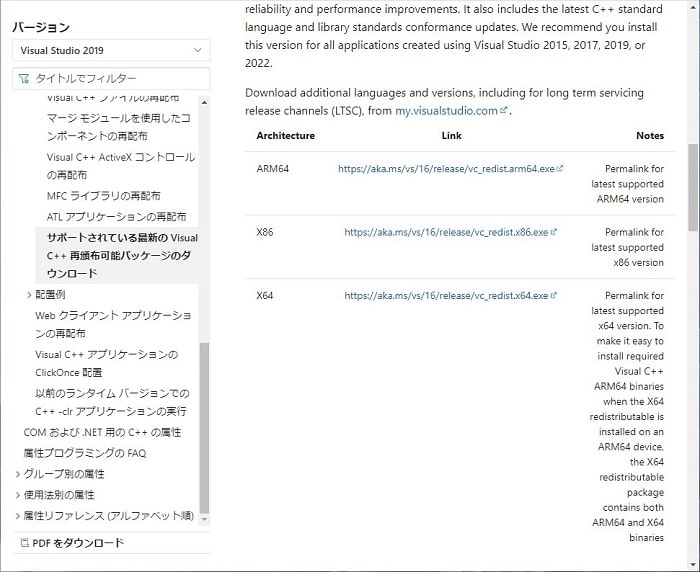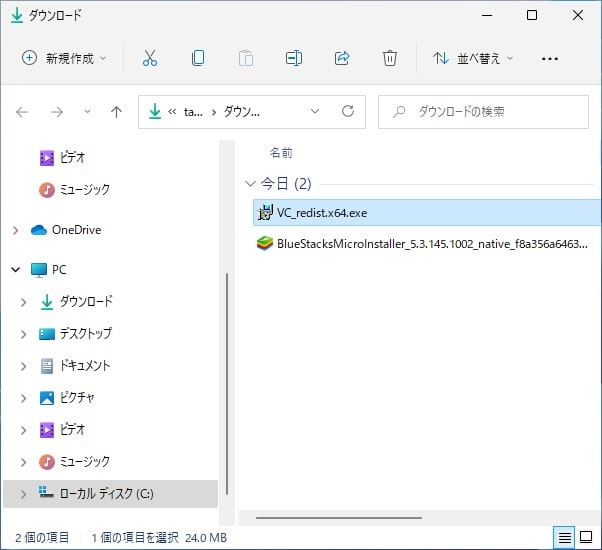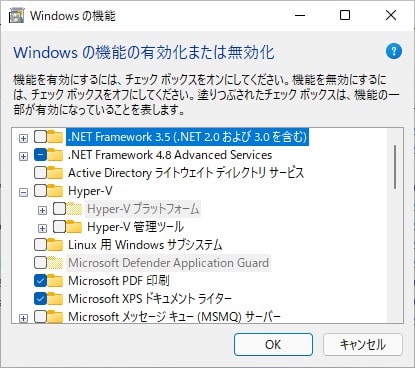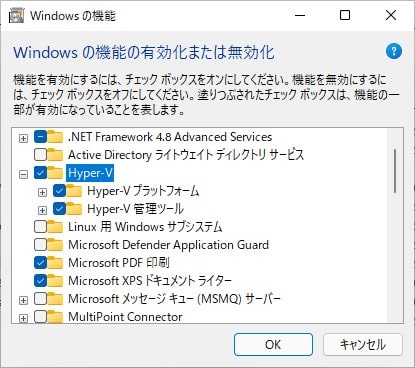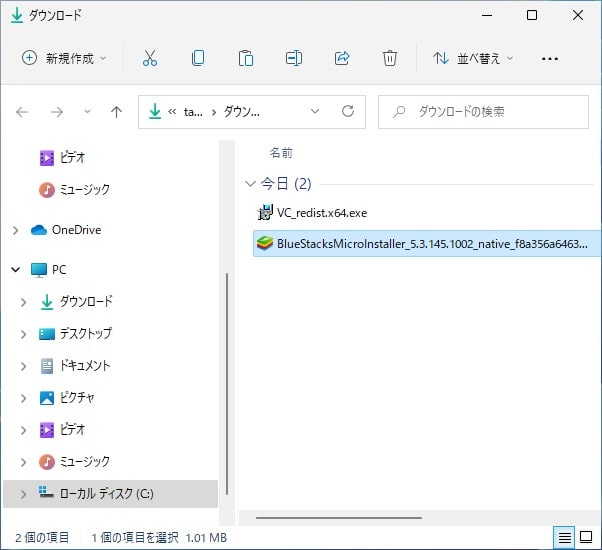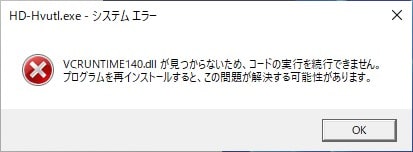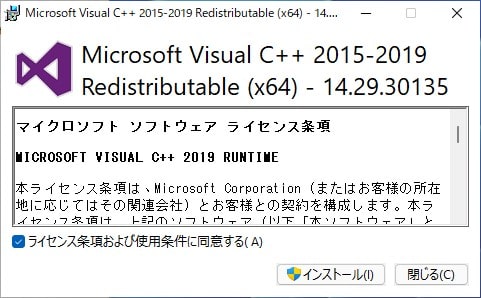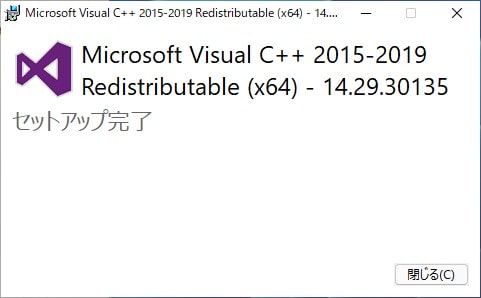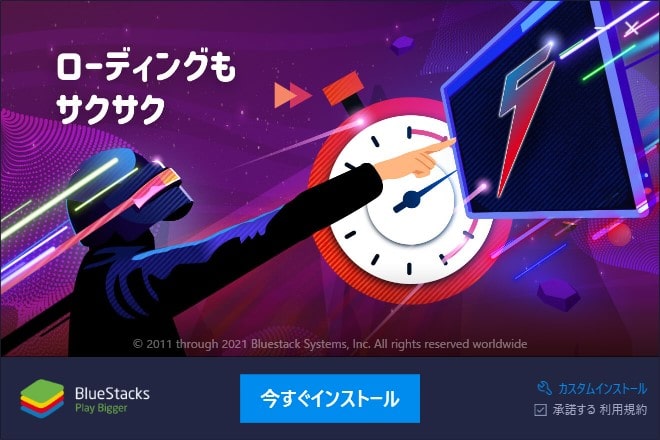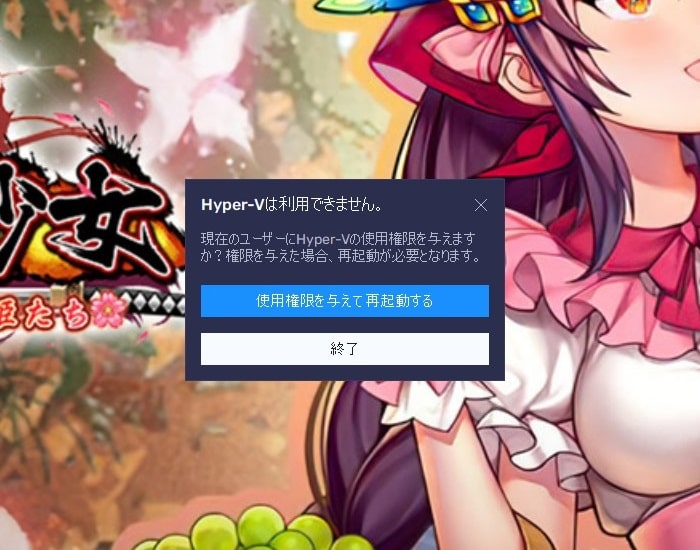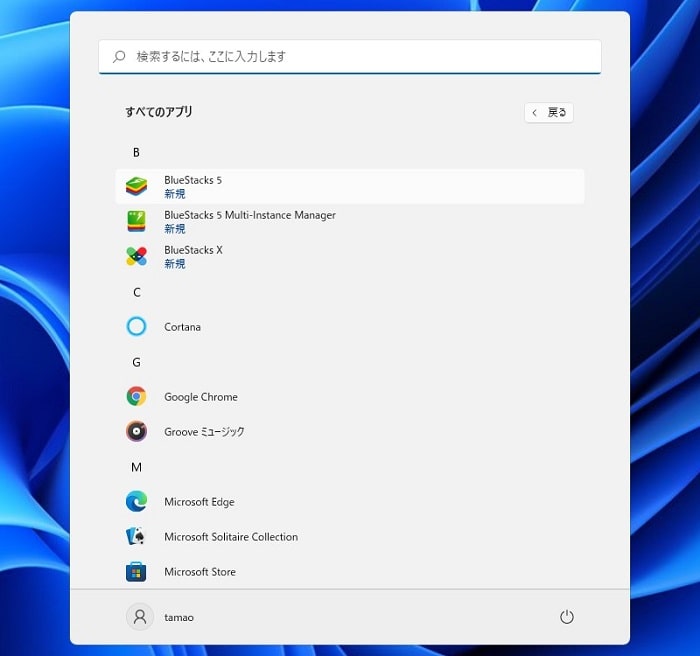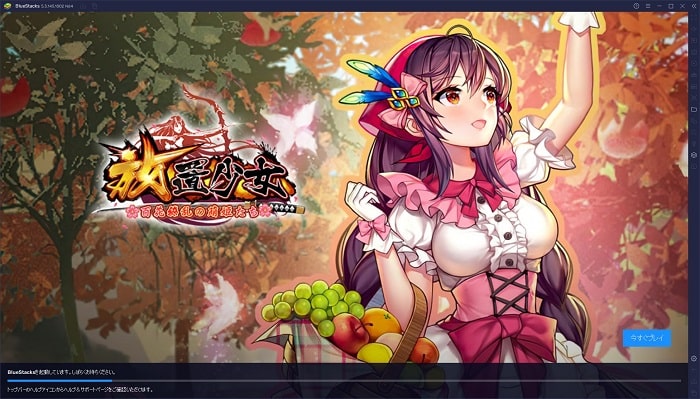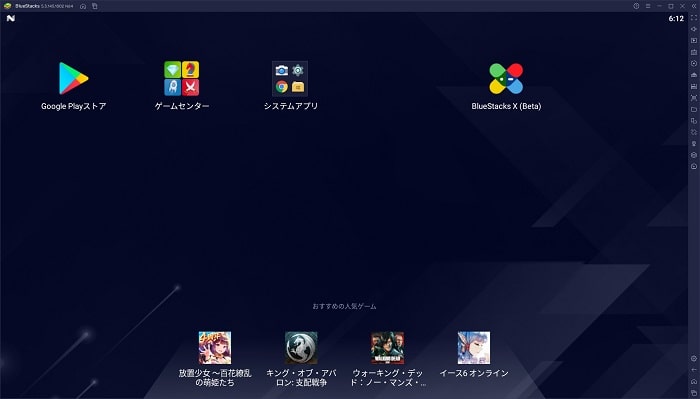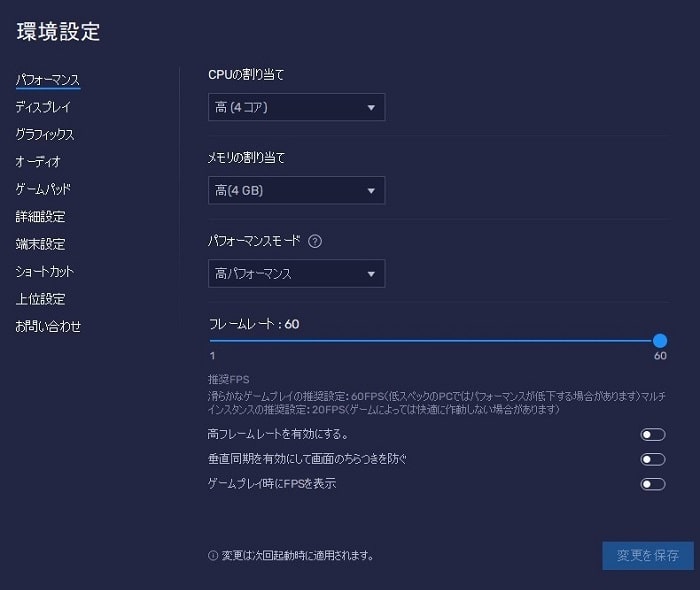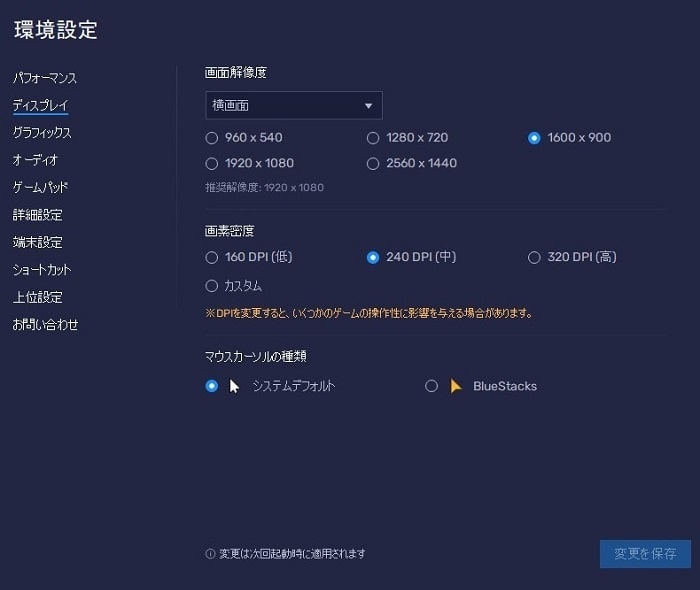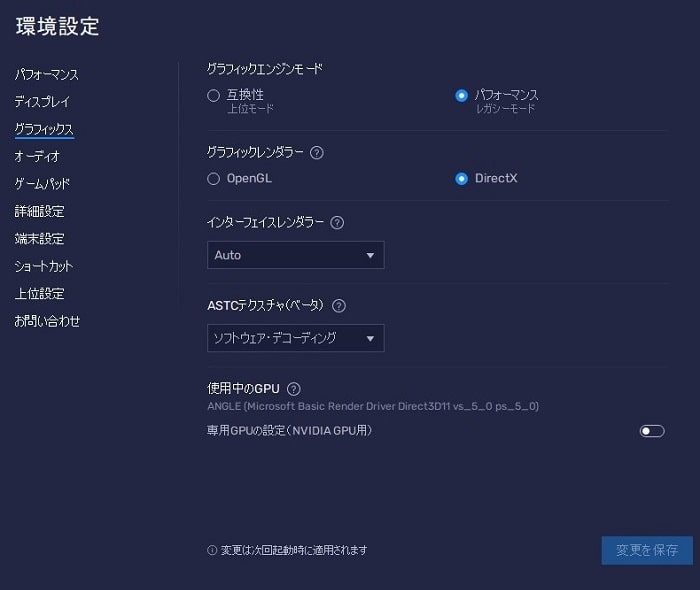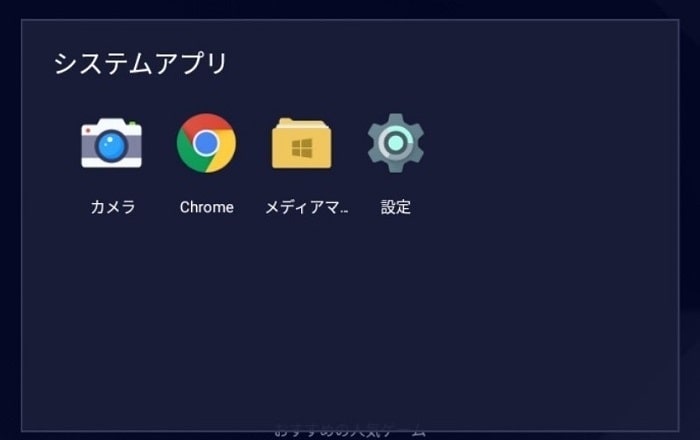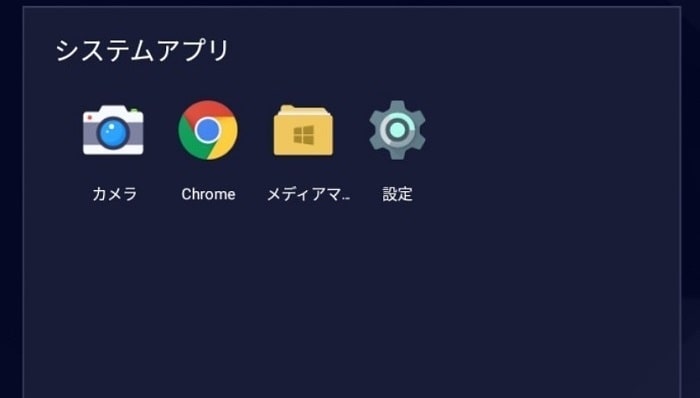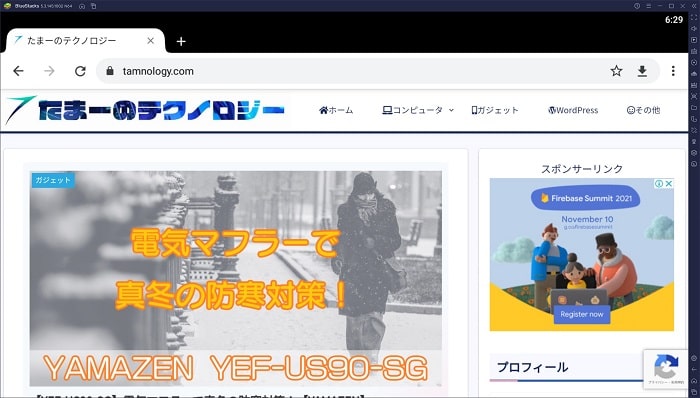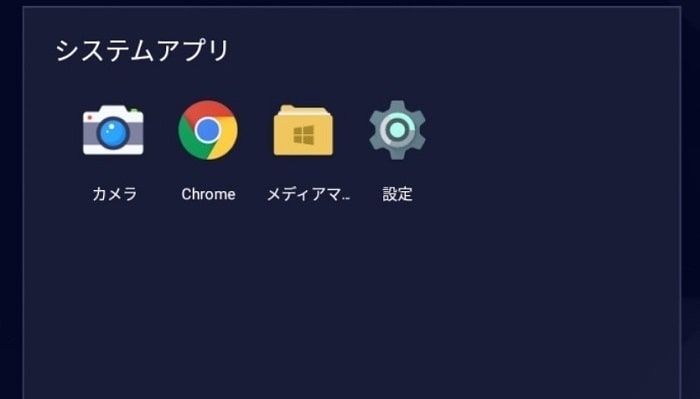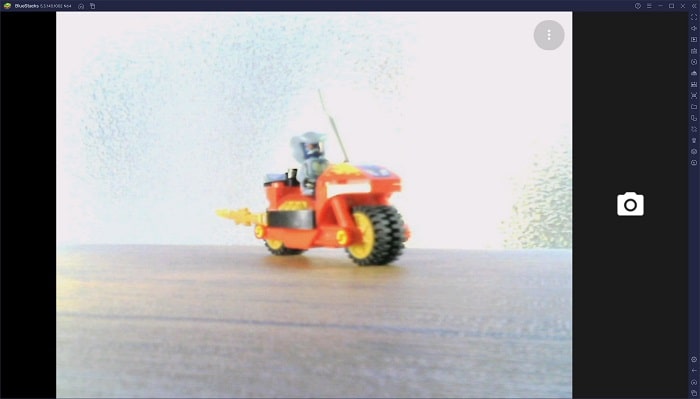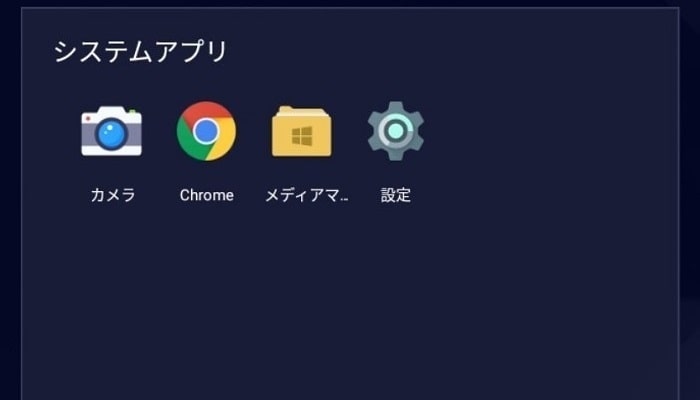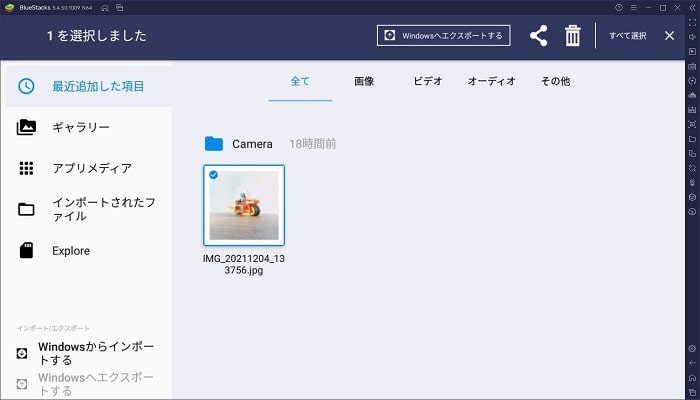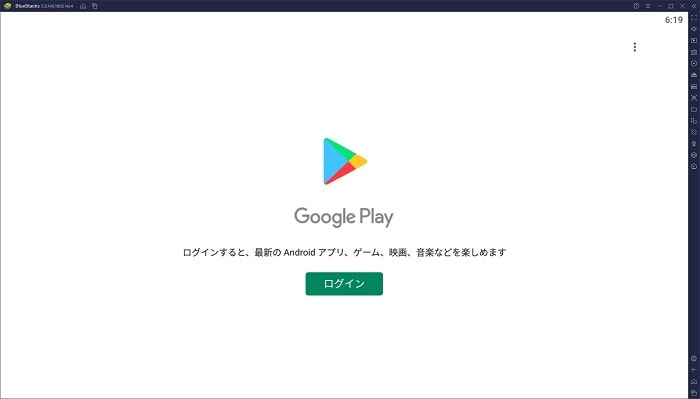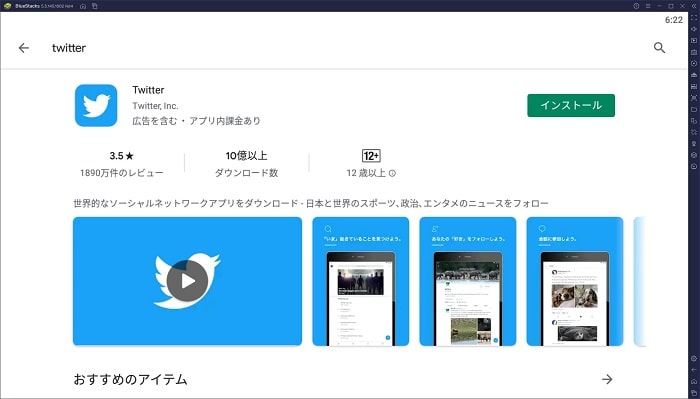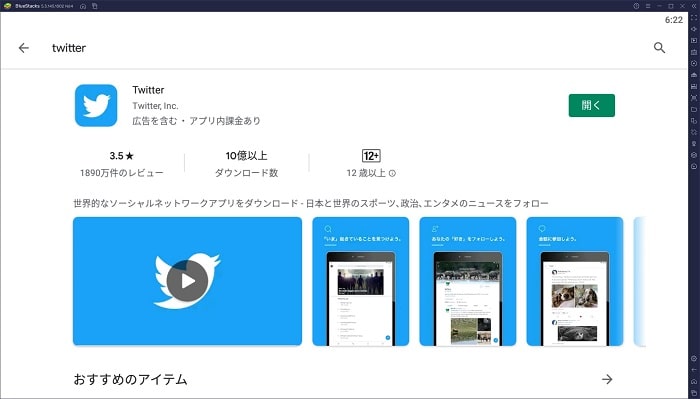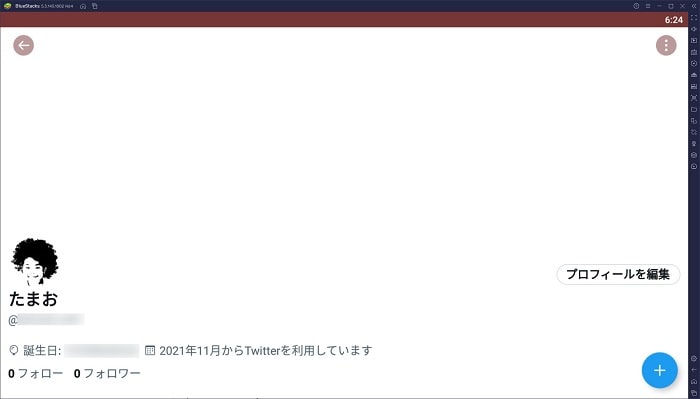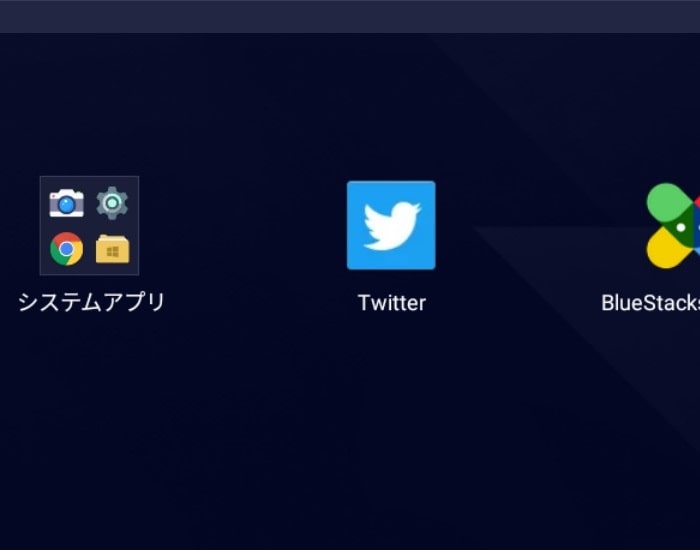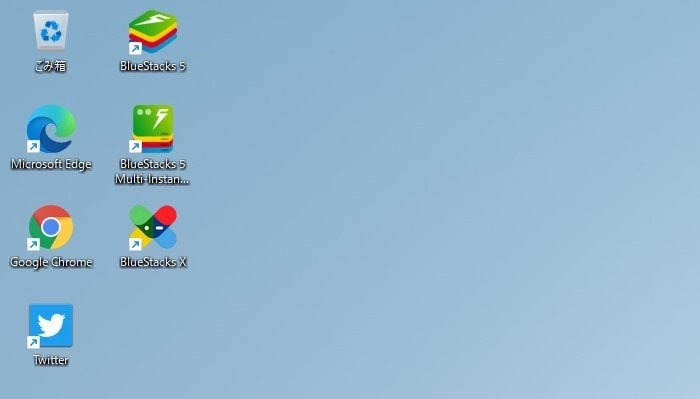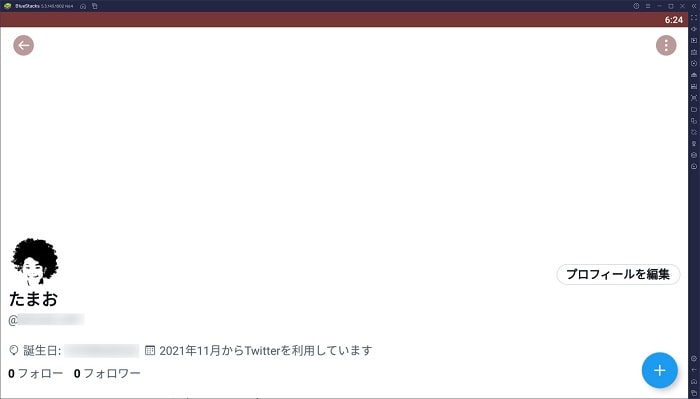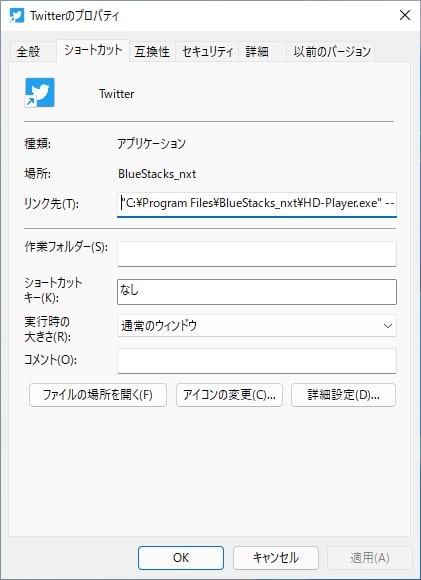Windows 11 で BlueStacks 経由で Android アプリを実行する
Windows 11 の目玉機能の 1つと言える Android アプリは、まだ、一般には提供されていません。
Insider Program に参加していればプレビュー版を使うことができますが、一般提供開始まではもうしばらく時間が必要なのではないでしょうか。
と、いうことで、Android アプリ を Windows 11 で使うことを待ちきれない方もいらっしゃると思います。
そんな方へ、 今回は Windows 11 で Android アプリを実行するためのアプリケーション「BlueStacks」のインストール法などを解説したいと思います。
なお、今回は Windows 11 を構築した仮想マシンに BlueStacks をインストールいたします。仮想マシンへ Windows 11 をインストールする手順に関しては、別の記事でまとめていますので、よろしければこちらもご覧ください。
事前準備
事前準備として、まず、各インストーラーを準備します。
また、仮想マシンに BlueStacks をインストールするために、入れ子になった仮想環境(Nested Hyper-V など)を準備する必要があります。
インストーラーの準備
BlueStacks の公式サイトから BlueStacks のインストーラーを入手します。
クライアントに BlueStacks のインストーラーが保存されます。
次に、Microsoft の公式サイトから Visual C++ 再配布可能パッケージを入手します。
クライアントに Visual C++ 再配布可能パッケージのインストーラーが保存されます。
入れ子になった仮想環境の準備
Hyper-V の仮想マシンに BlueStacks をインストールするため、入れ子になった仮想環境(Nested Hyper-V)を準備する必要があります。入れ子になった仮想環境(Nested Hyper-V)の構築手順に関しては、別の記事でまとめていますので、よろしければこちらをご覧ください。
なお、BlueStacks のインストール時に [Hyper-V] がインストールされるため、 [Hyper-V プラットフォーム] が活性化されていれば OK です。
BlueStacks のインストール
準備が整いましたので、BlueStacks のインストールを解説いたします。
BlueStacks のインストーラーを実行します。
筆者が BlueStacks インストールを時点でのバージョンは「5.3.145.1002」でしたが、この記事を投稿した2021年12月5日の時点でのバージョンは「5.4.100.1026」でした。
BlueStacks のインストーラーのインストール時に、「VCRUNTIME140.dll」が見つからないとメッセージが表示される場合があります。
Visual C++ 再配布可能パッケージのインストーラーを実行したら、[ライセンス条項] のチェックボックスをチェックし、[インストール] をクリックします。
環境にり異なりますが、1分程度でセットアップが完了します。
再度、BlueStacks のインストーラーを実行し、[今すぐインストール] をクリックすると、BlueStacks のインストールが開始されます。
BlueStacks のインストール後、「Hyper-Vは利用できません。」とメッセージが表示されます。
再起動後、Windows メニューの [すべてのアプリ] に [BlueStacks 5] が追加されています。
Windows メニューの [BlueStacks 5] をクリックすると、BlueStacks が表示されます。
BlueStacks の環境設定
BlueStacks のデフォルト設定でも使用することができますが、ユーザー自身で環境設定を変更することもできます。
環境設定項目など、詳細な情報に関しては BlueStacks の公式サイトをご確認ください。
BlueStacks の画面上部のメニューを開き [環境設定] をクリックします。
パフォーマンス設定を変更する場合は、「環境設定」ウィンドウの [パフォーマンス] をクリックします。
ディスプレイ設定を変更する場合は、「環境設定」ウィンドウの [ディスプレイ] をクリックします。
グラフィックス設定を変更する場合は、「環境設定」ウィンドウの [グラフィックス] をクリックします。
BlueStacks の使用
では、いよいよ、BlueStacks を使ってみたいと思います。
設定
Android の設定を変更したい場合、[設定] アイコンをクリックします。
起動された設定ウィンドウから、好みの設定に変更することができます。
Google Chrome
続いて、Google Chrome からインターネットに接続してみたいと思います。
インターネットにアクセスする場合、[Chrome] アイコンをクリックします。
起動された Google Chrome からインターネットに接続することができます。
カメラ
続いて、カメラアプリからパソコンのウェブカメラを使用してみたいと思います。
カメラを使いたい場合、[カメラ] アイコンをクリックします。
起動されたカメラアプリから、パソコンのウェブカメラを使うことができます。
BlueStacks のカメラアプリで撮影した画像や動画を Windows へエクスポートする場合は、[メディアマネージャー] アイコンをクリックします。
起動されたメディアマネージャーから、Windows へエクスポートすることができます。
エクスポートした画像を開いてみます。
今回の被写体は「レゴニンジャゴー 71734 カイのブレード・サイクル」です。
アプリのインストール
続いて、Google Play からアプリをインスト―スしてみたいと思います。
なお、本稿では Twitter のインストールと表示までを解説いたします。
Google Play を起動し ログインします。なお、ログインは初回起動時のみとなります。
Google Play で Twitter を探し、[インストール] をクリックします。
Twitter のインストールが完了したら、[開く] をクリックします。
また、Twitter にログインすると、BlueStacks からも Twitter が使えます。
BlueStacks に戻ると [Twitter] アイコンが追加されます。
アプリの直接起動
BlueStacks にアプリをインストールした場合、Windows にもアイコンが追加されます。
追加されたアイコンをクリックすると、BlueStacks が未実行でも BlueStacks が起動されアプリが表示されます。
アイコンのリンク先を確認してみます。
"C:\Program Files\BlueStacks_nxt\HD-Player.exe" --instance Nougat64 --cmd launchApp --package "com.twitter.android"
まとめ
以上が、Windows 11 を構築した仮想マシンに BlueStacks をインストールし Android アプリを実行する手順となります。
いかがでしたでしょうか。
「Windows 11 での Android アプリの利用が待ちきれない!」
でも、
「パソコンで Android アプリを使いたい!」
でも、
「BlueStacks のインストールは不安だー」
など、レア的な心の葛藤をお持ちの方には、この方法がおススメできます。
一般提供されても使い物になるまでには少し時間がかかるかもしれませんので、それまでの繋ぎとしてもこの方法はおススメできます。
もし、CPU やTPM の問題で Windows 11 がインストールできなければ、Windows 10 でも OK です。
最後までお読みいただきありがとうございました。
では。