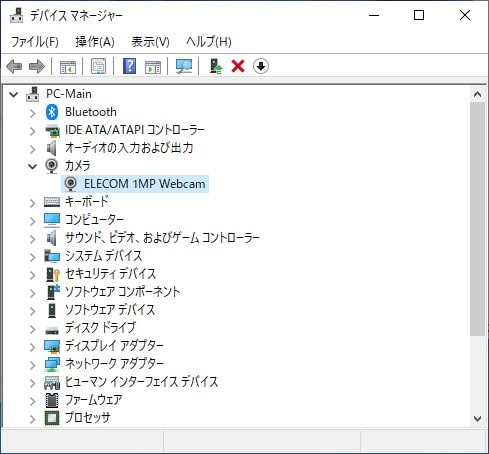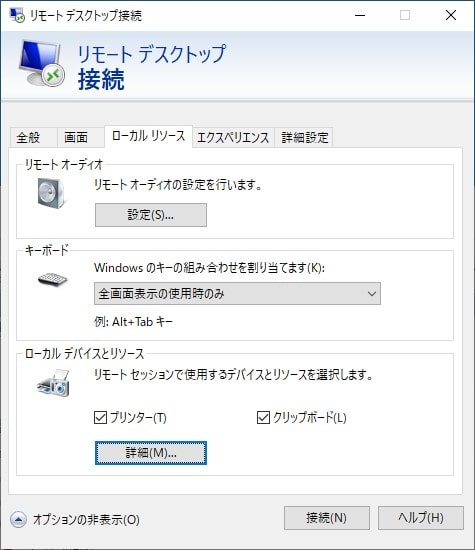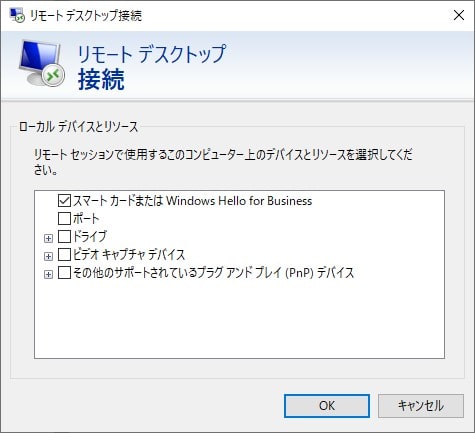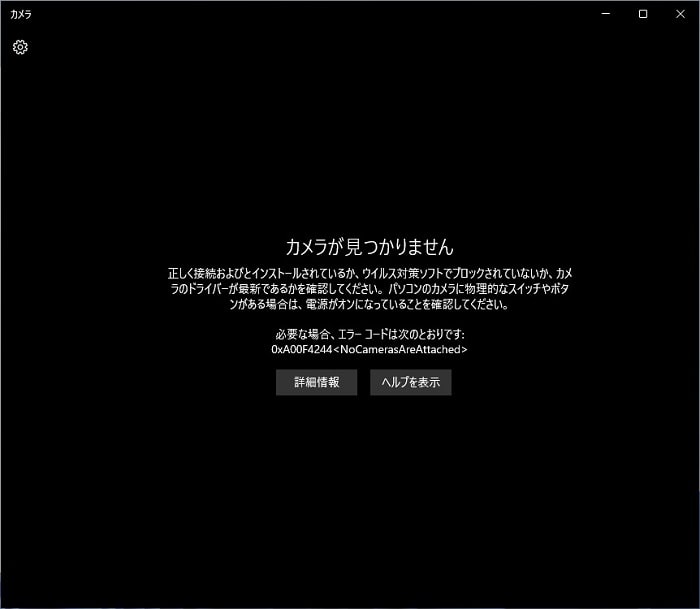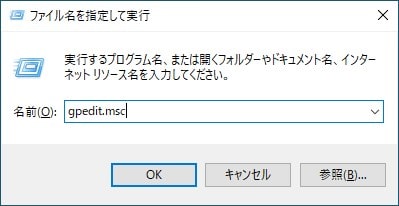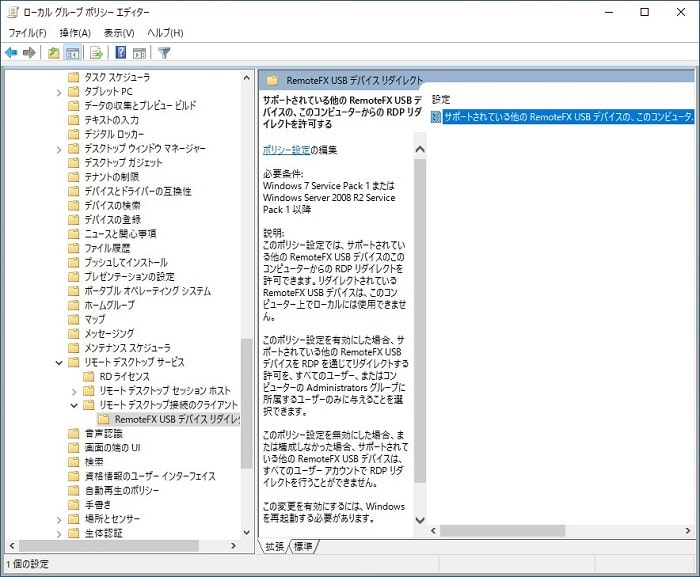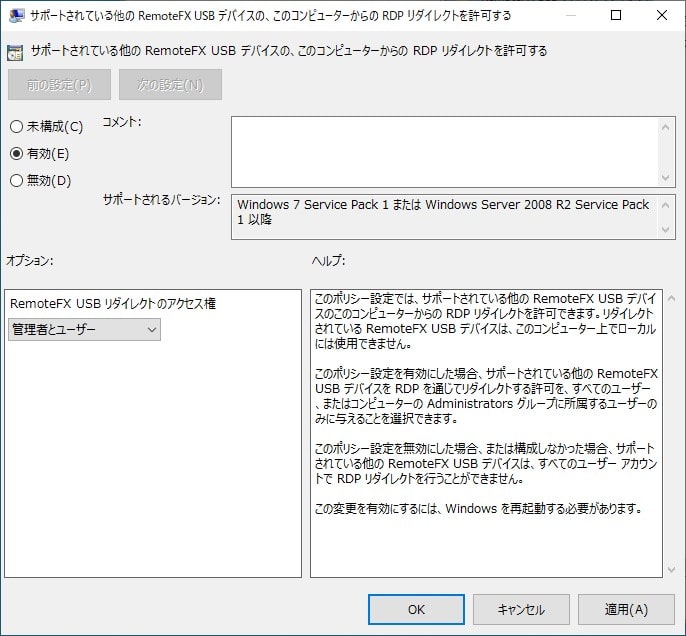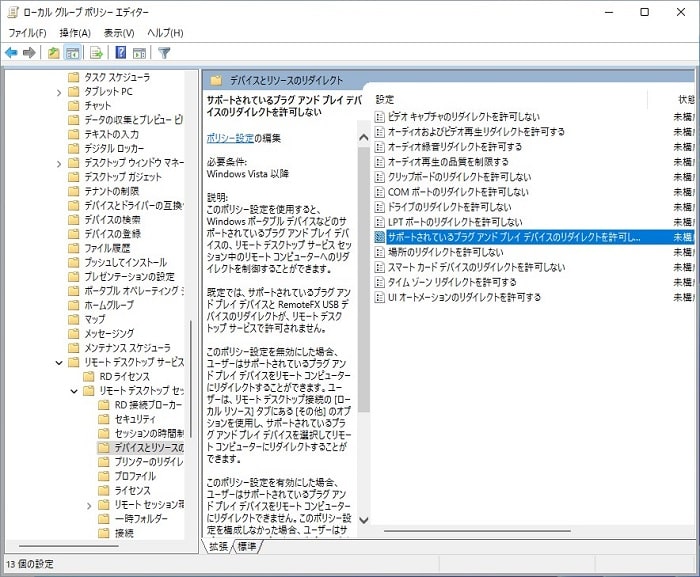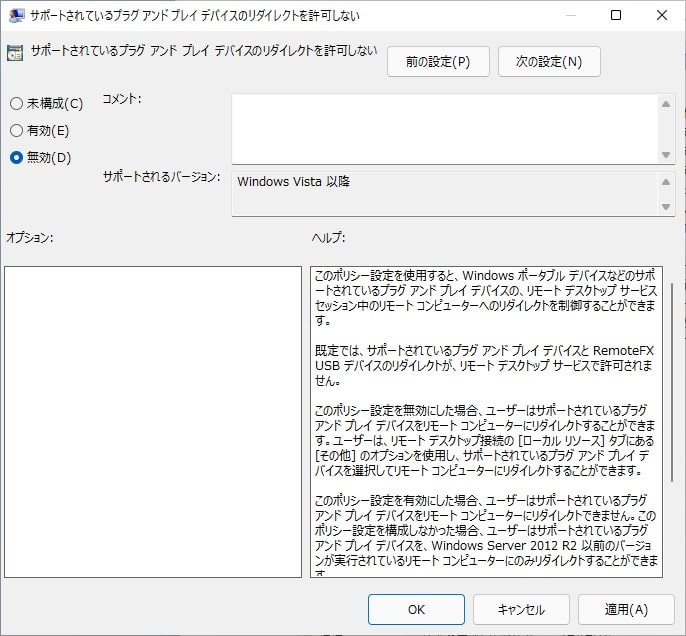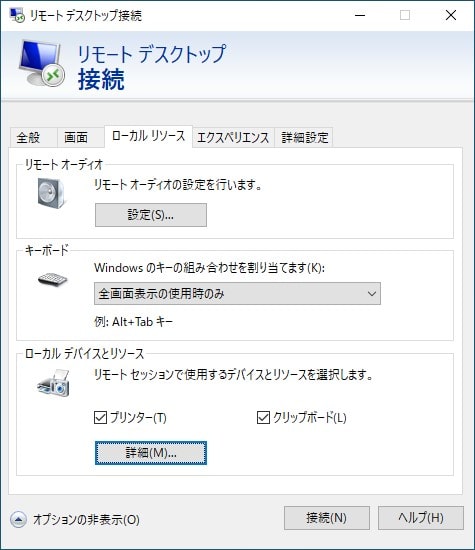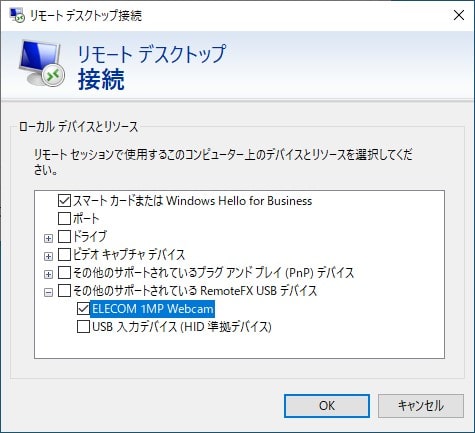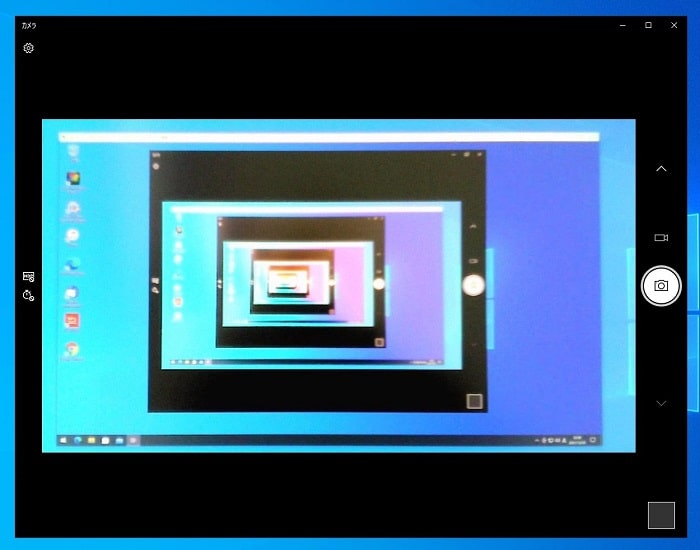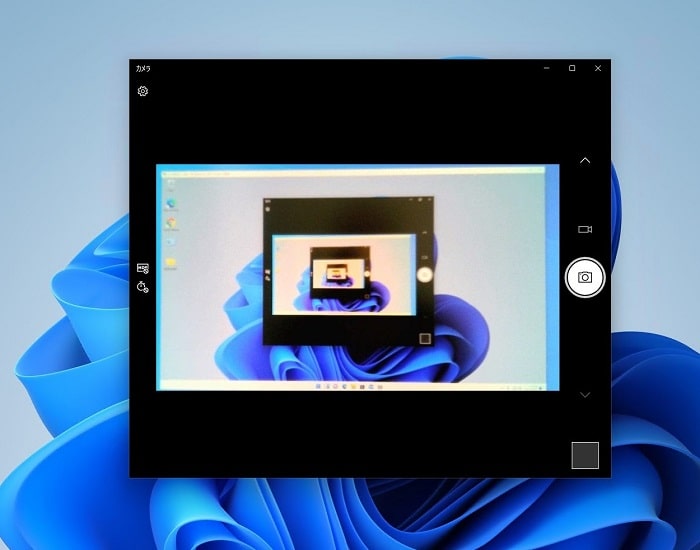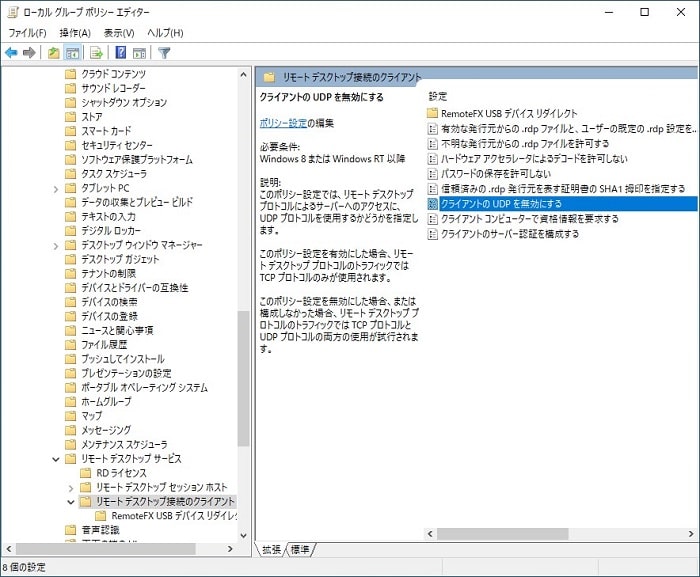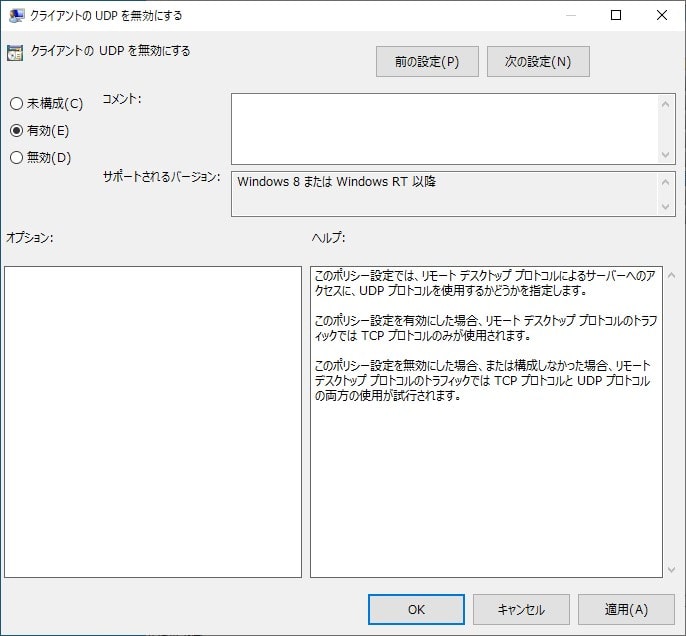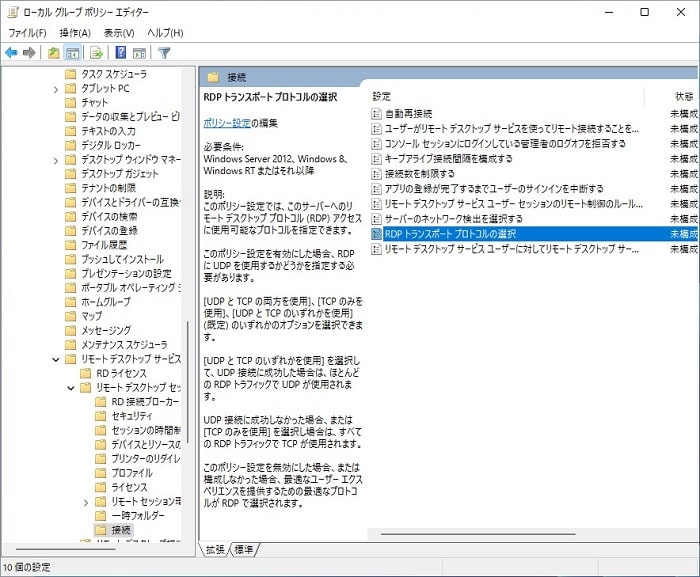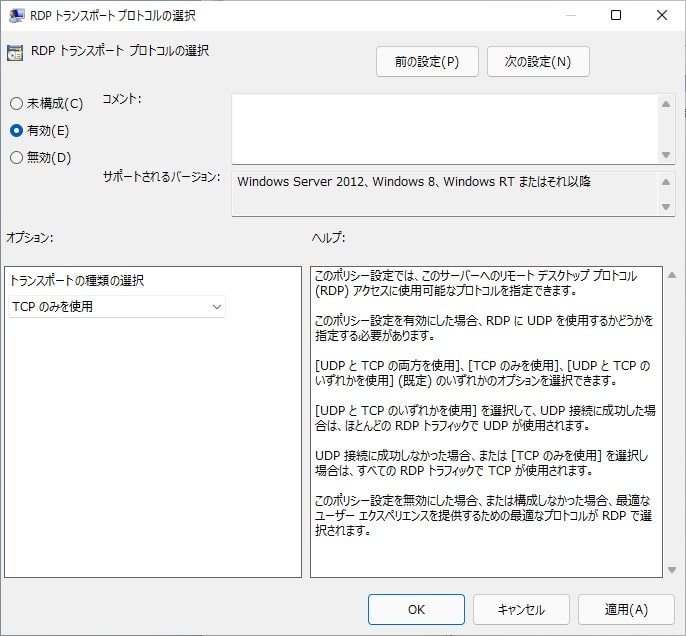RDP 経由で接続元パソコンのウェブカメラを接続先パソコンで使えるようにするための設定手順
スマホ(Android) のカメラをリモートで使う場合、Windows からスマホ(Android)へのリモート接続で実現でき、手順に関しては、以前、紹介した記事の中で解説いたしました。
そこでは、AnyDesk というアプリケーションを使うことで、スマホ(Android)のカメラのリモート操作を実現しました。
少し趣旨は違いますが、リモートデスクトップ接続で接続したパソコン(以下、接続先パソコンと呼びます)からリモートデスクトップ接続を実行してるパソコン(以下、接続元パソコンと呼びます)のウェブカメラを使う手順を解説したいと思います。
ウェブカメラの紹介
接続元パソコンのウェブカメラを紹介したいと思います。
接続元パソコンのウェブカメラは、ELECOM 社製のウェブカメラ「UCAM-C310FBBK」です。
設定変更前の確認
では、Windows の設定を変更する前に、接続先パソコンから接続元パソコンのウェブカメラが使用できるのか確認してみたいと思います。
まず、接続元パソコンのリモートデスクトップ接続を起動します。
「リモートデスクトップ接続」ダイアログが表示されます。
接続先パソコンでカメラを起動します。
設定変更
Windows のデフォルトの設定では、接続先パソコンからでは接続元パソコンのウェブカメラを使用することができません。
しかし、RemoteFX USB リダイレクト を利用することで、接続先パソコンから接続元パソコンのウェブカメラなどのデバイスを使用することができます。
そのため、ここでは接続元パソコンのウェブカメラを使う前の準備として、RemoteFX USB リダイレクトの設定方法を解説したいと思います。
なお、Microsoft の公式サイトでも RemoteFX USB リダイレクト の設定方法が公開されています。
接続元パソコン
まずは、接続元パソコンでの設定変更となります。
「ファイルを指定して実行」ダイアログを開きます。
また、[名前] に「gpedit.msc」と入力し [OK] をクリックします。
「グループポリシーエディター」ウィンドウが起動します。
設定ウィンドウが表示されます。
接続先パソコン
続いて、接続先パソコンでの設定変更となります。
「接続元パソコン」の時と同様の手順で、グループポリシーエディターを起動します。
設定ウィンドウが表示されます。
設定変更後の確認
設定変更が完了しましたので、接続先パソコンから接続元パソコンのウェブカメラを使ってみたいと思います。
まず、接続元パソコンのリモートデスクトップ接続を起動します。
「リモートデスクトップ接続」ダイアログが表示されます。
[ローカル デバイスとリソース] の中に、[その他のサポートされている RemoteFX USB デバイス] が追加されています。
使用するウェブカメラ(本稿では ELECOM 1MP Webcam がウェブカメラのデバイス名です)のチェックボックスをチェックし、[OK] をクリックします。
接続先パソコンでカメラアプリを起動すると、接続元パソコンのウェブカメラを使うことができます。
また、仮想マシンでも接続元パソコンのウェブカメラを使うことができます。
ウェブカメラの動作確認
ウェブカメラの動作確認として、接続元パソコンと接続先パソコンからウェブカメラを使って撮影した画像を比べてみたいと思います。
カメラ性能が低いため、あまりきれいな画像ではありませんが画質は変わりません。
ちなみに、手動で照明を当てていますので光の当て方が変わってしまいました。
今回の被写体は「レゴニンジャゴー 71739 ウルトラソニック・レイダー」です。
ウルトラソニック・レイダーは、独立した4つのマシンが合体して1つの大きなマシンを形成しています。
レゴニンジャゴーが好きなら、たまらない商品です。
この画像は別のカメラで撮影したものです。
リモートデスクトップ接続の描画が遅い場合
リモートデスクトップ接続の描画が遅い場合は、UDP通信を無効化すると改善することもありますので、そちらの設定方法を解説いたします。
接続元パソコン
まずは、接続元パソコンでの設定変更となります。
「設定変更」の「接続元パソコン」の時と同様の手順で、グループポリシーエディターを起動します。
設定ウィンドウが表示されます。
接続先パソコン
続いて、接続先パソコンでの設定変更となります。
「設定変更」の「接続元パソコン」の時と同様の手順で、グループポリシーエディターを起動します。
設定ウィンドウが表示されます。
[有効] を選択します。
また、オプションの [トランスポートの種類の選択] に「TCP のみを使用」を選択し、[OK] をクリックします。
これで、設定変更は完了です。
まとめ
以上が、接続先パソコンから接続元パソコンのウェブカメラを使う手順となります。
いかがでしたでしょうか。
仮想マシンからウェブカメラを使いたい場合など、Windows の設定を変更すれば、リモートデスクトップ接続した仮想マシンからも接続元パソコンのウェブカメラが使うことができます。
ただし、Windows のポリシーを変更しますので、企業のイントラネットのドメインに所属するコンピューターの場合、おそらくグループポリシーで制御されていると思いますのでウェブカメラを使えないかもしれません。
ただし、リモートワークが増加していますので、すでに、グループポリシーで対応されている場合も多いかもしれません。その場合は個人での設定変更は不要です。
なお、接続先パソコンから接続元パソコンのウェブカメラの使っている時に、接続元パソコンからはウェブカメラが使用できませんでした。
最後までお読みいただきありがとうございました。
では。