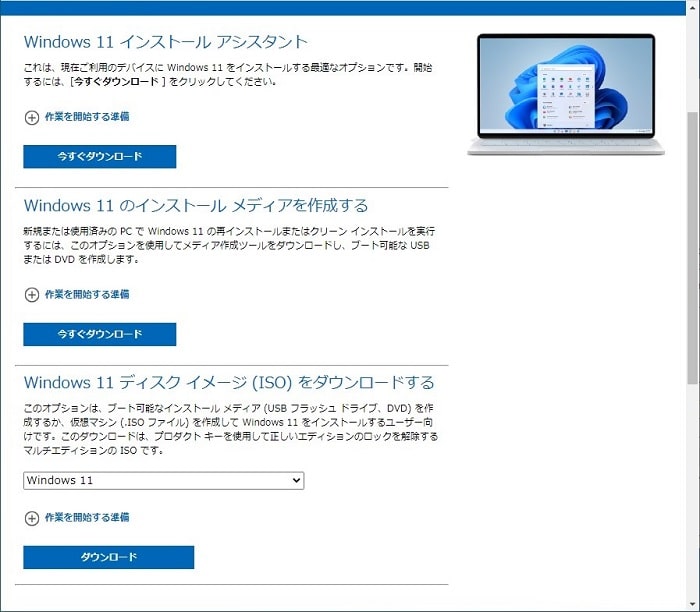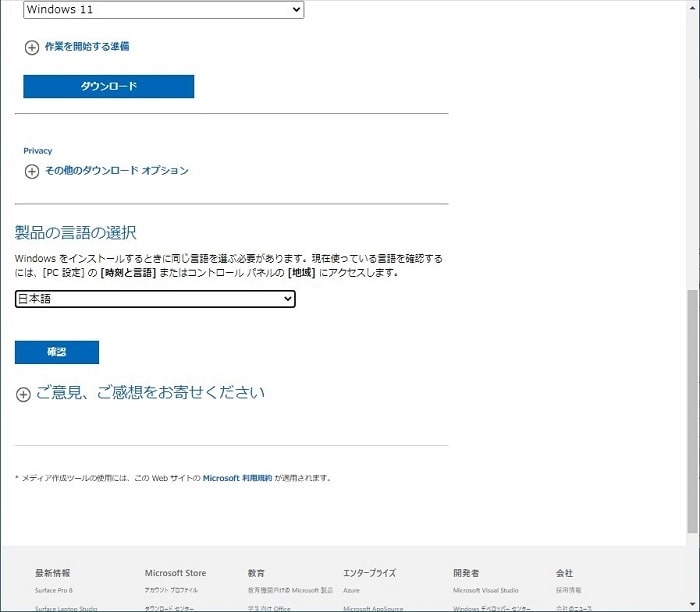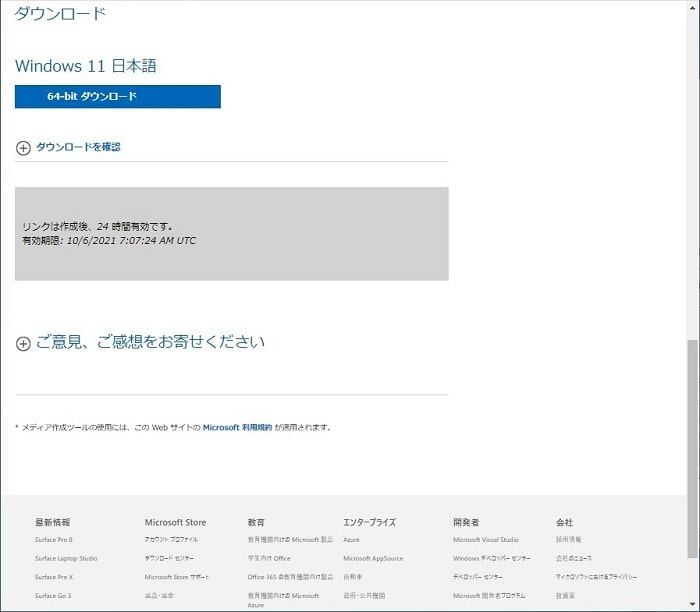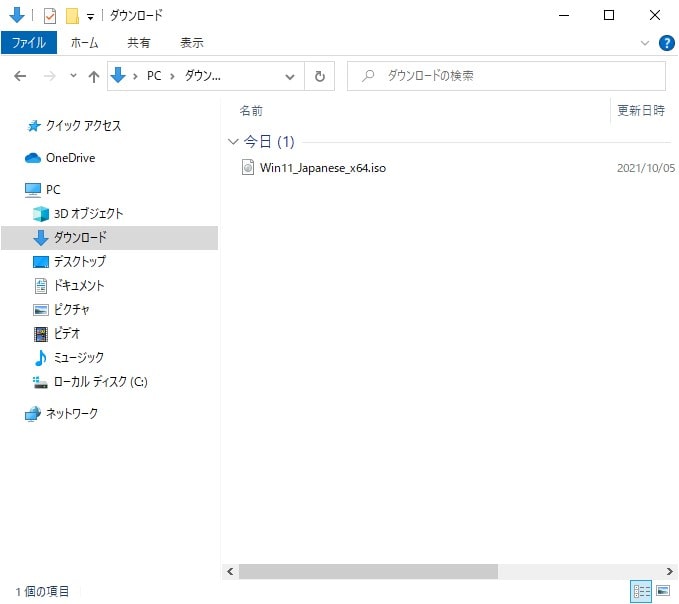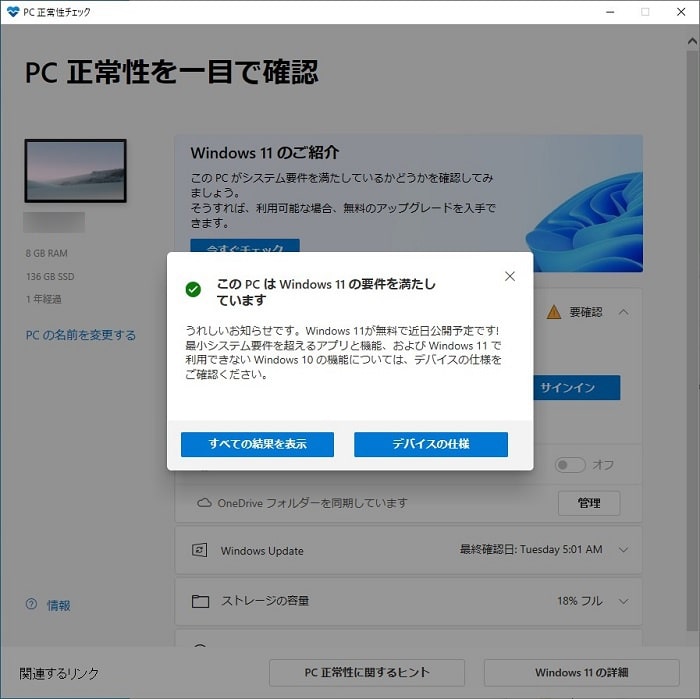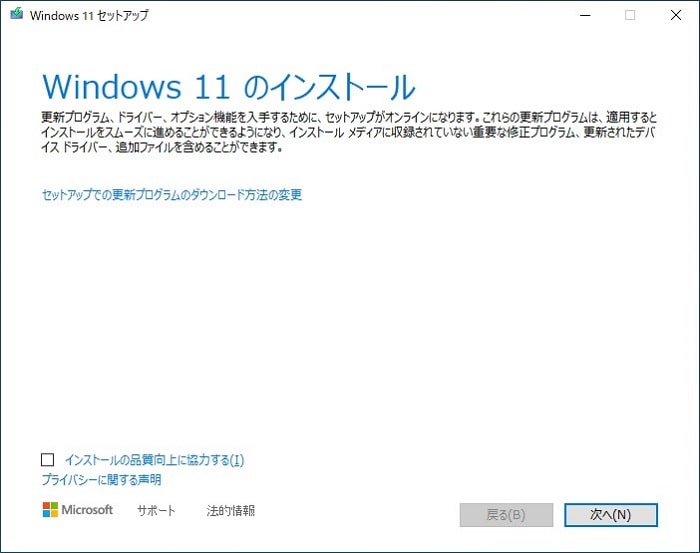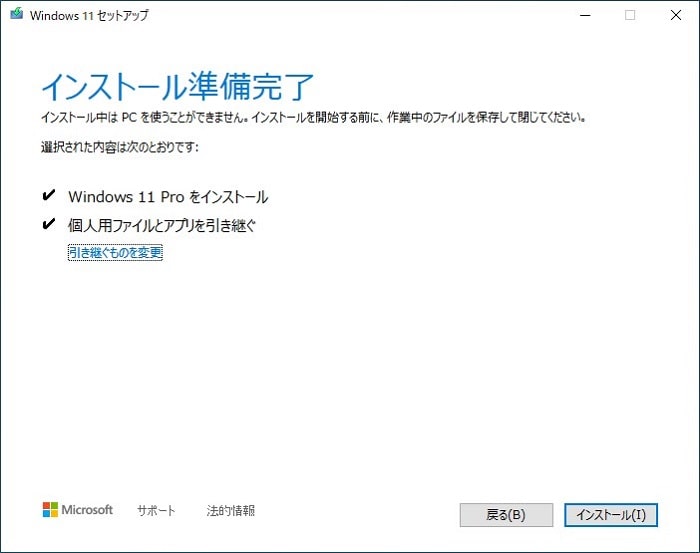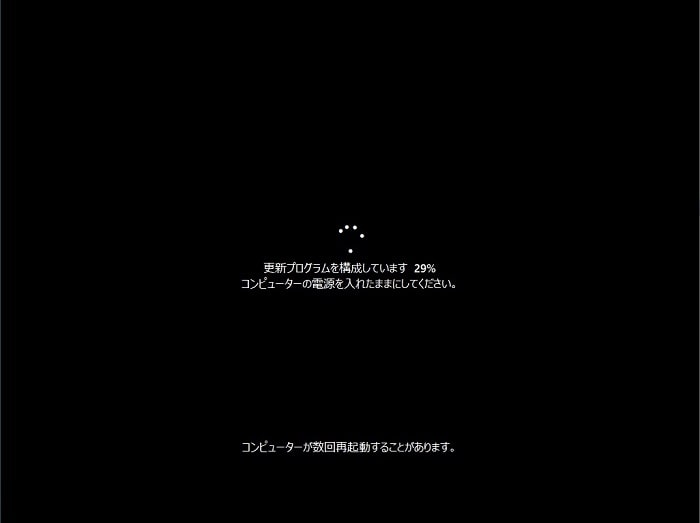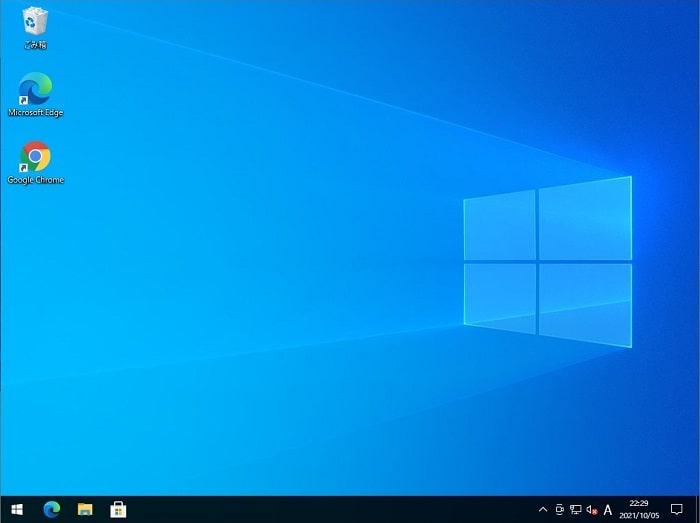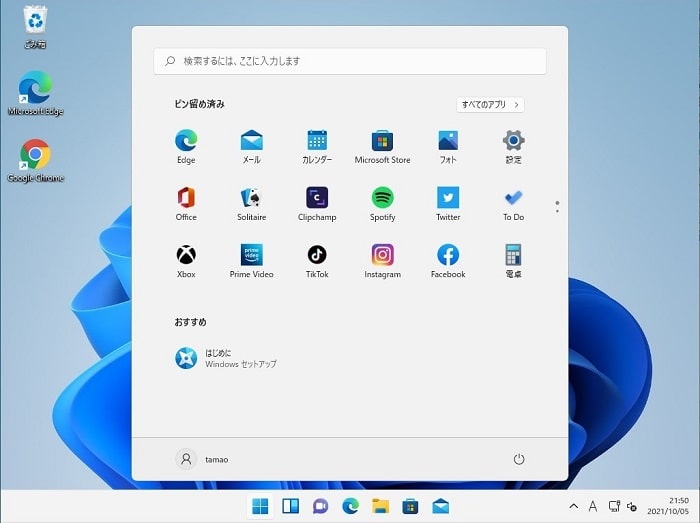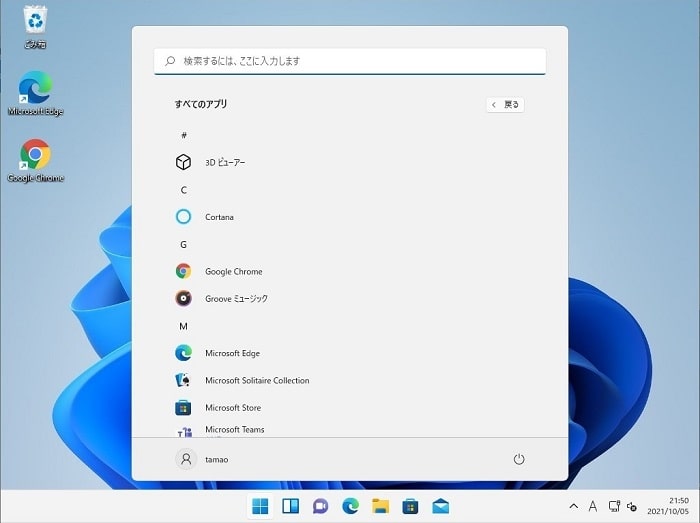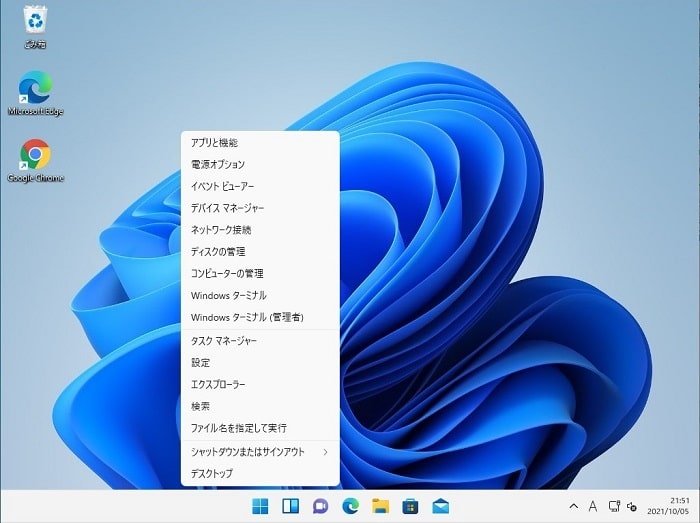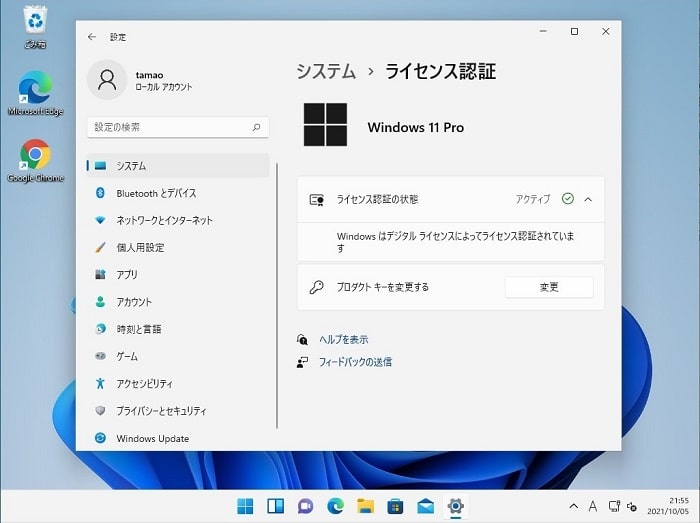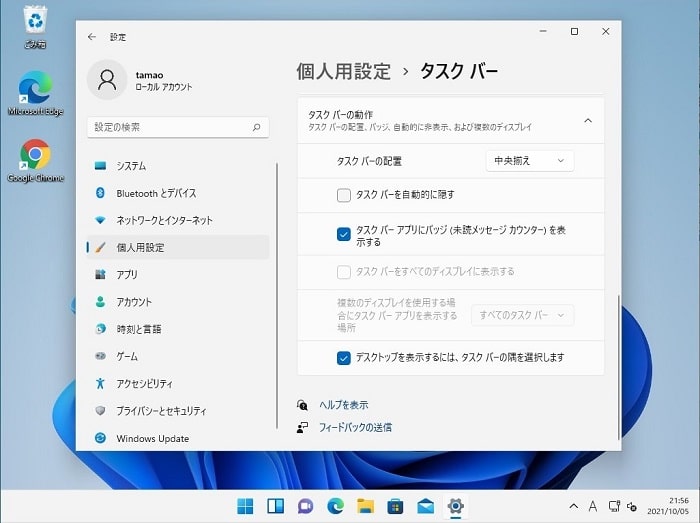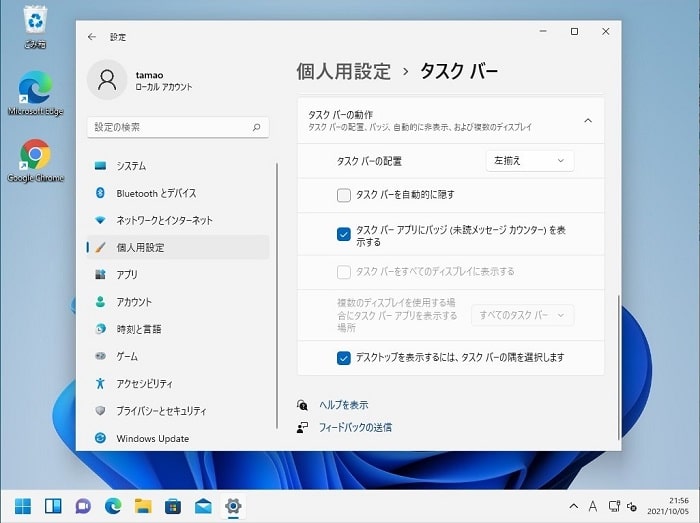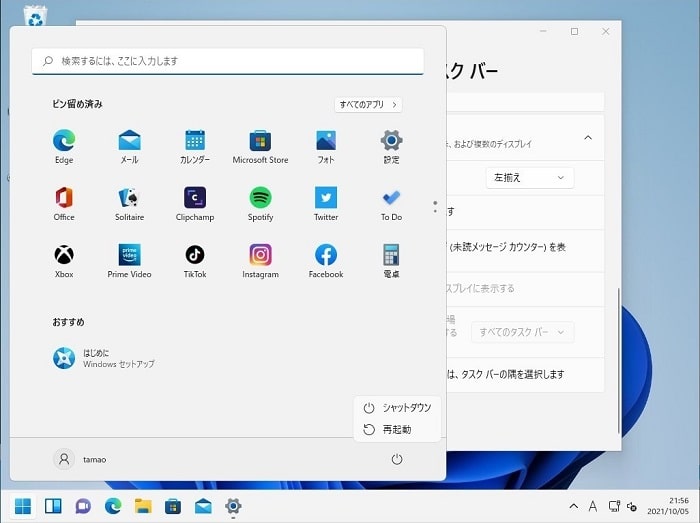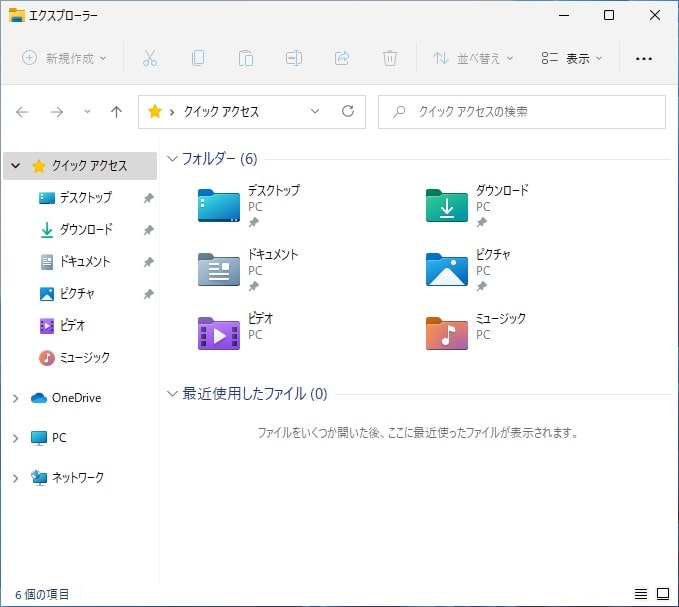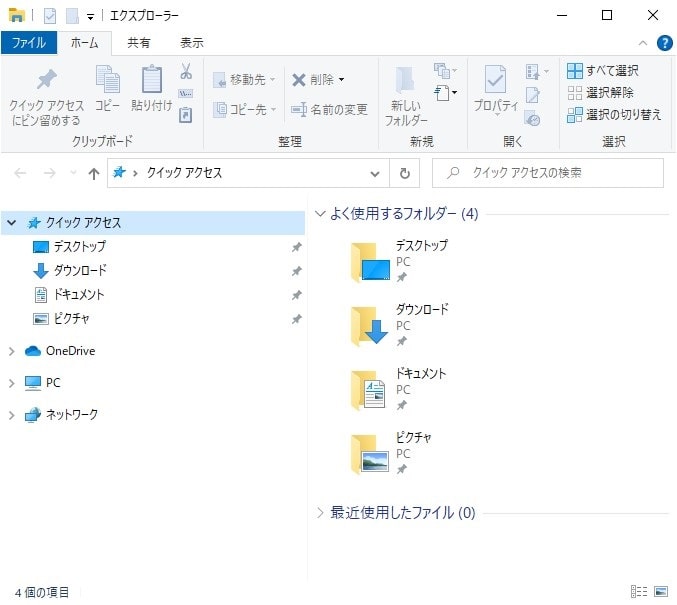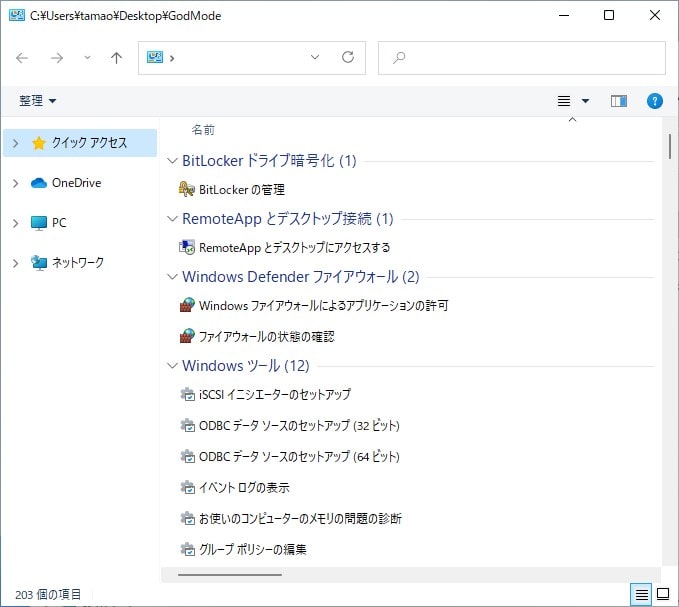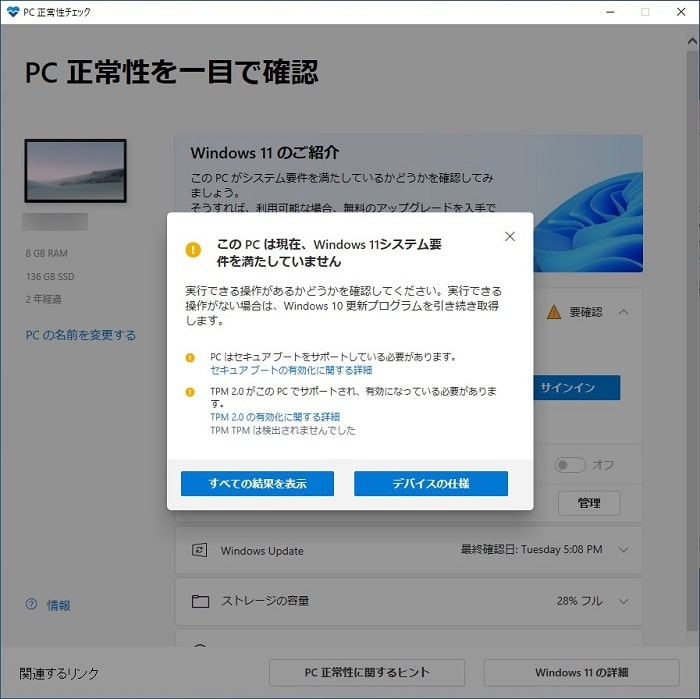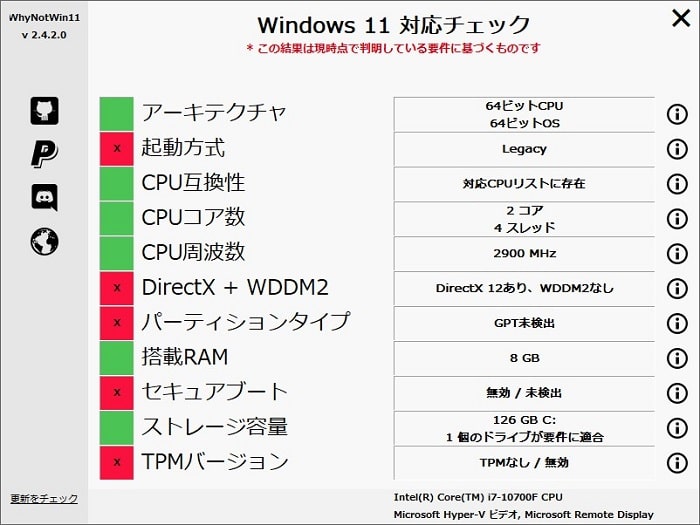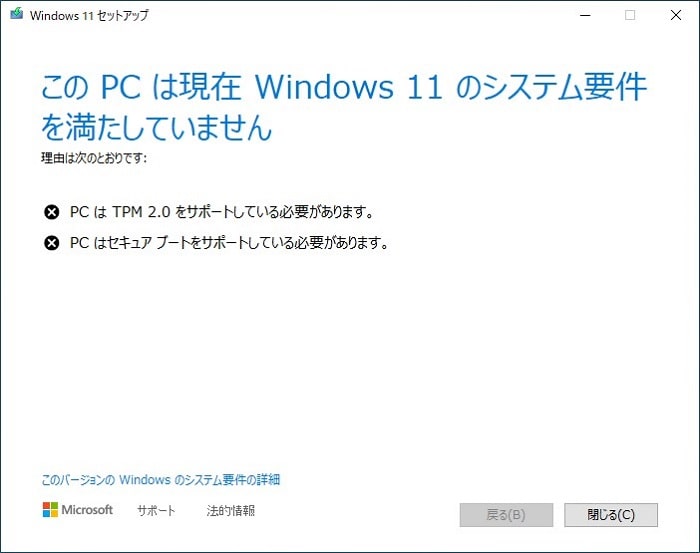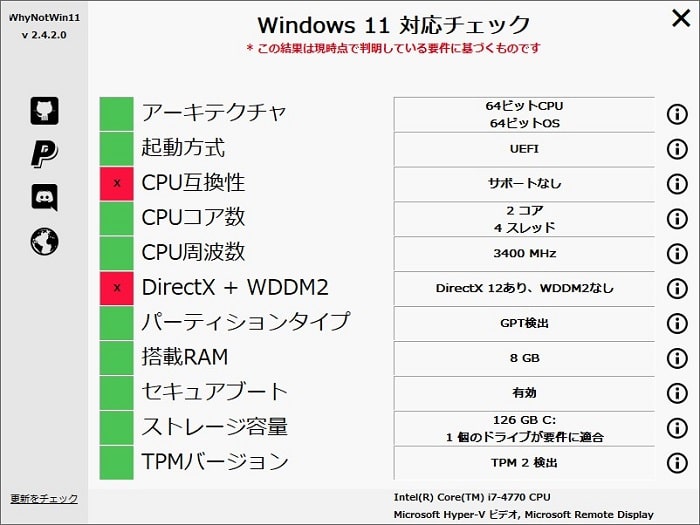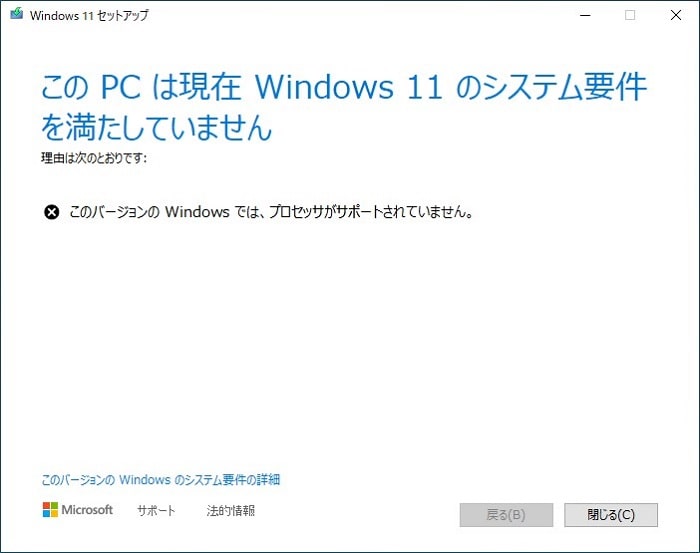Windows 11 を仮想マシンへインストールする
2021年10月5日、Windows 10 の後継 オペレーティングシステム(以降は、OS と呼びます)の、Windows 11 が正式リリースされました。
目玉機能の 1つと言える、Android アプリの導入は見送られるそうです。
Windows で Android アプリを動作させる場合、仮想マシンで Android を実行するか、もしくは、BlueStacks 経由で実行するか、いずれにしても、Windows で Android アプリを動作させるには、少し手間がかかりました。

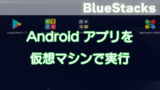
それが Windows 11 なら、Amazon アプリストアから Android アプリが利用できると聞き、わくわくしていたのですが・・・残念です。
気を取り直して、今回は Windows 11 を Hyper-V の 仮想マシンへインストールする手順を解説したいと思います。
なお、Windows 11 はクリーンインストールではなく Windows 10 から Windows 11 へのアップグレードインストールとなります。ご了承ください。
おさらい
Windows 11 をインストールするためには、いくつか、システム要件をクリアーする必要があります。
システム要件に関しては、Microsoft が公開していますのでそちらをご覧ください。
また、システム要件をクリアーする手順に関しては、以前、投稿した記事でまとめていますので、よろしければこちらをご覧ください。
Windows 11 のアップグレード
Windows 11 を 仮想マシンへインストールするため、ブート可能な USB または DVD の作成は対象外です。そのため、Windows 11 の iso ファイルのダウンロード手順と Windows 11 の仮想マシンへのインストール手順を解説いたします。
Windows 11 のダウンロード
まず、Windows 11 の iso ファイルの入手方法を解説いたします。
Windows 11 ダウンロードの公式サイトへ接続します。
次に、[Windows 11 インストールアシスタント] 、[Windows 11 のインストールメディアを作成する]、[Windows 11 ディスク イメージ(ISO)をダウンロードする] が表示されます。
[Windows 11 ディスク イメージ(ISO)をダウンロードする] の [Windows 11] を選択し、[ダウンロード] をクリックします。
[Windows 11] を選択しないと [ダウンロード] をクリックしてもその先へ進むことはできません。
次に、[製品の言語の選択] が表示されます。
次に、[Windows 11 日本語] が表示されます。
ダウンロードが完了すると、ダウンロードフォルダに「Win11_Japanese_x64.iso」ファイルがダウンロードされています。
Windows 11 のインストール
続いて、Windows 11 のインストール手順を解説いたします。
なお、インストール対象の仮想マシンは、システム要件をクリアーしていることが前提となります。
「Windows 11 のダウンロード」でダウンロードした「Win11_Japanese_x64.iso」をマウントします。
次に、「Windows 11 のインストール」が表示されます。
次に、「適用される通知とライセンス条項」が表示されます。
次に、システム要件をクリアーしている場合、「インストールの準備完了」が表示されます。
[インストール] をクリックすると、Windows 11 のインストールが開始されます。
引き継ぐものを変更する場合は、[引き継ぐもの変更] をクリックし、引き継ぐものを設定してください。
以下は、Windows 11 のインストール中の画面イメージと再起動中の画面イメージです。
再起動後、Windows 11 が起動しました。
Windows 11 の確認
続いて、簡単な Windows 11 の動作確認をおこないたいと思います。
デスクトップ
スタートボタンなどのタスク バーが中央に位置しています。Microsoft がモバイル端末向けの OS を諦めていないという意思表示なのでしょうか。
慣れていないからだとは思いますが、Windows 10 の方がスタートボタンなどがタスク バーが左に位置していますので使いやすく感じます。
スタートメニュー
Windows 11 では、スタートメニューにピン止め済みのアプリとおすすめアプリが表示されます。
スタートメニューの [すべてのアプリ] をクリックすると、アプリの一覧が表示されます。
スタートボタン上で右クリックするか、もしくはキーボードの [Windows キー + X] キーを押すと、アドバンスドメニューが表示されます。
ライセンスの確認
「設定」ウィンドウを開き、 [システム] → [ライセンス認証] をクリックで、ライセンス状態が確認できます。
Windows 11 へのアップグレード後も、ライセンス認証は外れていません。
Windows 11 へアップグレードしたら「ライセンス認証が外れた」なんてことになったら大問題ですね。
タスク バーの位置変更
「設定」ウィンドウを開き、 [個人用設定] → [タスク バー] → [タスク バーの操作] をクリックすると、タスク バーの配置を変更することができます。
[タスク バーの配置] を [左揃え] に変更することで、タスク バーが左に位置します。
ただし、電源ボタンの位置が変更されませんので、タスク バーが左に位置してもあまり意味が無いかもしれません。
エクスプローラー
Windows 11 は、Windows 10 と比較して、アイコンがフラットになっていると思います。
それ以外は、それほど変わった印象はありません。
GodMode の設定
引き続き、Windows 11 でも GodMode の使用は可能です。
GodMode に関しては、別の記事でまとめていますので、よろしければこちらをご覧ください。
Windows 11 のアップグレード検証(要件未達成)
最後に、システム要件を満たしていない仮想マシンを使用し、Windows 11 がアップグレードできるか検証してみたいと思います。
なお、以下の 2 パターンの検証をおこないます。
·CPU はシステム要件を満たしているが、UEFI セキュア ブート、TPM がシステム要件を満たしていない仮想マシンでのアップグレード検証(以下、検証パターン1)
·UEFI セキュア ブート、TPM はシステム要件を満たしているが、CPU がシステム要件を満たしていない仮想マシンでのアップグレード検証(以下、検証パターン2)
また、インストール前のシステム要件の確認には、以下のツールを使用します。
検証パターン1
まず、検証パターン1を実施いたします。
PC 正常性チェックアプリでシステム要件を確認します。
次に、WhyNotWin11 でシステム要件を確認します。
Windows 11 のインストーラーの実行後、「この PC は現在 Windows 11 のシステム要件を満たしていません」が表示されました。
検証パターン2
続いて、検証パターン2を実施いたします。
システム要件をクリアーしてくれることを祈りながら検証を実施しましたが・・・この検証も結果的に NG でした。
PC 正常性チェックアプリでシステム要件を確認します。
次に、WhyNotWin11 でシステム要件を確認します。
Windows 11 のインストーラーの実行後、「この PC は現在 Windows 11 のシステム要件を満たしていません」が表示されました。
追加情報
Windows 11 のインストーラーの改変やインストール時にレジストリを追加することにより、システム要件をクリアーしていないパソコンへも Windows 11 をインストールすることが可能です。
要件をクリアーしていないパソコンへの Windows 11 のインストール手順は、別の記事でまとめていますので、よろしければこちらをご覧ください。
まとめ
以上が、Windows 11 を Hyper-V の 仮想マシンへインストールする手順となります。
いかがでしたでしょうか?
システム要件がクリアーできていれば、仮想マシンへも Windows 11 をインストールすることが可能です。Windows 11 をインストールした仮想マシンを構築できたことで、色々なアプリケーションの検証が容易に実施できるのではないでしょうか。
ただし、システム要件をクリアーしていないパソコンしか保有していない場合、 正規の方法では Windows 11 がインストールできませんので、少し厳しいかもしれません。
それでも、最低1年間は Windows 10 から無償でアップデートできますので、その間にシステム要件をクリアーしたパソコンを用意できれば、ライセンスも無駄にならないので OK かなー?
用意できなければ自己責任で無理やり Windows 11 へアップグレードです。
最後に。
「なぜ、パソコン本体にインストールしないの?」と、思われている方もいらっしゃるかもしれませんので、お答えいたします。
理由は「怖いからです」
新しい OS にアップグレードする場合、それまで使用していたアプリケーションが動作しなくなる恐れがあります。
「もし、パソコンが動かなくなったら」「もし、Windows 10 への切り戻しができなかったら」 「もし、Windows 10 へ切り戻しても、アプリケーションが動かなくなったら」 と、考えると、パソコン本体にはインストールできませんでした。
ローンチには、何が潜んでるかわからないので恐ろしいのです。
最後までお読みいただきありがとうございました。
では。