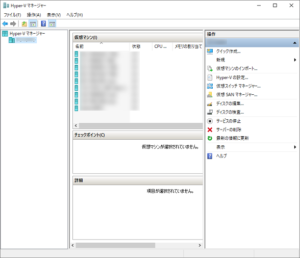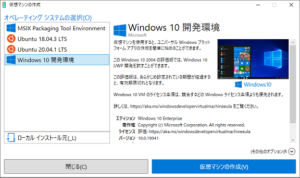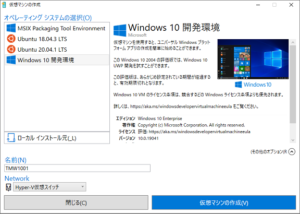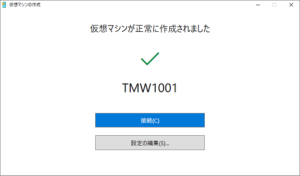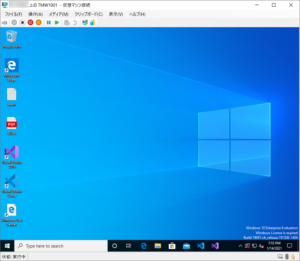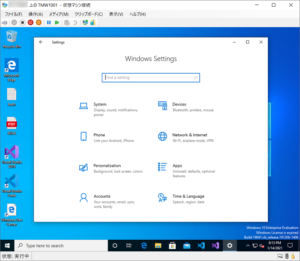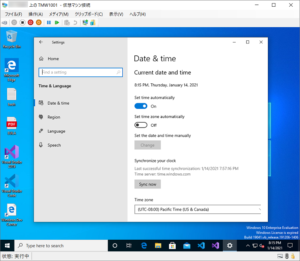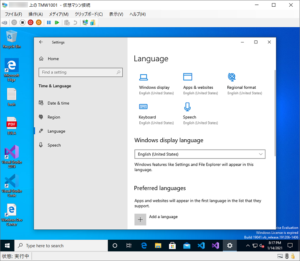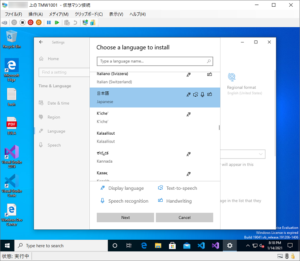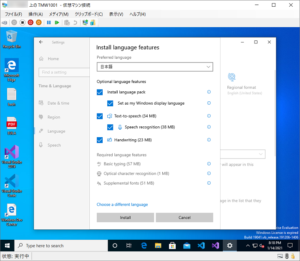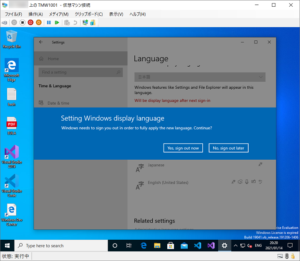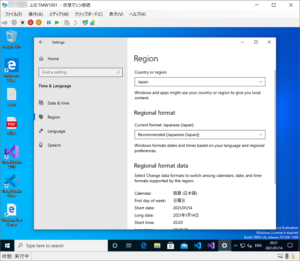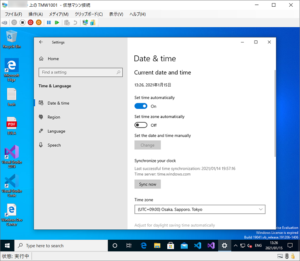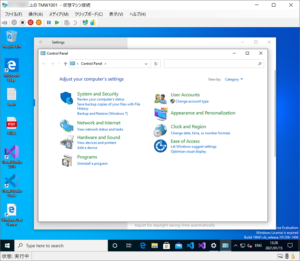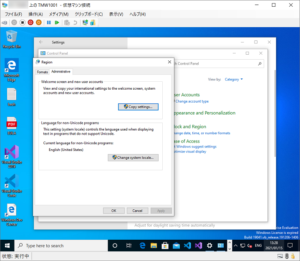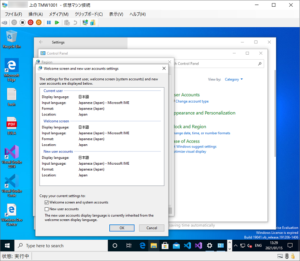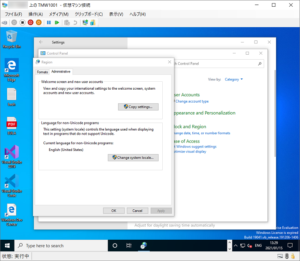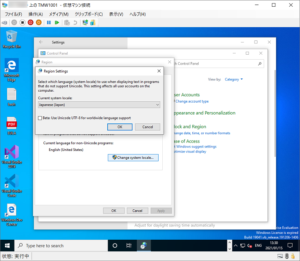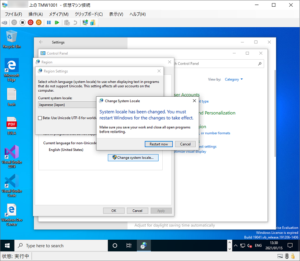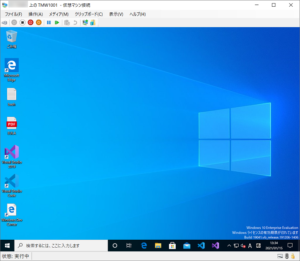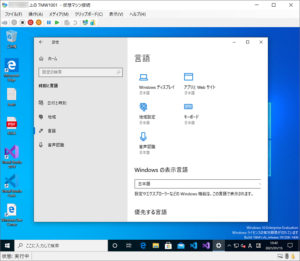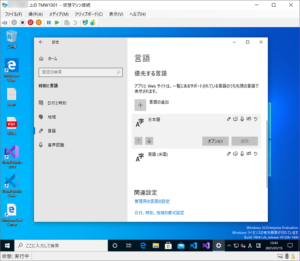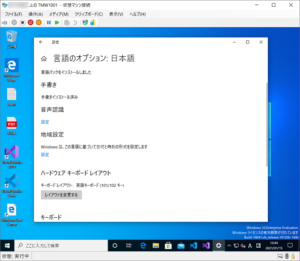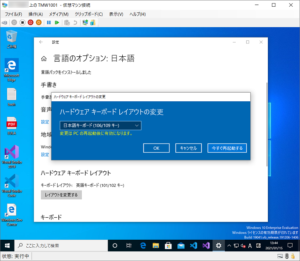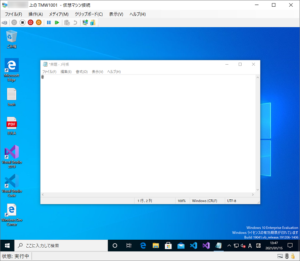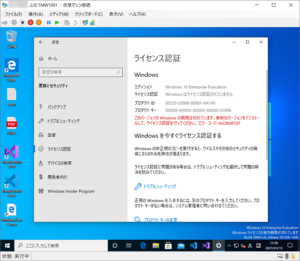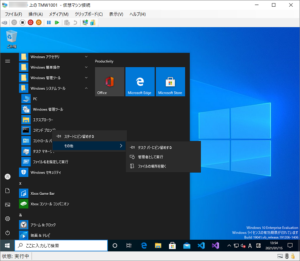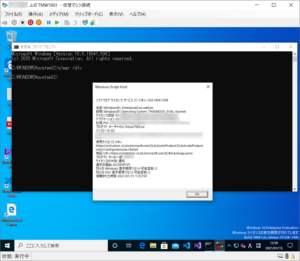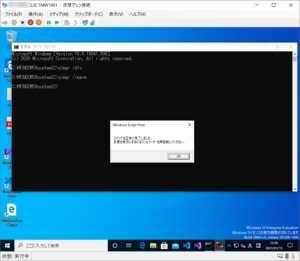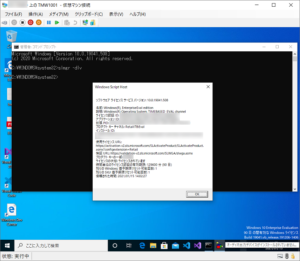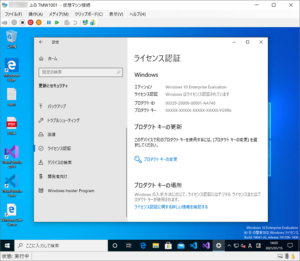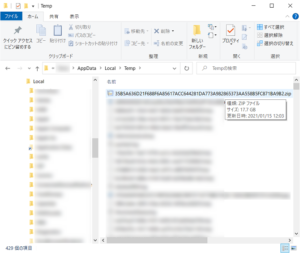以前の記事でWindows OSはライセンスが必要と書いていましたが、実は、Windows Server系と同様にWindows 10にも評価版があります。評価版ですと、一定期間は無料で使うことができます。
Hyper-Vのクイック作成機能であれば、そのWindows 10の評価版をインストールした仮想マシンを作成することができます。
なので、今回は、クイック作成でWindows 10の仮想マシンを作成したいと思います。また、作成したWindows 10の仮想マシンは英語版でかつライセンス認証がされていませんので、そちらについても対応してみたいと思います。
では、さっそく作成してみましょう。
仮想マシンの作成
Hyper-Vマネージャーを起動し、操作メニューから[クイック作成]をクリックします。
[仮想マシンの作成]が表示されますので、[Windows 10 開発環境]を選びます。また、右下に表示されている[その他のオプション]をクリックします。
仮想マシンの[名前]や、使用する仮想スイッチを[Network]に指定し、[仮想マシンの作成]をクリックします。
しばらく待ちますと、仮想マシンが作成されます。仮想マシンの設定を変更する場合は、[設定の編集]をクリックします。
仮想マシンの設定変更後、[OK]をクリックします。これで、仮想マシンの作成は終了です。
仮想マシンの起動と日本語化
Hyper-Vマネージャーから作成した仮想マシンを起動しサインインします。Windows OSは英語版ですので日本語にしましょう。
[Windows Settings]を開き[Time & Language]をクリックします。
[Time & Language]で[Language]をクリックします。
[Language]の[Preferred languages]にある[Add a language]の[+]をクリックします。
[Choose a language to install]で[日本語]を選び[Next]をクリックします。
[Install language features]の[Set as my Windows display language]がチェックされていませんので、[Set as my Windows display language]をチェックし[Install]をクリックします。
以下のメッセージが表示されますが、日本語化を続行したので[No, sign out later]をクリックします。
[Time & Language]で[Region]をクリックします。また、[Country or region]に[Japan]を選びます。
[Time & Language]で[Date & Time]をクリックします。また、[Time zone]に[(UTC+09:00) Osaka, Sapporo, Tokyo]を選びます。
[Control Panel]を開き、[Clock and Region]の[Change data, time, or number formats]をクリックします。
[Region]の[Administrative]から[Copy settings…]をクリックします。
[Welcome screen and new user accounts settings]で[Welcome screen and system accounts]をチェックし、[OK]をクリックします。
ここでも再起動を促されますが、再起動はしません。日本語化を続行します。
[Region]の[Administrative]から[Change system locale…]をクリックします。
[Region Settings]で[Current system locale]に[Japanese(Japan)]を選び、[OK]をクリックします。
再起動を促されますので、[Restart now]をクリックし、ここで再起動します。なるべく再起動をしたくなかったので再起動を引っ張りました。
再起動後、Windows OSは日本語化されています。
キーボードレイアウトに変更し忘れていましたので、日本語キーボード(106/109キー)に変更したいと思います。
[設定]から[時刻と言語]→[言語]の[キーボード]をクリックします。
[言語]から[日本語]を選び、[オプション]をクリックします。
[言語オプション:日本語]の[レイアウトを変更する]をクリックします。
[ハードウェア キーボードレイアウトの変更]で[日本語キーボード(106/109キー)]を選び、[今すぐ再起動する]をクリックします。
再起動後、日本語キーボード(106/109キー)に変更されています。
OSのライセンス認証
[ライセンス認証]を開くと、ライセンス認証がされていないと表示されています。ライセンス認証していきましょう。
Windowsのメニューから[Windows システムツール]→[コマンドプロンプト]を[管理者として実行]で開きます。
slmgr /dlvを実行し、ライセンスの状態を確認します。リセットが2回できるようです。
slmgr /rearmを実行し、ライセンスをリセットします。正常終了すると再起動が促されますので、[OK]をクリックします。
再起動後、再度、slmgr /dlvを実行し、ライセンスの状態を確認します。リセットが1回に減っています。
[ライセンス認証]を開くと、ライセンス認証がされてことが確認できます。
Tempフォルダの掃除
Windows 10をインストールする際、[.vhdx]ファイルが、一旦、Tempフォルダにダウンロードされます。ファイルが大きいので、ディスク容量に不安がある方は削除したほうがよいと思います。
まとめ
今回は、クイック作成でWindows 10の仮想マシンを作成しましが、Windows 10を日本語化したり、ライセンス認証をしたりと、設定することが多いことや、
せっかく作っても、180日間(90日×リセット2回で計180日)しか使用できないので、個人だと使用用途はかなり限定されそうです。
まー、企業さん向けに用意したものなのかなと思いました。
最後までお読みいただきありがとうございました。
では。