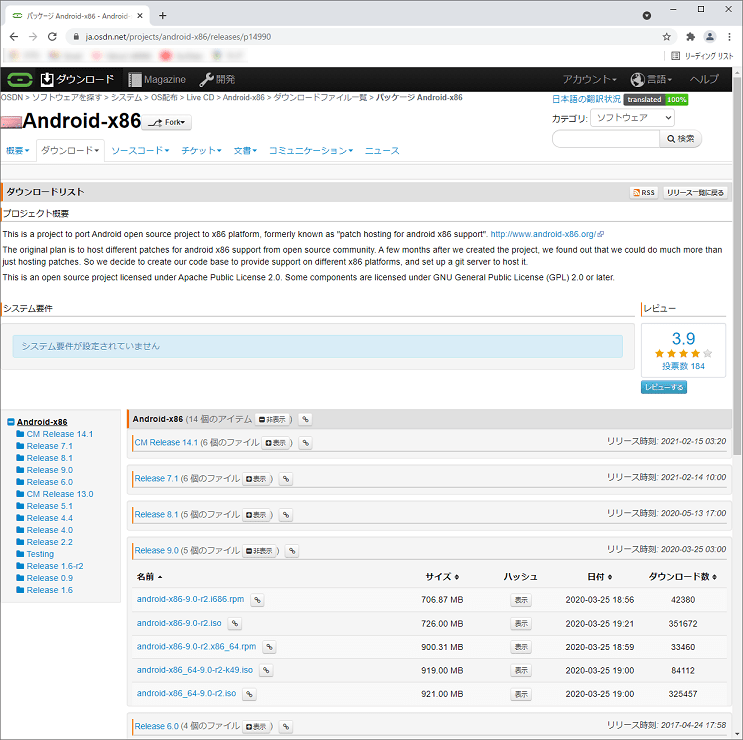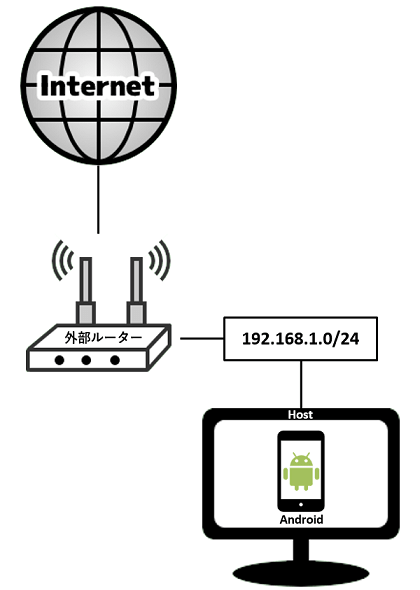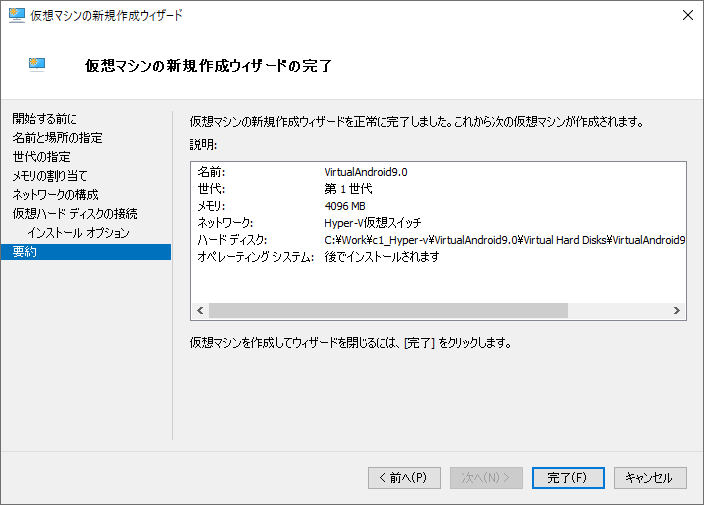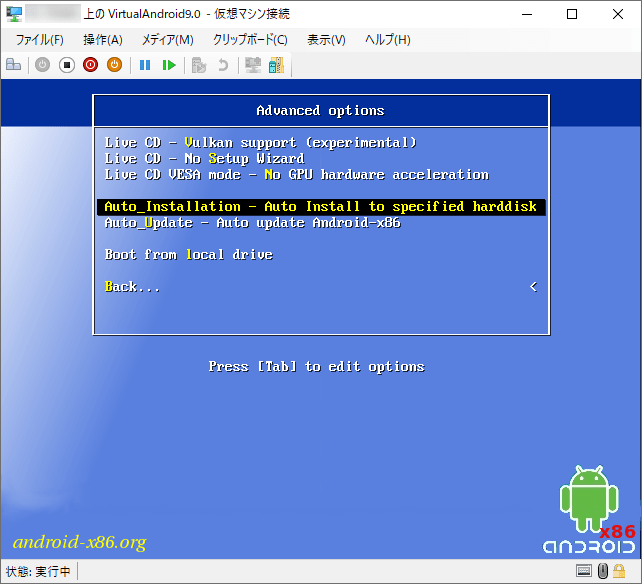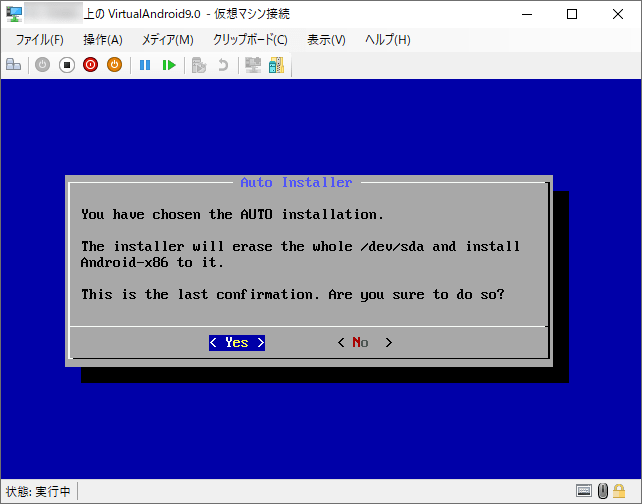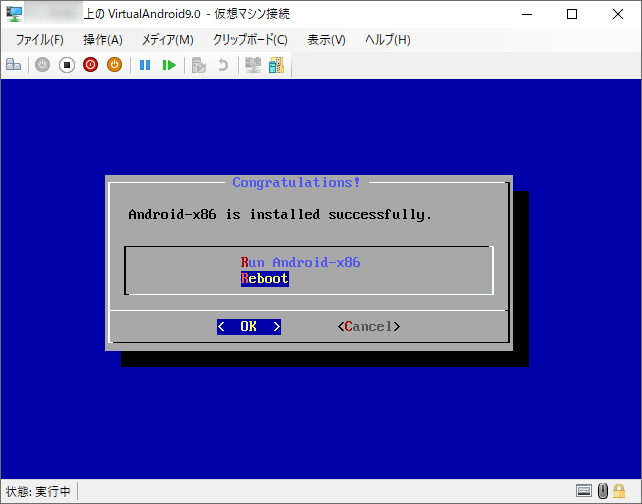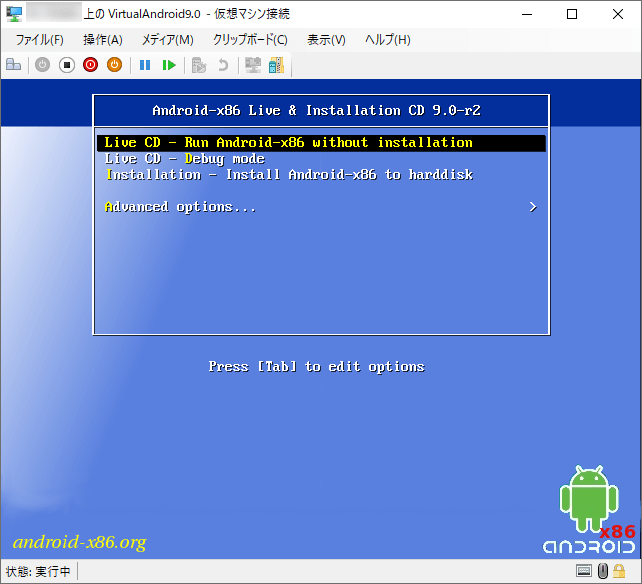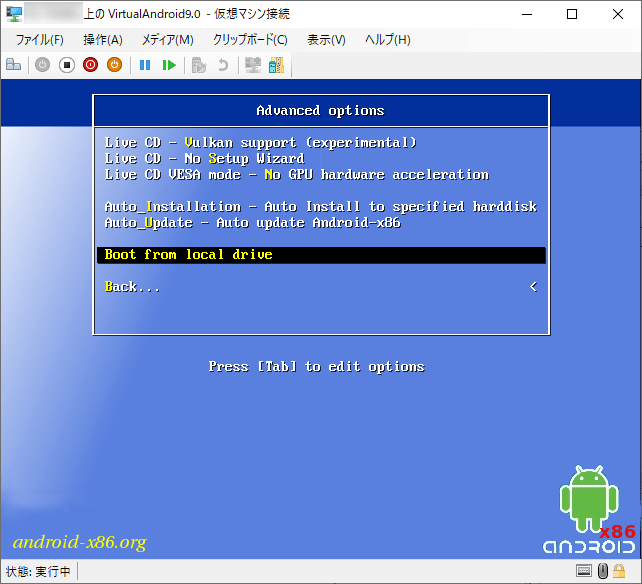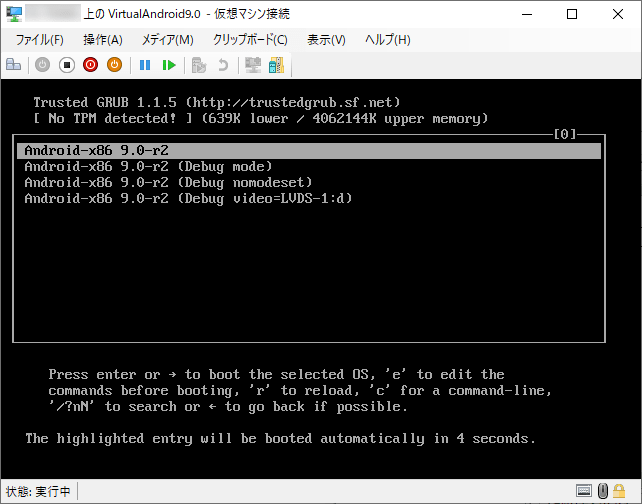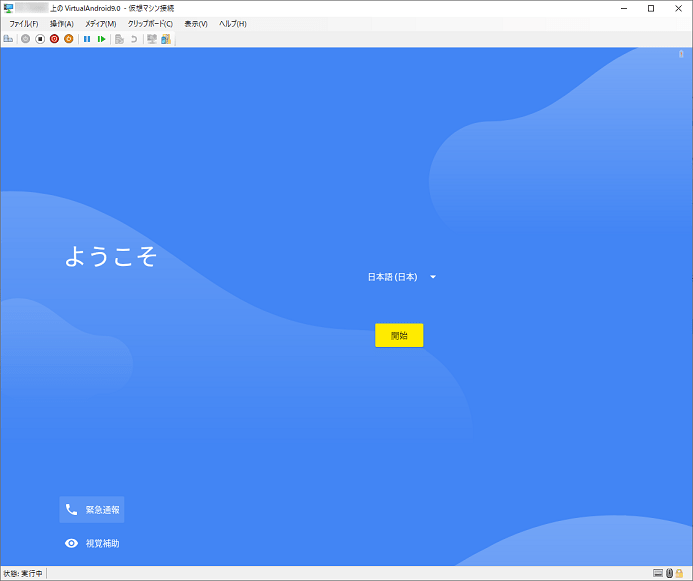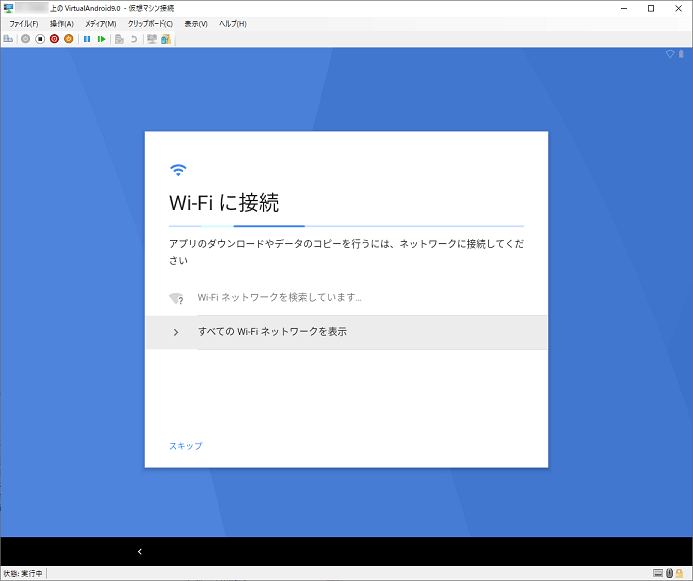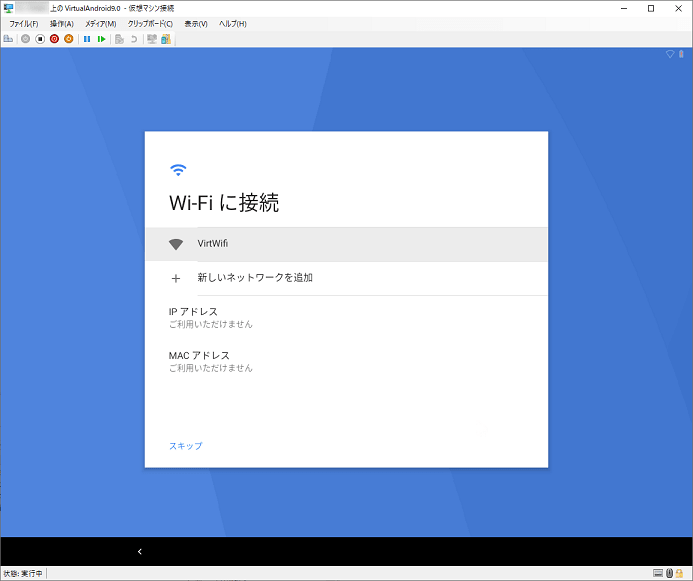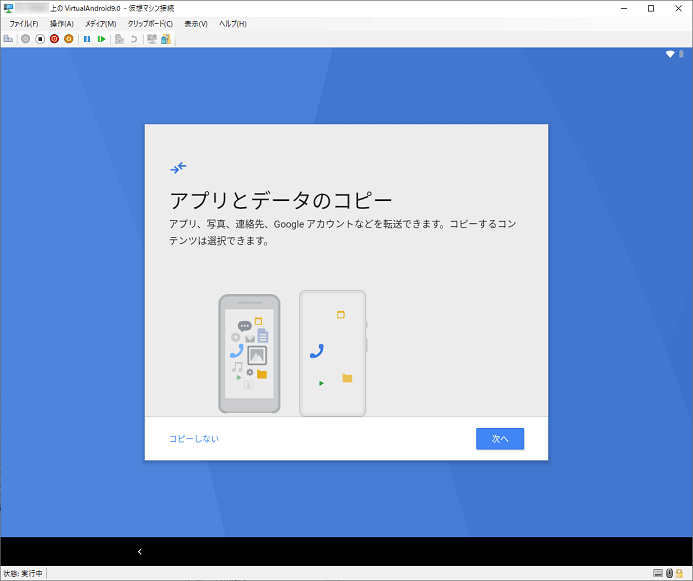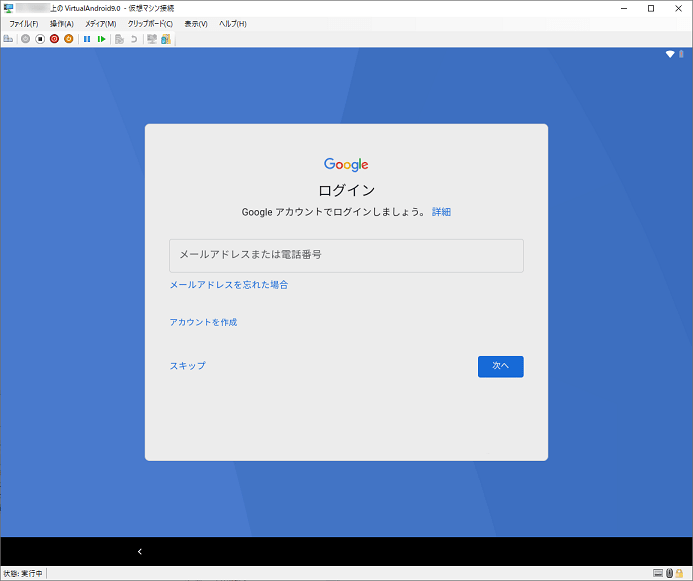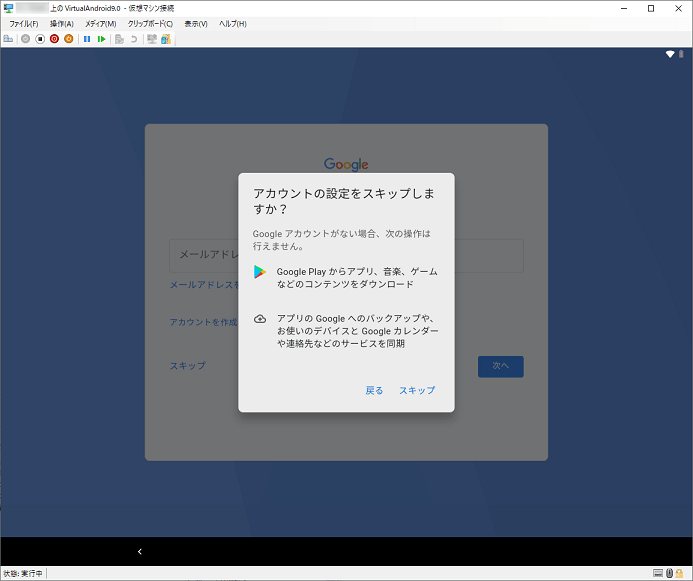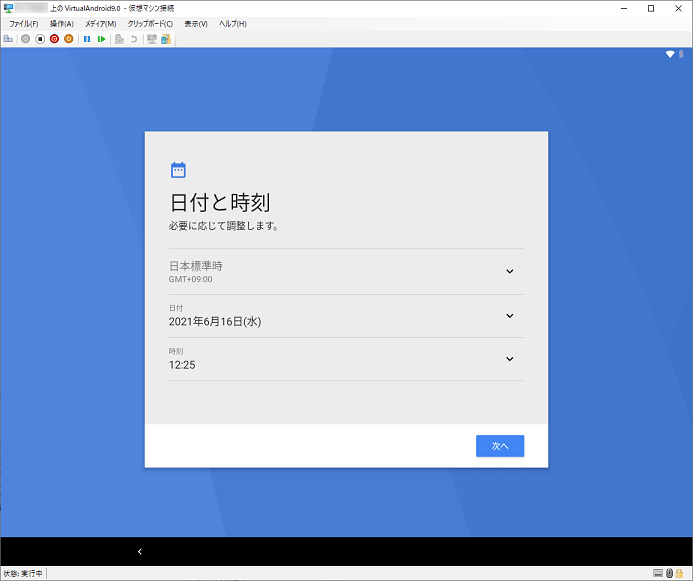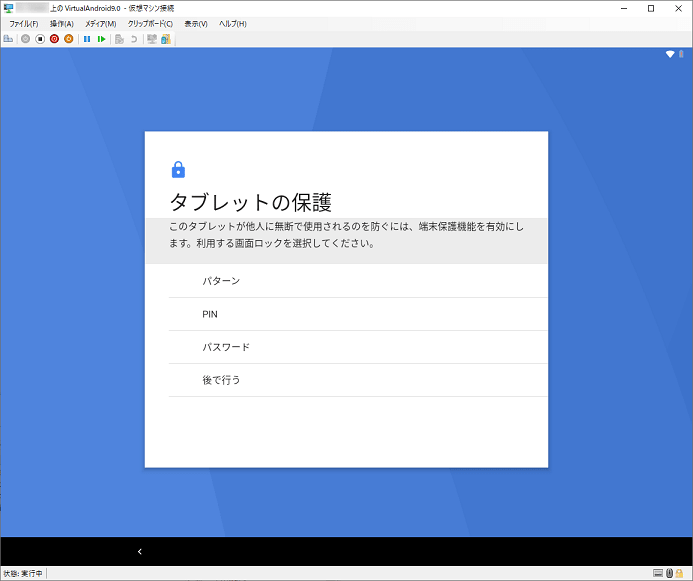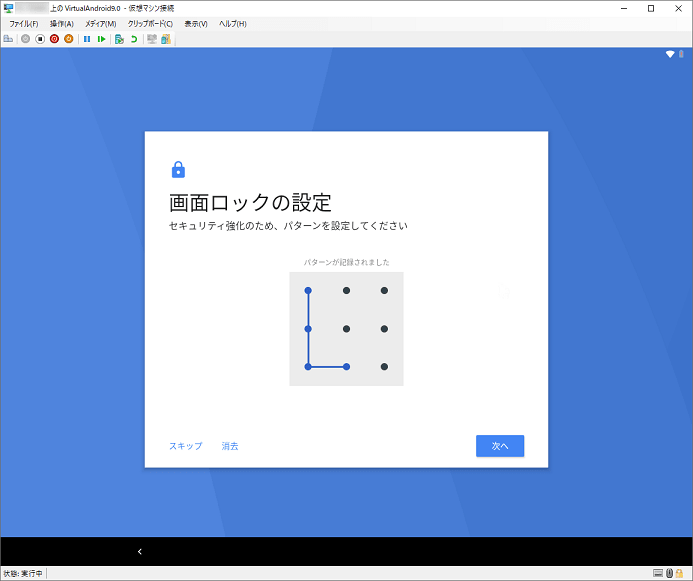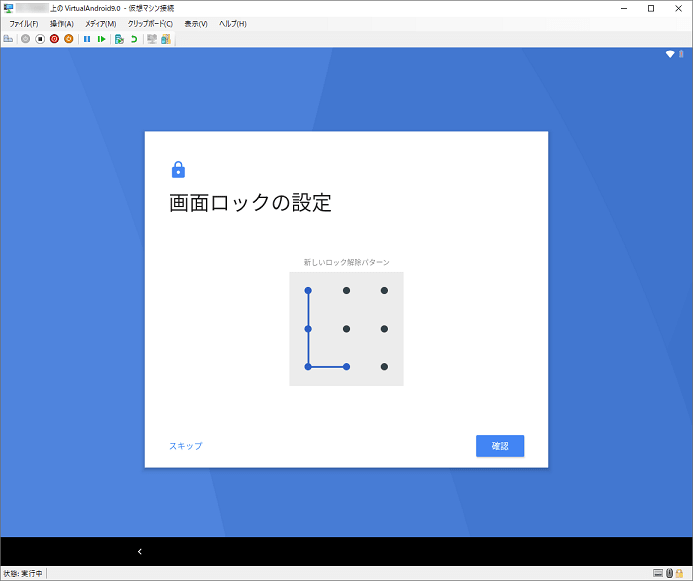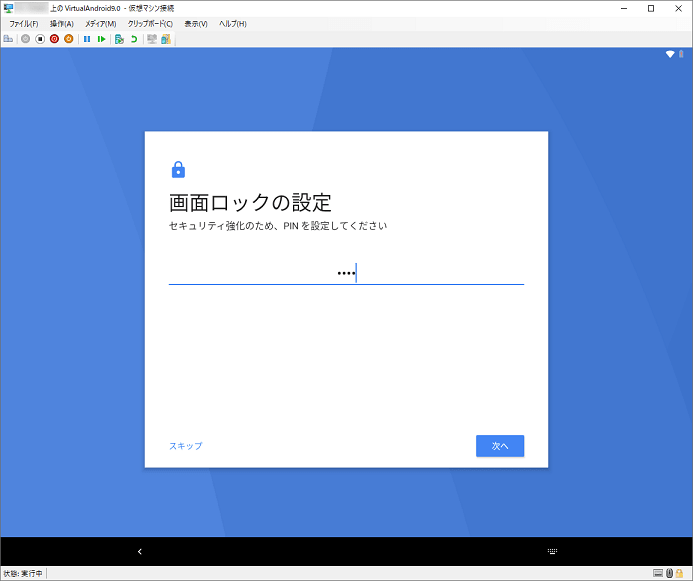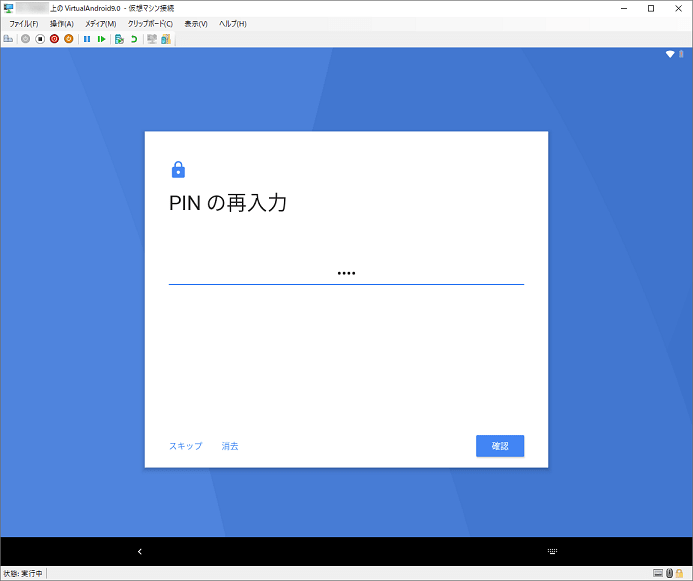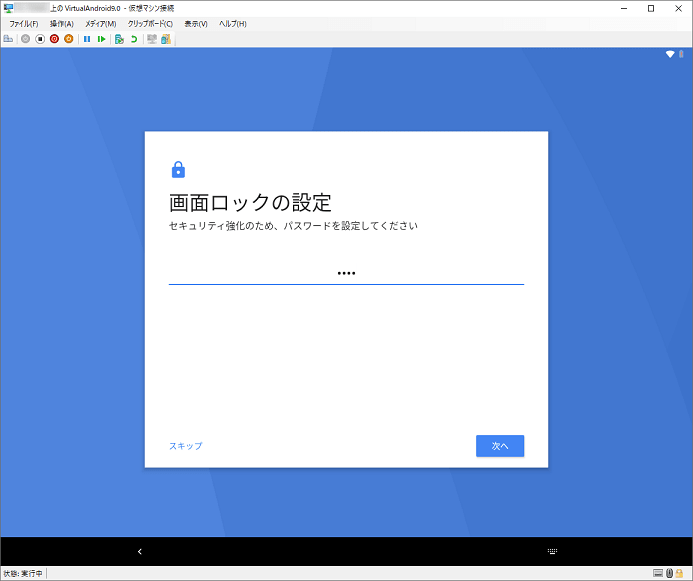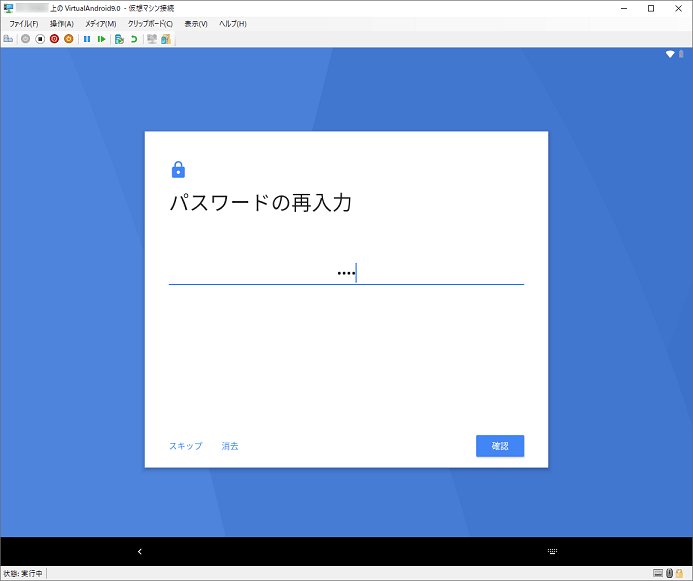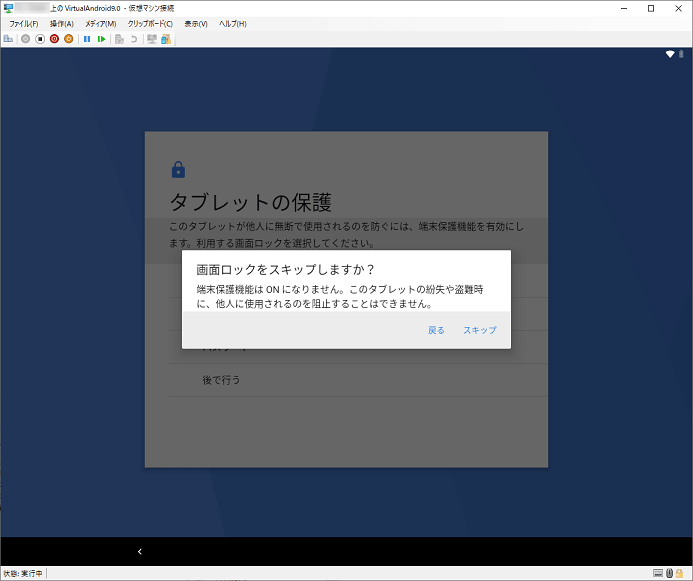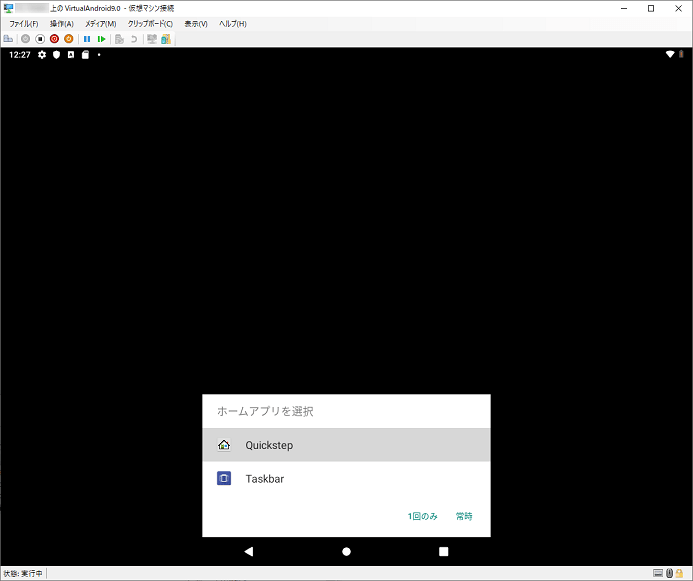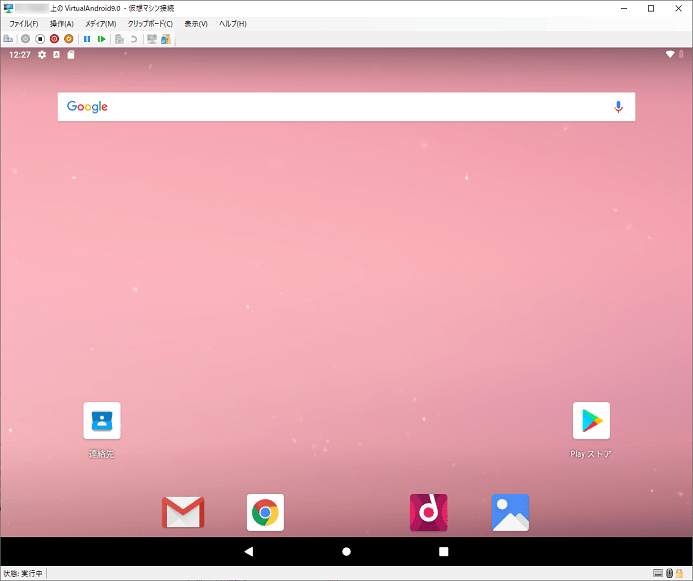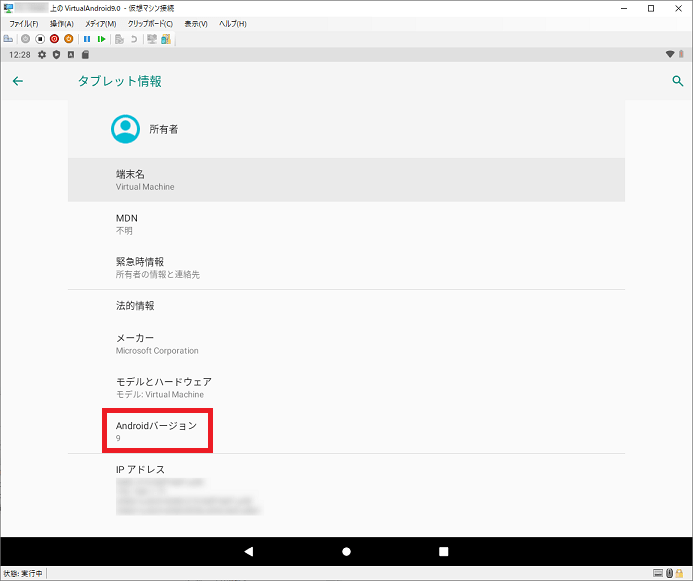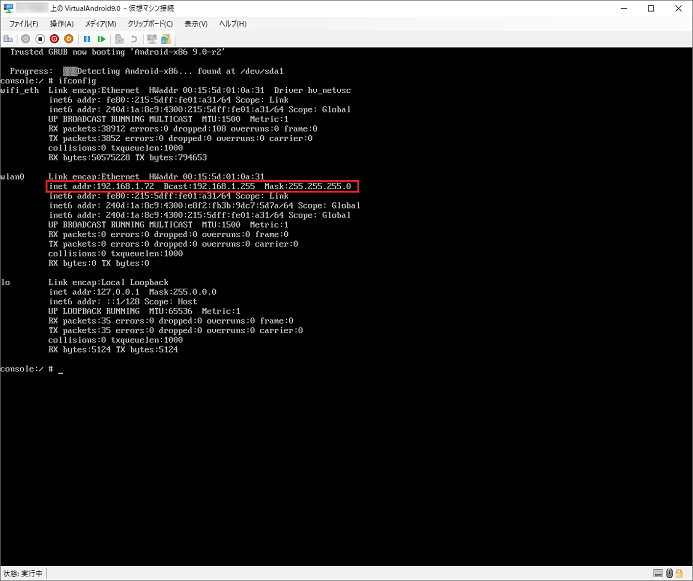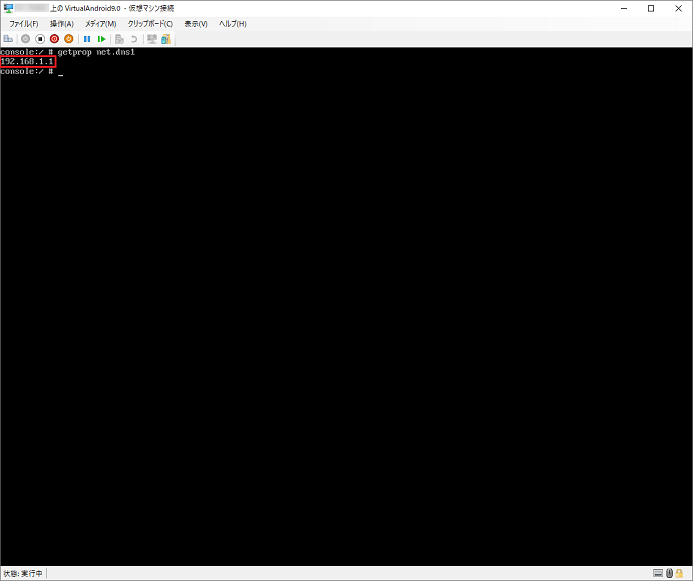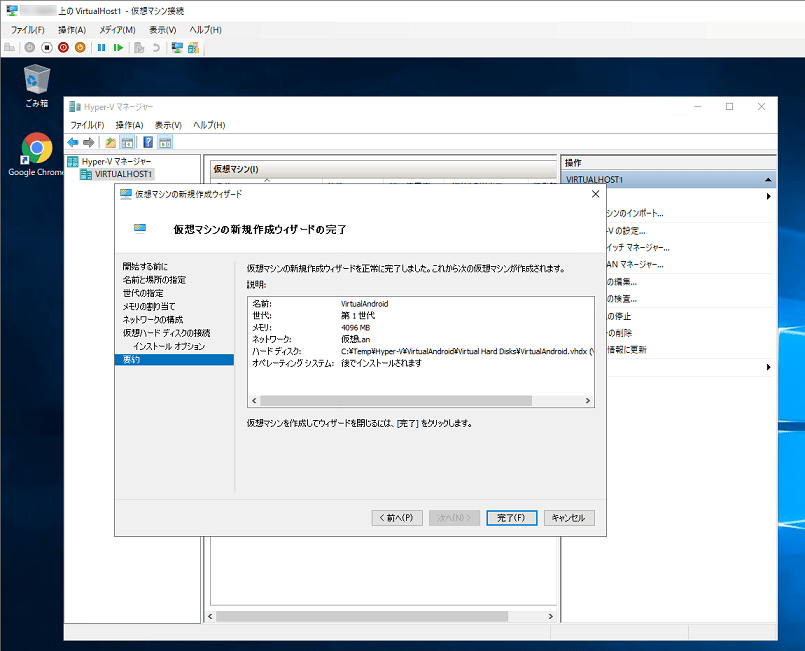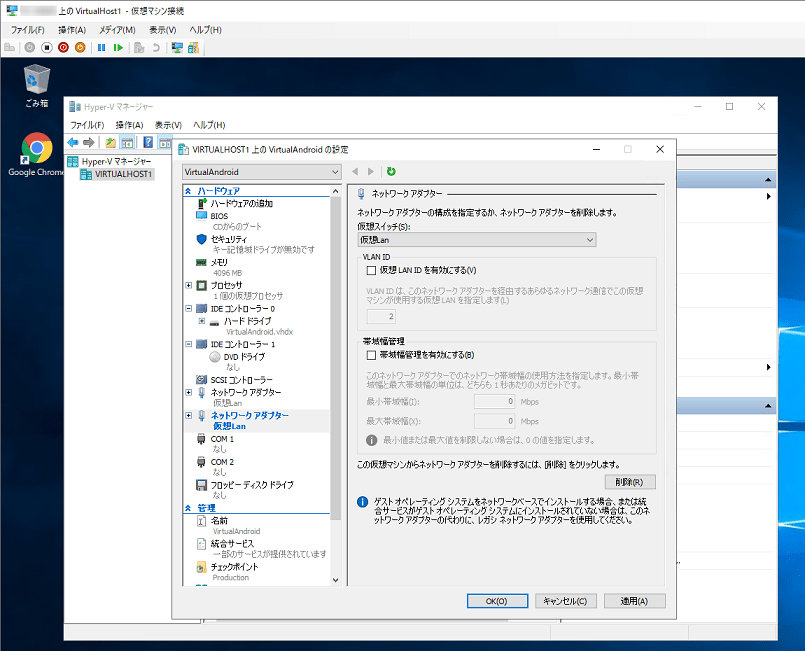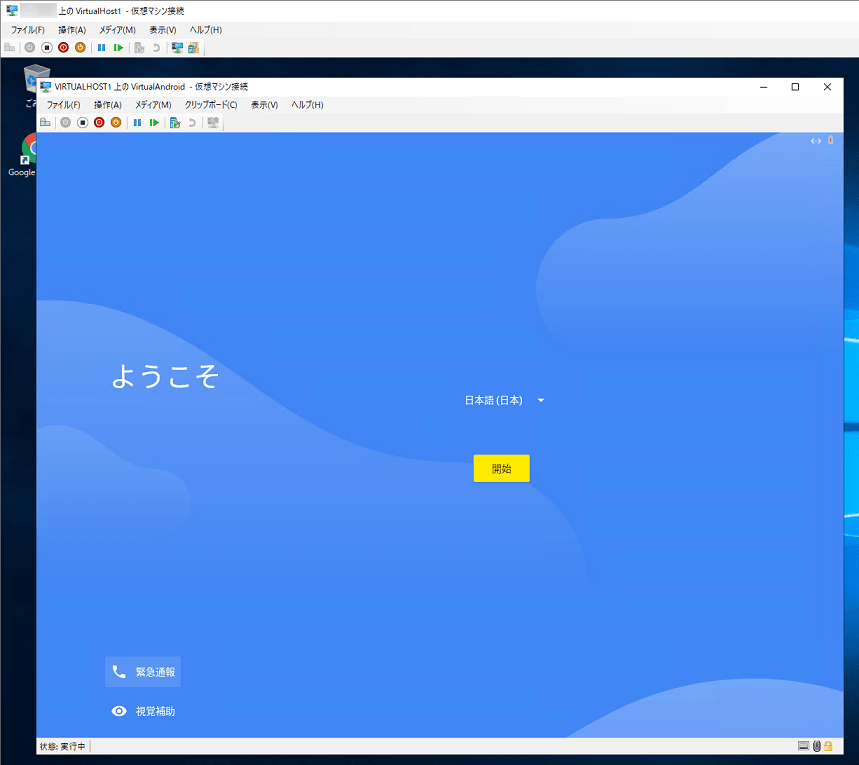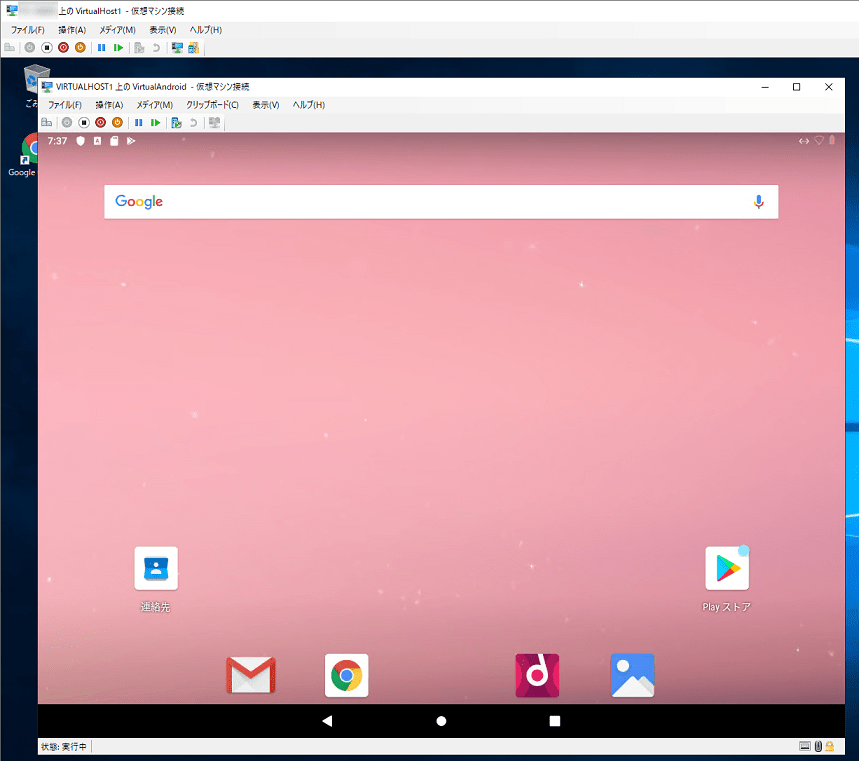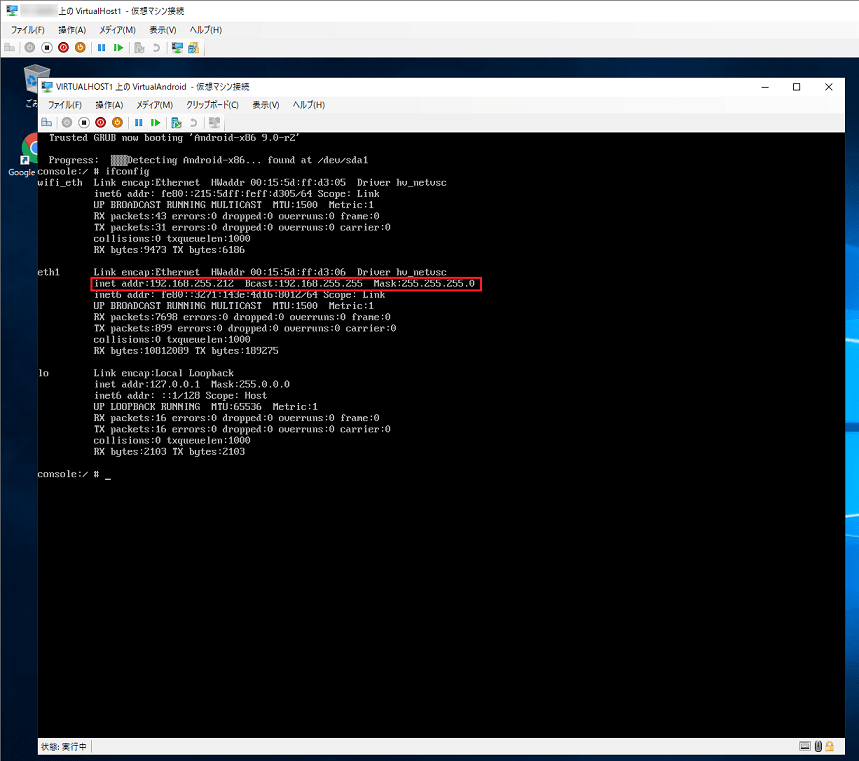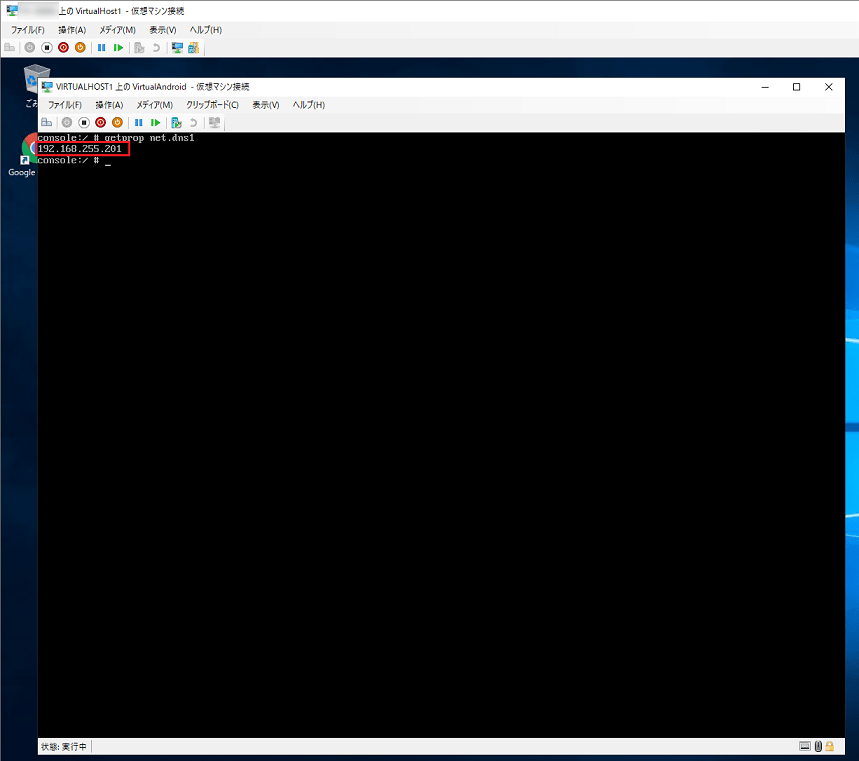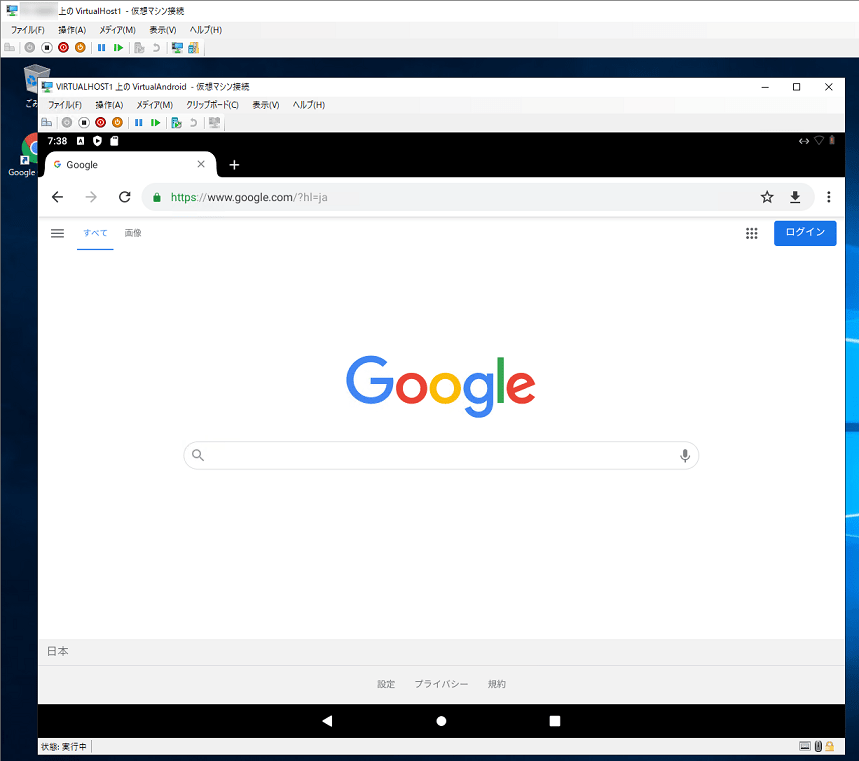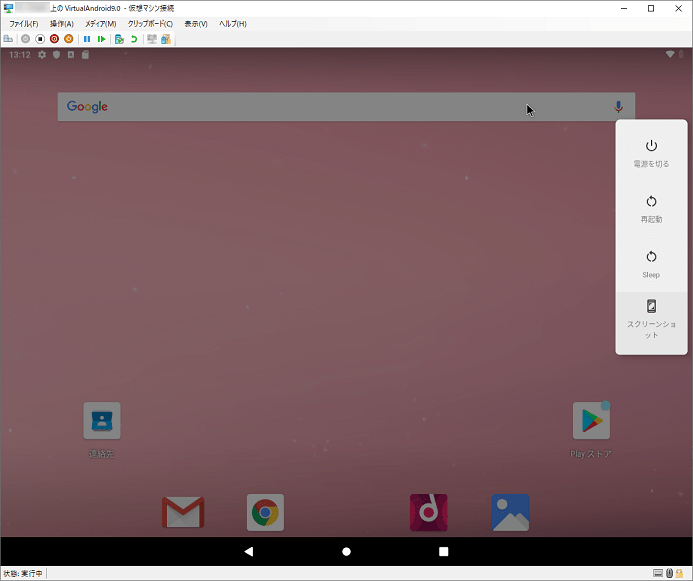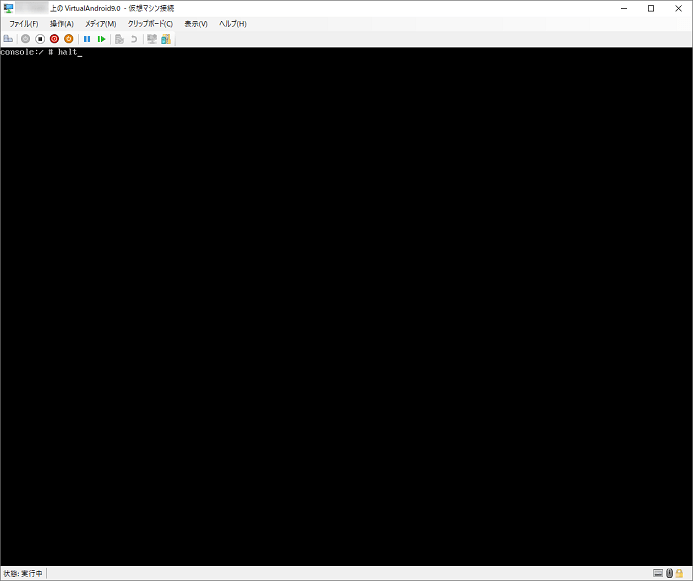仮想環境へ Android OS をインストール
当ブログでは、Hyper-V で構築した仮想マシンへ様々な OS をインストールする記事を紹介しています。
例えば、Windows Server 系の OS や Linux 系の OS だと CentOS や Ubuntu を仮想マシンへインストールする手順などです。
そこで、今回は Hyper-V で構築した仮想マシンに Android OS をインストールする手順を解説したいと思います。
<この記事で学べる事>
·Android OS の仮想環境へのインストール方法
また、インストールする仮想環境は、以下の2種類です。
·仮想環境(Hyper-V)
·入れ子になった仮想環境(Nested Hyper-V)
なお、入れ子になった仮想環境(Nested Hyper-V)の構築手順は割愛いたします。入れ子になった仮想環境(Nested Hyper-V)の構築手順に関しては、別の記事でまとめていますので、よろしければこちらをご覧ください。
Android-x86
仮想マシンへインストールする OS は「Android-x86」です。
Android-x86 とは?と、お思いの方もいらっしゃるかもしれませんので、Android-x86 に少し触れてみたいと思います。
Android-x86 とは?
Android-x86 とは、オープンソースの Android OS でパソコンにもインストールできるように作られています。
Android OS の種類としては、Android ベースの Android 版と CM ベースの CM 版があります。
また、Android 9.0 以外にも Android 7.1 や Android 8.1 など、豊富なバージョンが揃っていますので、好みのバージョンを試すことが可能なのです。
Android-x86 のダウンロード
今回、インストールする対象の OS は Android ベースの Android 版といたします。また、Android のバージョンは Android 9 といたします。
Android-x86 のサイト接続します。
Windows用インストーラーの「android-x86_64-9.0-r2.iso」をダウンロードします。
拡張子が「.iso」のファイルが、3ファイル存在します。
これはアーキテクチャの違いとなります。
以下はインストーラーに対するアーキテクチャをまとめたものとなります。ダウンロードする際の参考にしていただければ幸いです。
| android-x86-9.0-r2.iso | 32ビット |
| android-x86_64-9.0-r2-k49.iso | Androidカーネル4.9 |
| android-x86_64-9.0-r2.iso | 64ビット |
Hyper-V での検証
Hyper-V を使って、Android OS を仮想マシンへインストールし、動作検証を実施いたします。
環境紹介
簡単にネットワーク構成や仮想マシンを紹介いたします。
Hyper-V を構築したホストマシンはインターネット接続用ネットワーク(192.168.1.0/24)接続しています。
また、外部ルーターの DHCP 機能を使い、ホストマシンや仮想マシンに IP アドレスを割り当てています。
Android OS のインストール
Android OS のインストール手順を解説いたします。なお、仮想マシンの構築手順は、割愛いたします。仮想マシンの構築手順に関しては、別の記事でまとめていますので、よろしければこちらをご覧ください。
以下は、仮想マシンの設定となります。
| 名前 | VirtualAndroid9.0 |
| 世代 | 第 1 世代 |
| メモリ | 4096MB |
| ネットワーク | Hyper-V仮想スイッチ(外部スイッチ) |
対象の仮想マシンの DVD ドライブに Android OS のインストーラーイメージファイルを指定します。
また、仮想マシンを起動します。
次に、「Advanced Options」ウィンドウが表示されます。
[Auto_Installation – Auto Install to specified harddisk] を選択し、キーボードの [Enter] キーを押します。
次に、「Auto Installer」ダイアログが表示されます。
インストールが完了すると「Congratulations!」ダイアログが表示されます。
なお、DVD ドライブに Android OS のインストーラーイメージファイルを指定したまた再起動を実施すると再度、Android OSのインストールウィンドウが表示されます。
その場合、[Advanced Options…] を選択し、キーボードの [Enter] キーを押します。また、「Advanced Options」ウィンドウが表示され、[Boot from local drive] を選択し、キーボードの [Enter] キーを押します。
次に、ブートローダーが表示されます。
Android のセットアップ
続いて、インストールした Android のセットアップ手順を解説いたします。Andoroid スマホのセットアップとあまり変わりません。
Android の初期設定ウィンドウが表示されます。
次に、「Wi-Fi に接続」ウィンドウが表示されます。
[すべての Wi-Fi ネットワークを表示] をクリックします。また、表示された [VirtWifi] をクリックします。
次に、「アプリとデータのコピー」ウィンドウが表示されます。
今回は、Android OS を仮想マシンへインストールすることを目的としています。そのため、データ引継ぎは対象外といたします。
したがって、ここでは [コピーしない] をクリックします。
次に、Google への「ログイン」ウィンドウが表示されます。
次に、「アカウントの設定をスキップしますか?」ダイアログが表示されます。
次に、「日付と時刻」ウィンドウが表示されます。
次に、「Google サービス」ウィンドウが表示されます。
数回 [もっと見る] をクリックすると、[同意する] が表示されます。
次に、「タブレットの保護」ウィンドウが表示されます。
パターンの場合、マウスを右クリックしながらパターンをなぞることで設定することが可能です。
PIN の場合、キーボードから PIN を設定することが可能です。
パスワードの場合も PIN と同様です。キーボードからパスワードを設定することが可能です。
[後で行う] をクリックした場合「画面ロックをスキップしますか?」ダイアログが表示されます。
次に、「ホームアプリを選択」ダイアログが表示されます。
Android が起動されます。
次に、Android のバージョンを確認します。
Android のネットワーク確認
続いて、Android のネットワークを確認いたします。
IP アドレスを確認するため、以下のコマンドを実行します。
ifconfig
正しいネットワーク情報が設定されています。
| addr | 192.168.1.72 |
| Bcast | 192.168.1.255 |
| Mask | 255.255.255.0 |
次に、DNS を確認するため、以下のコマンドを実行します。
getprop net.dns1
Web ブラウザからインターネットへ接続します。
Nested Hyper-V での検証
Nested Hyper-V を使って、Android OS を仮想マシンへインストールし、動作検証を実施いたします。
環境紹介
簡単にネットワーク構成や仮想マシンを紹介いたします。
Nested Hyper-V を構築したホストマシンは内部用ネットワーク(192.168.255.0/24)に属しています。
また、内部ルーター(FW)にも DHCP 機能はありますが、内部ルーター(FW)とは別に DHCP サーバーを用意しています。
Android OS のインストール
次に、Android OS のインストールですが、「Hyper-V での検証」の「Android OS のインストール」と重複しますので、手順は割愛いたします。
続いて、仮想マシンの設定となります。
| 名前 | VirtualAndroid |
| 世代 | 第 1 世代 |
| メモリ | 4096MB |
| ネットワーク | 仮想Lan(内部スイッチ) |
Nested Hyper-V の Andoroid には、2つ目のネットワークアダプターを追加します。
Android のセットアップ
続いて、Android のセットアップですが、「Hyper-V での検証」の「Android のセットアップ」と重複しますので、手順は割愛いたします。
ただし、Android の初期設定ウィンドウが表示された時点で、有線 LAN へ接続されています。
有線 LAN へ接続されていますので、ネットワーク接続アイコンが無線 LAN とは違います。
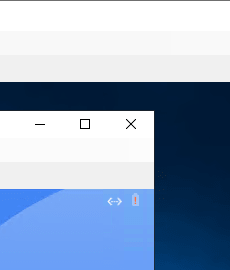
Android のセットアップ手順が完了すると、Android が起動されます。
Androidからのインターネット接続
続いて、Nested Hyper-V に構築した Android のネットワークを確認いたします。
IP アドレスを確認するため、以下のコマンドを実行します。
ifconfig
正しいネットワーク情報が設定されています。
| addr | 192.168.255.212 |
| Bcast | 192.168.255.255 |
| Mask | 255.255.255.0 |
次に、DNS を確認するため、以下のコマンドを実行します。
getprop net.dns1
Web ブラウザからインターネットへ接続します。
Android の終了
最後に Android の終了方法を紹介したいと思います。
まず、仮想マシンからの終了方法です。
仮想マシンの [Ctrl + Alt + Del] をクリックします。
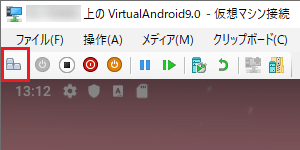
次に、サイドメニューが表示されます。
次に、コマンドラインからの終了方法です。
Android を終了するため、以下のコマンドを実行します。
haltまとめ
以上が、Hyper-V で構築した仮想マシンに Android OS をインストールする手順となります。
いかがでしたでしょうか?
インストールに関しては、Windows や Linux などの OS をインストールできる方なら特に難しい手順はないはずです。
どちらかと言うと、仮想環境の構築を実施していない方の方が多いかと思います。
いずれにしても、仮想環境の構築、Android OS のインストールとも難しくはなかったのではないでしょうか。
また、使い道は人それぞれ様々ですが、スマホ(Android)のバックアップ機として、また、スマホ(Android)にインストールする前のアプリケーションの検証など、仮想マシンにインストールした Android の用途は可能性があると思います。
不要になれば、まるごと仮想マシンを削除すればよいので、その点も手軽です。
仮想環境構築の参考にしていただければ幸いです。
最後までお読みいただきありがとうございました。
では。