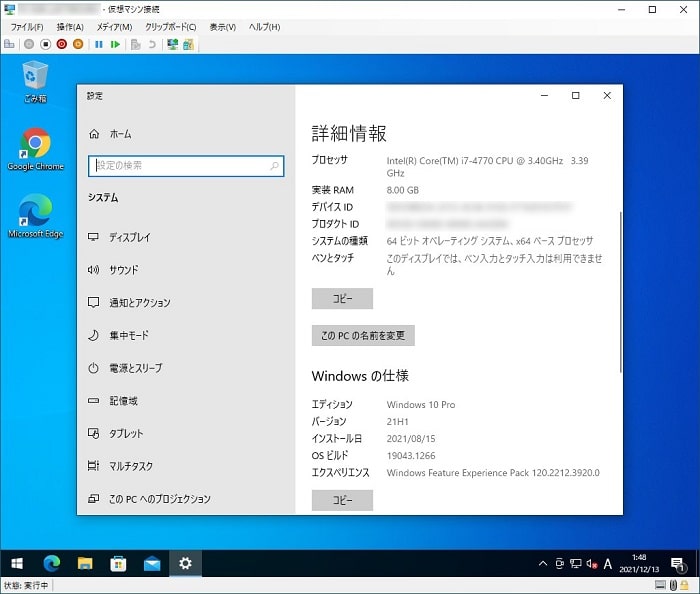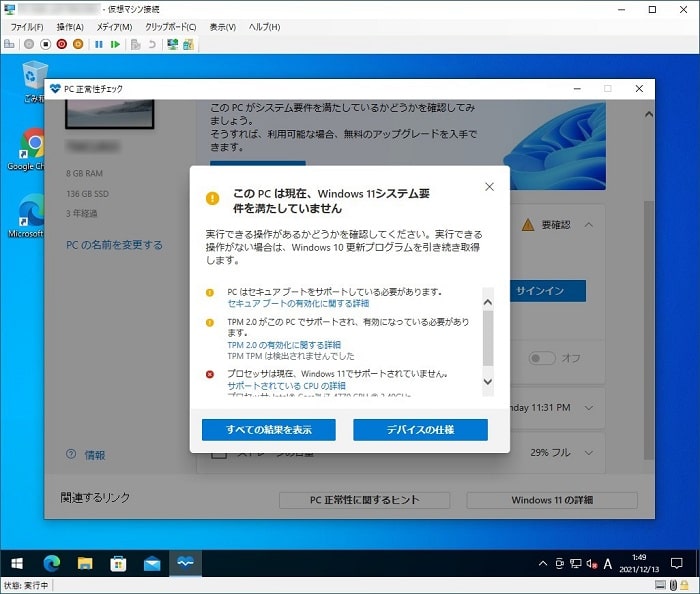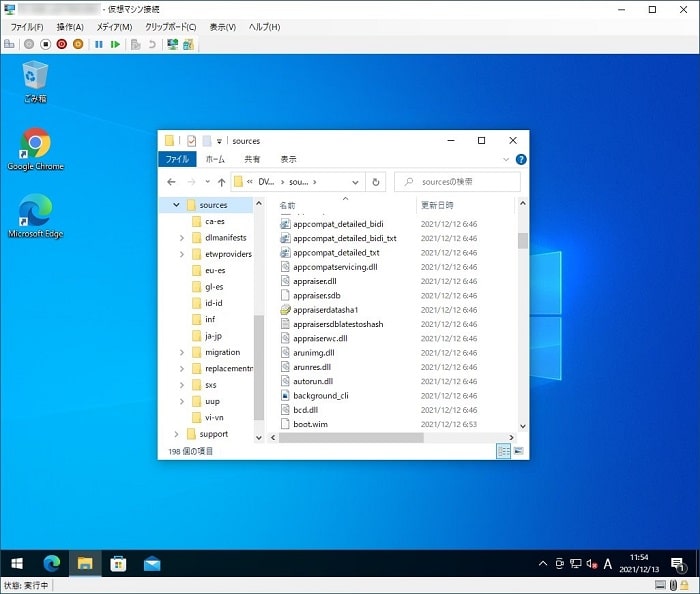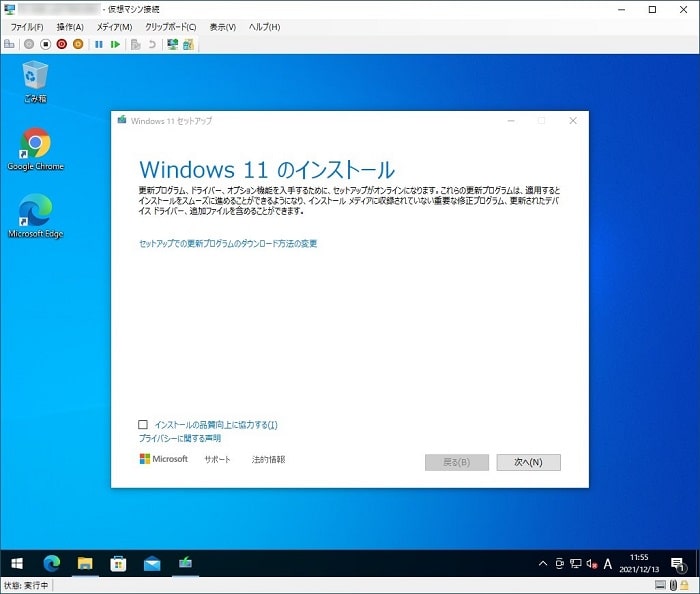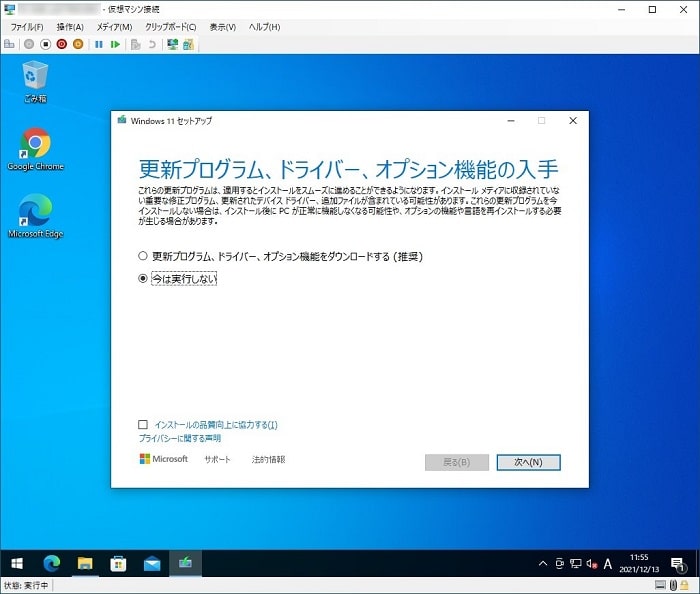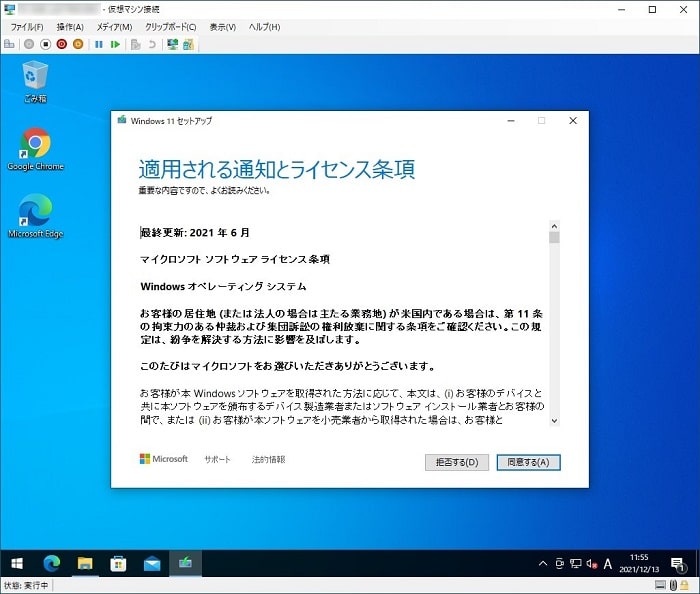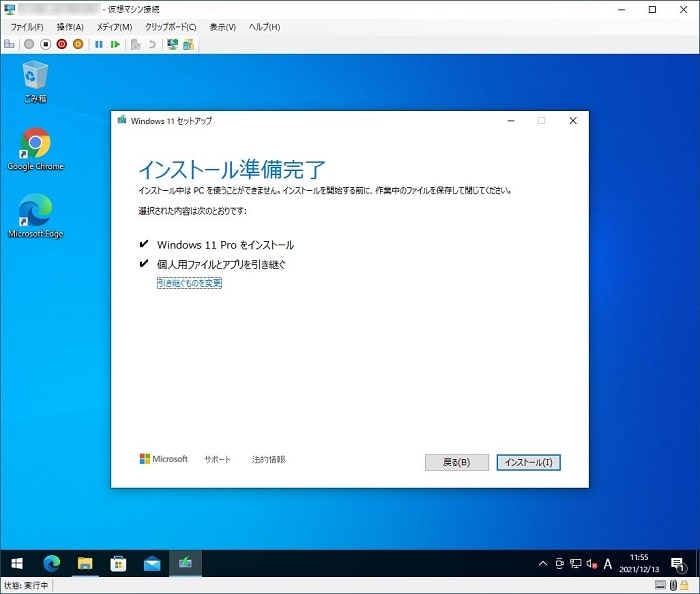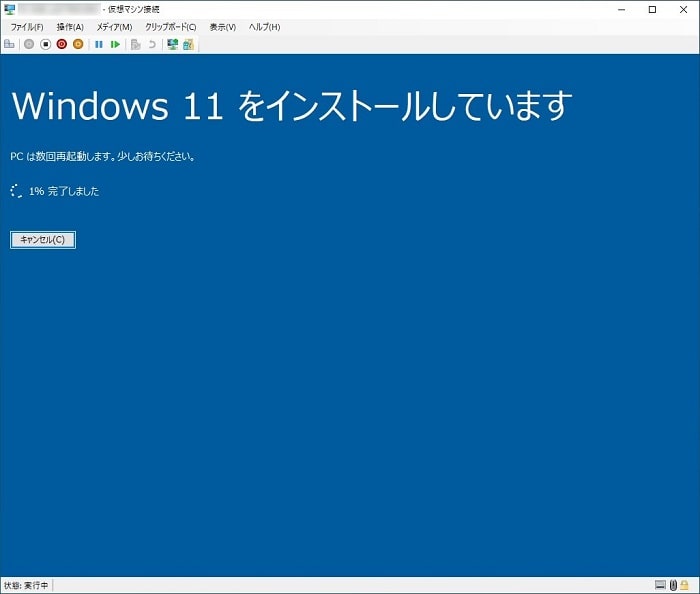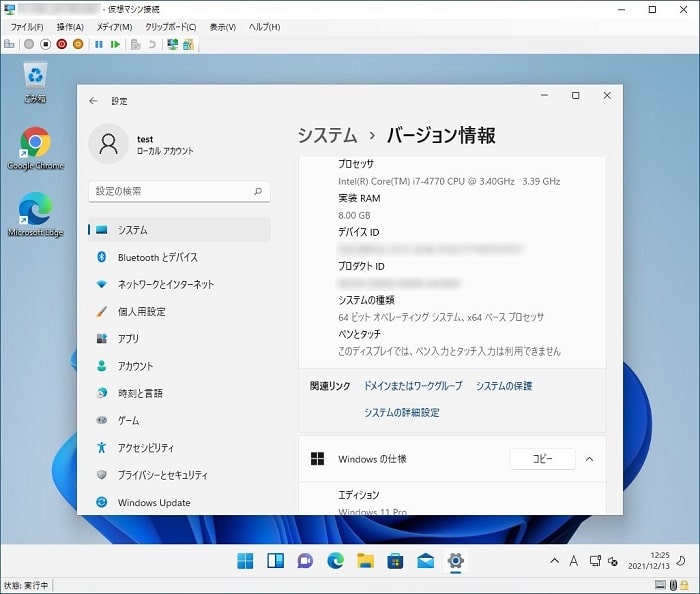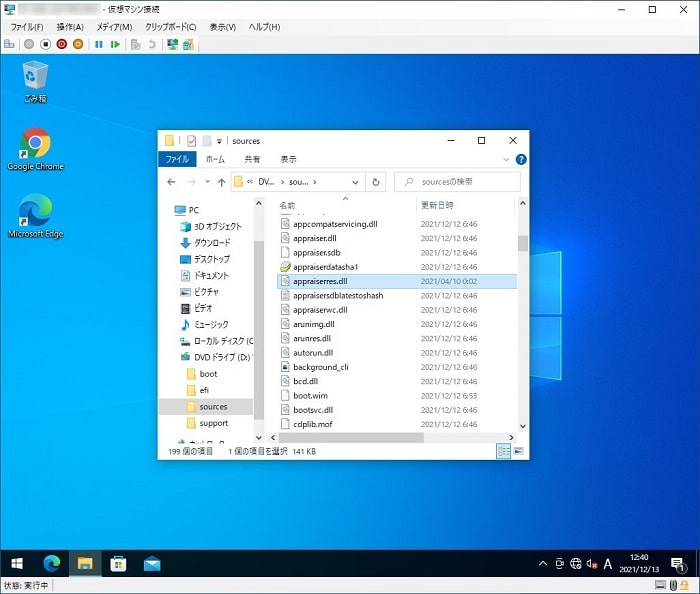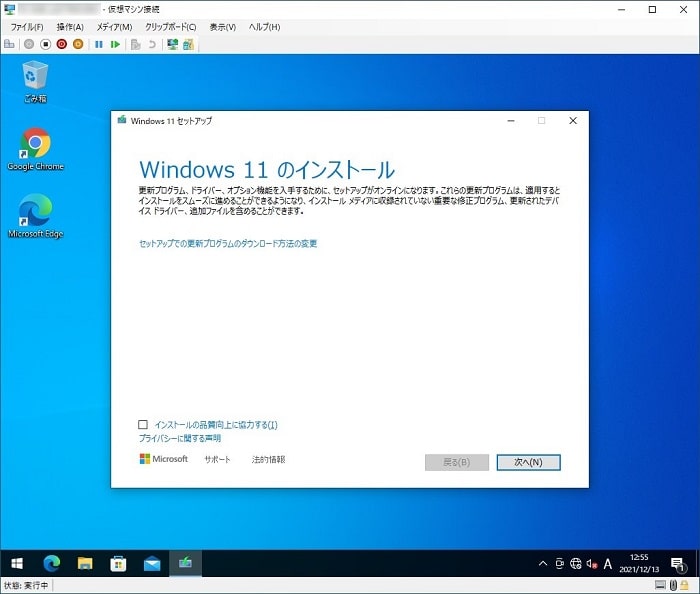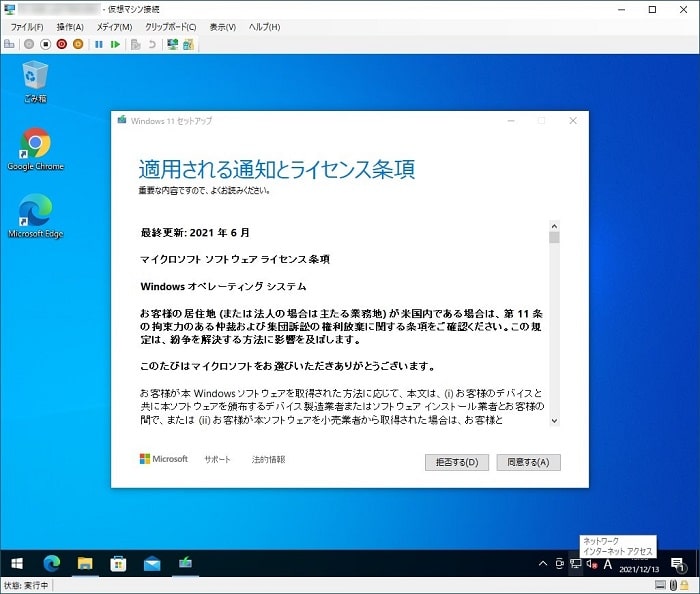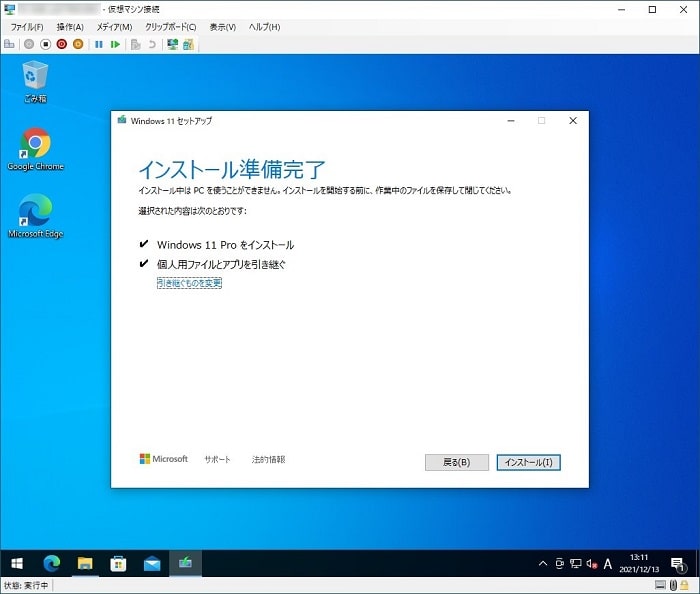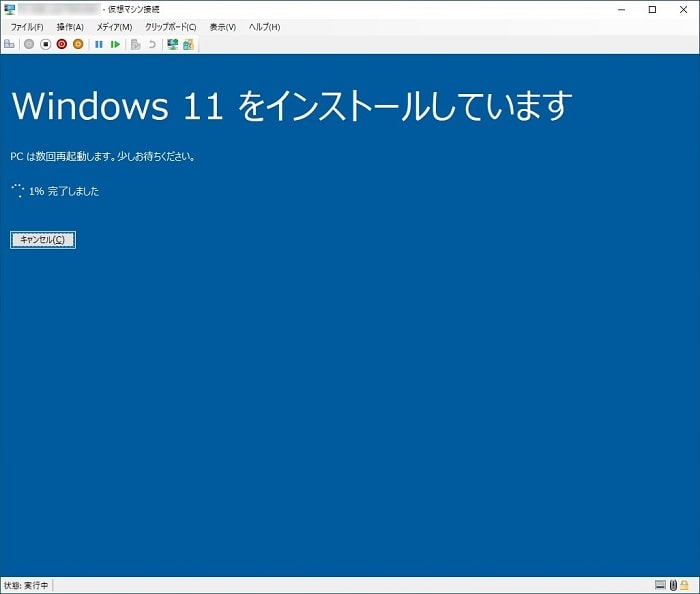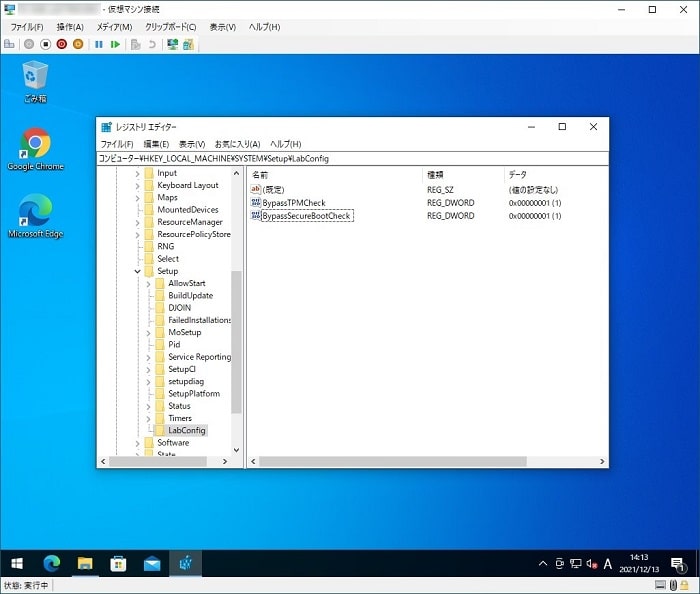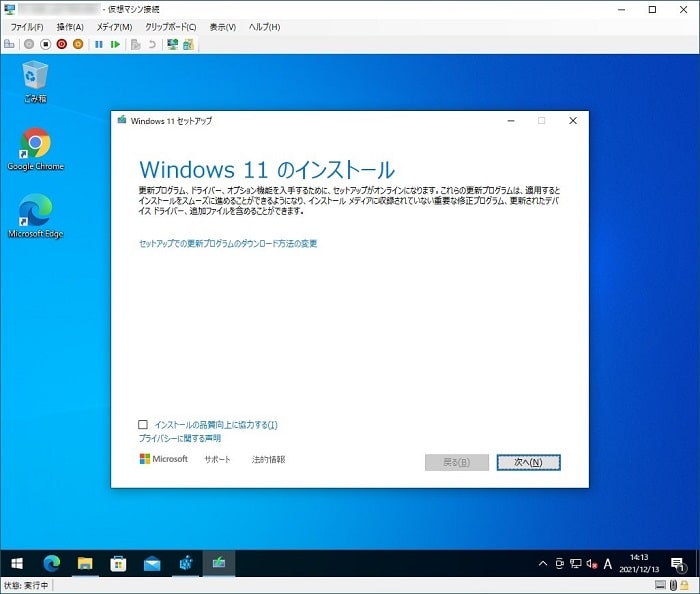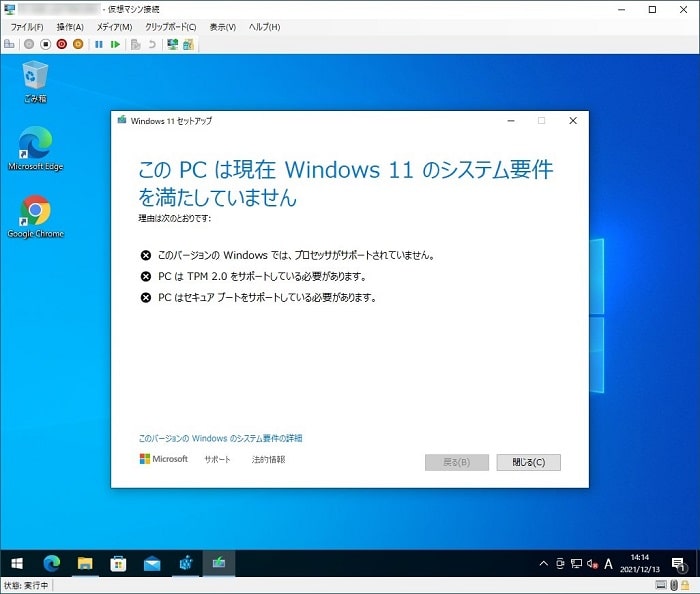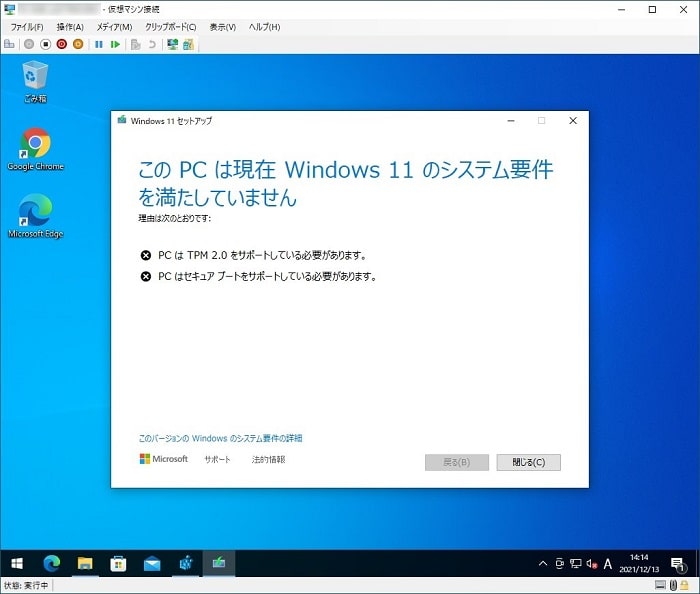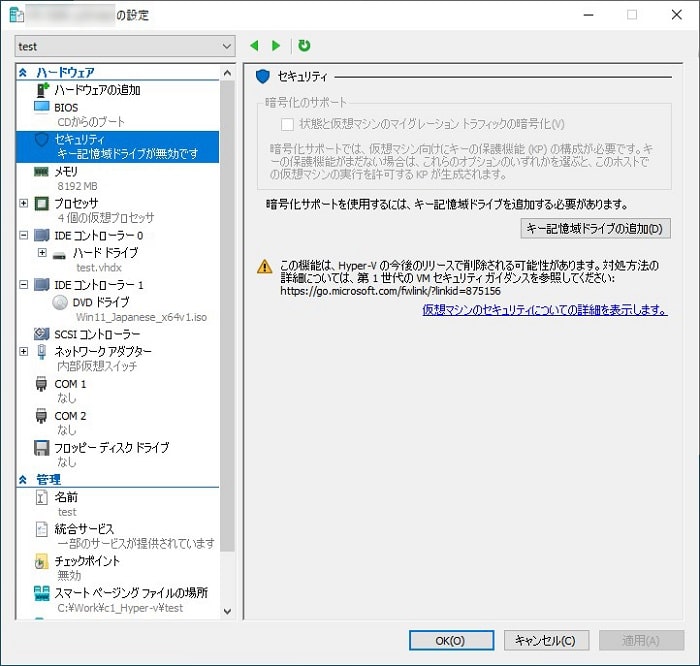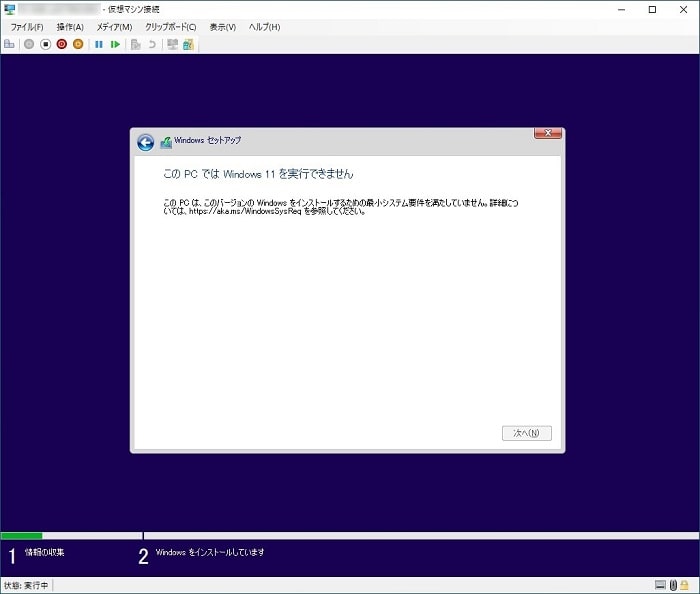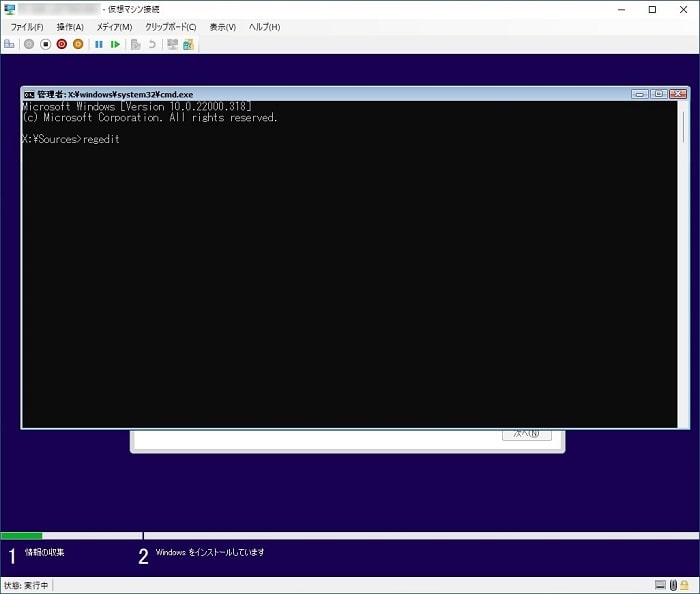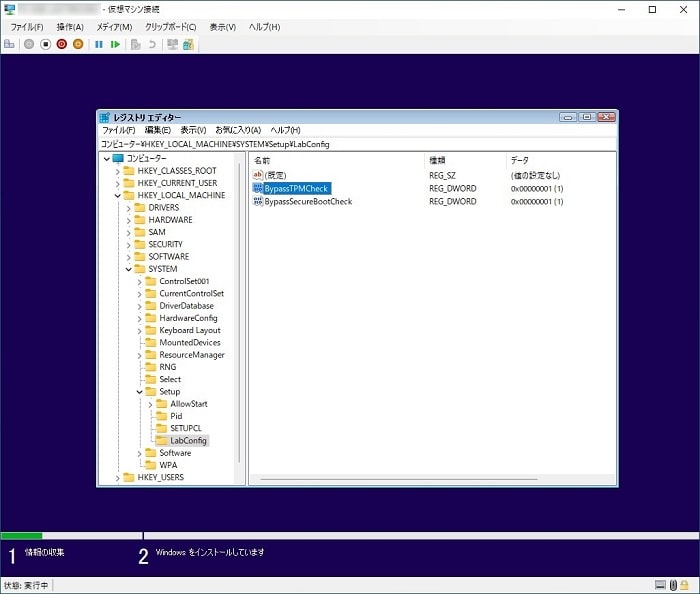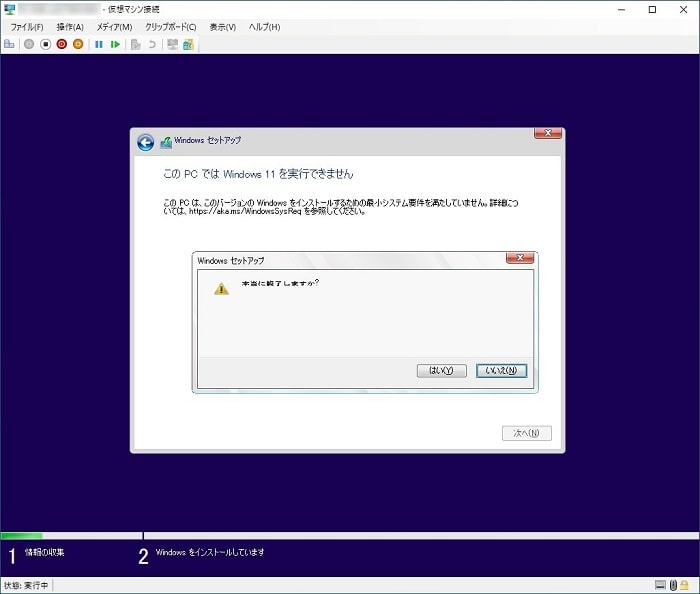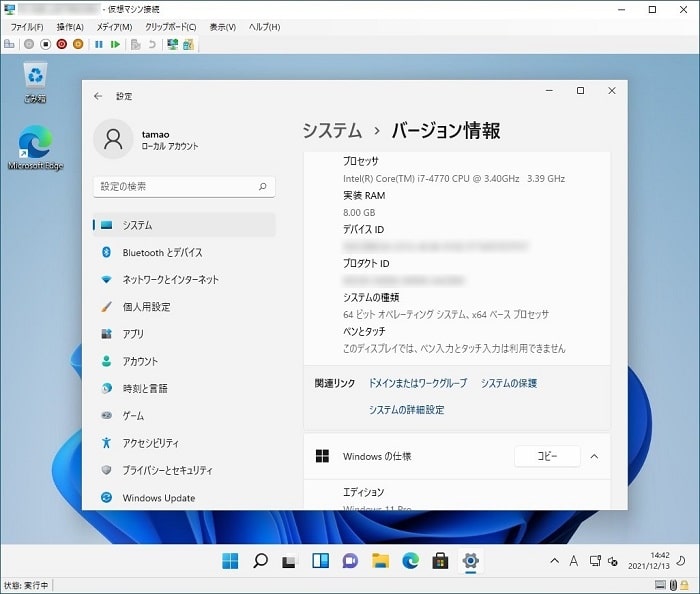システム要件を満たさない古いパソコンの Windows 11 アップグレード
すでにご存じの方も多いと思いますが、古いパソコンも Windows 11 にアップグレードできるという情報が巷にあふれています。
なにやら、Windows 11 のインストーラーを変更する方法やインストール時にレジストリを追加する方法など、いくつもの情報があります。
これが本当なら、かなりの価値ある情報で、かつ、多くの人たちに広めたい情報だと思いました。
と、いうことで、今回は、現時点で明らかになっているパターンを実施し、実際に、古いパソコンが Windows 11 へアップグレードできるのか検証をおこないます。
なお、Hyper-V の仮想マシンを使って検証をおこないます。
システム要件
まず、Windows 11 のシステム要件を Microsoft の公式サイトを見ながら、搔い摘んで確認していきたいと思います。
以下は、システム要件です。
これらは Windows 11 を PC にインストールするための最小システム要件です。 お使いのデバイスがこれらの要件を満たしていないと、Windows 11 をインストールできません。その場合は、新しい PC の購入をご検討ください。 お使いの PC がこれらの要件を満たすかどうかわからない場合は、PC の OEM で確認するか、お使いの PC が Windows 10 を実行している場合は、PC 正常性チェック アプリで互換性を確認できます。このアプリはグラフィック カードやディスプレイは確認しませんので、ご注意ください。互換性のあるデバイスの大半は下記の要件を満たしています。
Windows 11 の仕様、機能、コンピューターの要件を確認する より引用
「UEFI セキュア ブート」、「TPM 2.0」の条件に変更はありません。
また、プロセッサの要件に関しても、Microsoft の公式サイトの投稿日付が更新されていないため、以前、調査した Windows 11 のシステム要件からの変化はありません。
相変わらず、古いパソコンを Windows 11 にアップグレードする場合の要件は厳しいです。
古いパソコンのアップグレード方法
「システム要件」での紹介した通り、通常のやり方では、古いパソコンを Windows 11 にアップグレードことはできません。
ですが、いくつかの方法を実施することで、古いパソコンを Windows 11 にアップグレードすることが可能となります。
なお、インストール時にレジストリを変更する方法は2パターンありますが、Microsoft の公式サイトでは、「少なくとも TPM 1.2 が必要」と説明されています。
古いパソコンは「TPM 1.2」に対応していない場合も多いと思いますので、そちらの情報を省いた結果、以下の3パターンを検証いたします。
·インストーラーからとあるファイルを削除する方法(以下、検証パターン1)
·インストーラーのとあるファイルを置き換える方法(以下、検証パターン2)
·インストール時にレジストリを変更する方法(以下、検証パターン3)
マシンスペックの紹介
まず、アップグレード検証対象マシンのスペックを紹介いたします。
今回は、仮想マシンが対象になりますので「仮想」列を見ますと、Windows 11 へのアップグレード要件が満たされていないことがわかります。
| マシン | ホスト | 仮想 |
| CPU | Core i7 4770 | Core i7 4770(コア数:4) |
| メモリ | 16GB | 8GB |
| UEFI セキュア ブート | 未対応 | 未対応 |
| TPM 2.0 | 未対応 | 未対応 |
以下は、実際に「PC 正常性チェック」を実行したイメージです。やはりこちらを見ても、Windows 11 へのアップグレード要件が満たされていないことがわかります。
検証パターン1
はじめに、検証パターン1を実施します。
検証パターン1では、Windows 11 のインストーラーから「appraiserres.dll」という名前のファイルを削除しセットアップを実行します。
Windows 11 のインストーラーを起動します。
次に、「更新プログラム、ドライバー、オプション機能の入手」ウィンドウが表示されます。
次に、Windows 11 のシステム要件チェックがクリアーされ「適用される通知とライセンス条項」ウィンドウが表示されます。
次に、「インストール準備完了」ウィンドウが表示されます。[インストール] をクリックすると、Windows 11 のインストールが開始されます。
Windows 11 のインストール後、OS は Windows 10 から Windows 11 にアップグレードされています。
検証パターン2
続いて、検証パターン2を実施します。
検証パターン2では、Windows 11 のインストーラーにある「appraiserres.dll」という名前のファイルを Windows 10 の「appraiserres.dll」に置き換えてからセットアップを実行します。
事前に準備した、Windows 11 のインストーラーの「appraiserres.dll」を Windows 10 の「appraiserres.dll」に置き換えたインストーラーを使用します。
Windows 11 のインストーラーを起動します。
1~2分後、Windows 11 のシステム要件チェックがクリアーされ「適用される通知とライセンス条項」ウィンドウが表示されます。
インターネットへの接続を遮断したままでは、次のウィンドウが表示される前にインストーラーが異常終了してしまうため、インターネットへの接続をもとに戻し、[同意する] をクリックします。
次に、「インストール準備完了」ウィンドウが表示されます。[インストール] をクリックすると、Windows 11 のインストールが開始されます。
Windows 11 のインストール後、OS は Windows 10 から Windows 11 にアップグレードされています。
検証パターン3
続いて、検証パターン3を実施します。
検証パターン3では、レジストリを追加し、セットアップを実行します。
以下は、追加するレジストリです。
| キー | HKEY_LOCAL_MACHINE\SYSTEM\Setup\LabConfig | ||
| 値(DWORD) | BypassTPMCheck | データ | 1 |
| BypassSecureBootCheck | 1 | ||
レジストリエディターを起動し、上述したレジストリを追加します。
また、Windows 11 のインストーラーを起動し、[次へ] をクリックします。
Windows 11 のシステム要件チェックがクリアーができませんでした。
また、上述したレジストリのほか、Microsoft の公式サイトで公開している情報をレジストリに追加しても、プロセッサの要件がクリアーできただけで、他の要件はクリアーができませんでした。
レジストリの操作では、Windows 10 から Windows 11 へのアップグレードができませんでしたので、Windows 11 のクリーンインストールを実施してみます。
以下は、仮想マシンの状態です。
Windows 11 のクリーンインストールを実行した場合でも、システム要件が満たされなければインストール中にエラーになります。
レジストリエディタから、上述したレジストリを追加します。
一旦、インストールウィンドウの [×] をクリックし、再度、インストールを実行すると Windows 11 がインストールされます。
Windows 11 のインストール後、Windows 11 がインストールされています。
まとめ
以上が、Windows 11 を古いパソコンへインストールする検証となります。
いかがでしたでしょうか。
巷であふれていた情報は正確で、システム要件に沿っていない古いパソコンも Windows 11 にアップグレード、もしくはインストールすることができました。
Windows 11 にアップグレードする場合は、インストーラーのファイル削除、もしくはファイル置き換えで対応できました。
その場合は、インストーラーのファイル削除のみで対応できる「検証パターン1」の方が手順として適していると思います。
ただし、どちらの場合も、事前にインストーラーの変更準備が必要になります。
Windows 11 をクリーンインストールする場合は、インストール中にレジストリを変更するだけですので事前準備が不要となる、「検証パターン3」 の方が手順として適していると思います。
いずれのパターンでも自己責任という言葉は付きまとう・・・の、かなー?
確かにそうかもしれませんが、Windows 11 の場合、システム要件を設けているのなら抜け道を塞ぐのも Microsoft のお仕事では?と、思いました。
まー、あんまり強く言って抜け道が塞がれたら困るので、愚痴はこの辺にしておきます。
最後までお読みいただきありがとうございました。
では。