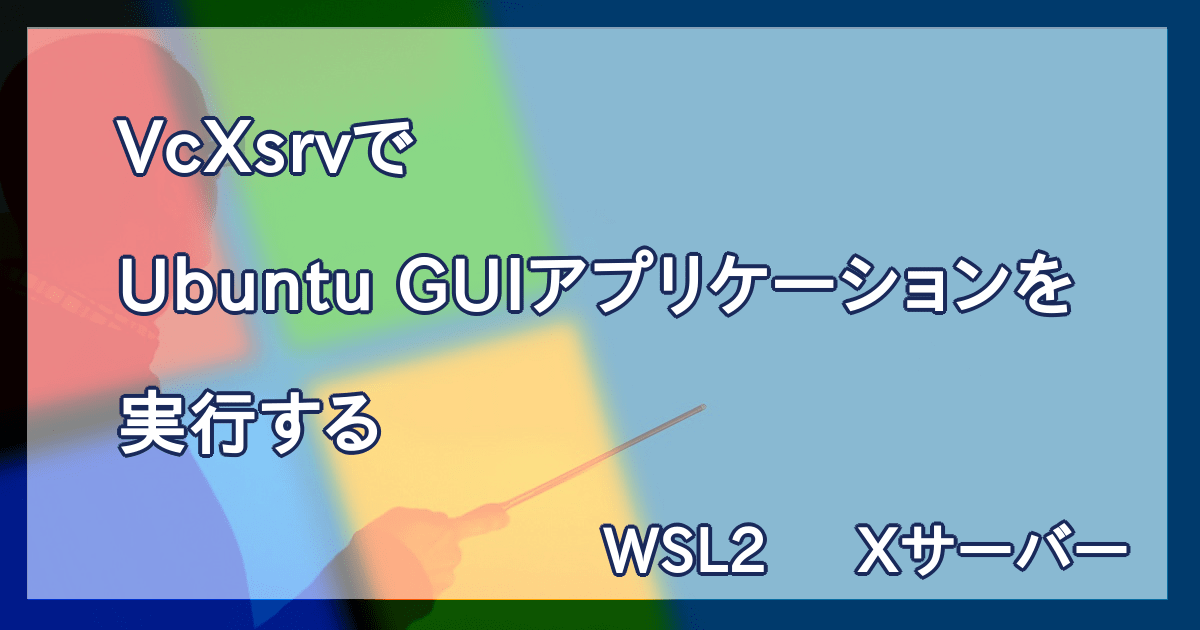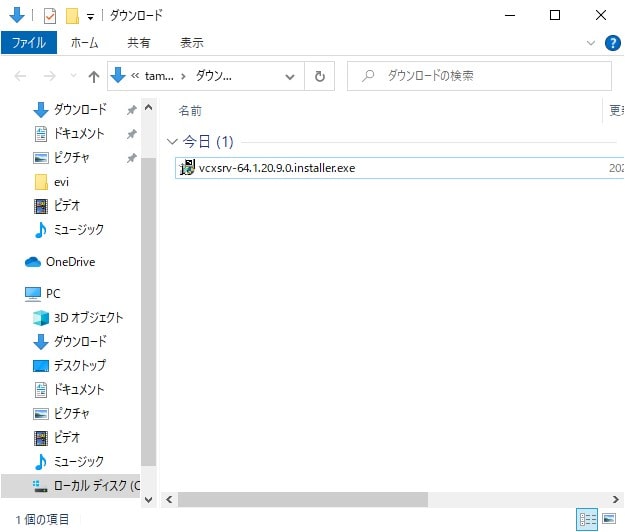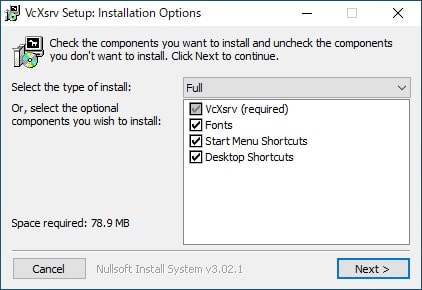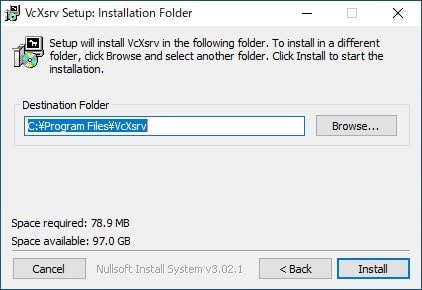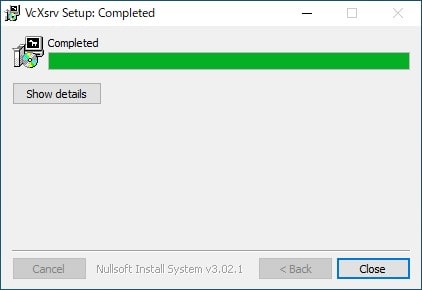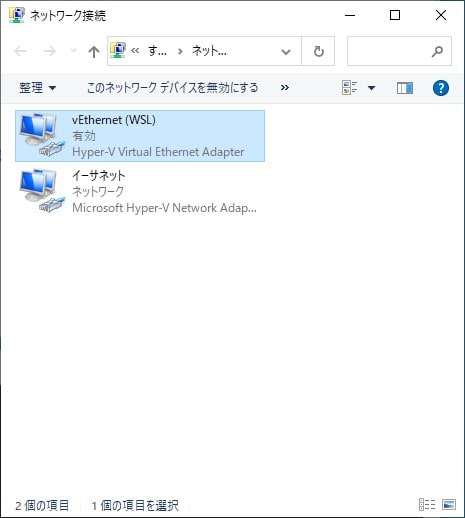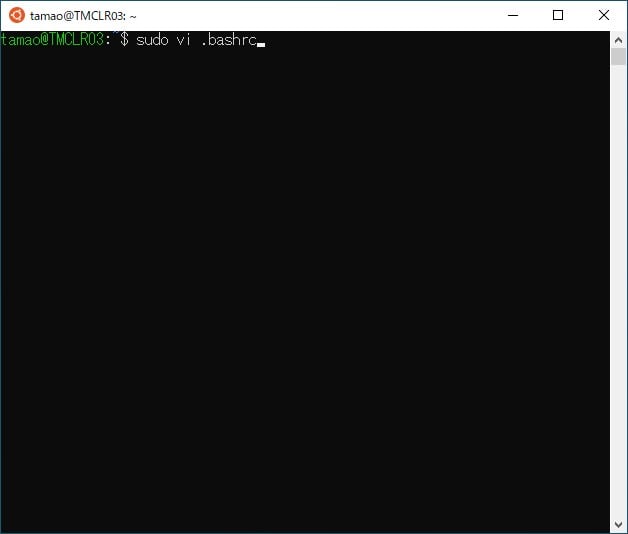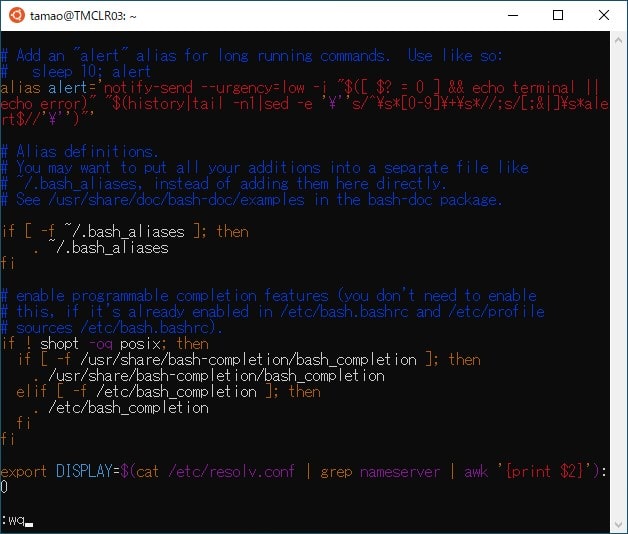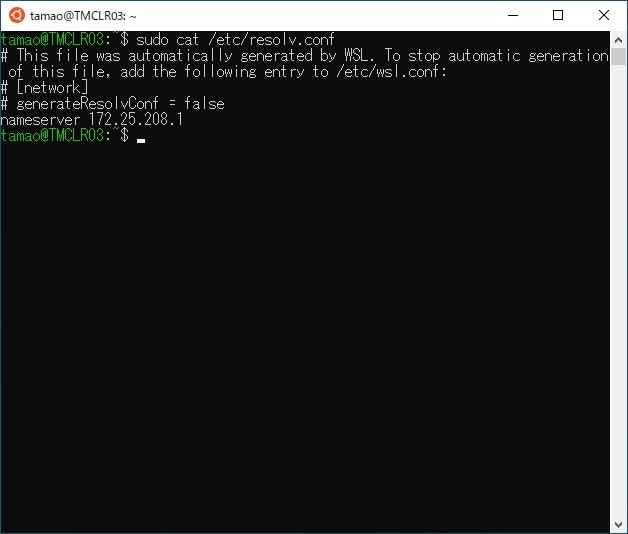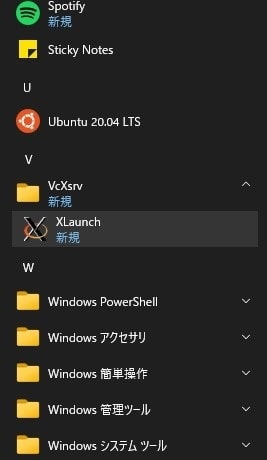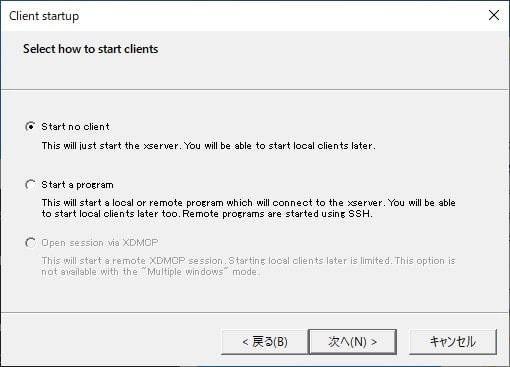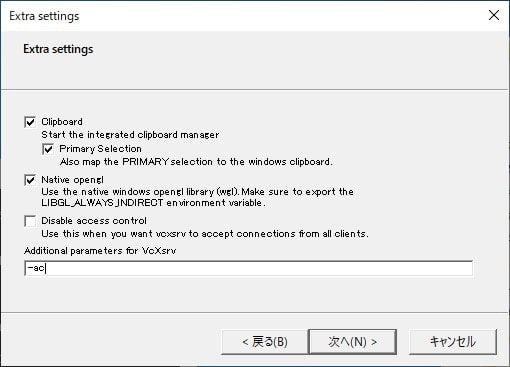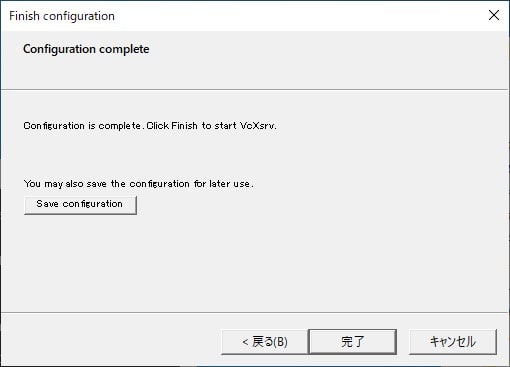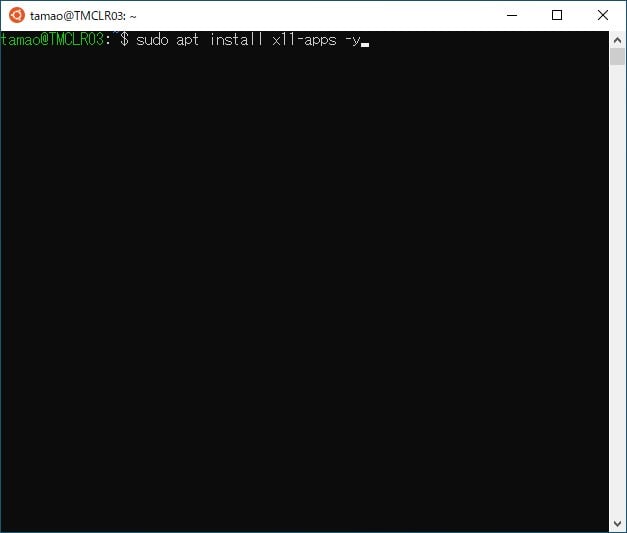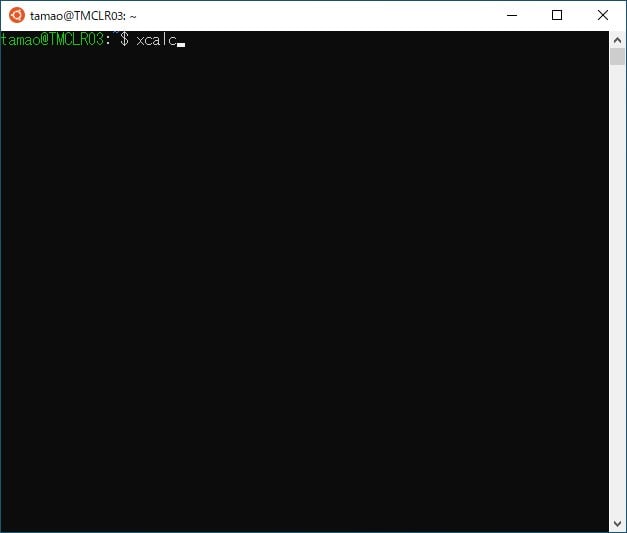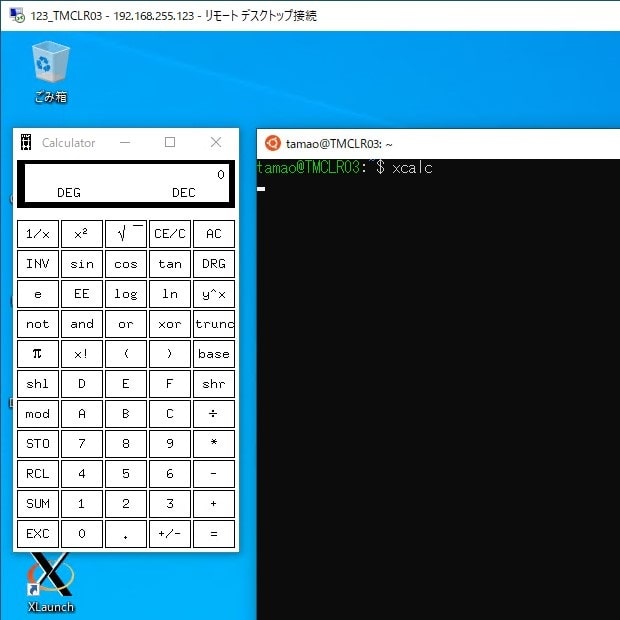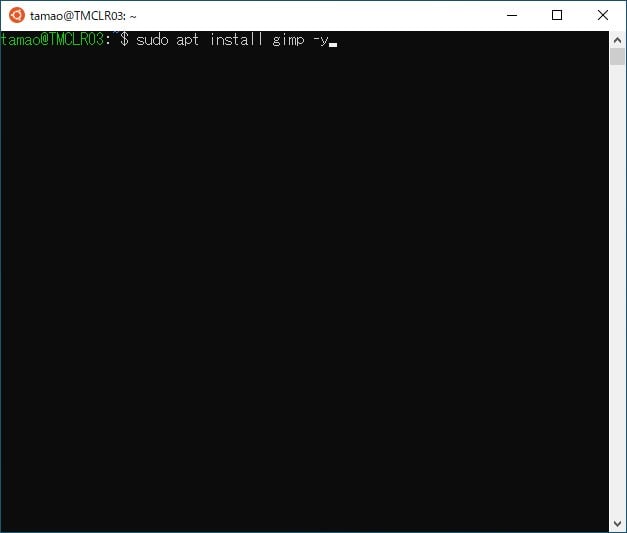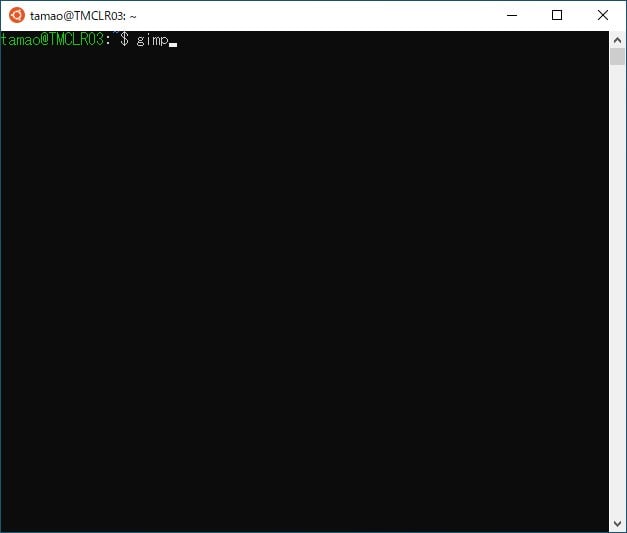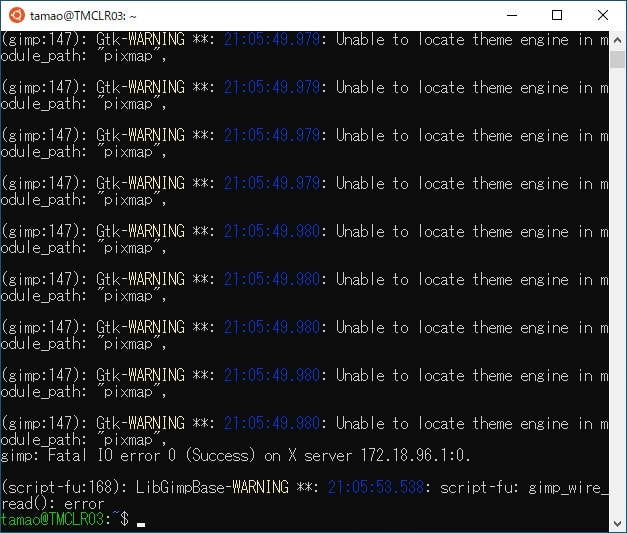WSL 2 の Ubuntu の GUI アプリケーションを VcXsrv を使って Windows で実行する
Windows 10 に Windows Subsystem for Linux 2(以下、 WSL 2 と呼びます)を構築することで Windows 10 で Linux OS を 使うことができます。
しかし、X サーバーと呼ばれるアプリケーションをインストールすることで、Linux OS の GUI アプリケーションを Windows に描画し、また、その描画したアプリケーションを使うことができるようになります。
X サーバーと呼ばれるアプリケーションはいくつかありますが、その中でも「VcXsrv」を使用し Linux OS の GUI アプリケーションを使用する手順を解説いたします。
なお、Linux OS の GUI アプリケーションは「GIMP」の実行までを目標としたいと思います。
また、WSL 2 で実行する Linux OS には Ubuntu 20.04 LTS(以下、Ubuntu と呼びます)を使用します。
VcXsrv のインストール
では、VcXsrv のインストールから手順を解説いたします。
まず、 SOURCEFORGE の公式サイトに接続し VcXsrv のインストーラーを入手します。
SOURCEFORGE の公式サイトに接続し [Download] をクリックすると VcXsrv のダウンロードが開始されます。
ダウンロードの完了後、ダウンロードフォルダを確認します。
VcXsrv の インストーラーを実行します。
「VcXsrv Setup: Installation Options」ウィンドウが表示されます。
インストールオプションを指定し、[Next] をクリックします。
次に、「VcXsrv Setup: Installation Folder」ウィンドウが表示されます。
インストールの完了後、[Close] をクリックします。
環境変数の設定
WSL 2 に利用する X サーバーを認識させるため、続いては、WSL 2 に環境変数を追加します。
WSL 2 で X サーバーに GUI アプリケーションのウィンドウを表示する場合、Ubuntu の環境変数に WSL 2 を実行している Windows の IPアドレスを追加すれば OK です。
なお、以下の画面イメージは、WSL 2 のインストール時に自動作成されたネットワークアダプターとそのネットワークアダプターの設定です。
では、Ubuntu の環境変数の変更手順を解説いたします。
Ubuntu のコンソールウィンドウを開きます。
「.bashrc」に設定を追加し保存します。
以下は、「.bashrc」に追加した設定です。
export DISPLAY=$(cat /etc/resolv.conf | grep nameserver | awk '{print $2}'):0
以下は「resolv.conf」の設定内容です。
VcXsrv の起動
Ubuntu の環境変数の変更したら、続いては VcXsrv を起動します。
Windows のスタートメニューを開きます。
「Display settings」ウィンドウが表示されます。
次に、「Client startup」ウィンドウが表示されます。
次に、「Extra settings」ウィンドウが表示されます。
次に、「Finish configuration」ウィンドウが表示されます。
[完了] をクリックします。
もし、Windows 起動時に VcXsrv が実行したい場合は、[完了] をクリックする前に、構成ファイルのショートカットを Windows のスタートアップに配置するために [Save configuration] をクリックします。
GUI アプリケーションの検証
続いて、Ubuntu の GUI アプリケーションを Windows で実行できるか検証を実施します。
電卓アプリなどのアプリケーションが入ったパッケージをインストールするため、以下のコマンドを実行します。
sudo apt install x11-apps -y
次に、電卓アプリを実行するため、以下のコマンドを実行します。
xcalcWindows のデスクトップを確認します。
次に、GIMP が入ったパッケージをインストールするため、以下のコマンドを実行します。
sudo apt install gimp -y
次に、GIMP を実行するため、以下のコマンドを実行します。
gimp
GIMP のロード中にクラッシュしてました。
まとめ
以上が、VcXsrv のインストールと Ubuntu の GUI アプリケーションを使用する手順となります。
いかがでしたでしょうか?
VcXsrv をインストールし Ubuntu の環境変数を変更すれば、Ubuntu の GUI アプリケーションを使うことができました。
手順としては、すごく簡単だったのではないでしょうか。
ただし、Ubuntu の電卓などは描画し実行もできましたが、2021年8月時点で GIMP の描画し実行することはできませんでした。GIMP の使用を目的としていたため、残念な結果となってしまいました。
次回は MobaXterm をインストールし GIMP を描画し実行してみたいと思います。
なお、今回の検証では Windows のファイヤーウォールには触れていません。検証のためファイヤーウォール設定はすべて無効化しています。
また、検証のためウイルス対策ソフトもアンインストールしています。
最後までお読みいただきありがとうございました。
では。