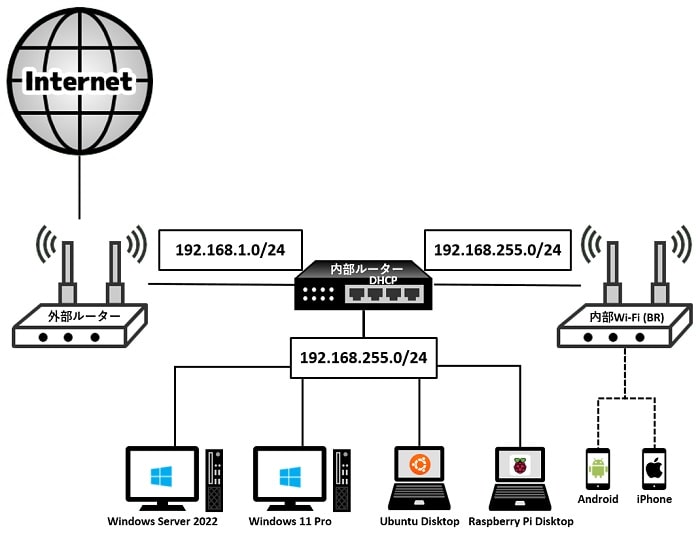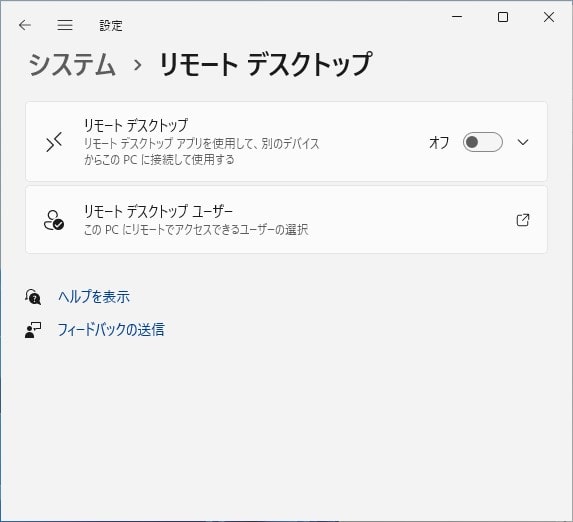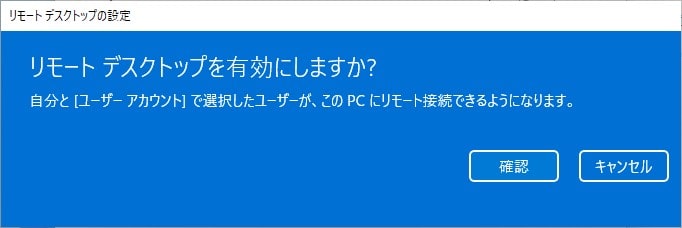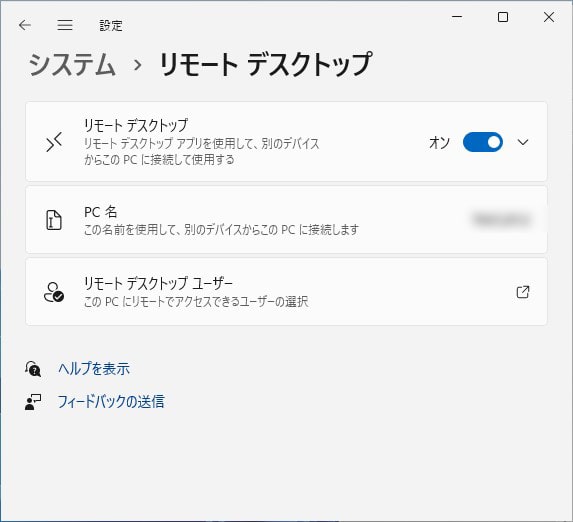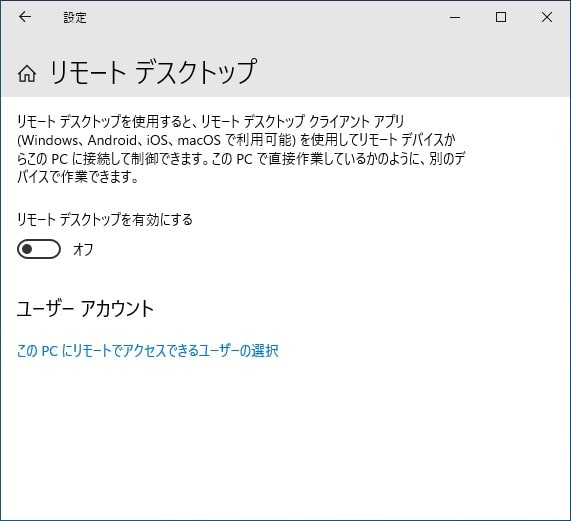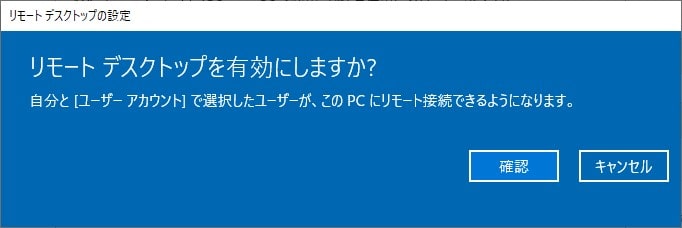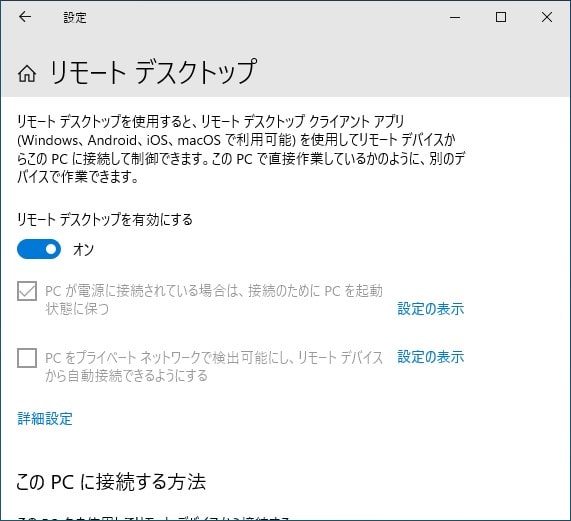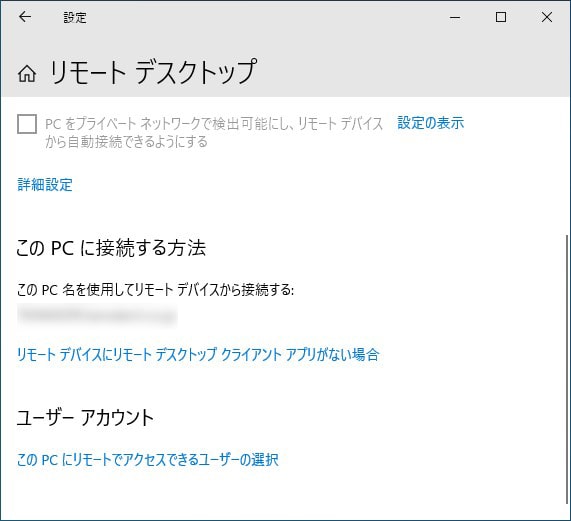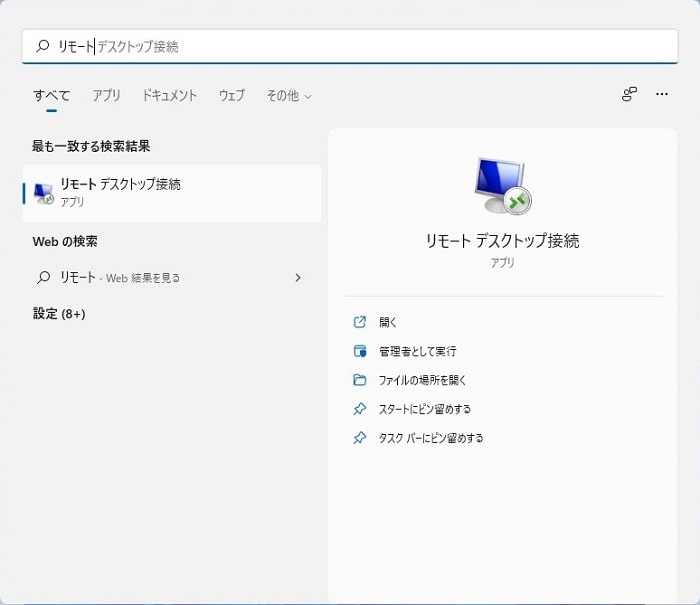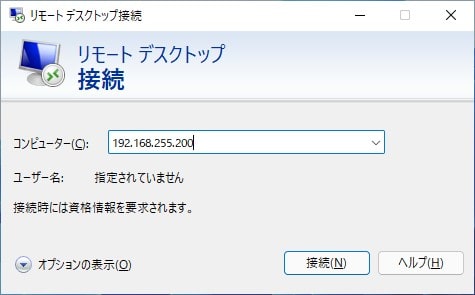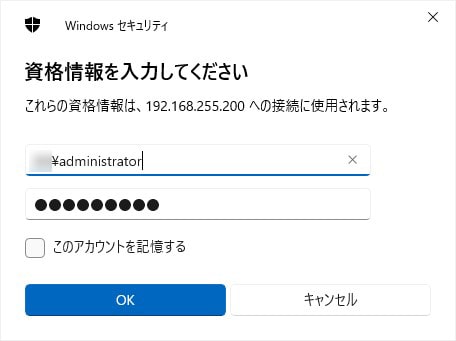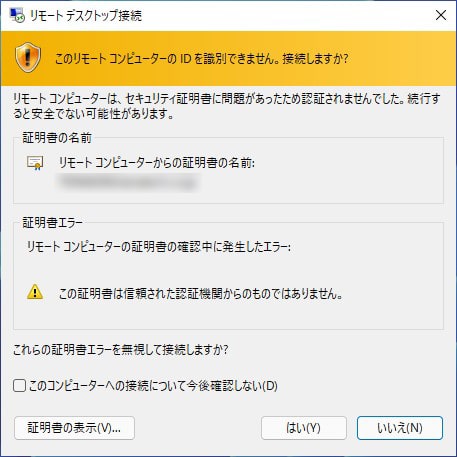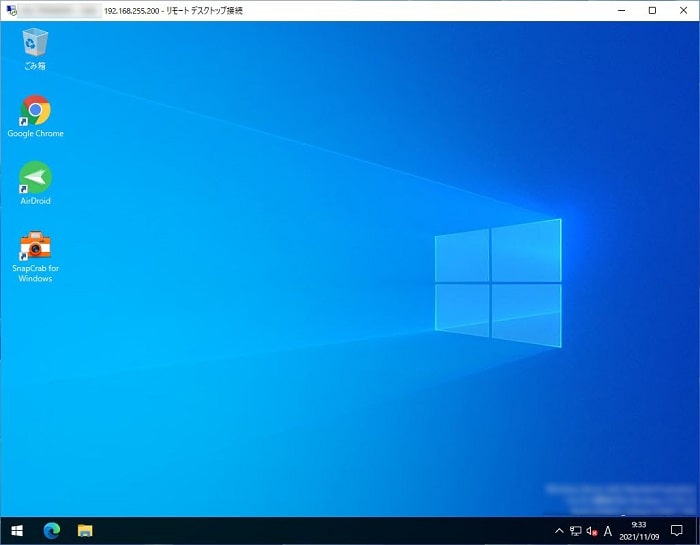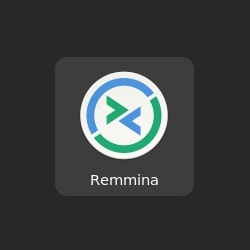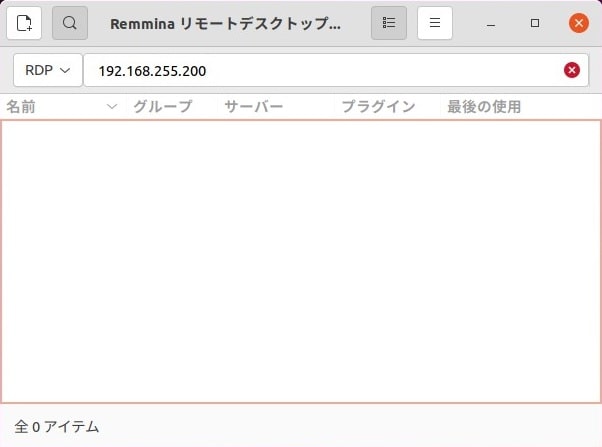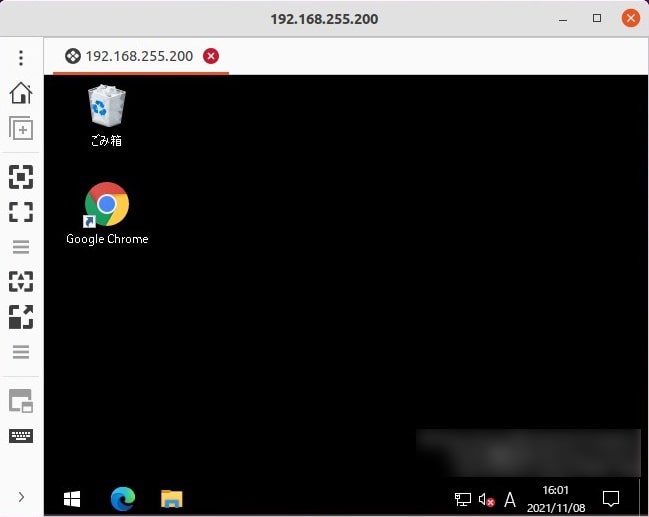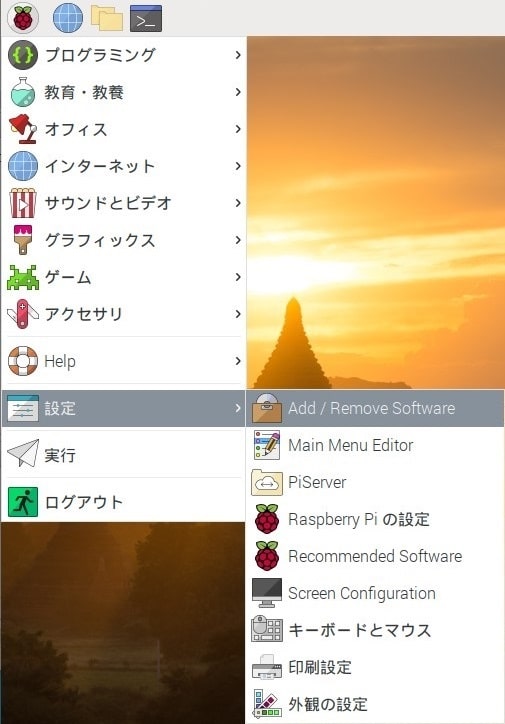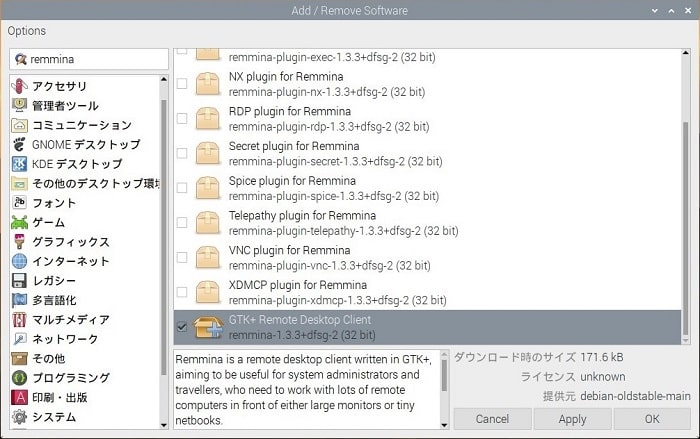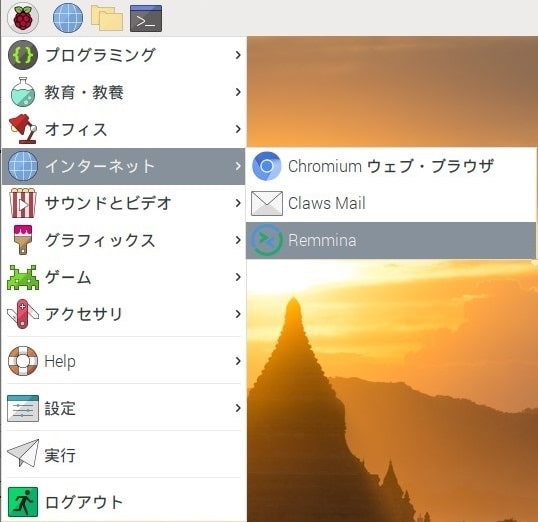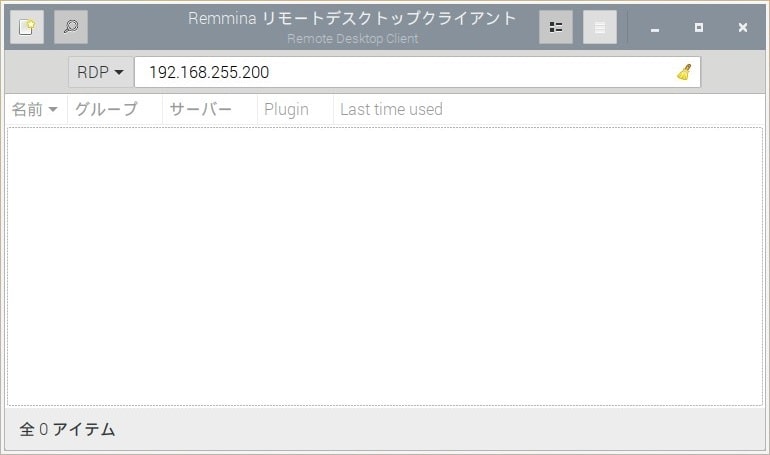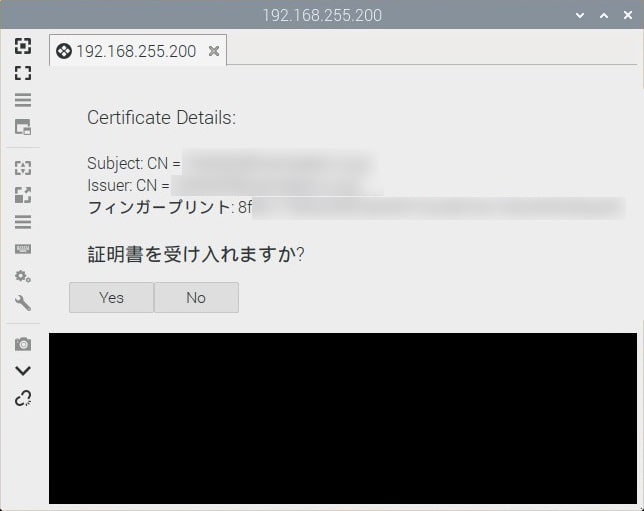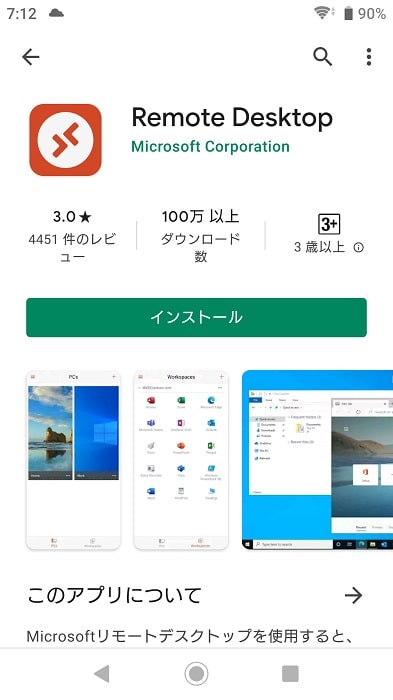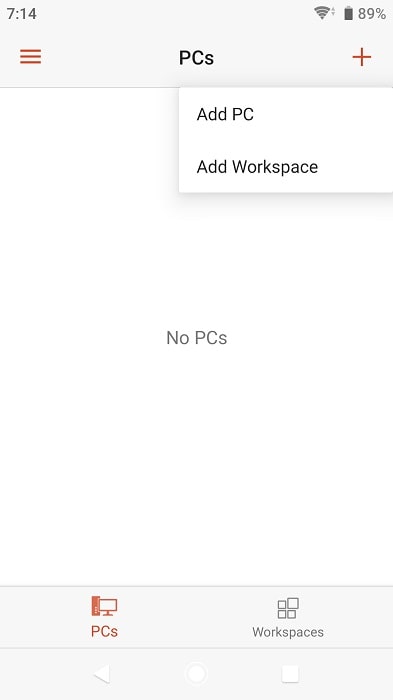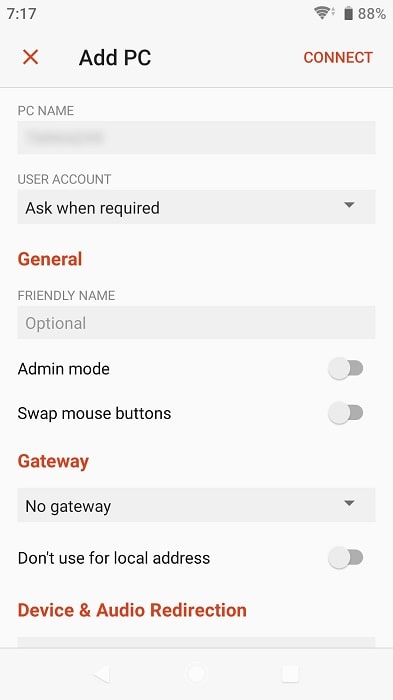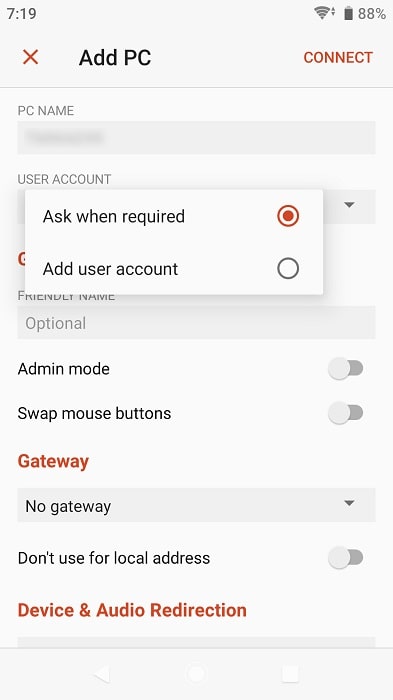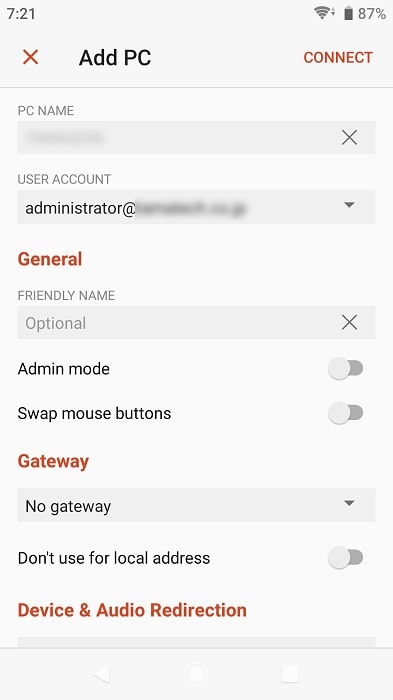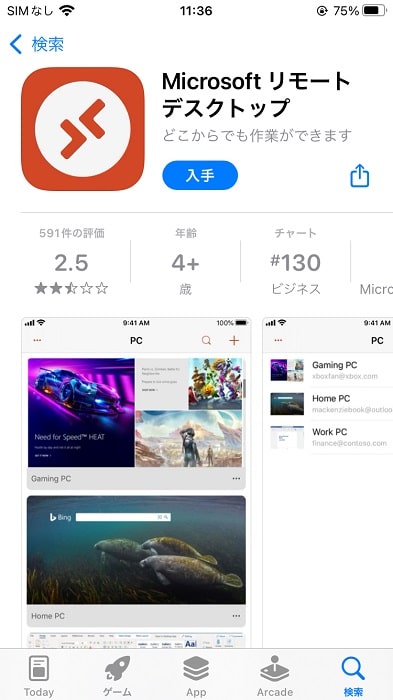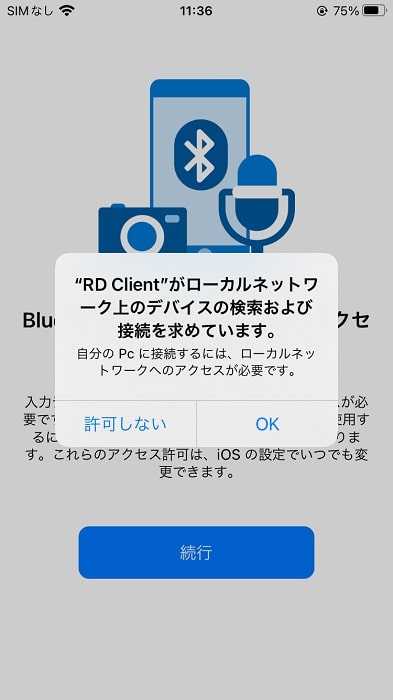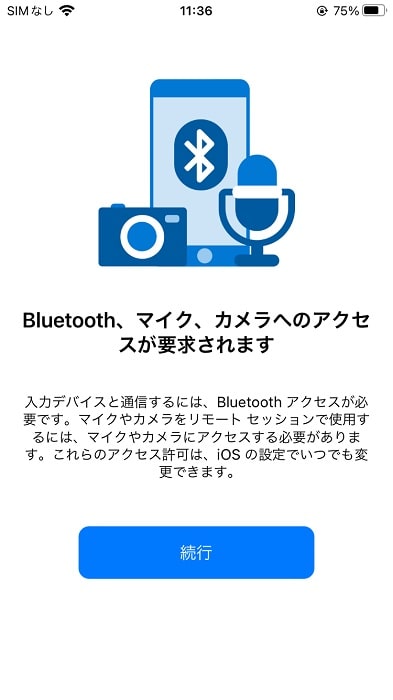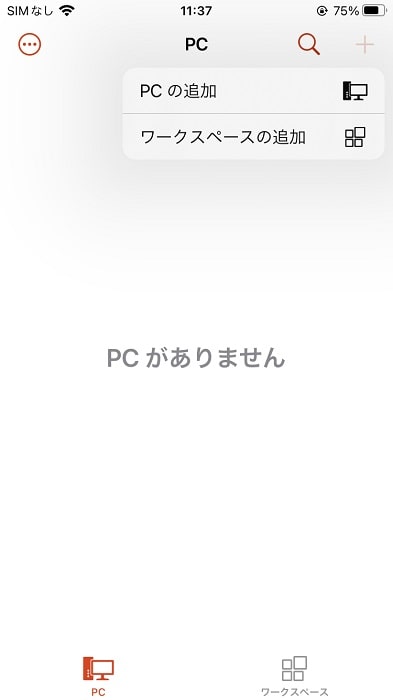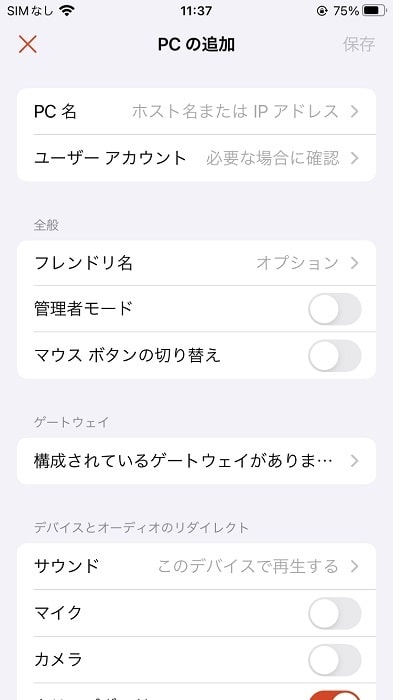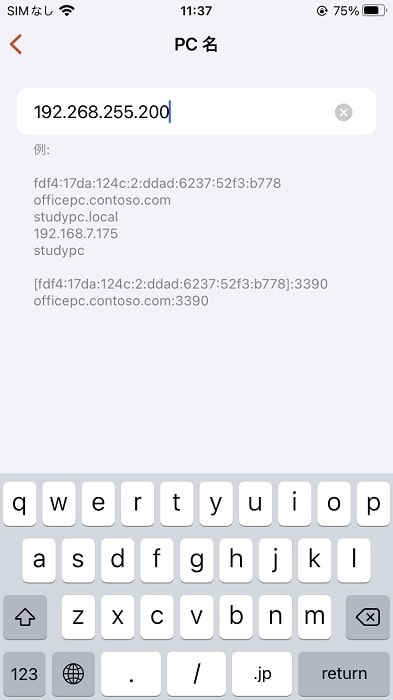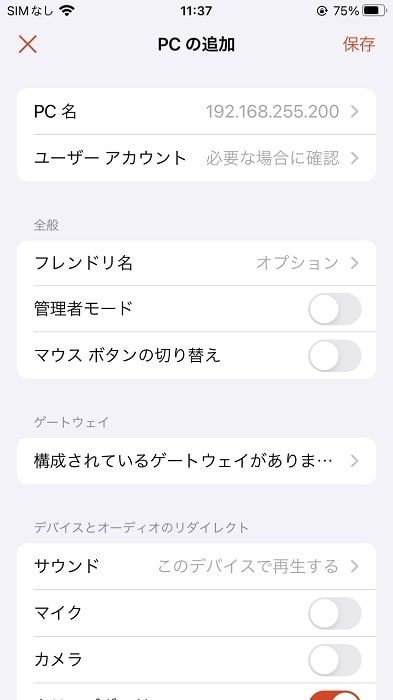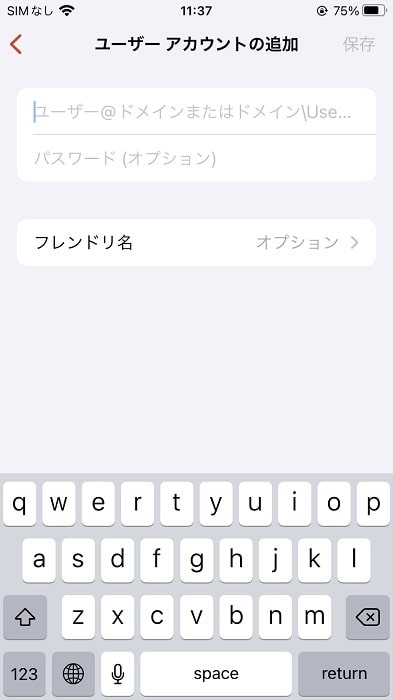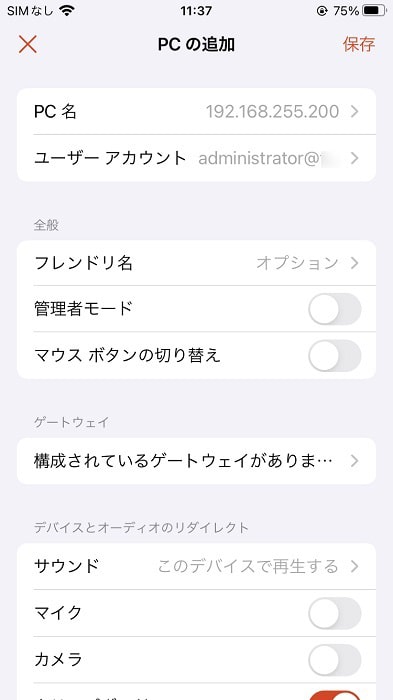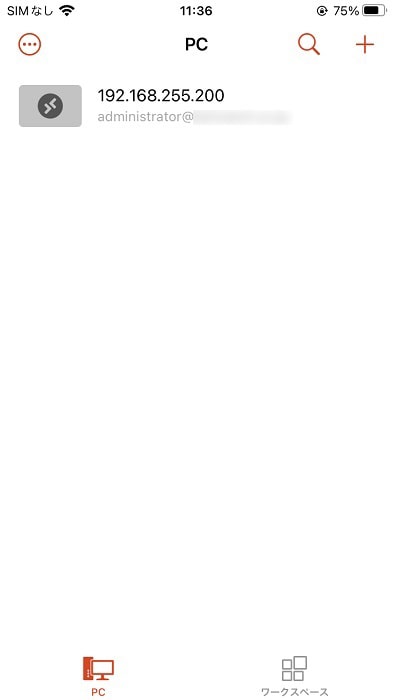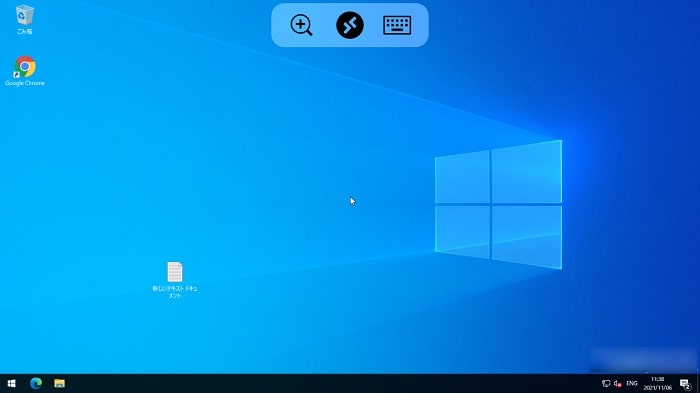様々なデバイスからリモート接続で Windows OS を操作する
筆者の記事内でも、たびたび登場するリモートコントロールに関して触れてみたいと思います。
はじめに、リモートコントロールとは、離れた場所からほかのデバイスに接続し、そのデバイスを操作する、と、いうイメージです。例えば、オフィスにあるパソコンから遠く離れたデータセンターにあるサーバーを操作することができます。
それにより、ソフトウェア障害や保守のために、遠く離れたデータセンターなどに足を運ぶ必要がなくなりました。(※ハードウェア障害は除きます。)
何かあるたびに、データセンターまで通っていると、人件費や交通費など、コスト的に見合いません。
また、今でこそ Microsoft 製品ではリモートデスクトップ接続が主流となっていますが、一昔前までは、日立が提供している JP1/Remote Control などのツールを利用していた方も多いと思います。
リモートデスクトップ接続は、Azure の IaaS など、クラウドの仮想マシンへ接続・操作できますのでとても便利です。
ただし、リモートデスクトップ接続を使ったリモート接続の同時セッション数は “2” です。
“2” セッション以上が必要な場合、RDS CAL の購入、Active Directory やライセンスサーバーが必要になります。
しかし、今回は様々なデバイスからリモート接続で Windows OS を操作する手順の解説をおこないますので、ライセンスの話は置いておきます。
では、早速、様々なデバイスからリモート接続で Windows OS を操作する手順を解説いたします。
環境紹介
簡単ではありますが、ネットワーク構成や仮想マシンなど環境に関して紹介したいと思います。
インターネット接続用ネットワーク(192.168.1.0/24)と検証用ネットワーク(192.168.255.0/24)は別セグメントとなっています。
機器の構成としては、内部ルーターに検証用の Wi-Fi ルーター(ブリッジモード)を接続しています。
また、内部ルーターは、DHCP(一部のアドレス)機能を担っています。
リモートデスクトップ接続の許可
リモートデスクトップ接続を許可するため、Windows の設定を変更します。
なお、リモートコントロール先のデバイスには Windows 11 Pro をインストールしたパソコン(以下、 Windows PC と呼びます)と Windows Server 2022 をインストールしたサーバー(以下、Windows Server と呼びます)を例に、リモートデスクトップ接続の設定手順を解説いたします。
Windows 11
まず、 Windows PC の設定変更手順を解説いたします。
「設定」ウィンドウから [システム] → [リモート デスクトップ] を開きます。
次に、「リモートデスクトップの設定」ダイアログが表示されます。
[リモート デスクトップ] が [オン] に変更されました。
なお、Windows 11 Home では設定できません。
Windows Server 2022
続いて、Windows Server の設定変更手順を解説いたします。なお、Windows PC とほぼ同様の手順となります。
「設定」ウィンドウから [システム] → [リモート デスクトップ] を開きます。
次に、「リモートデスクトップの設定」ダイアログが表示されます。
[リモート デスクトップ] が [オン] に変更されました。
また、[この PC にリモートでアクセスできるユーザーの選択] をクリックすることで、リモート デスクトップを許可するグループやユーザーを追加することが可能です。
リモート操作
様々なデバイスから Windows PC をリモート操作する手順を解説いたします。
なお、リモートコントロール対象のデバイスには Windows Server を使用します。
Windows 11 Pro
まず、Windows PC から Windows Server をリモート操作する手順を解説いたします。
Windows メニューを開き、検索ボックスに [リモート] などの文字を入力します。
「リモート デスクトップ接続」ウィンドウが表示されます。
次に、「Windows セキュリティ」ダイアログが表示されます。
次に、「リモート デスクトップ接続」ダイアログが表示されます。
Windows Server に接続することができました。
Ubuntu
続いて、Ubuntu Desktop から Windows Server をリモート操作する手順を解説いたします。
リモートデスクトップクライアントには、Ubuntu Desktop にデフォルトでインストールされている Remmina を使用します。
Ubuntu Desktop のメニューを開きます。
「Remmina リモートデスクトップクライアント」ウィンドウが表示されます。
次に、証明書の確認メッセージが表示されます。
次に、認証用の入力ウィンドウが表示されます。
Windows Server に接続することができました。
Raspberry Pi Desktop
続いて、Raspberry Pi Desktop から Windows Server をリモート操作する手順を解説いたします。 なお、Windows PC への Raspberry Pi Desktop のインストール手順は、以前、投稿した記事でまとめていますので、よろしければこちらをご覧ください。
リモートデスクトップクライアントには、Ubuntu Desktop と同様に Remmina を使用します。
なお、Raspberry Pi Desktop には、デフォルトで Remmina がインストールされていないため、パッケージのインストールから解説いたします。
Raspberry Pi Desktop のメニューを開きます。
「Add / Remove Software」ウィンドウが表示されるので、[検索ボックス] に「remmina」と入力し、キーボードの [Enter] キーを押します。
検索結果の中から、[GTX + Remote Desktop Client] を選択し、[OK] をクリックします。
しばらくすると、Remmina がインストールされます。
次に、Raspberry Pi Desktop のメニューを開きます。
「Remmina リモートデスクトップクライアント」ウィンドウが表示されます。
次に、証明書の確認メッセージが表示されます。
次に、認証用の入力ウィンドウが表示されます。
Windows Server に接続することができました。
これで、Raspberry Pi Desktop から Windows Server をリモートで操作することが可能になります。
パッケージのインストール以降は、Ubuntu Desktop の手順と同様ですが、Raspberry Pi Desktop には、デフォルトで Remmina はインストールされていませんので注意してください。
Android
続いて、スマホ(Android)から Windows Server をリモート操作する手順を解説いたします。
リモートデスクトップクライアントには、Microsoft が提供している Remote Desktop を使用します。
なお、 Android には、デフォルトで Remote Desktop がインストールされていないため、Remote Desktop のインストールから解説いたします。
Google Play から Remote Desktop を検索します。
Remote Desktop インストール後、[RD Client] アイコンをタップすると Remote Desktop が起動されます。
次に、「PCs」画面で画面右上の [+] → [Add PC] をタップします。
また、ネットワーク上のコンピュータが表示されるため、接続したいデバイスをタップします。
次に、「Add PC」画面で [USER ACCOUNT] の [Ask when required] をタップします。
また、ポップアップ画面で [Add user account] をタップします。
次に、「Add User Account」画面が表示されます。
再度、「Add PC」画面が表示されます
次に、証明書の確認メッセージが表示されます。
Windows Server に接続することができました。
なお、以下は Android から Windows PC に接続したイメージです。
iPhone
最後に 、スマホ(iPhone)から Windows Server をリモート操作する手順を解説いたします。
リモートデスクトップクライアントには、Microsoft が提供している Remote Desktop を使用します。
なお、 iPhone には、デフォルトで Remote Desktop がインストールされていないため、アプリのインストールから解説いたします。
App Store から Microsoft リモートデスクトップを検索します。
Remote Desktop インストール後、[RD Client] アイコンをタップすると Remote Desktop が起動されます。
[“RD Client”がローカルネットワーク上のデバイスの検索および接続を求めています。] メッセージが表示された場合、[OK] をタップします。
また、[Bluetooth、マイク、カメラへのアクセスが要求されます] が表示され、[続行] をタップします。
次に、「PC」画面で画面右上の [+] → [PC の追加] をタップします。
次に、「PC の追加」画面で [PC 名] をタップします。
また、「PC 名」画面で 接続先の IP アドレスを入力し、[<] をタップします。
再度、「PC の追加」画面が表示されるため [ユーザーアカウント をタップします。
また、「ユーザーアカウント」画面で [ユーザーアカウントの追加] をタップします。
次に、「ユーザーアカウントの追加」画面で、接続先でリモート接続を許可されたユーザー名とそのユーザーのパスワードを入力し、[<] をタップします。
また、「ユーザーアカウント」画面で、リモート接続ユーザーが間違いがっていないことを確認し、[<] をタップします
再度、「PC の追加」画面が表示されます。
「PC」画面に接続先が表示されます。
Windows Server に接続することができました。
なお、以下は iPhone から Windows PC に接続したイメージです。
まとめ
以上が、様々なデバイスからリモート接続で Windows OS を操作する手順となります。
いかがでしたでしょうか。
使い方は人それぞれだとは思いますが、筆者の場合は、Ubuntu Desktop などでメインの作業を実施し、Windows PC でサブの作業を実施する場合に、Windows PC にリモートで接続し作業をおこないます。
パソコンで作業していると、1台で完結したいですよねー。
また、スマホからのリモート操作は、使用していないパソコンや仮想マシンをシャットダウンする場合に活用できます。
筆者の場合、パソコンや仮想マシンを起動したままの時はかなりの頻度でありますので、便利に活用しています。(大半が、子供に誘惑されついつい遊んでしまった場合は、パソコンや仮想マシンを起動したままにしてしまいます。)
その場合、スマホからのシャットダウンも忘れてしまっているですが(汗)
いずれにしても、様々なデバイスから Windows OS をリモート操作できるのは便利ですので、一度、試してみてはいかがでしょうか。
なお、Windows OS から様々なデバイスをリモートで操作する手順に関しては、別の記事でまとめていますので、よろしければこちらもご覧ください。
最後までお読みいただきありがとうございました。
では。