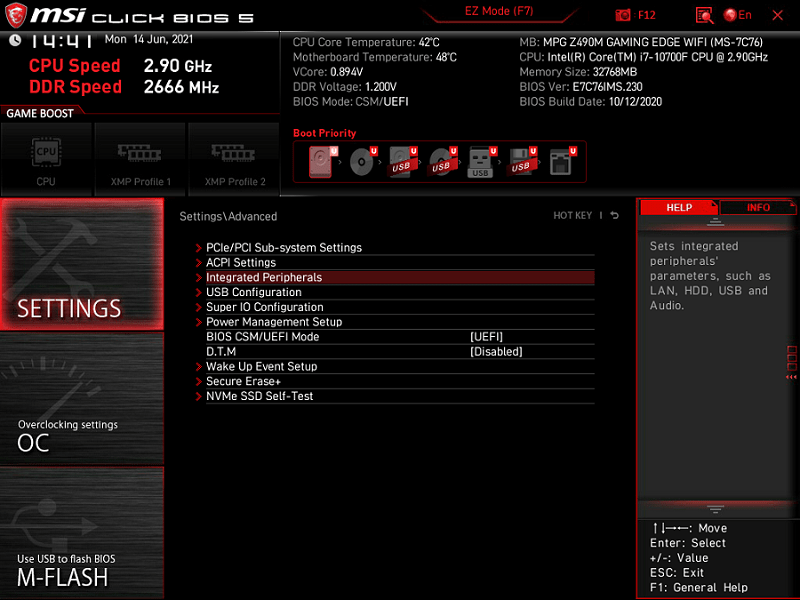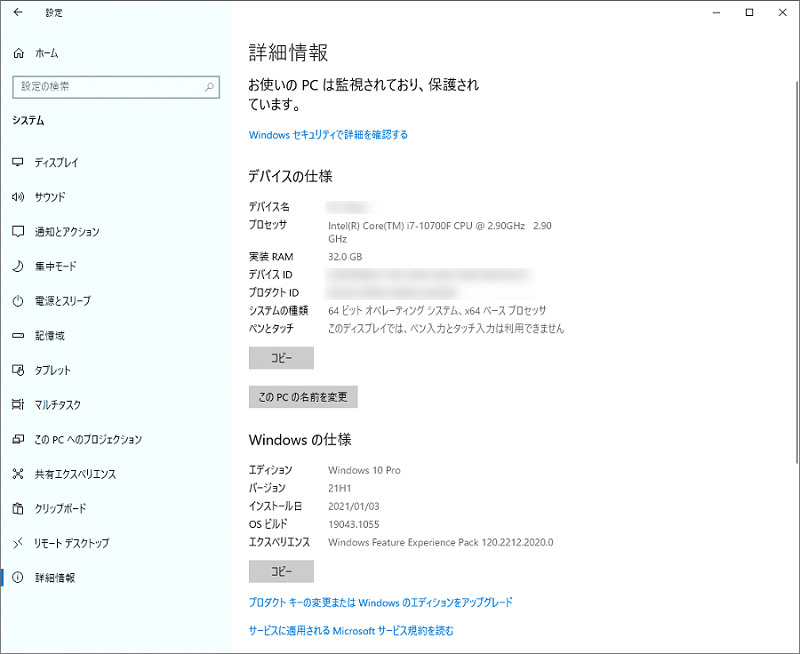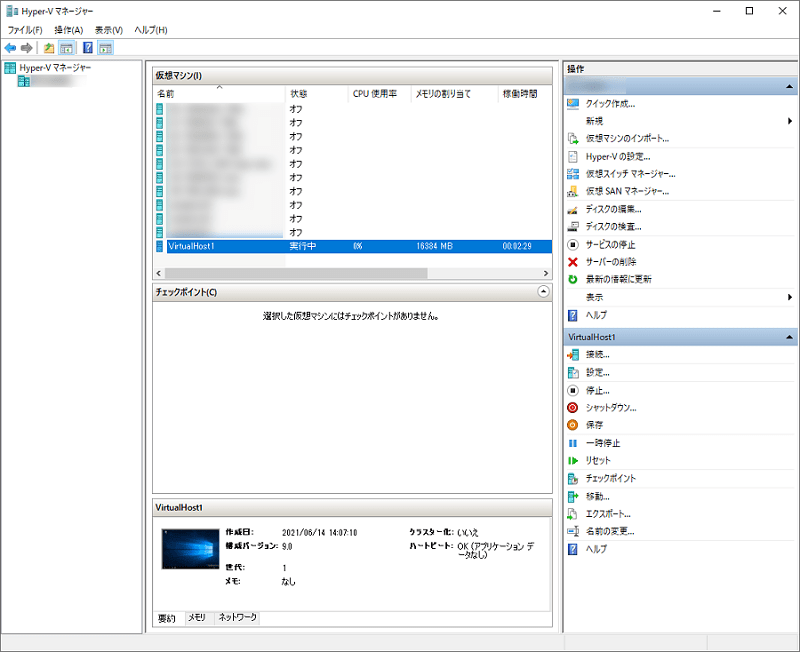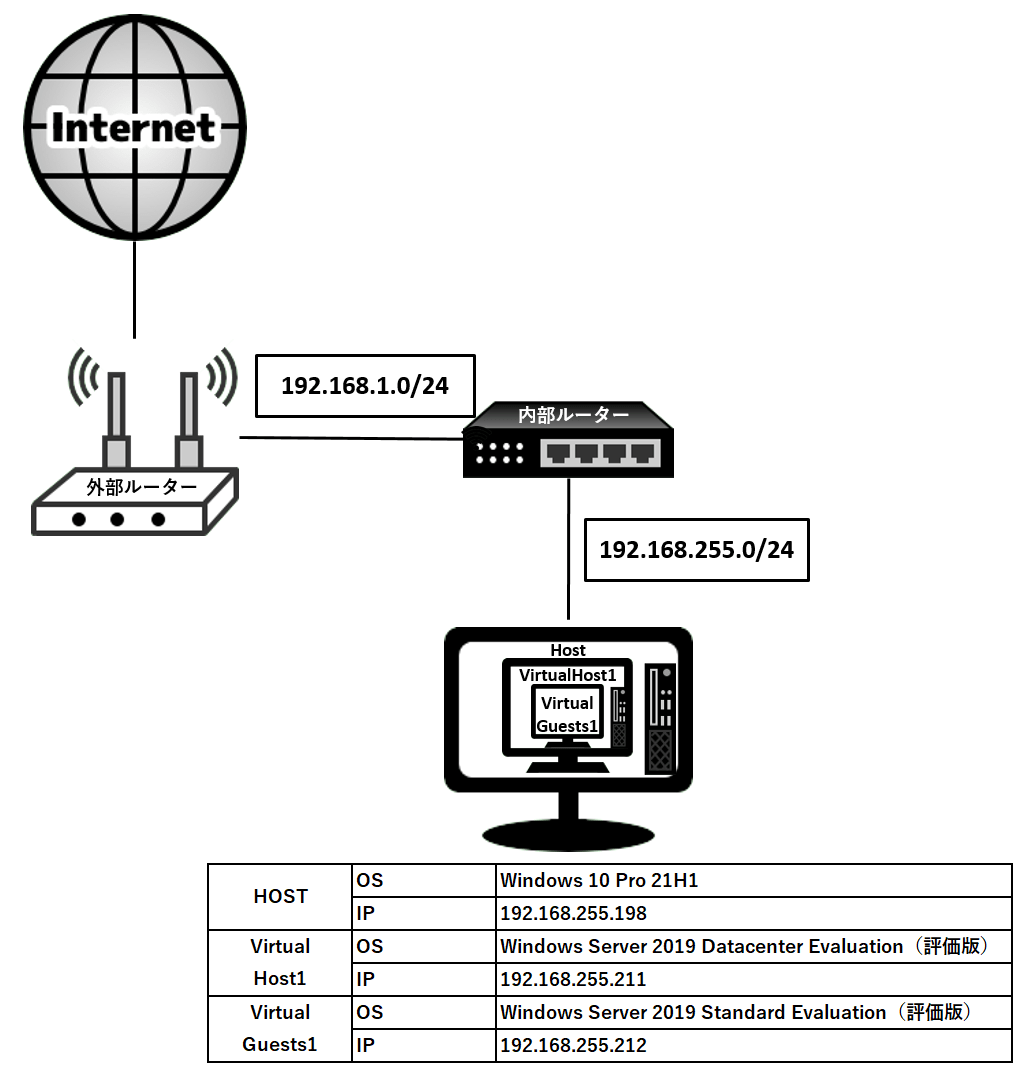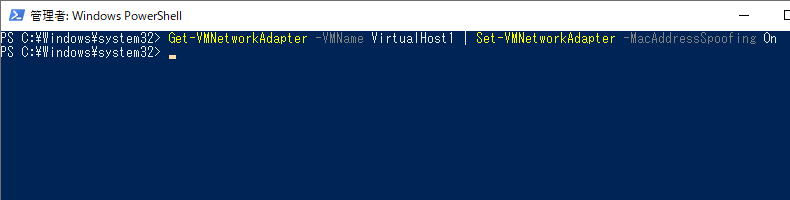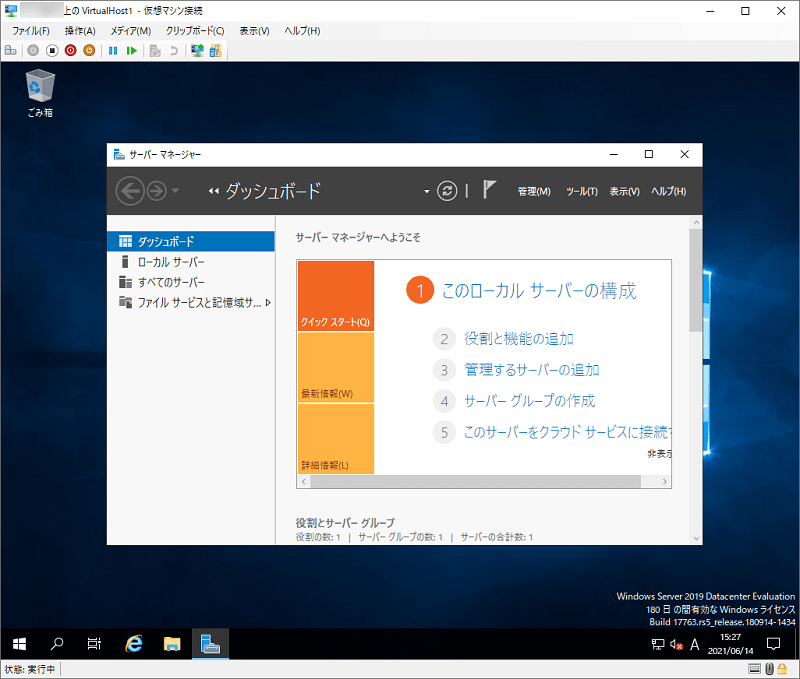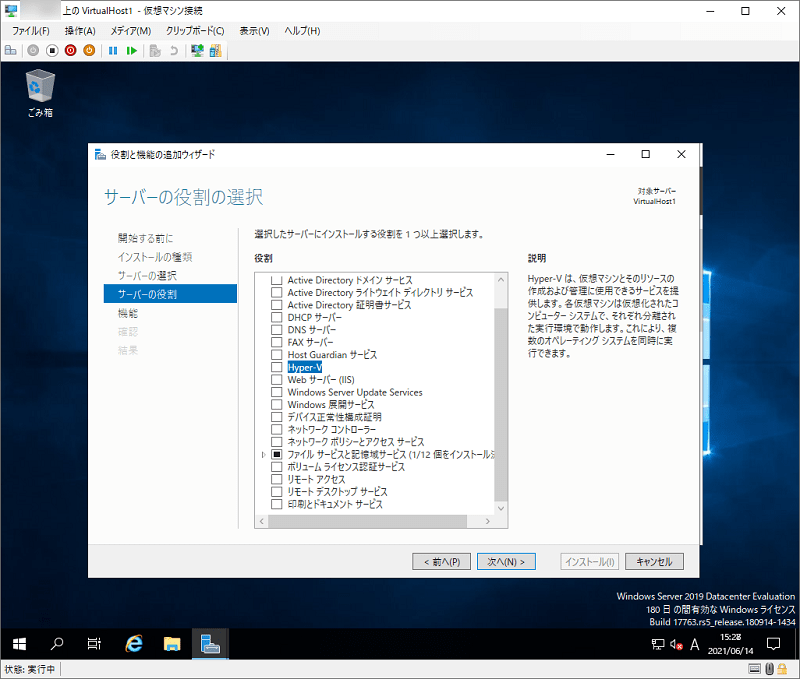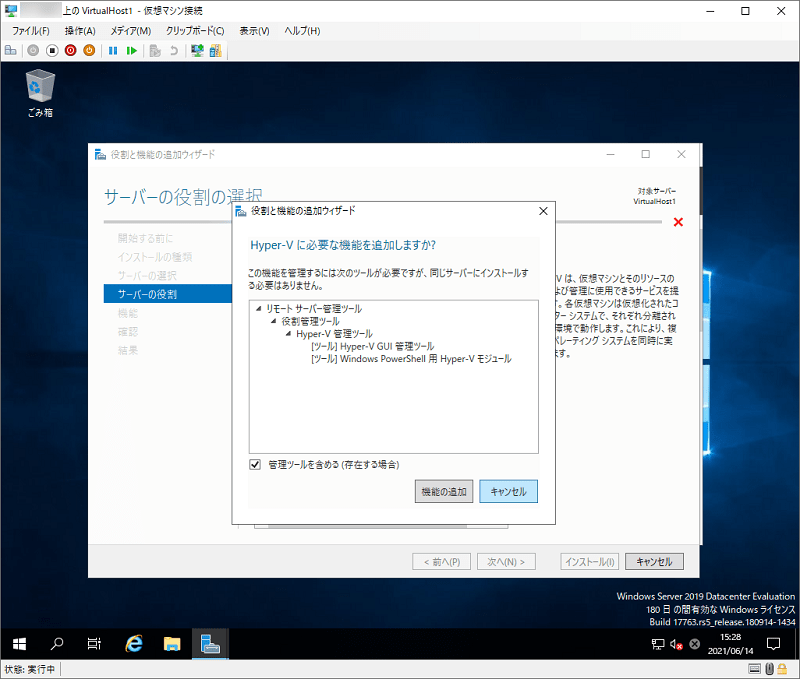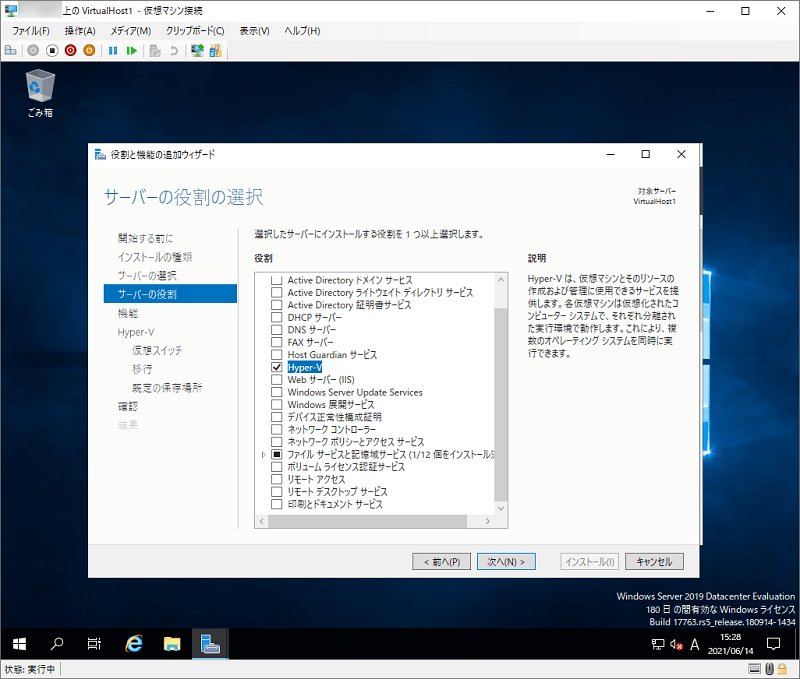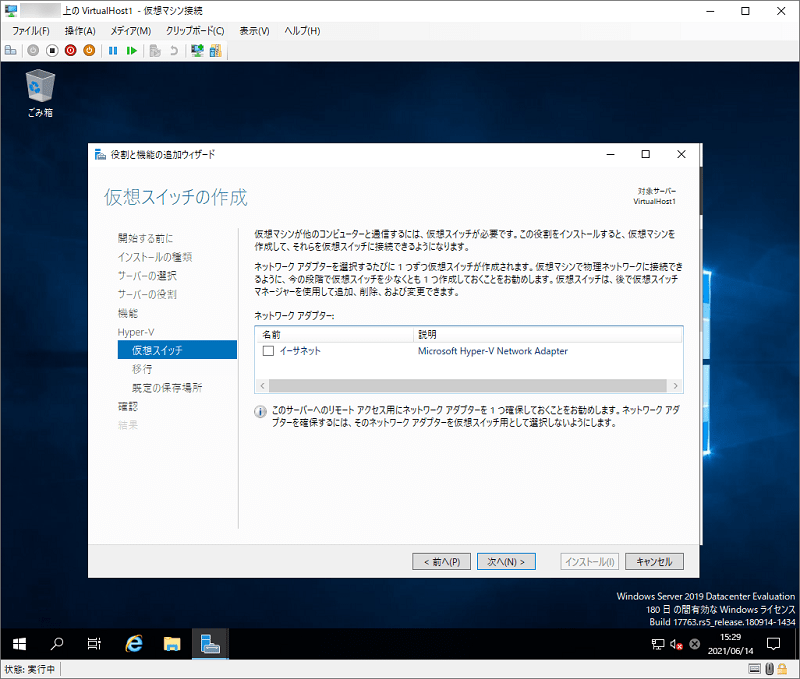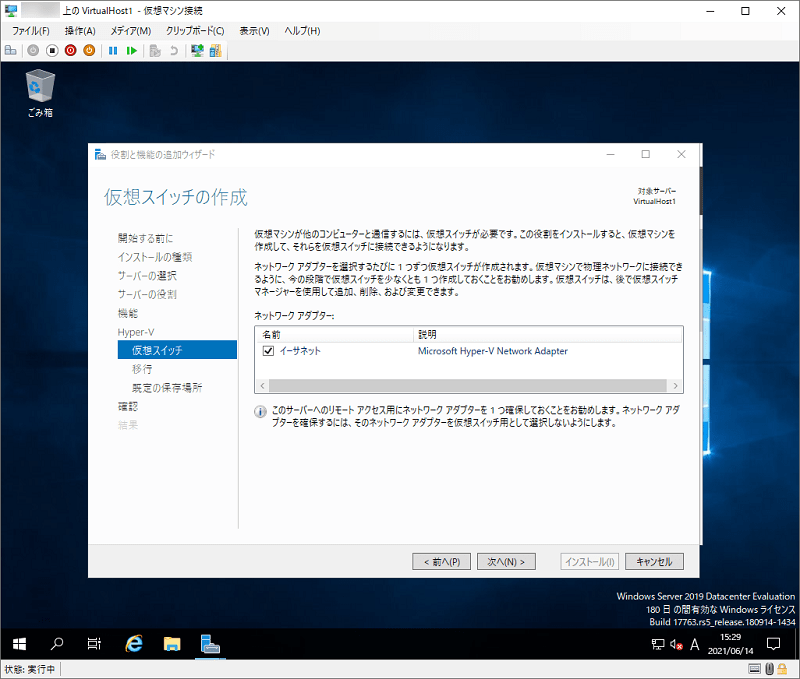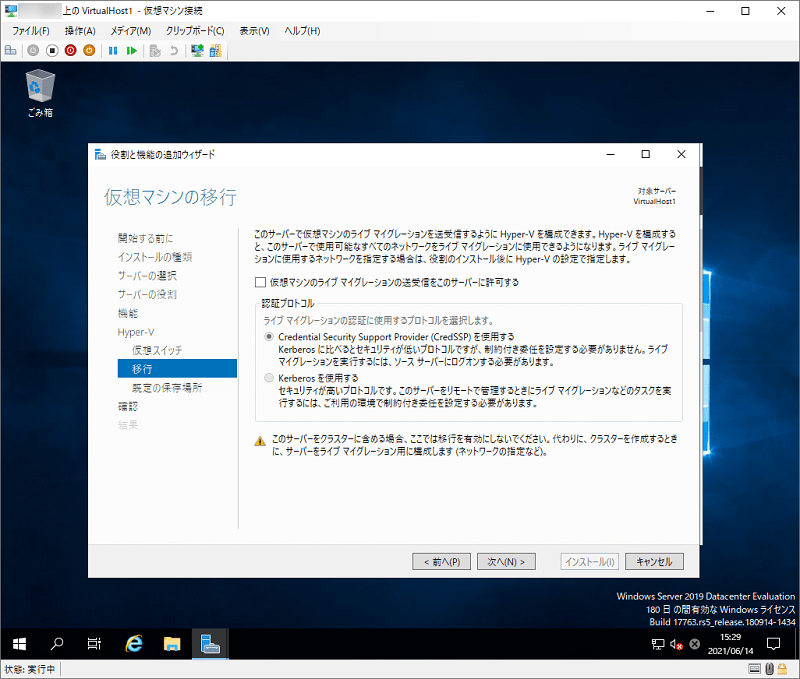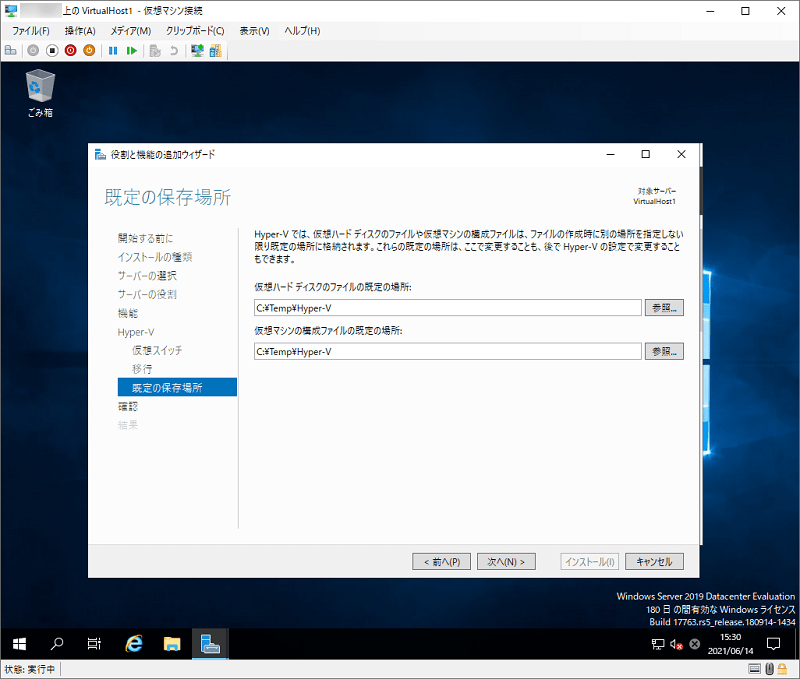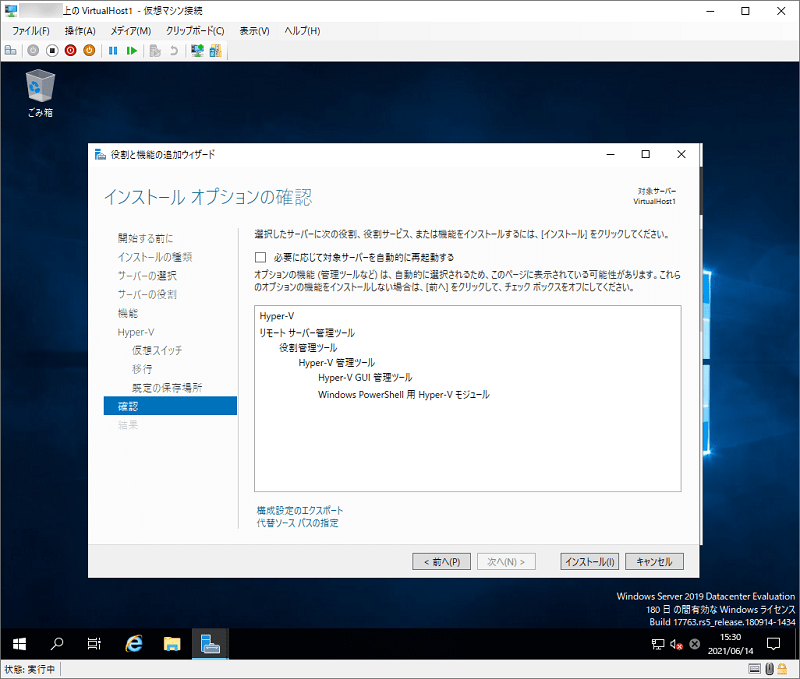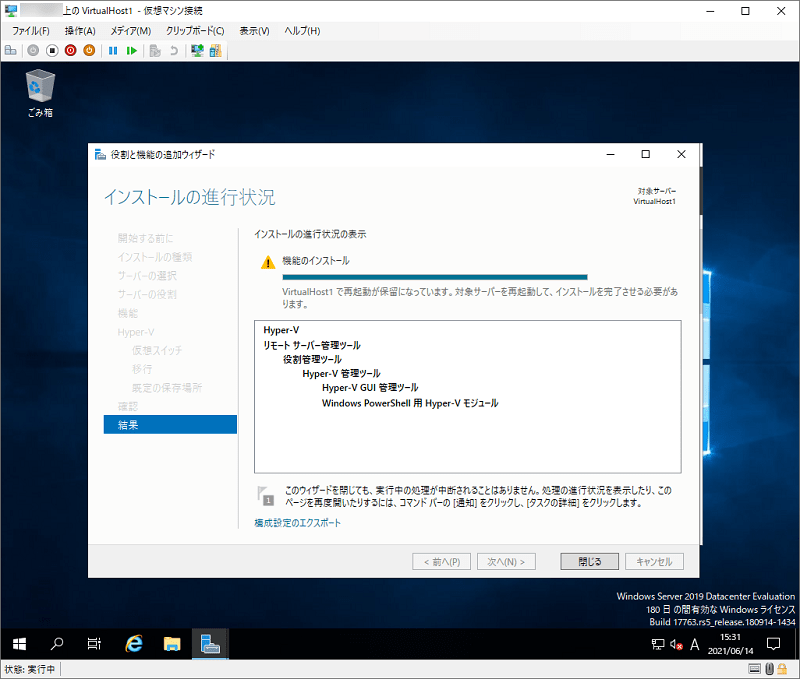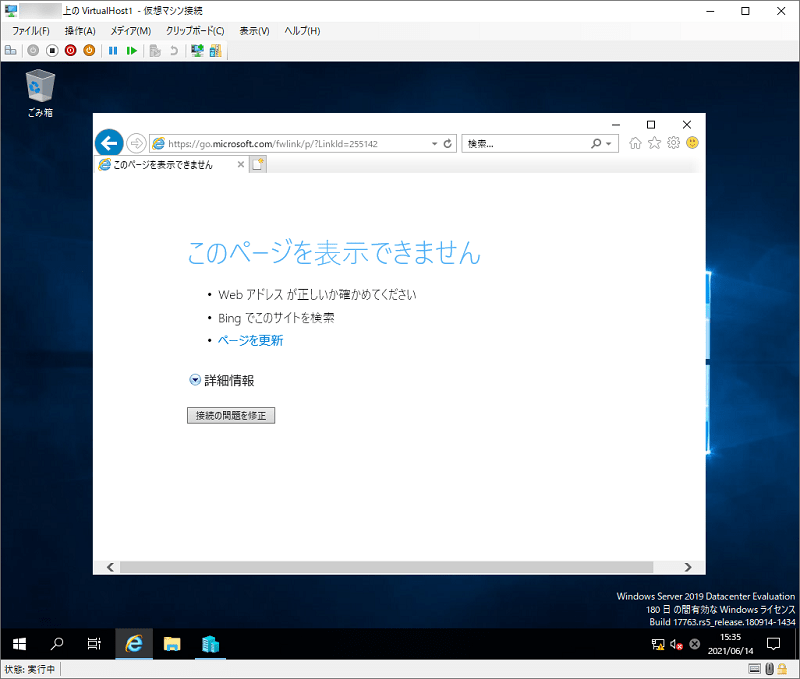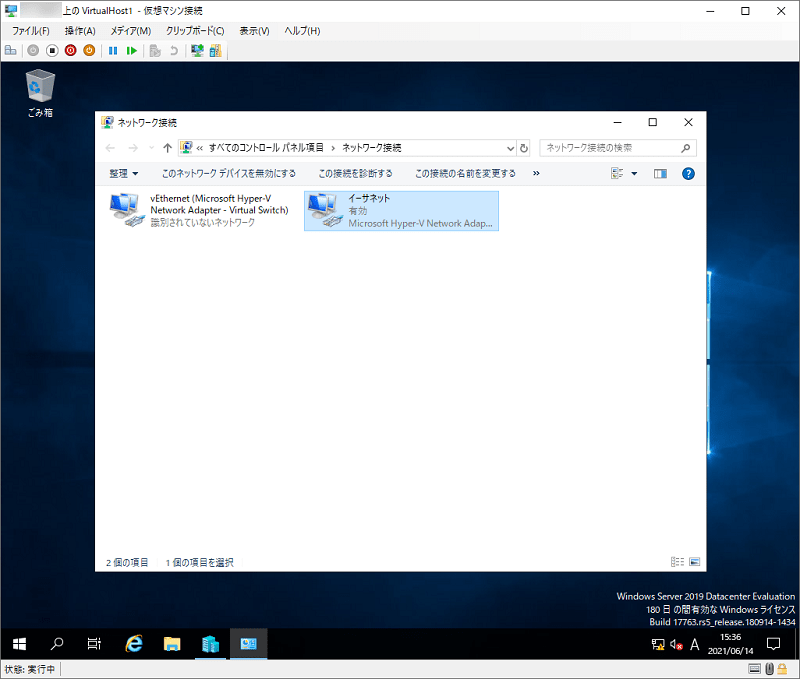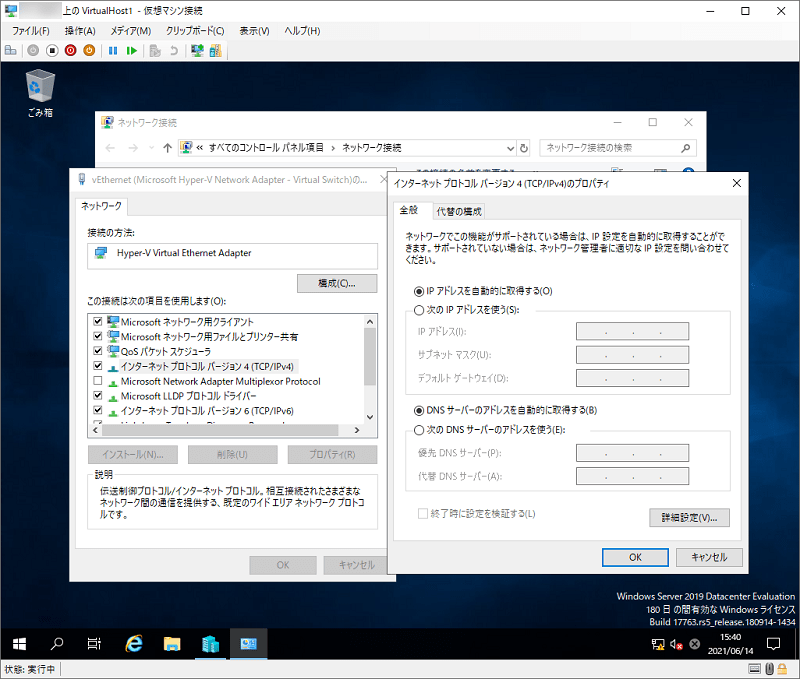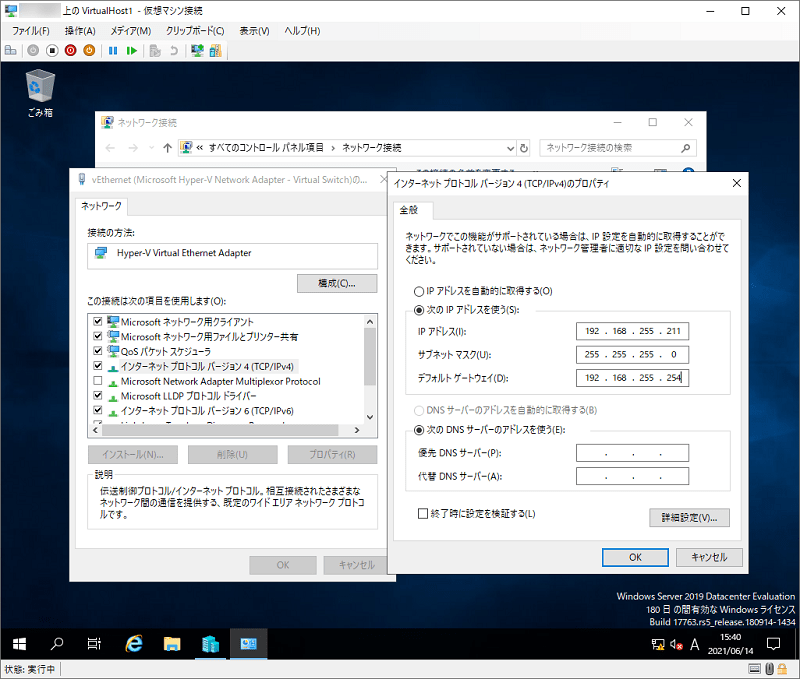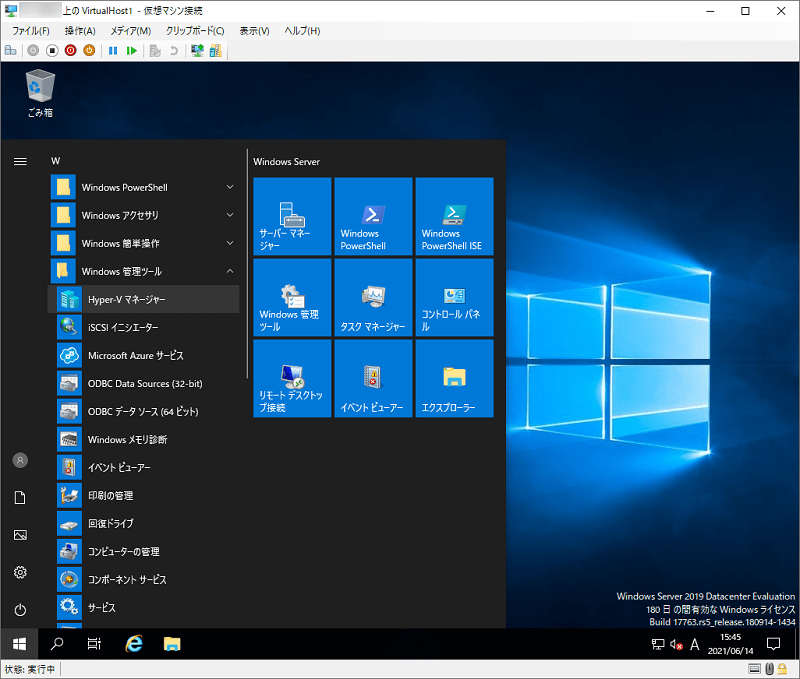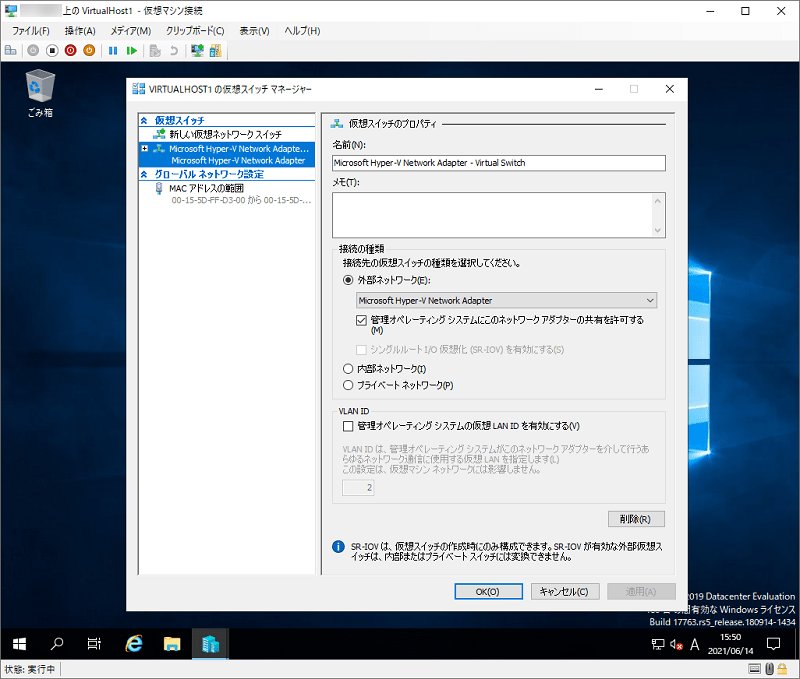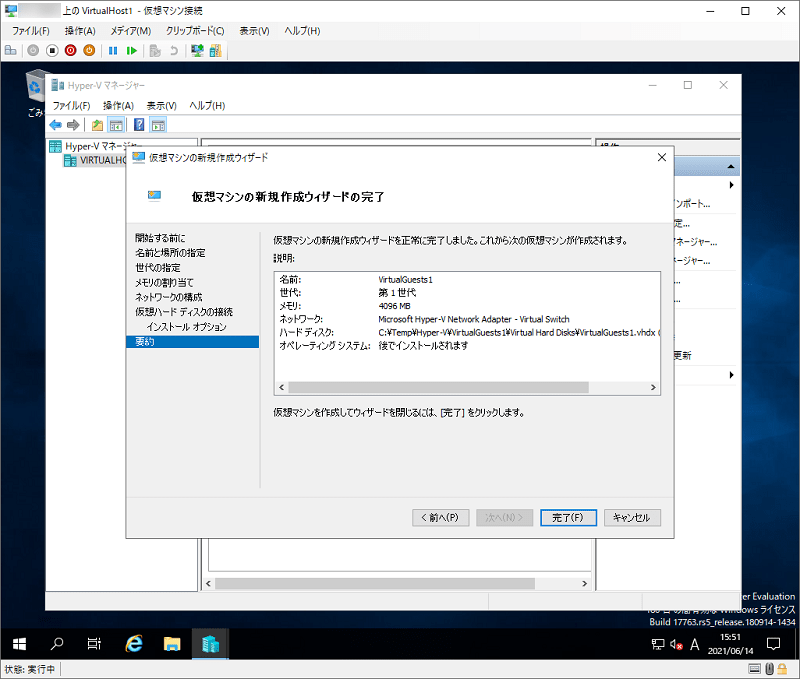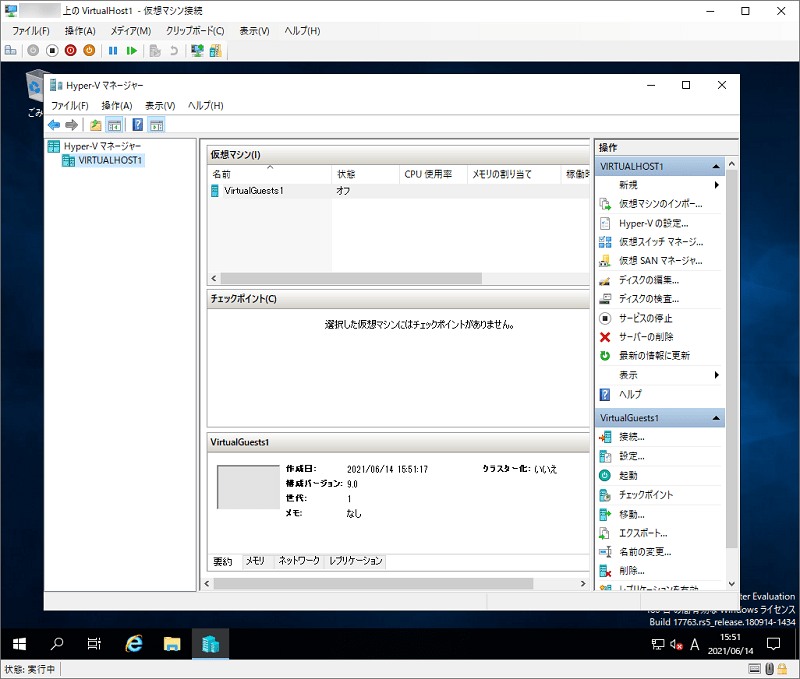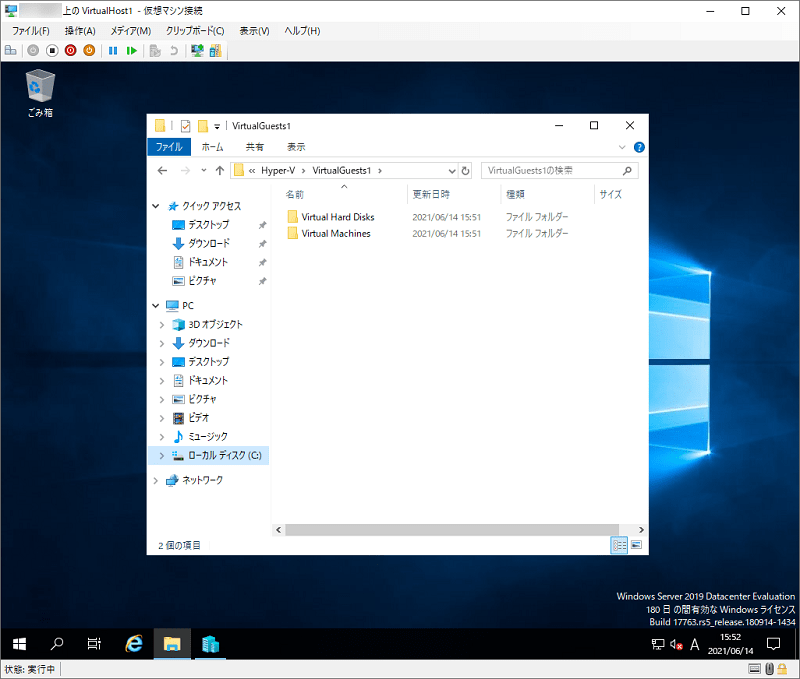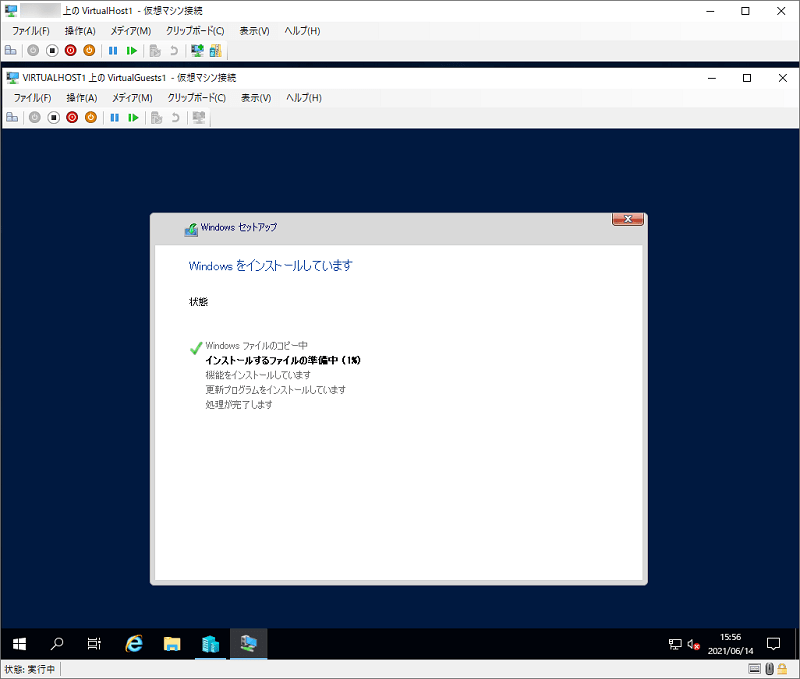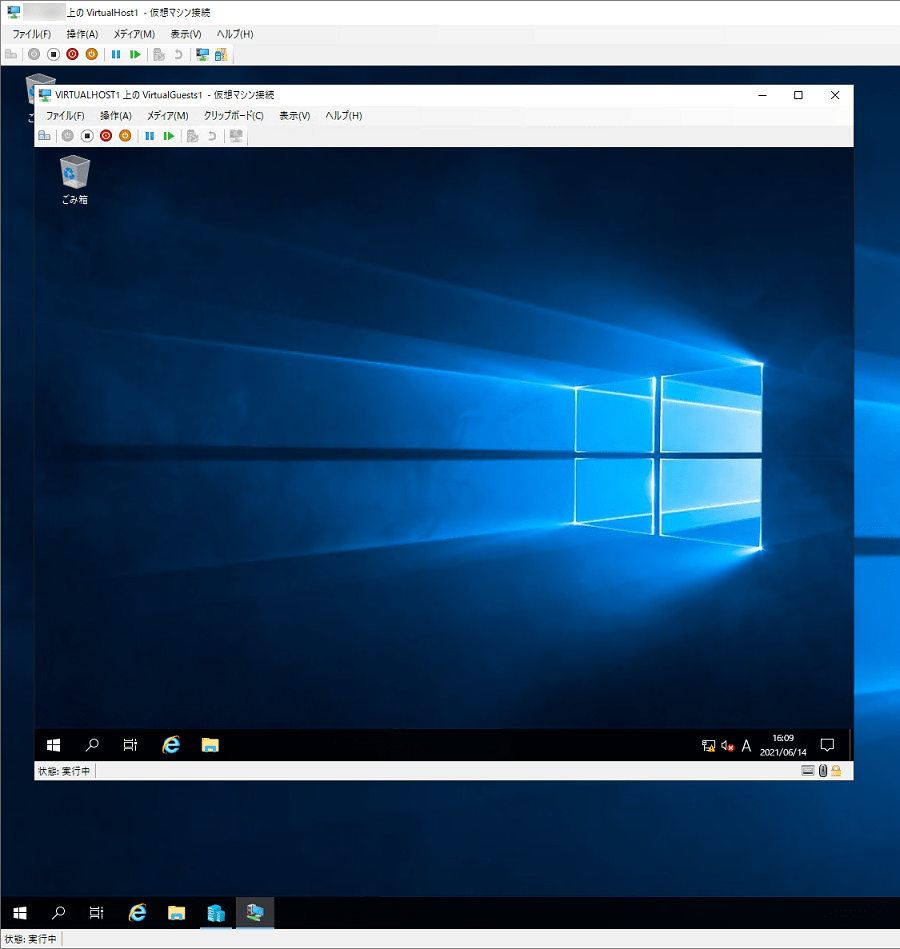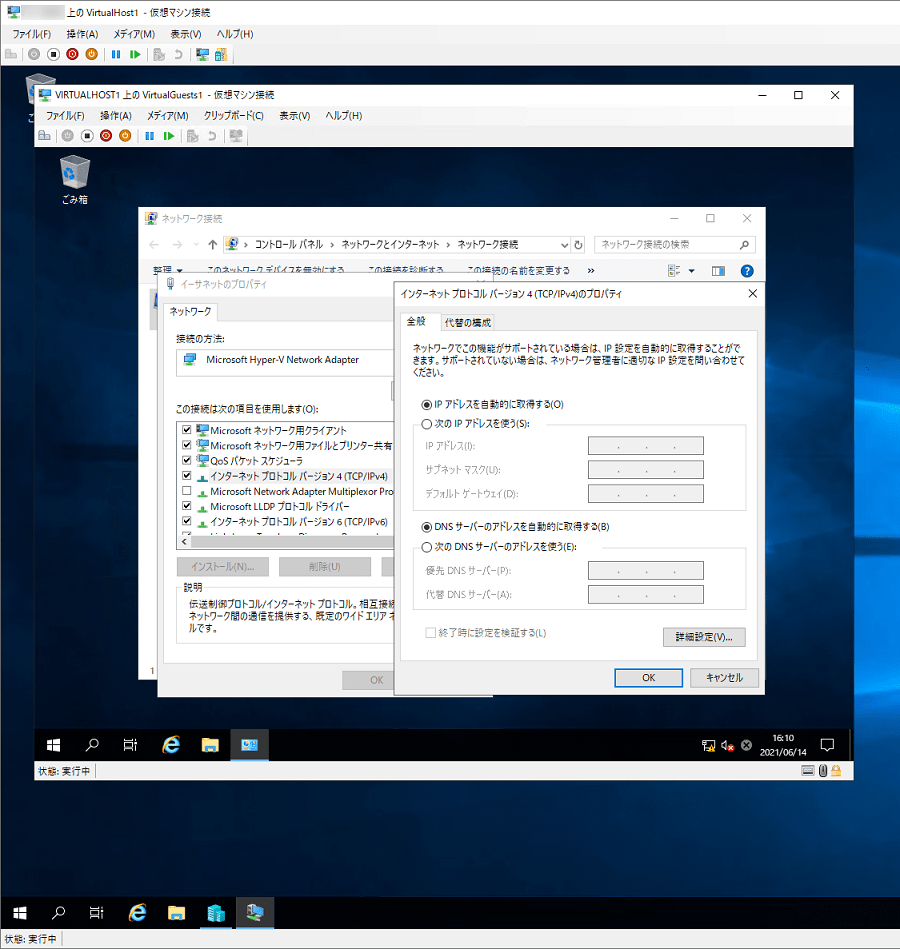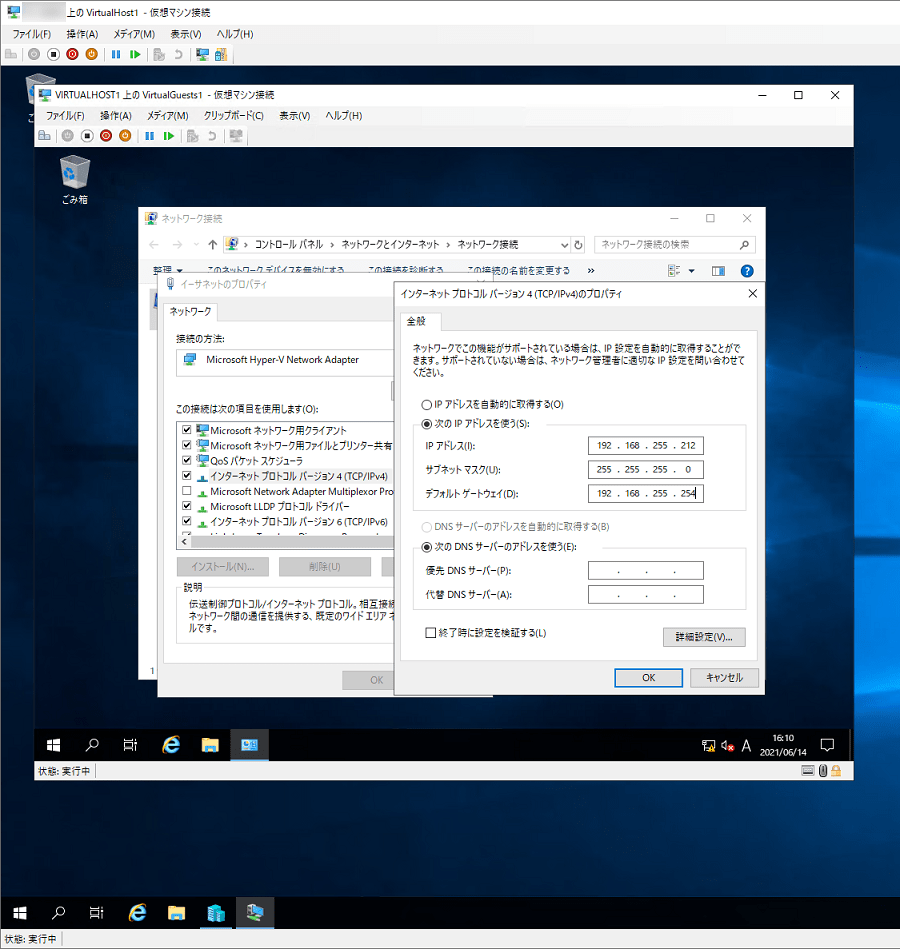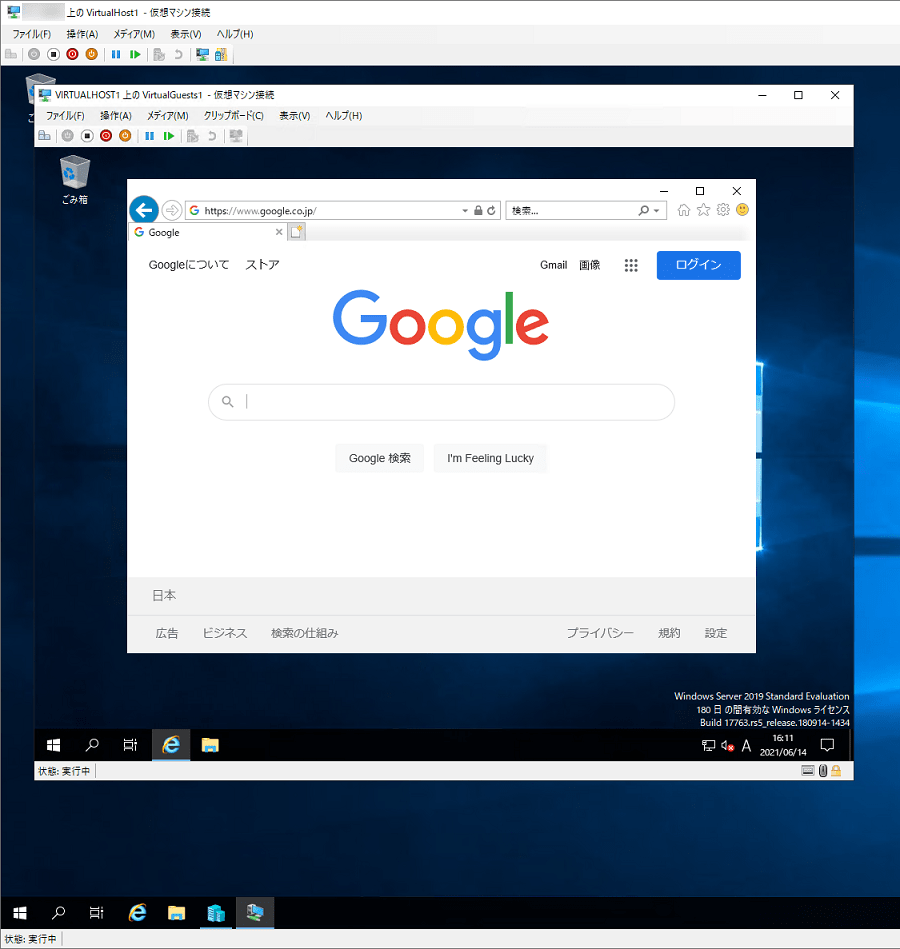入れ子になった仮想環境の構築手順
これまで本ブログで紹介した仮想環境は、パソコンに Hyper-V を構築したオーソドックスな構成でした。
Hyper-V がオーソドックスな構成の場合、パソコンの OS が Home を除く Window 10(以下、Windows 10 と呼びます)では実現できないことがあります。例えば、Windows を使ったクラスタ環境の構築などは実現できません。


そこで、今回は Hyper-V を使って入れ子になった仮想環境(Nested Hyper-V)の構築手順を解説いたします。
この記事で学べる事
·入れ子になった仮想環境(Nested Hyper-V)の構築方法
なお、Hyper-V を使った仮想環境の構築手順は割愛いたします。Hyper-V を使った仮想環境の構築手順に関しては、別の記事でまとめていますので、よろしければこちらをご覧ください。
前提条件
Microsoft の公式サイトから Nested Hyper-V の構築条件を確認してみます。
前提条件
Microsoft 入れ子になった仮想化による仮想マシンでの Hyper-V の実行 より引用
·Hyper-V ホストとゲストの両方が Windows Server 2016/Windows 10 Anniversary Update 以降であること。
·VM 構成バージョン 8.0 以上。
·VT-x および EPT テクノロジを使用する Intel プロセッサ。入れ子は現在 Intel のみでサポートされています。
·第 2 レベルの仮想マシンの仮想ネットワークとは、いくつかの違いがあります。 入れ子になった仮想マシン ネットワークに関する記述をご覧ください。
前提条件を確認したところで、次は、Nested Hyper-V を構築する対象パソコンが条件をクリアーしているか確認します。
まず、マザーボードの情報を確認します。
CPUには、Intel Core i7-10700F を搭載しています。
「インテル バーチャライゼーション・テクノロジー(VT-x)」、および「インテル VT-x 拡張ページテーブル (EPT)」に対応していますので、条件をクリアーしています。
Windows から OS のバージョンを確認します。
次に、Nested Hyper-V を構築する仮想マシンの構成バージョンを確認します。
次に、仮想マシンの OS を確認します。
「Windows Server 2019 Datacenter Evalution(試用版)」(以下、Windows Server と呼びます)です。
こちらも条件をクリアーしています。
これですべての条件を確認しました。対象パソコンは Nested Hyper-V を構築できる環境です。
環境紹介
簡簡単にネットワーク構成や仮想マシンを紹介いたします。
インターネット接続用ネットワーク(192.168.1.0/24)と検証用ネットワーク(192.168.255.0/24)は別セグメントとなっています。
Hyper-V を構築しているパソコン(Host)や、Host に構築した VirtualHost1 も検証用ネットワークに接続しています。
したがって、構築対象の VirtualGuests1 も検証用ネットワークに接続することになります。
事前準備
事前準備として Hyper-V を構築しているパソコン(Host)ホストにて、Hyper-V を構築する仮想マシン(VirtualHost1)の設定を変更します。
Powershell を起動します。
また、入れ子になった仮想環境を有効化するため、以下のコマンドレットを実行します。
Set-VMProcessor -VMName VirtualHost1 -ExposeVirtualizationExtensions $trueなお、入れ子になった仮想環境を無効化する場合は、以下のコマンドレットを実行します。
Set-VMProcessor -VMName VirtualHost1 -ExposeVirtualizationExtensions $false
次に、MAC アドレスのスプーフィングを設定するため、以下のコマンドレットを実行します。
Get-VMNetworkAdapter -VMName VirtualHost1 | Set-VMNetworkAdapter -MacAddressSpoofing OnNested Hyper-V の構築
では、仮想マシンに Hyper-V を構築する手順を解説いたします。
Windows Server にログインし、サーバマネージャーを起動します。
次に、「役割と機能の追加ウィザード」 ウィンドウの [サーバーの役割の選択] が表示されます。また、 [機能] の [Hyper-V] をチェックします。
なお、「役割と機能の追加ウィザード」ダイアログが表示されるため [管理ツールを含める(存在する場合)] をチェックし [機能の追加] をクリックします。
次に、「役割と機能の追加ウィザード」 ウィンドウの [サーバーの役割の選択] に戻ります。
次に、「役割と機能の追加ウィザード」 ウィンドウの [仮想スイッチ] が表示されます。また、[ネットワークアダプター] の [イーサネット] をチェックし [次へ] をクリックします。
次に、「役割と機能の追加ウィザード」 ウィンドウの [仮想マシンの移行] が表示されます。
[仮想マシンのライブマイグレーションの送受信を子のサーバーに許可する] をチェックせずに [次へ] をクリックします。
次に、「役割と機能の追加ウィザード」 ウィンドウの [既定の保存場所] が表示されます。
次に、「役割と機能の追加ウィザード」 ウィンドウの [インストールオプションの確認] が表示されます。
Hyper-V がインストールされると、再起動を要求されます。
インターネットへの接続確認
仮想マシンの再起動を実施後、続いては、インターネットへの接続確認を実施します。
Internet Explorer を起動し「Bing」への接続を確認します。
ネットワークアダプターを確認します。
「Nested Hyper-V の構築」でイーサネットを追加しましたので、[ネットワーク接続] に [vEthernet(Microsoft Hyper-V Network Adapter – Virtual Switch)] と [イーサネット] の2つのネットワークアダプターが存在します。
[vEthernet(Microsoft Hyper-V Network Adapter – Virtual Switch)] の [インターネットプロトコルバージョン 4 (TCP/IPv4)] のプロパティを確認します。
IP アドレスの再設定後、Internet Explorer を起動し「Google」への接続を確認します。
Nested Hyper-V の確認
Nested Hyper-V の確認を実施いたします。
また、Nested Hyper-V での仮想マシン作成や仮想マシンへの OS インストールもあわせて実施いたします。
Hyper-V マネージャーの起動と設定確認
まず、Hyper-V マネージャーの起動確認を実施いたします。
Windows メニューを開きます。
「Hyper-V マネージャー」 ウィンドウが表示されました。
「Hyper-V マネージャー」ウィンドウの [仮想スイッチマネージャー] が表示されます。
[Microsoft Hyper-V Network Adapter – Virtual Switch] が追加されてることが確認できした。
仮想マシンは [Microsoft Hyper-V Network Adapter – Virtual Switch] を使ってインターネットへ接続します。
仮想マシンの作成
続いて、Nested Hyper-V に仮想マシンを作成する手順を解説いたします。
なお「仮想マシンの作成手順」では、仮想マシンの設定値を紹介するのみに止めさせていただきます。仮想マシンの作成手順に関しては、別の記事でまとめていますので、よろしければこちらをご覧ください。
以下は、Nested Hyper-V に作成した仮想マシンの設定値となります。
| 名前 | VirtualGuests1 |
| 世代 | 第 1 世代 |
| メモリ | 4096MB |
| ネットワーク | Microsoft Hyper-V Network Adapter – Virtual Switch |
| ハードディスク | C:\Temp\Hyper-V\VirtualGuests1\Virtual Hard Disks\VirtualGuests1.vhdx |
| オペレーティングシステム | 後でインストールされます |
以下は、Nested Hyper-V に作成した仮想マシンとなります。
また、Nested Hyper-V に作成した仮想マシンのファイルも所定のフォルダに作成されています。
仮想マシンへの OS インストール
続いて、Nested Hyper-V に作成した仮想マシンへ OS をインストールする手順を解説いたします。
なお、仮想マシンへの OS のインストール手順は割愛いたします。仮想マシンへの OS のインストール手順に関しては、別の記事でまとめていますので、よろしければこちらをご覧ください。
以下は、Nested Hyper-V に作成した仮想マシンへ OS をインストールしているイメージです。
Nested Hyper-V に作成した仮想マシンへログインします。
インターネットへの接続確認
最後に Nested Hyper-V に作成した仮想マシンのネットワークを設定し、インターネットへの接続を確認を実施します。
ネットワークアダプターを確認し、イーサネットの [インターネットプロトコルバージョン 4 (TCP/IPv4)] のプロパティを変更します。
Nested Hyper-V に作成した仮想マシンの Internet Explorer を起動し「Google」への接続を確認します。
まとめ
以上が、Nested Hyper-V の構築手順となります。
いかがでしたでしょうか?
Nested Hyper-V の事前準備は Powershell のコマンドレットを2回実施するだけなので、簡単だったのではないでしょうか。
また、Nested Hyper-V の構築も、通常の実機にインストールする手順と同様で、ウィザードにしたがい進めるだけなので、こちらも簡単だったのではないでしょうか。
したがって、Nested Hyper-V の構築といっても、特に難しいことはないと思います。
また、Nested Hyper-V を構築することで、限られたリソースの中でいろいろな検証を実施できますので、とても便利な機能ですね。
ただし、当然ですが Nested Hyper-V を構築した仮想マシンの仮想ハードディスクはサイズが大きくなります。
そのため、パソコン(Host)のディスク容量が小さいとすぐにディスク容量が枯渇しますので、Nested Hyper-V を構築する際は十分注意が必要です。
最近は、大容量の HDD も安価で販売されていますので、問題ないかとは思いますが・・・
でも、HDD に仮想ハードディスクを配置すると仮想マシンの挙動が遅いんだよなー
やっぱり、SSD に仮想ハードディスクを配置したいですよね。
最後までお読みいただきありがとうございました。
では。