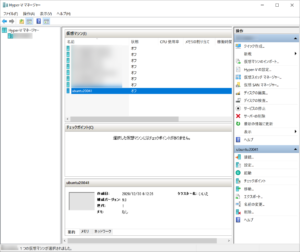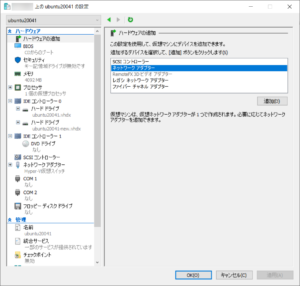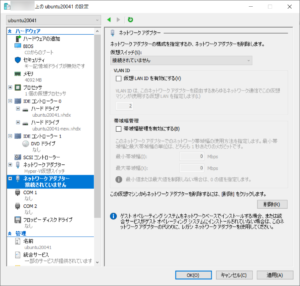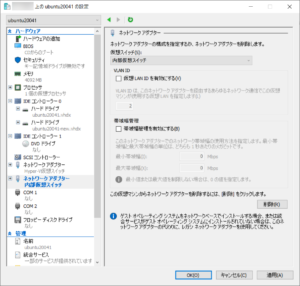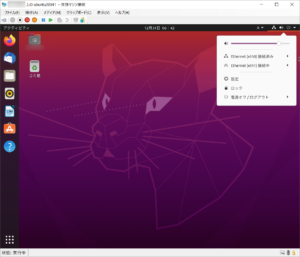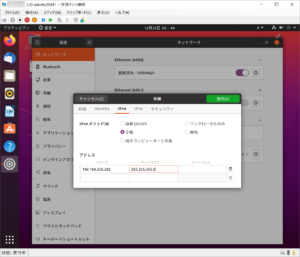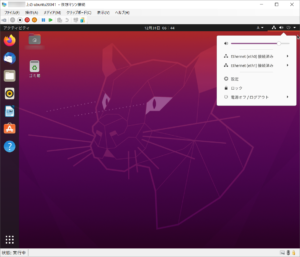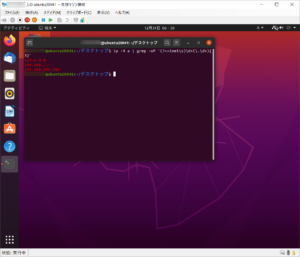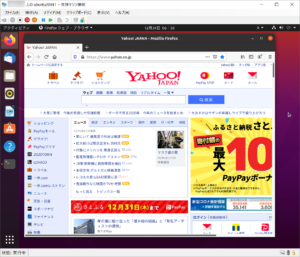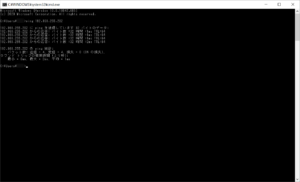認識(にんしき)
にん‐しき【認識】
デジタル大辞泉(小学館)より引用
[名](スル)
1 ある物事を知り、その本質・意義などを理解すること。また、そういう心の働き。「認識が甘い」「認識を新たにする」「認識を深める」「対象を認識する」
2 《cognition》哲学で、意欲・情緒とともに意識の基本的なはたらきの一で、事物・事柄の何であるかを知ること。また、知られた内容。
はじめに
前回のおさらいです。
前回は、OSインストール済みの仮想マシンに仮想ハードディスクを追加することができました。
仮想ハードディスクの追加につきましては、別の記事でまとめています。
今回は、OSインストール済みか仮想マシンにネットワークアダプターを追加してみたいと思います。
ネットワークアダプターの追加
Hyper-Vマネージャーにて仮想マシンにネットワークアダプターを追加します。
Hyper-Vマネージャーを起動します。仮想マシンを選び、操作メニューから [設定] をクリックします。
[ハードウェアの追加] → [ネットワークアダプター] を選択し、[追加]をクリックします。
仮想マシンに、新たにネットワークアダプターが追加されます。下図の通り、この状態では、まだ仮想スイッチは指定されていません。
[ネットワークアダプター] の [仮想スイッチ] にあらかじめ作成していた仮想スイッチを設定します。今回の検証では、内部でネットワークを通信をさせたいと思いますので、内部仮想スイッチを選びます。
仮想マシンのネットワーク設定
仮想マシンがしたネットワークアダプターを認識しているかの確認をおこないます。
仮想マシンを起動し、OSにログオンします。
仮想マシンのOSは、追加したネットワークアダプターを認識しています。ですが、仮想マシンのネットワークアダプターの設定をおこなっていませんので、ほかの機器との通信はできません。
仮想マシンのネットワークアダプターにIPアドレスを設定します。
なお、物理マシン(ホストOS)と通信をさせるため、物理マシンと同じネットワークアドレスを割り当てます。
IPアドレスの設定後、追加したネットワークアダプターでも通信がおこなえるようになりました。
動作確認
仮想マシンに設定したIPアドレスの確認をおこないます。
追加したネットワークアダプターに設定したIPアドレスを認識できました。
仮想マシンからインターネットへの接続確認をおこないます。
ウェブブラウザを開きインターネットに接続します。もともと設定していた外部用のネットワークアダプターからインターネットに接続できました。
物理マシンから仮想マシンへの接続確認をおこないます。
物理マシンのコマンドプロンプトを開き、仮想マシンへの Ping コマンドを実行してみます。仮想マシンに追加した内部用のネットワークアダプターへの通信が確認できました。
まとめ
今回はOSインズトール済みの仮想マシンにネットワークアダプターを追加してみました。
Hyper-Vマネージャーから対象の仮想マシンのネットワークアダプターに仮想スイッチを追加するのみで、仮想マシンのOSからもネットワークアダプターを認識しました。
また、仮想マシンのネットワークアダプターを設定することで、物理マシンとの通信を確立することができました。
外部との通信を行わない場合は、仮想マシンのネットワークアダプターへ内部用の仮想スイッチを割り当てることで、外部と内部、また、プライベートを使い分けることができると思います。
次回は仮想マシンを作成しWindows Server 2019(評価版)をインストールしたいと思います。
最後までお読みいただきありがとうございます。
では。