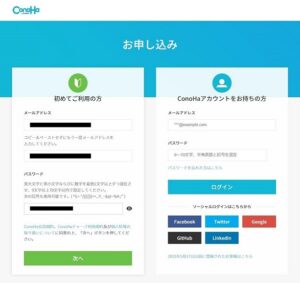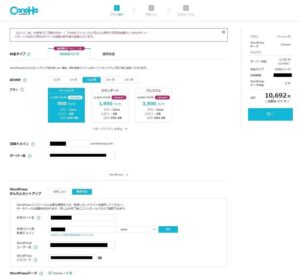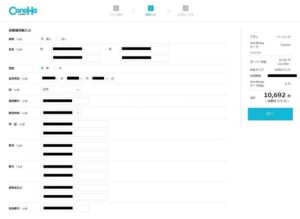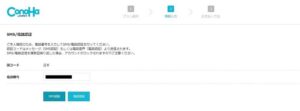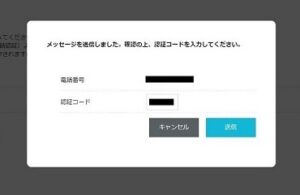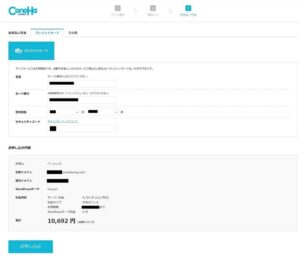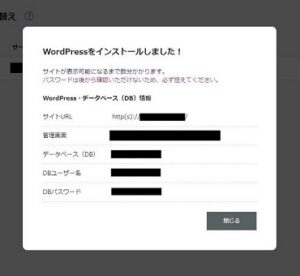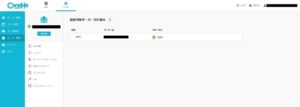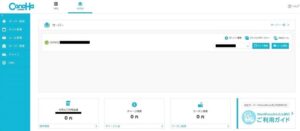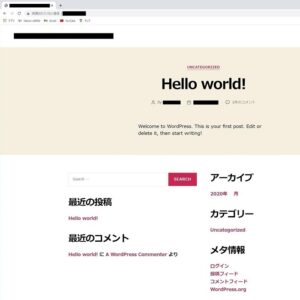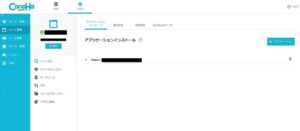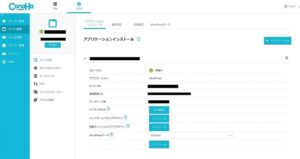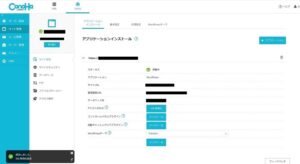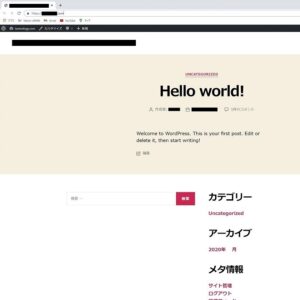ブログ
ブログ【blog】
デジタル大辞泉(小学館)より引用
《ウェブ上の記録を意味する「ウェブログ」の略》個人の日記などを、簡便な方法で作成し、公開することができるウェブサイトの総称。パソコンだけではなく、携帯電話などを使って更新できるものもある。ブログサービス。
はじめに
私自身、まず最初に「ブログを始めるにはどうすればいいの?」と、いう壁に当たりました。
ブログへの知識もなく、また、調査もしていませんでしたので当然でした。
そんな初心者でもブログを開設できましたので、ブログを開設するために調査した結果とブログを開設するまでの手順について紹介したいと思います。
有料ブログと無料ブログ
ブログを始めるには、大きく分けて2つの方法があります。
レンタルサーバーと契約(有料)しブログを運営する方法と無料のブログサービスを利用しブログを運営する方法です。
「タダだし、絶対、無料がよい!」と、即座に思ったそこの読者さま、無料ブログにもメリット・デメリットがあります。逆に、有料ブログにもメリット・デメリットもあります。
メリット・デメリットをまとめましたので、まずは一読してみてください。そこからでも遅くはないと思います。
レンタルサーバーと契約し、サーバーにインストールしたCMS(WordPressなど)を利用してブログを開設します
無料ブログ(例えばAmebaブログなど)を利用してブログを開設します。
レンタルサーバーを運営する企業と契約してサーバーを借ります。初心者がブログを始める場合であれば、費用的に一番安い共用サーバーでよいと思います。
共用サーバーでも、Webサーバーの役割やデータベースサーバーの役割、ファイルサーバーの役割が備わっていますので、ブログ運営には支障はありません。
CMSにつきましては、別の記事でまとめています。
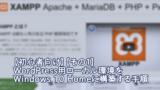
メリットとデメリット
有料ブログと無料ブログを比較した表を作成しました。それぞれについてメリット・デメリットを比較してみたいと思います。
| 有料ブログ | 無料ブログ | |
|---|---|---|
| 費用 | × | 〇 |
| 管理 | × | 〇 |
| デザイン | 〇 | × |
| 収益 | 〇 | × |
| 難易度 | × | 〇 |
| テスト環境 | 〇 | × |
費用
支払いが発生しないことは、ブログを利用するうえで大きなメリットです。
有料ブログと契約し、支払いが発生しているとブログをやめたくなったとしても、契約期間中だとなかなかやめれずに、ストレスになってしまうかもしれません。
「ブログのために支払いが発生するのはイヤだ!」との考えをお持ちの方には無料ブログがおススメです。
また、お試し感覚でのブログの開設をお考えのかたにも無料ブログがおススメです。
管理
有料ブログでは、WordPressなどCMSをインストールしブログを開設しますが、CMSのアップデートなどの管理が必要になります。
また、セキュリティには気を遣う必要があります。
使い勝手のよいCMSとセキュリティはトレードオフの関係となりますので、ブログ運営者が注意を払う必要があります。
一方、無料ブログは運営会社が管理します。
ブログ運営者は、アップデート対策などをおこなわなくてもよいというメリットがあります。
「記事を書くことだけに集中したい!」との考えをお持ちの方には無料ブログがおススメです。
デザイン
無料ブログでは、提供されているデザインからの選定となりますので自由度が高いとはいえません。デザインにこだわりがない方は無料ブログでも問題ないと思いますが、デザインにこだわる方には物足りないと思います。
一方、WordPressを利用する場合、自由にデザインを変更することができます。
これは、デザインにこだわる方にとっては、非常に大きなメリットとなります。「デザインを学習する」という観点から見ても、メリットになると思います。
また、Webサイトの知識があれば、他のブログとの差別化を図りオリジナルのブログを作ることができます。
「かっこいいブログを作りたい!」、「これからWebデザインを学習したい!」との考えをお持ちの方には有料ブログがおススメです。
収益
無料ブログでは、あらかじめ提供元が広告を掲載していることが多いため、広告の掲載に限りがあります。
一方、WordPressを利用する場合、自由に広告を掲載できますので、それだけ収益につながることはメリットです。
「ブログで収益をあげたい!」との考えをお持ちの方には有料ブログがおススメです。
難易度
WordPressを利用する場合、自由にカスタマイズができます。
と、いうことは、裏を返せば、それだけ設定する項目も多いため難易度は高くなるということです。
一方、無料ブログでは、WordPressほど設定する項目も少ないため、簡単にブログを始めることができるというメリットとがあります。
「ブログを簡単にはじめたい!」との考えをお持ちの方には無料ブログがおススメです。
テスト環境
WordPressを利用する場合、自分のパソコンに簡単にテスト環境を構築することが可能です。
テスト環境では、記事を添削したり、WordPressのカスタマイズを学習したりと、いろいろなことにチャレンジできますのでとても便利です。
テスト環境につきましては、別の記事でまとめています。
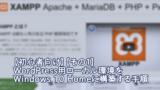
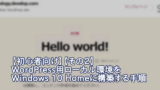
結論
以下の考えをお持ちの方は、有料ブログがおススメです。
- 他のブログとデザインの差別化を図りたい。
- 収益化も目標のひとつとしている。
- ブログを長く続けたい。
以下の考えをお持ちの方は、無料ブログがおススメです。
- やっぱりタダがいい。
- すぐにでも始めたい。
- ブログの管理はやりたくない。
どちらを利用するのかは、これからブログを始められる方の判断になるとは思います。
私の場合は、いろんな学習にチャレンジしたいとの思いから、有料ブログを選択しました。まだ、学習中ですので、他のブログと差別化が図れているほどのデザインではありませんが。
有料ブログの開設手順
有料ブログの開設手順を紹介します。
端的に言いますと、有料ブログの開設手順は、おおまかに3つの手順となります。
- レンタルサーバーの選定
- レンタルサーバーの契約
- WordPressの設定
今回は、「レンタルサーバーの選定」と「レンタルサーバーの契約」を紹介いたします。
レンタルサーバーの選定
私自身もブログ初心者でしたので、レンタルサーバーの選定につきましては、他サイトを参考にさせていただきました。
参考にさせていただいたサイトを紹介いたします。

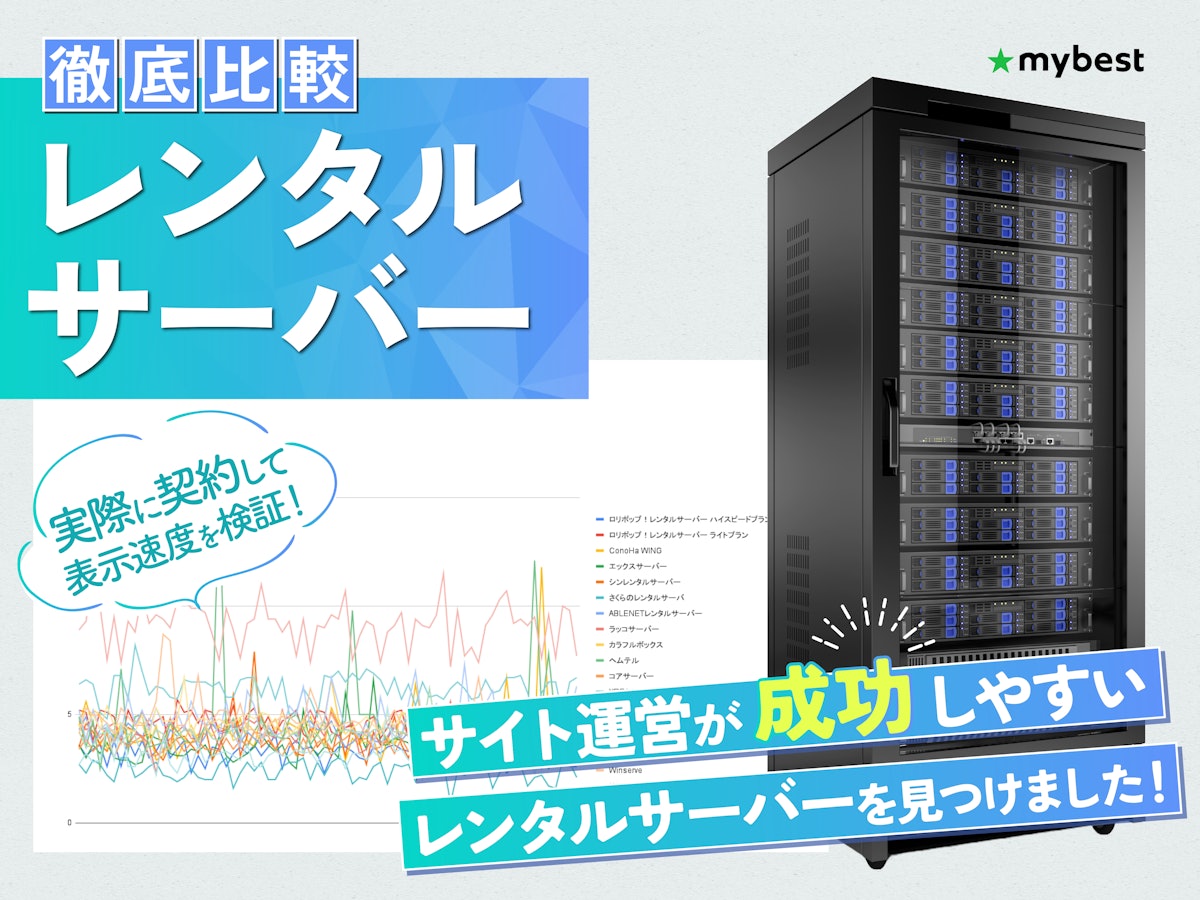
他のサイトで評価が高かった「ConoHa WING」の「ベーシックプラン」を選定しました。決定打は性能です。特徴の「国内でいちばん速いっ!」に惹かれました。
他のレンタルサーバーを利用したことがありませんので、性能について比較することはできませんが、十分満足すできるレベルだと思います。
レンタルサーバーの契約
ConoHa WING
![]() との契約例をもとに、契約の流れを紹介したいと思います。
との契約例をもとに、契約の流れを紹介したいと思います。
始めに、ConoHaのトップページから [今すぐお申込み] をクリックします。
お申込みページが表示されますので、[メールアドレス] 、[パスワード] を入力し、[次へ] をクリックします。
次に、プラン選択ページにてプランを入力し、[次へ] をクリックします。
以下にプランについて解説いたします。
| 契約期間 | 契約期間を設定します。 |
| プラン | プランを設定します。 |
| 初期ドメイン | 初期ドメインを指定します。 |
| 作成サイト名 | 作成するサイト名を設定します。 |
| 作成サイト用新規ドメイン | 作成するサイトのドメイン名を設定します。 |
| WordPressユーザー名 | WordPressにログインする際のユーザー名を設定します。 |
| WordPressパスワード | WordPressにログインする際のユーザーのパスワードを設定します。 |
| WordPressテーマ | Cocoonを使う場合は、Cocoonチェックボックスをチェックします。 |
次に、お客様情報入力ページで契約者情報を入力し、[次へ] をクリックします。
以下に契約者情報について解説いたします。
| 種別 | 個人、法人を設定します。 |
| 氏名 | 上段は日本語で姓名を、下段はローマ字で姓名を設定します。 |
| 性別 | 性別を設定します。 |
| 生年月日 | 生年月日を設定します。 |
| 国 | お住いの国を設定します。 |
| 郵便番号 | お住いの郵便番号を設定します。 |
| 都道府県 | お住いの都道府県を設定します。 |
| 市・区 | 上段は日本語でお住いの市・区を、下段はローマ字でお住いの市・区を設定します。 |
| 町村 | 上段は日本語でお住いの町村を、下段はローマ字でお住いの町村を設定します。 |
| 番号 | 上段は日本語でお住いの番号を、下段はローマ字でお住いの番号を設定します。 |
| 建物名など | 上段は日本語でお住いの建物名などを、下段はローマ字でお住いの建物名などを設定します。 |
| 電話番号 | 電話番号を設定します。 |
次に、SMS/電話認証ページにて電話番号を入力し、[SMS認証] もしくは [電話認証] をクリックします。[SMS認証] をクリックすると、携帯電話のメッセージに「ConoHa認証コード」が届きます。
次に、「ConoHa認証コード」を [認証コード] に入力し、[送信] をクリックします。
次に、お支払方法ページにてクレジットカード情報を入力し、[お申し込み] をクリックすると、レンタルサーバーの契約は完了します。
続いて、WordPressがインストールされ、WordPressの初期設定内容が表示されます。表示されたウィンドウの内容に従い、パスワードを控え、[閉じる] をクリックします。
次に、ConoHaコントロールパネルウィンドウが表示されます。
ConoHaコントロールパネルウィンドウの右上に登録したメールアドレスが表示されます。
正常に起動されると、ConoHaコントロールパネルウィンドウに各種設定情報が表示されます。
WordPressの動作確認
Webサイトにアクセスしてみます。
無事に表示されましたが、「保護されていない通信」と表示されています。デフォルトではSSLが有効化されていないようですので、SSLを有効化したいと思います。
SSLとはWebサーバとブラウザ間の通信データを暗号化する技術です。
SSLを有効化しておかないと、通信データに平文が使用され、データを改ざんされたりしますので、SSLの有効化をおすすめします。
参考に、SSL有効化されたサイトと有効化されていないサイトのGoogle Cromeでの見え方をのせておきます。SSL有効化されていないサイトではビックリマークアイコンとその横には「保護されていない通信」と表示され、SSL有効化されたサイトでは鍵アイコンが表示されます。


SSLの有効化
始めに、ConoHaコントロールパネルウィンドウを開き、[サイト管理] をクリックします。
次に、サイト名をクリックします。かんたんSSL化の [SSL有効化] をクリックします。
「成功しました。」が表示されれば、WebサイトのSSLが有効化されています。
WordPressの動作確認(SSL有効化)
SSLの有効化後の動作確認をおこなうため、Webサイトにアクセスしてみます。
SSLが有効化されています。
まとめ
今回は、ブログ初心者がブログを始めるうえで、初めに悩まれる思う「有料/無料」、「メリット/デメリット」、「向き/不向き」についてまとめました。
また、今回は、有料ブログを契約する際の流れにつきましても解説いたしました。
少しでも、これからブログを始められる方の手助けになれれば幸いです。
次回は、初期構築時のおすすめ設定について解説したいと思っています。
最後までお読みいただきありがとうございます。
では。