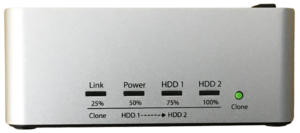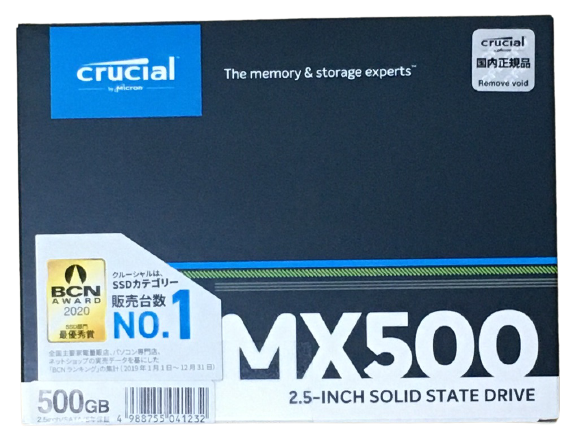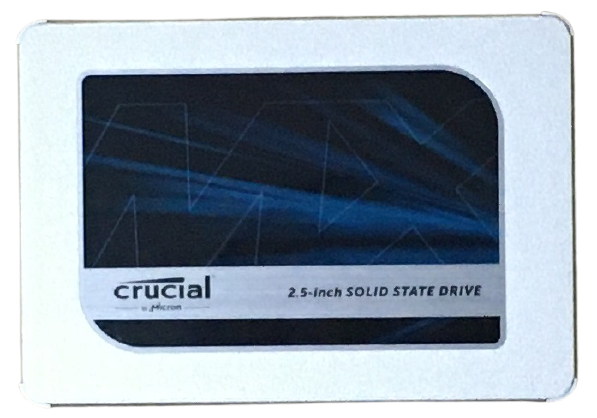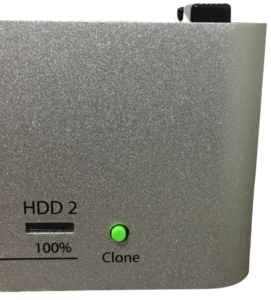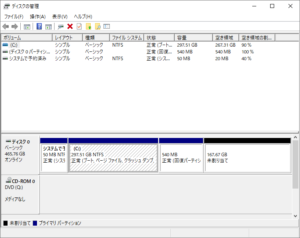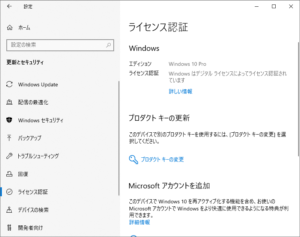玄人志向 KURO-DACHI-CLONE-U3 を使ってディスクをまるごとコピー
最近は、だいぶ SSD も安価になってきたため、手の届く価格になってきたのではないでしょうか。
しかし、実際に SSD を購入しパソコンへ取り付けたとしても、その後の OS(Windows など)のインストールやアプリケーション(Office など)のインストール、また、もとの HDD に保存していたのデータの移行など色々な作業が必要になるため、なかなか決断できない、と、いった方も多いのではないでしょうか。
でも、そんな時に役立つのがディスクコピーツールです!
ディスクコピーツールを使えば、ディスクの中身をまあるごと別のディスクにコピーすることが可能なのです。
ディスクコピーツールを使えば、面倒なOSのインストールやアプリケーションのインストール、また、データ移行などの面倒な作業が一切不要になるため、HDD から SSD への取り換えも楽々です。
今回は、ディスクコピーツールの中でも「玄人志向 KURO-DACHI-CLONE-U3」を紹介したいと思います。
なお、今回はディスクのコピー手順についてを解説いたします。そのため、パソコンのディスク取り換え方法などの解説はいたしませんのでご了承ください。
また、今回、ディスクコピー用に購入した SSD は crucial 製の「MX500 CT500MX500SSD1/JP」です。
玄人志向 KURO-DACHI-CLONE-U3の紹介
玄人志向 KURO-DACHI-CLONE-U3 は、これ1つで、ディスクをまるごとコピーすることができます。しかも、パソコンは不要!
また、ディスクコピーのほかに、パソコンへ USB 接続することで、外付け HDD スタンドとしても活用できます。
ディスクコピーとしての機能を使用していない時は、外付けHDDスタンドとして活用できるので、一石二鳥ですね。
と、前書きはこの辺りにして、早速、紹介していきたいと思います。
商品パッケージ
では、商品パッケージを紹介いたします。
まず、パッケージ正面です。
次に、パッケージ背面です。
本体
続いて、本体を紹介いたします。
まず、本体正面です。
次に、本体背面です。
次に、本体の上側です。
ディスクコピー
では、実際に、玄人志向 KURO-DACHI-CLONE-U3 を使ってディスクコピーをおこないます。
なお、以下の手順に沿ってディスクコピーを進めていきたいと思います。
- ディスク(HDD)取り出し
- ディスクセット
- ディスクコピー
- ディスク(SSD)取り付け
ディスク(HDD)取り出し
パソコンからコピー元のディスクを取り出します。
なお、使用するパソコンは、以前、CPU を換装したノートパソコンを使用いたします。
ノートパソコンの背面からディスク(HDD)取り出します。
取り出したディスク(HDD)です。
ディスクセット
続いて、ディスクをコピーするため、玄人志向 KURO-DACHI-CLONE-U3 へコピー元のディスク(HDD)とコピー先のディスク(SSD)をセットします。
まず、玄人志向 KURO-DACHI-CLONE-U3 へコピー元のディスク(HDD)をセットします。
以下は、 [HDD1] と刻印された SATA コネクター差込口にコピー元のディスク(HDD)をセットしたイメージです。
次に、玄人志向 KURO-DACHI-CLONE-U3 へコピー先のディスク(SSD)をセットします。
なお、コピー先として使用するディスク(SSD)の容量は 500GB です。
以下は、 [HDD2] と刻印された SATA コネクター差込口にコピー先のディスク(SSD)をセットしたイメージです。
以下は、本体の上側から見たイメージです。
[HDD1] と刻印された SATA コネクター差込口にコピー元のディスク(HDD)を、また、[HDD2] と刻印された SATA コネクター差込口にコピー元のディスク(SSD)をセットしています。
ディスクコピー
続いて、本題の玄人志向 KURO-DACHI-CLONE-U3 を使ったディスクコピーをおこないます。
本体裏側にある電源スイッチを ON にします。すると、本体表側の [Power] と刻印された LED ランプが点灯します。
次に、本体正面の [Clone] ボタンを押します。
ディスクコピーが開始されますと、本体表側の4つのLEDランプが左右に点灯し始めます。
ディスクコピーが終了しました。
本体正面の LED ランプすべてが点滅します。
なお、320GB のディスク(HDD)を 500GB のディスク(SSD)へコピーするのに要した時間は1時間程度でした。
※お使いの環境により、時間は異なります。
ディスク(SSD)取り付け
「ディスク(HDD)取り出し」とは逆の手順で、ディスク(SSD)を取り付けます。
ノートパソコンの背面からディスク(SSD)取り付けます。
ディスク確認
OS を起動し、ディスクが認識しているか確認してみます。
ディスク換装前後の比較です。
OS が正常に起動され、換装後のディスク(SSD)も認識されています。
SSD 換装前は「TOSHIBA MK3276GSX」というディスクが認識されていましたが、SSD 換装後は「CT500MX500SSD1」というディスクが認識されています。
なお、コピー元のディスクサイズよりコピー先のディスクサイズが大きい場合、未割り当の領域があります。
ライセンス
ディスクコピー後の、OSのライセンスを確認します。
注意点
玄人志向 KURO-DACHI-CLONE-U3 を使ってディスクコピーをおこなう場合の注意点を紹介いたします。
1点目、「ディスクのコピー作業」の「ディスクセット」でも説明した通り、ディスクのセット位置を間違えないように注意してください。
もし、コピー先ディスクを HDD1 と刻印された SATA コネクター差込口にセットし、 コピー元ディスクを HDD2 と刻印された SATA コネクター差込口にセットした場合、コピー元ディスクのデータが消去されてしまう場合があります。
2点目、コピー元のディスク容量より、コピー先のディスク容量が小さい場合はエラーになります。
実際に、コピー元のディスク容量より、コピー先のディスク容量が小さい場合のディスクコピーをためいしてみたいと思います。
なお、以下は、使用するディスクです。
まとめ
以上が、ディスクコピーツール「玄人志向 KURO-DACHI-CLONE-U3」の紹介となります。
いかがでしたでしょうか?
コピー元のディスクとコピー先のディスクをセットし、ボタンを押すだけでまるごとディスクをコピーしてくれなんて、とてもシンプルで使い勝手のよいツールではないでしょうか。
まー、でも、ディスクをコピーするシチュエーションなんてそんなにないかもしれませんが、HDD スタンドとしても使えるので、結構、重宝しますよ。
パソコン買い替えに戸惑っているけど SSD に取り換えて性能アップしたいとお考えの方は購入を検討してみてはいかがでしょうか。
最後までお読みいただきありがとうございます。
では。