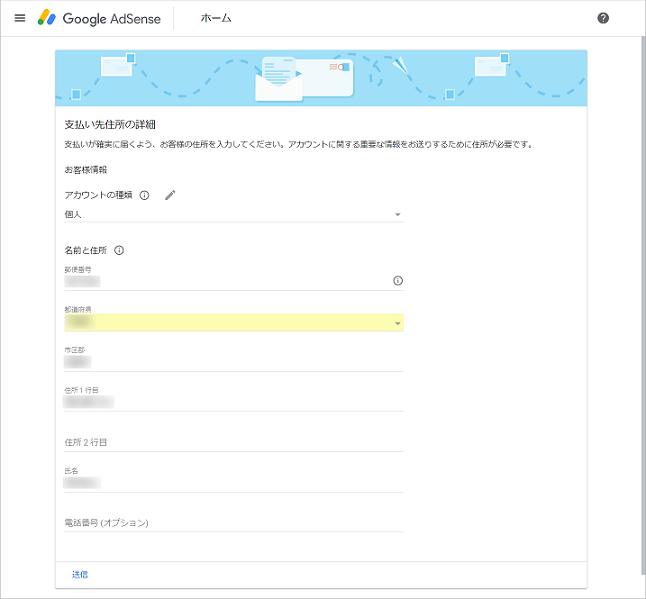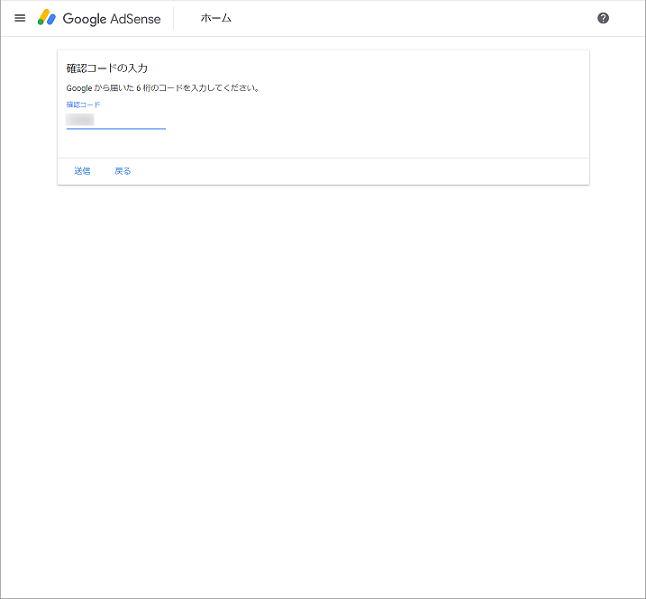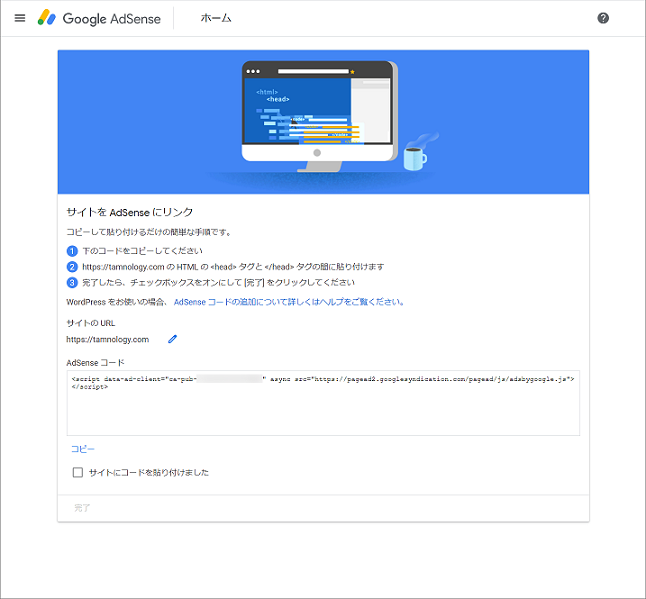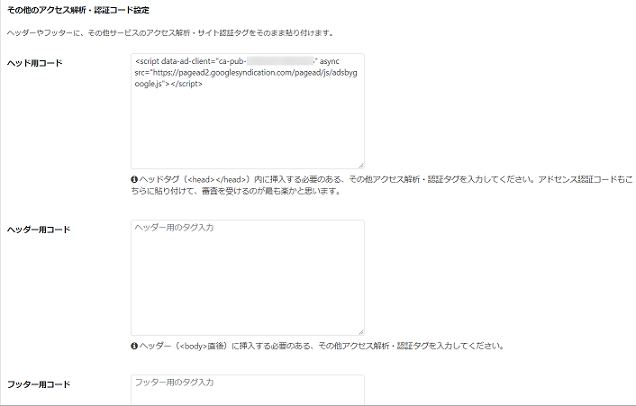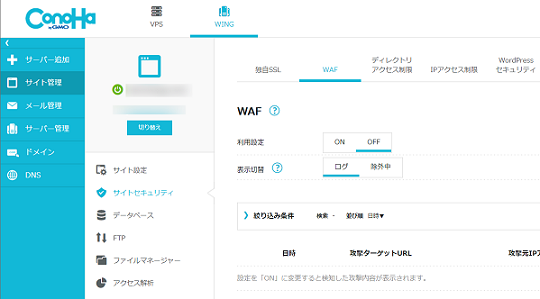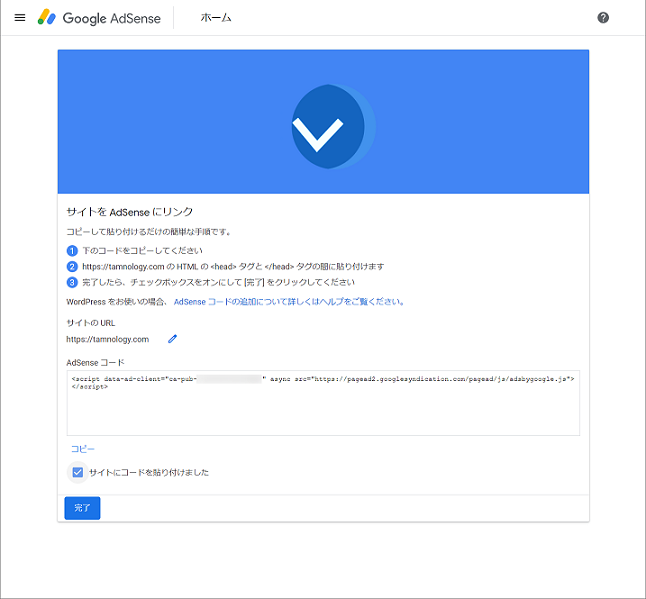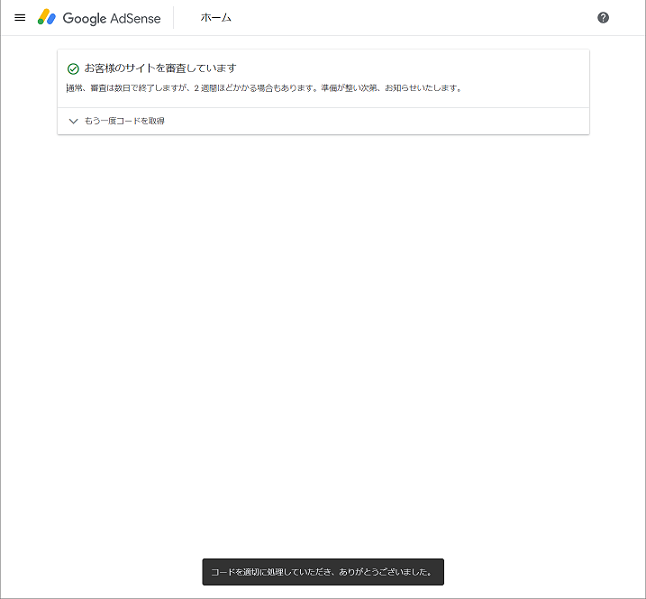申請(しんせい)
しん‐せい【申請】
デジタル大辞泉(小学館)より引用
名](スル)希望や要望事項を願い出ること。特に、国や公共の機関などに対して認可・許可その他一定の行為を求めること。「ビザを申請する」
きっかけ
ブログの初投稿から2か月、ゆっくりですが投稿数も増えてきたので、念願の「Googleアドセンス」にチャレンジしてみたいと思います。
仮に申請が通らなかったとしても、Googleアドセンスの申請が通るまでのチャレンジ記事を投稿することができそうですので、一度、投稿数30の状態で「Googleアドセンス」に申請してみたいと思います。
なお、「Googleアドセンス」に申請に関しては、Googleアカウントを取得していることが前提となりますので、申請をお考えの方は、Googleアカウントを取得しておいてください。
Googleアドセンスの申請とAdSenseコードの取得
はじめに、Googleアドセンスの公式ページを開き、[ご利用開始] をクリックします。
次のページで、[お客様のウェブサイト]、[メールアドレス] を入力します。
また、Googleアドセンスからの情報メール受け取り有無を選び、[保存して次へ] をクリックします。
入力内容の補足説明です。
| お客様のウェブサイト | 申請するWebサイトのURLを入力します。 |
| メールアドレス | 自身のメールアドレスを設定します。 |
| 情報メール受け取り有無 | 基本的には受け取るでよいと思います。 |
次のページで、[国または地域を選択] を選びます。
また、利用規約同意をチェックし、[アカウント作成] をクリックします。
[国または地域を選択] には「日本」を選択しました。
次のページで、[アカウントの種類] を選びます。
また、[名前と住所] を入力し、[送信] をクリックします。
[アカウントの種類] には「個人」と「ビジネス」を選択することができます。会社などで申請する場合は「ビジネス」を選択しますが、個人(個人事業主を含む)の場合は、「個人」を選択します。
次のページで、[電話番号] を入力します。また、[確認コードの受け取り方法] を選び、[確認コードを取得] をクリックします。
もしかすると、前のページで電話番号が未入力でしたので、電話番号が確認されたのかもしれません。
次のページで、[確認コード] を入力し、[送信] をクリックします。
次のページで、[AdSenseコード] が表示されます。
[コピー] をクリックし、[AdSenseコード] をコピーしておきます。
[AdSenseコード] とは、俗にアドセンス審査用コードやアドセンス申請用コードと呼ばれるコードです。
申請するWebサイトに設置しますので、コピーした内容をメモ帳などに張り付けておくと便利です。
AdSenseコードの設置
私のWebサイトで利用しているテーマは「Cocoon」ですので、AdSenseコードの設置は、とても簡単でした。
WordPressの管理メニューから、[Cocoon] → [アクセス解析] を選びます。[ヘッド用コード] にAdSenseコードを貼り付けます。
間違っても [ヘッダー用コード] には貼り付けないでください。
Googleアドセンスのヘルプページ「コード導入ガイド HTML 内で AdSense コードを配置する場所」で説明されています通り、AdSenseコードは <head> タグ内に設置します。
[ヘッダー用コード] に張り付けてしまうと、<body> タグ内に設置されますので、GoogleアドセンスがAdSenseコードを見つけてくれないことになります。
ちなみに「ConoHa WING」では、[ヘッド用コード] の変更を保存する際に、「閲覧できません(Forbidden access) 指定したウェブページを表示することが・・・」が表示されました。
調査したところ、WAF設定が変更した内容の保存を邪魔をしていました。一旦、WAFの利用設定を切り、[ヘッド用コード] をの変更を保存しました。
なお、保存後にWAFの設定を戻しています。
AdSenseコードを設置した後
Googleアドセンスの公式ページに戻ります。
[サイトにコードを貼り付けました] をチェックし、[完了] をクリックします。
「コードが見つかりました」が表示されますので、[閉じる] をクリックします。
「コードが見つかりました」が表示されると、GoogleアドセンスはAdSenseコードの認識ができています。もし「コードが見つかりました」が表示されなかった時は、再度、AdSenseコードの設置を実施するとよいかもしれません。
次のページで、「お客様のサイトを審査しています」が表示されれば終了です。お疲れさまでした。後は、無事に審査が通過してくれることを祈るのみです。
まとめ
Googleアドセンスの申請については、それほど難しくなかったと思います。
ですが、Googleアドセンスの申請をするまでの道程が長かった(2か月くらいでは短い?)と思います。最善の方法を調査し、Webサイトの改装(Webサイトのタイトル変更、WebサイトのUI変更、お問い合わせページ対応など)に着手しました。
Googleアドセンスの申請も楽ではないと感じました。
Googleアドセンスの申請が通らなくてもよいとは思っていましたが、やはり、一度目の申請で通過してほしいと思うのが人ですよね。
最後までお読みいただきありがとうございました。
では。