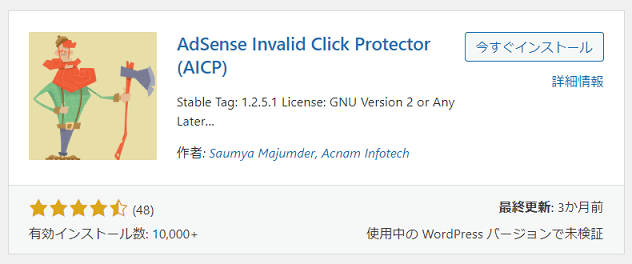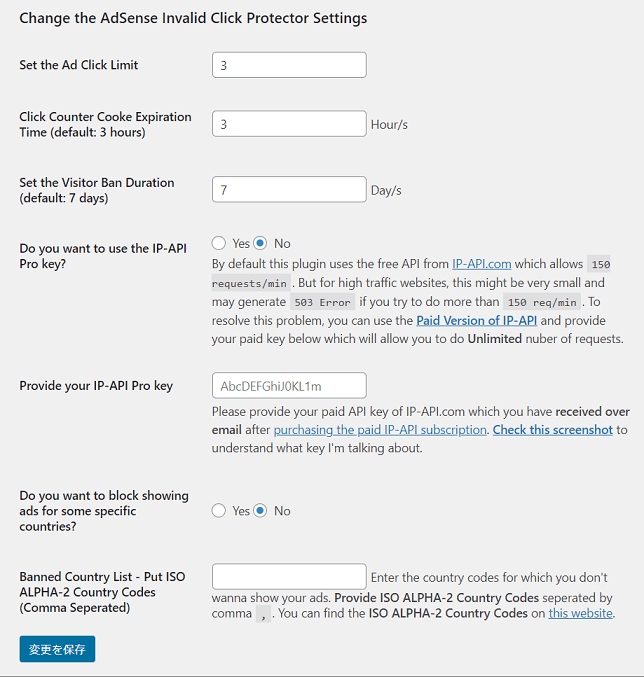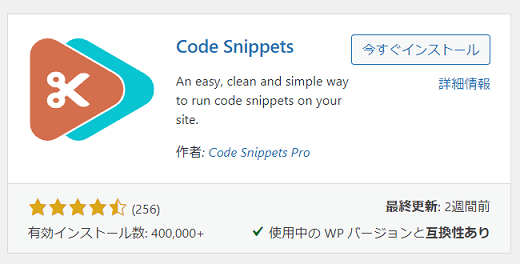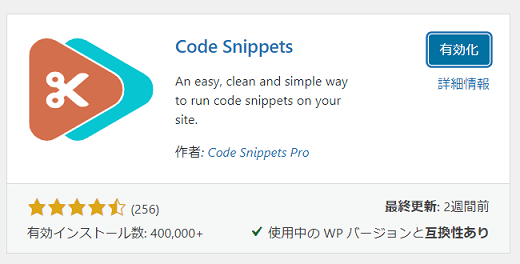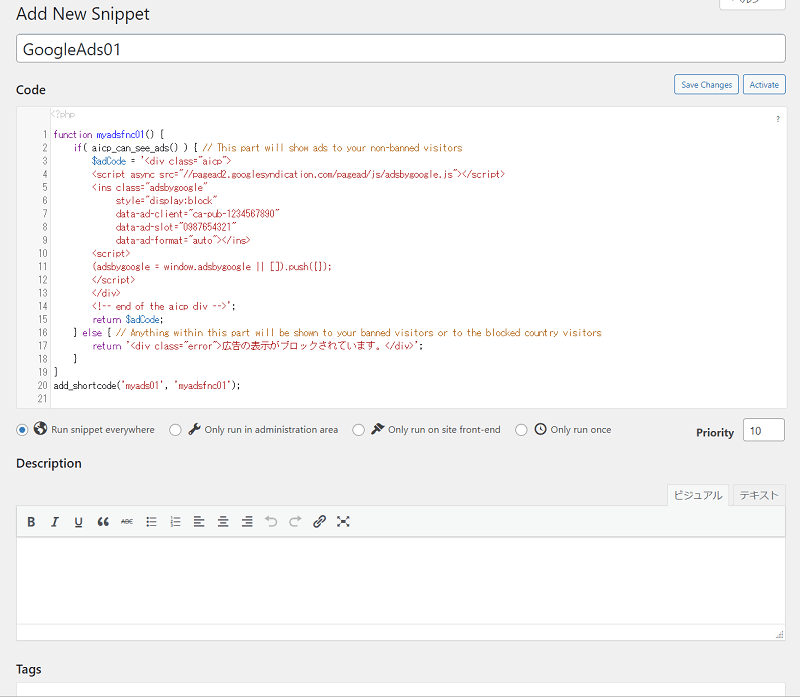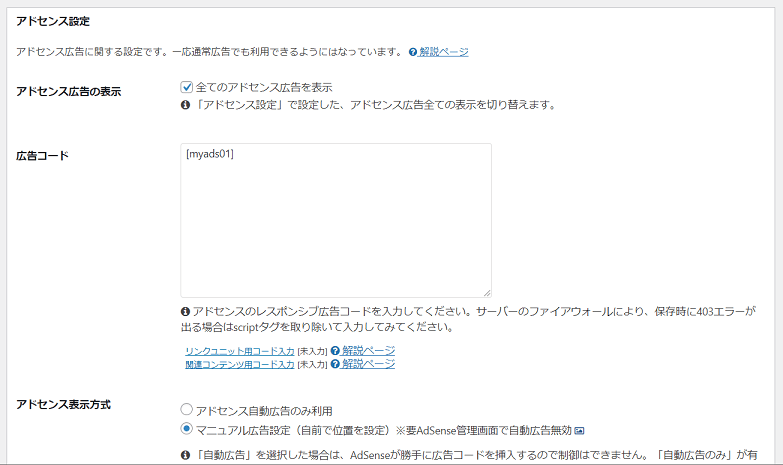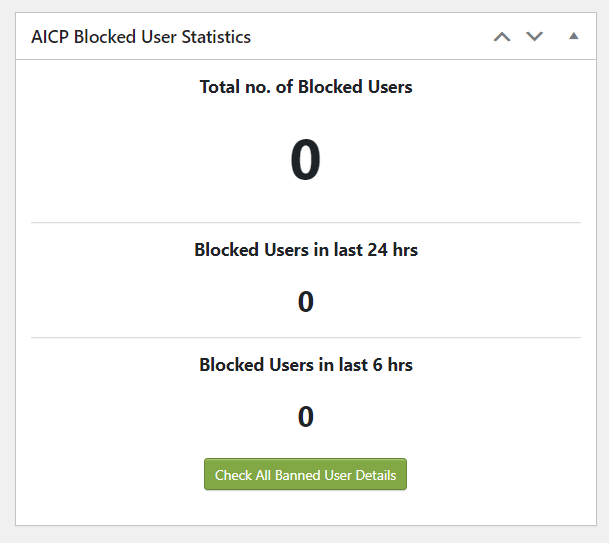アドセンス狩り!? 広告が消える前に早めに対策
Google AdSense 合格後、何も対策を実施していなかったため、広告配信制限という制裁を受けました。
広告配信制限中に「なぜ、広告配信制限を受けたのか?」「対策方法はあるのか?」調査いたしました。
すると、「アドセンス狩り」という悪質な嫌がらせがあり、そのアドセンス狩りの対策を実施していない場合、第三者から大量のクリックや Bot からのアクセスにより広告配信制限を受けることがあります。
それでは、せっかく苦労して Google AdSense に合格しても水の泡です。最悪、そのアカウントが永久的に無効になる可能性もあります。
したがって、広告配信制限を受ける前にアドセンス狩り対策を実施することをおススメします。
なお、筆者の場合は先に広告配信制限を受けてしまいました(泣)広告配信制限に関しては、別の記事でまとめていますので、よろしければこちらをご覧ください。
今回は、広告配信制限調査中に得たアドセンス狩り対策情報を皆様と共有したいと思います。また、その対策のためのプラグインの使用手順に関しても解説したいと思います。
なお、アドセンス狩り対策を実施する WordPress のテーマは「Cocoon」となります。
<この記事で学べる事>
·アドセンス狩り対策方法
AdSense Invalid Click Protector と Code Snippets
では、アドセンス狩り対策のため、AdSense Invalid Click Protector(以下、AICP)プラグインのインストールを実施します。
アドセンス狩り対策への効果
·不正クリックの防止と履歴の取得
また、Code Snippets プラグインもインストールを実施します。
AICP に対する補足機能
·Google AdSense 広告コードのショートコードの作成と設定
AICP のインストールと設定
まず、AICP のインストールと設定手順を解説いたします。
WordPress の「ダッシュボード」画面から [プラグイン] → [新規追加] をクリックします。
[検索ボックス] に「AdSense Invalid Click Protector」を入力します。
「AdSense Invalid Click Protector(AICP)」が表示されるため [今すぐインストール] をクリックします。
AICP のインストール後 [有効化] ボタンが表示されます。
WordPress の「ダッシュボード」画面のメニューを表示します。
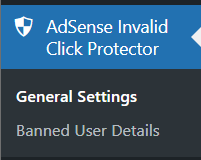
「AdSense Invalid Click Protector」が追加されています。
WordPress の「ダッシュボード」画面のメニューから [AdSense Invalid Click Protector] → [General Settings] をクリックします。
以下に、AICP の設定を記します。
| Set the Ad Click Limit | 広告クリック制限の設定(回数) |
| Click Counter Cooke Expiration Time | クリックカウンターの有効期限(時間間隔) |
| Set the Visitor Ban Duration | 訪問者禁止期間の設定(日数) |
AICP の注意点
AICP を利用する上で、注意点が4つあります。そちらに関して触れてみたいと思います。
リクエスト数に対する注意点
1点目、リクエスト数に対する注意点です。
AICP の公式ページでは、「1分あたり150のリクエストを超える場合は、「ip-api | pro」を取得し、取得した API キーを、[General Settings] の [Provide your IP-API Pro key] に設定することを推奨する」と、解説されています。
そのため、リスエスト数が多いサイトは 「ip-api | pro」を取得した方が無難です。
広告の保護対象に対する注意点
2点目、広告の保護対象に対する注意点です。
AICP の公式ページでは、「AdSense 広告、または iframe ベースのみに機能する」と、解説されています。
また、「非 iframe ベースの場合は、v1.0.6 を使って保護する」と、解説されています。
自動広告に対する注意点
3点目、自動広告に対する注意点です。
AICP の Support ページでは、「ページヘッダーに張り付ける AdSense 自動広告では機能しない」と、解説されています。
自動広告をオフにすることをおススメします。
ブラウザキャッシュに対する注意点
4点目、ブラウザキャッシュに対する注意点です。
AICP の Support ページでは、「キャッシュプラグインが有効では機能しないので、ブラウザキャッシュを無効にするように」と、解説されています。
そのため、ブラウザキャッシュを無効にすることをおススメします。
Code Snippets のインストールと設定
続いて、Code Snippets のインストールと設定手順を解説いたします。
WordPress の「ダッシュボード」画面から [プラグイン] → [新規追加] をクリックします。
Code Snippets のインストール後 [有効化] ボタンが表示されます。
WordPress の「ダッシュボード」画面のメニューを表示します。
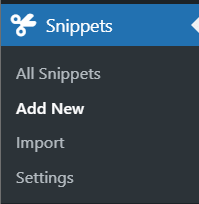
「Code Snippets」が追加されています。
次に、WordPress の「ダッシュボード」画面のメニューから [Code Snippets] → [Add New] をクリックします。
Google AdSense 広告コードのショートコードを作成します。
なお、[Run snippet everywhere] を選択することで、すべてのエリアで実行されます。
また、Code Snippets の公式ページで解説されている通り、PHP バージョンで設定するコードが違いますのでご注意ください。
以下は、Google AdSense 広告コード設定例です。
function myadsfnc01() {
if( aicp_can_see_ads() ) { // This part will show ads to your non-banned visitors
$adCode = '<div class="aicp">
<script async src="//pagead2.googlesyndication.com/pagead/js/adsbygoogle.js"></script>
<ins class="adsbygoogle"
style="display:block"
data-ad-client="ca-pub-1234567890"
data-ad-slot="0987654321"
data-ad-format="auto"></ins>
<script>
(adsbygoogle = window.adsbygoogle || []).push({});
</script>
</div>
<!-- end of the aicp div -->';
return $adCode;
} else { // Anything within this part will be shown to your banned visitors or to the blocked country visitors
return '<div class="error">広告の表示がブロックされています。</div>';
}
}
add_shortcode('myads01', 'myadsfnc01');
Cocoon の設定
プラグインのインストールが完了したら、続いては Cocoon の設定を変更します。
WordPress の「ダッシュボード」画面から [Cocoon の設定] をクリックします。また「Cocoon の設定 」画面の [広告] タブをクリックします。
次に、WordPress の「ダッシュボード」画面を表示します。
まとめ
以上が、プラグインを導入したアドセンス狩り対策となります。
いかがでしたでしょうか。
AICP は自動広告やキャッシュなど不便な面もありますが、資産ともなりえる大切な Web サイトを守るための1つです。
最悪の事態を迎える前に、プラグインを導入しアドセンス狩り対策の実施をおススメします。
AICPは自動広告やキャッシュについて、少し不便に感じるところもありますが、大切な自分のWebサイトを守るため1つです。
もしも、カウントが永久的に無効になることを考える「ゾット」しますよね。
なお、セキュリティ対策と同様で、定期的な見直しの実施もおススメします。
最後までお読みいただきありがとうございます。
では。