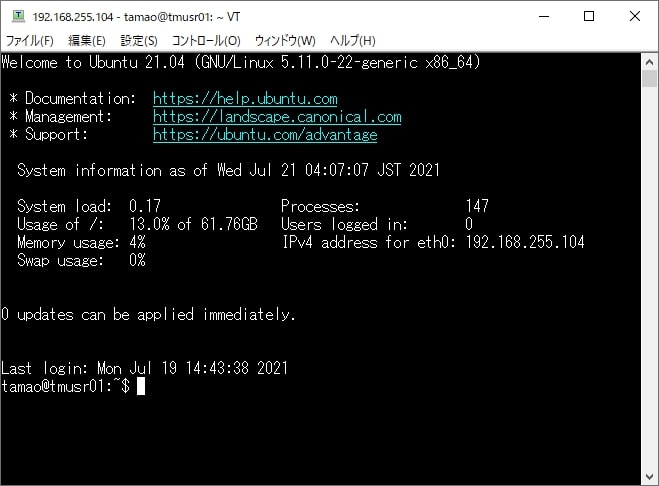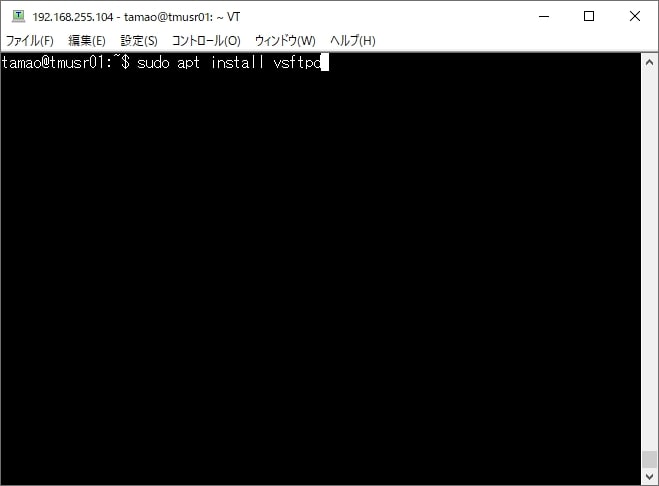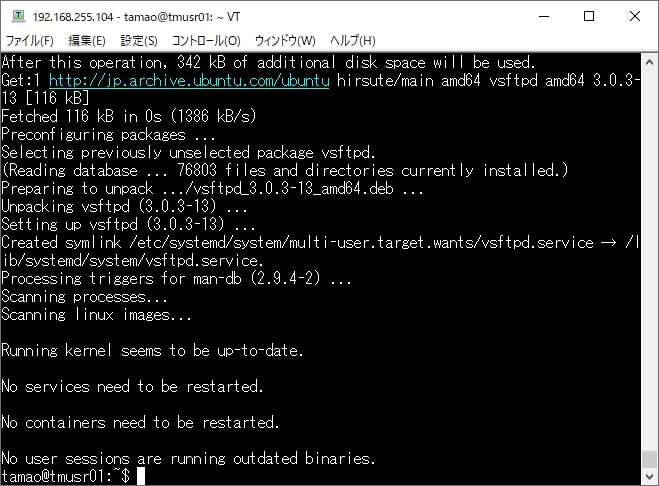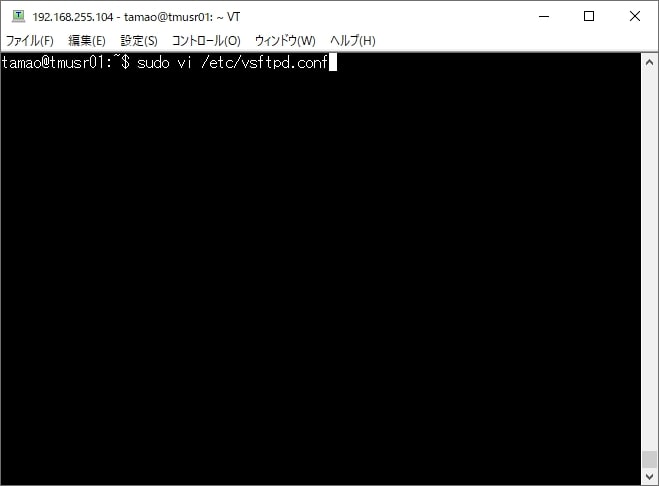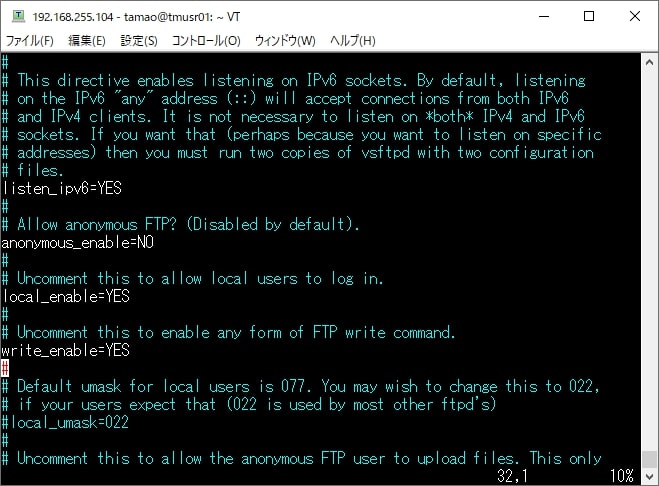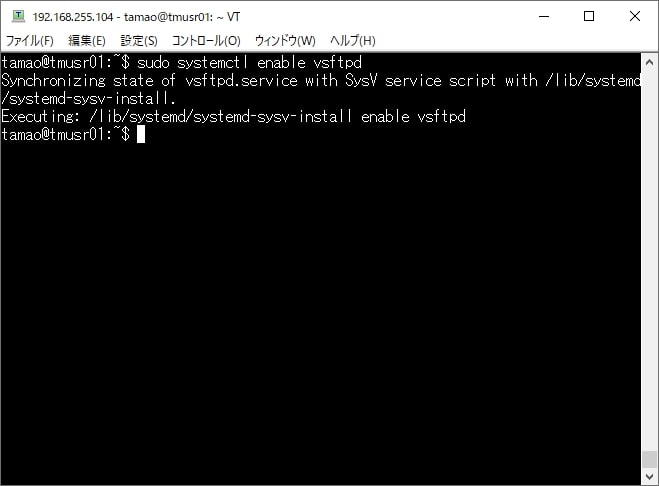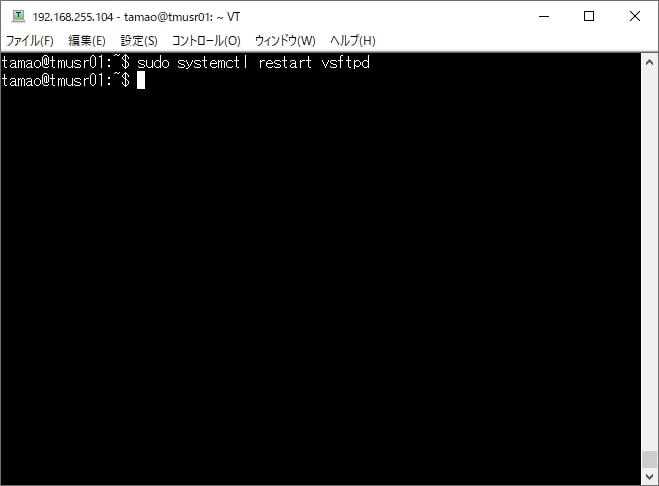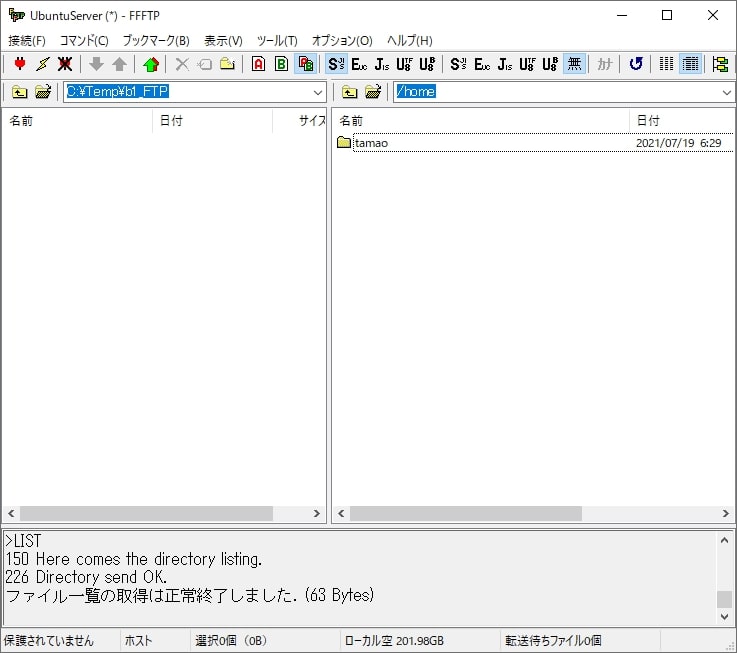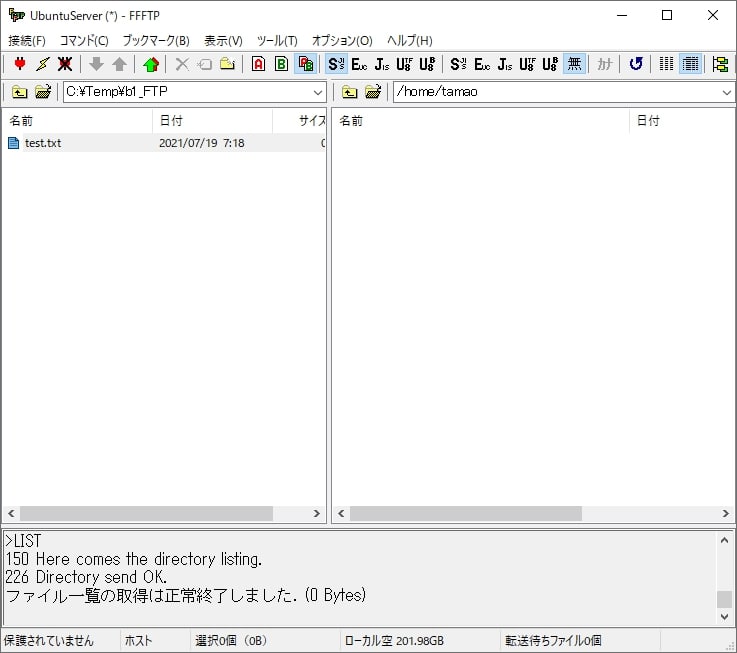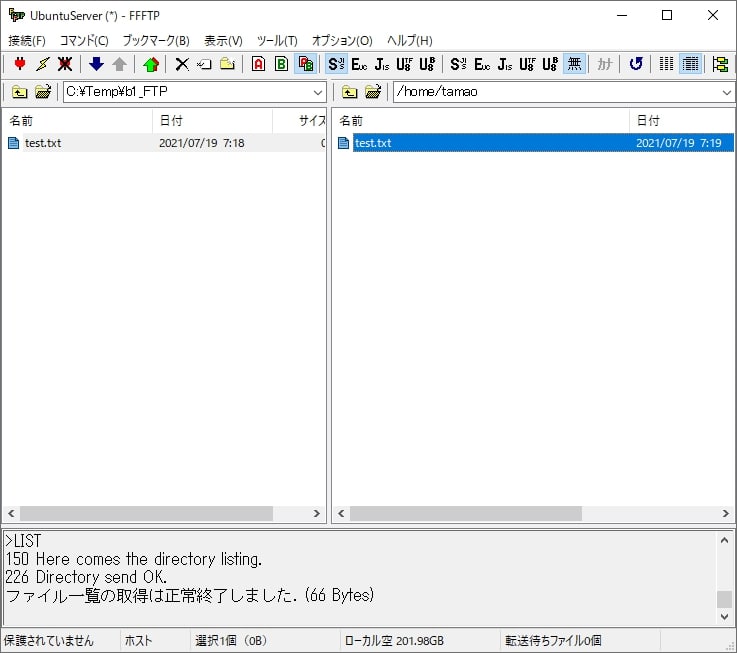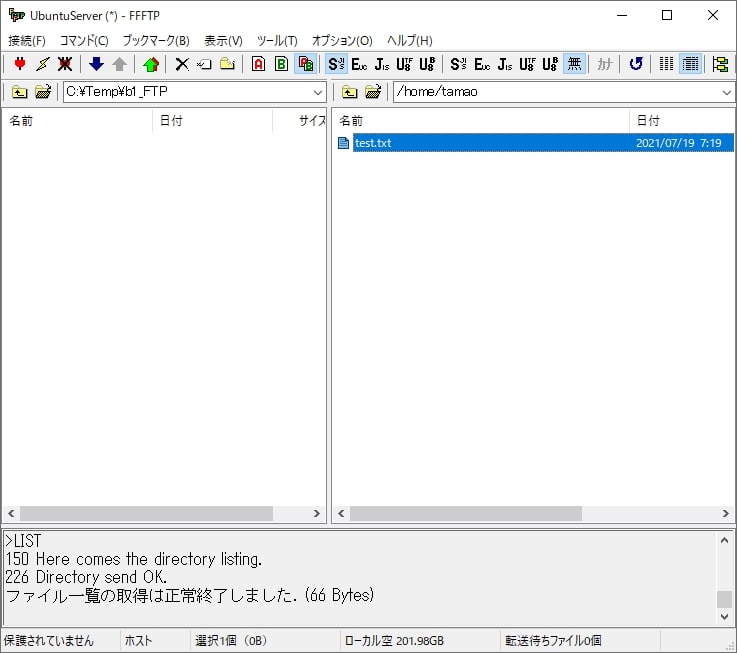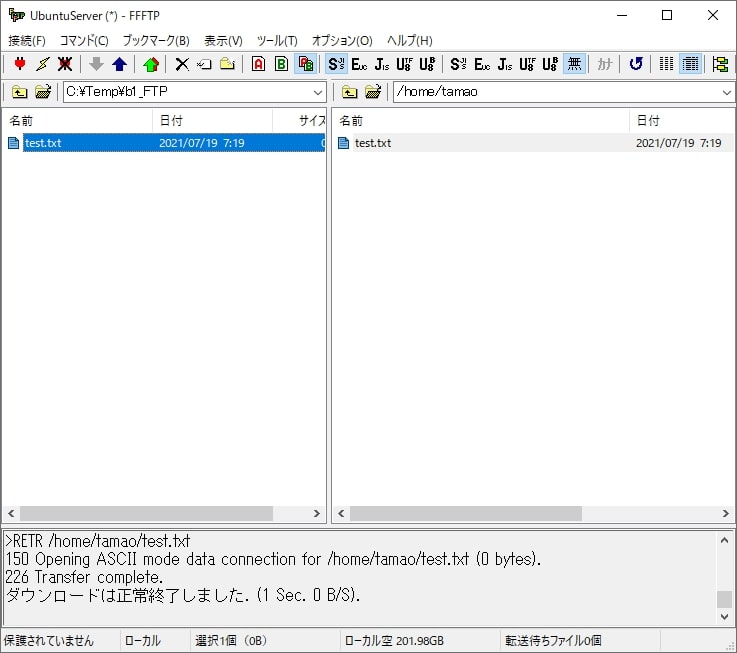vsftpd をインストールし Ubuntu Server をファイルサーバー化する
Ubuntu 21.04 が正式リリースされた際に、Ubuntu 21.04 Server(以下、Ubuntu Server と呼びます) を仮想マシンへインストール手順を解説いたしました。
その記事の中では、仮想マシンへ Ubuntu Server をインストールし WordPress 環境を構築する手順を紹介しています。
それ以外にも、Ubuntu Server へ AD サーバーを構築したり、ファイルサーバー化したりと、インストールするパッケージや設定方法により、様々な用途で Ubuntu Server 活用することができます。
そこで、今回は Ubuntu Server へ FTP パッケージ 「vsftpd」をインストールし、Ubuntu Server をファイルサーバー化する手順を解説したいと思います。
なお、Ubuntu Server との接続クライアントには Windows 10 を使用します。また、クライアントのFTPツールには「FFFTP」を使用します。
ファイルサーバーの構築
以下の手順にてファイルサーバーの構築を実施いたします。
- FTP パッケージのインストール
- FTP の設定
- FTP サービスの設定
FTP パッケージのインストール
では、Ubuntu Server へ vsftpd のインストール手順を解説いたします。
なお、ターミナルソフトには Tera Term を使用します。
Tera Termをまず、Tera Term を起動し、Ubuntu Server に接続します。
次に、vsftpd をインストールするため、以下のコマンドを実行します。
sudo apt install vsftpdFTP の設定
続いて、FTP の設定を変更する手順を解説いたします。
まず、「vsftpd.conf」を編集するため、以下のコマンドを実行します。また、「vsftpd.conf」の設定を変更します。
sudo vi /etc/vsftpd.conf
「vsftpd.conf」で、以下の設定がコメントアウトされているため、コメントアウトを解除します。また、「vsftpd.conf」を保存し FTP の設定変更が完了となります。
write_enbale=YES
ascii_upload_enable=YES
ascii_download_enable=YES
ftpd_banner=Welcome to blah FTP service.
FTP サービスの設定
続いて、FTP サービスを変更する手順を解説いたします。
まず、FTP サービスの自動起動を有効化するため、以下のコマンドを実行します。
sudo systemctl enable vsftpd次に、「FTPの設定」で変更した内容を反映するため、以下のコマンドを実行します。
sudo systemctl restart vsftpdファイルサーバー検証
ファイルサーバーの構築の構築が完了したら、続いては、ファイルサーバーへの接続検証を実施いたします。
まず。FFFTPを起動します。
次に、クライアントからファイルサーバーへのテキストファイル送信検証を実施します。
正常にテキストファイルが送信できました。
次に、ファイルサーバーからクライアントへテキストファイルの受信検証を実施します。
正常にテキストファイルが受信できました。
まとめ
以上が、vsftpd をインストールし Ubuntu Server をファイルサーバー化する手順となります。
いかがでしたでしょうか?
3手順を実施すれば、Ubuntu Server をお手軽にファイルサーバー化することができます。3手順といっても、すべて、vsftpd に関わる設定なので、ごく簡単な解説となりました。
しかし、これで Ubuntu Server がファイルサーバーとして機能してくれますので、ご興味があれば、一度、Ubuntu Server をファイルサーバー化してみてはいかがでしょうか。
最後までお読みいただきありがとうございました。
では。