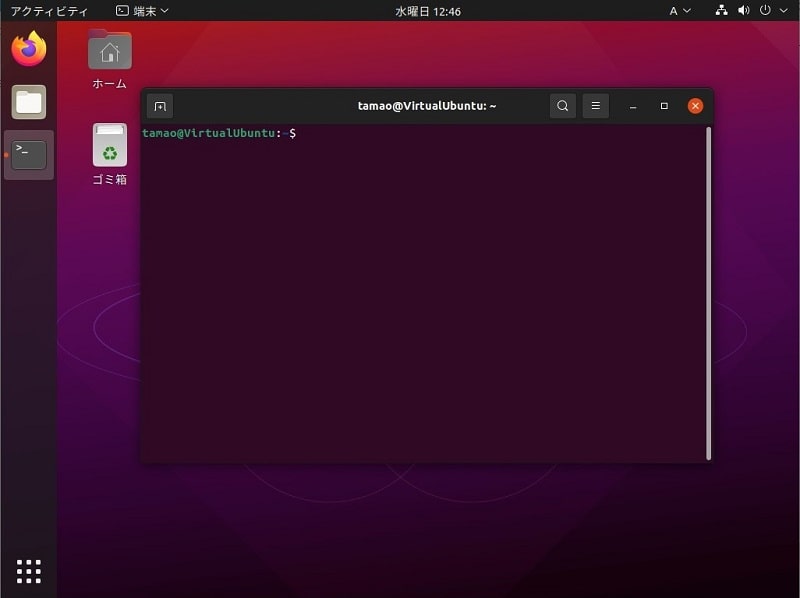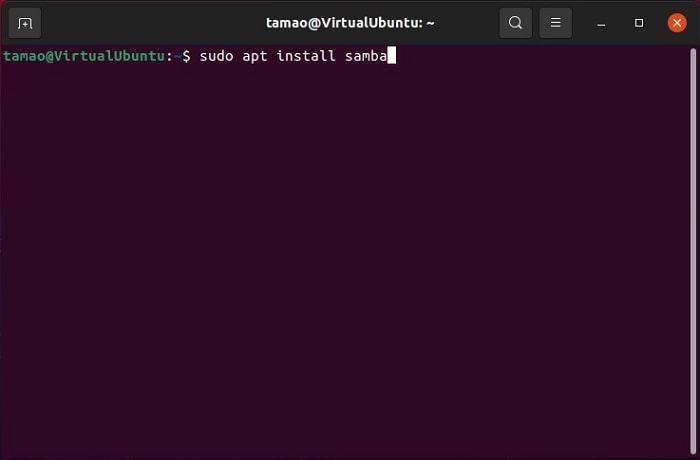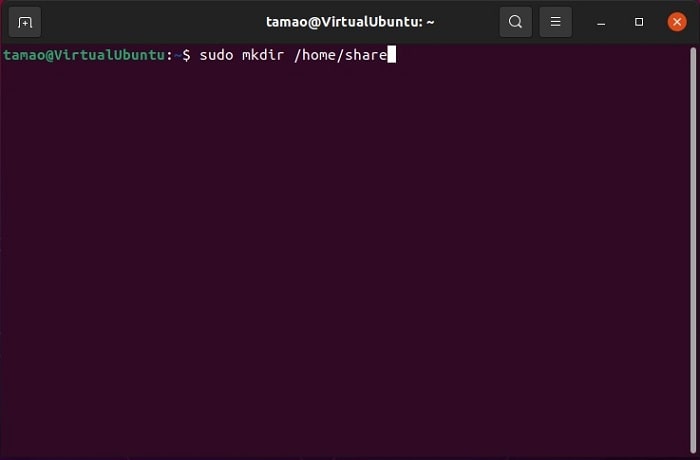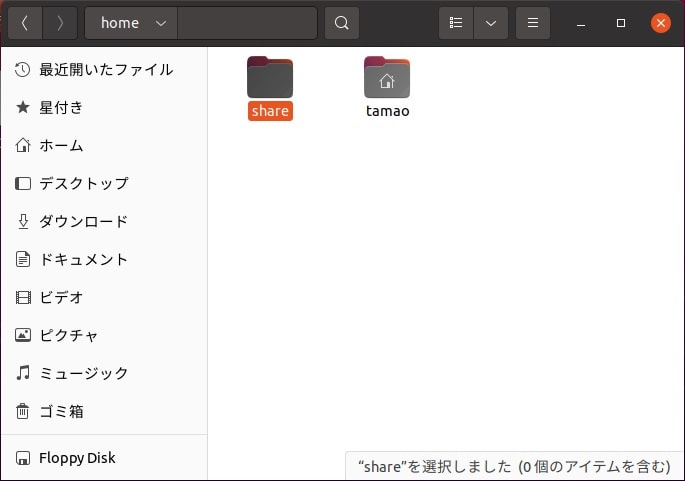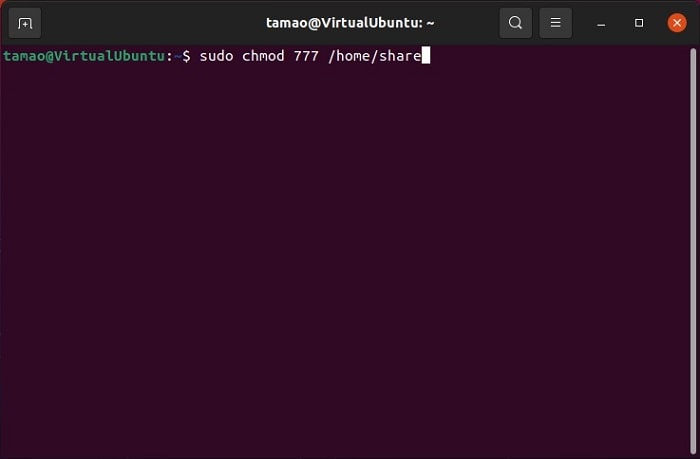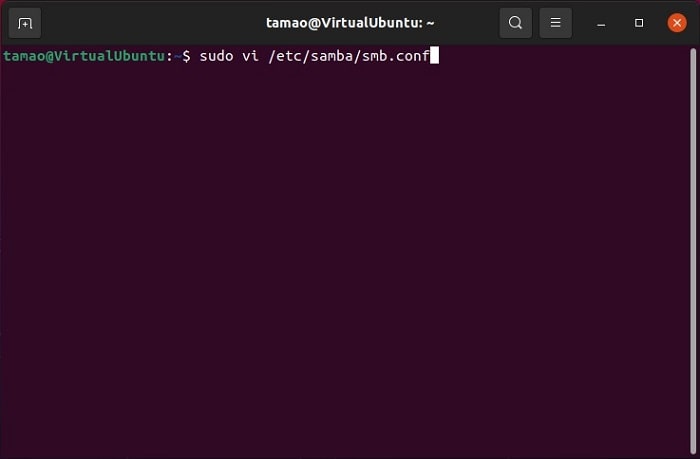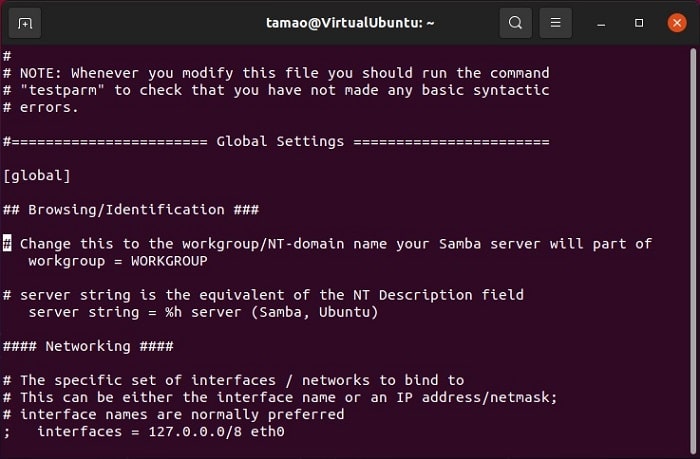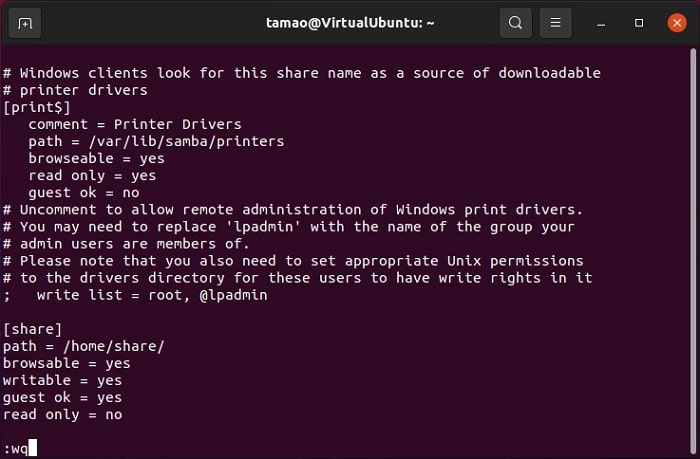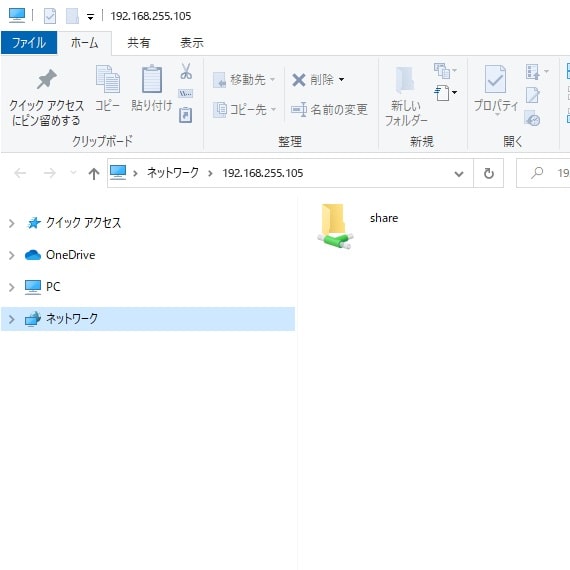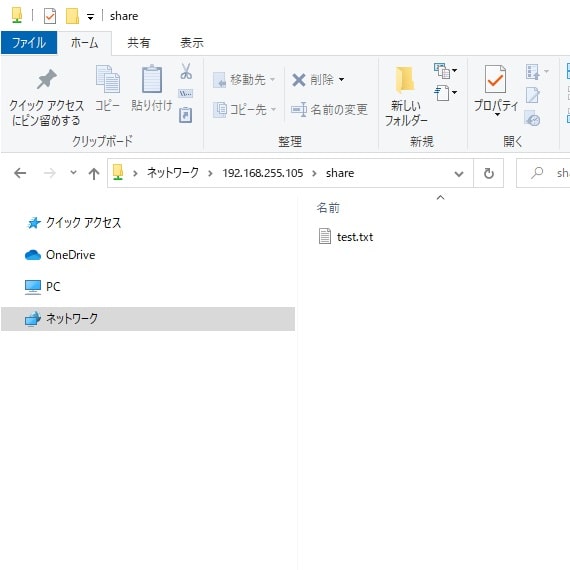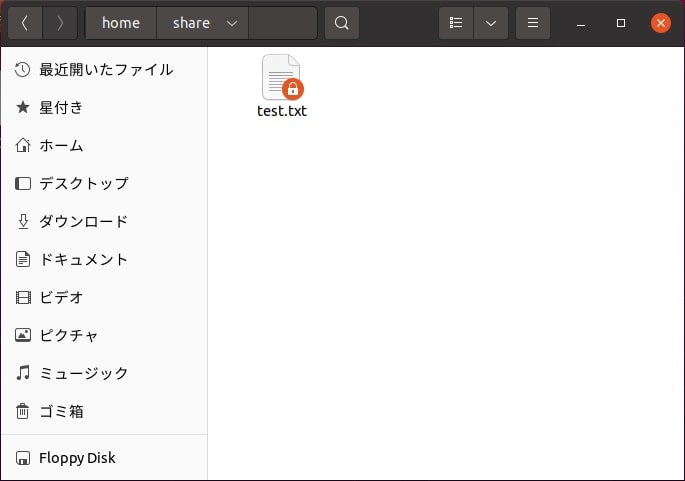Linux に Smba をインストールし Windows とファイルを共有する
Windows PC のほかに Linux PC も併用していると、Windows と Linux 間でファイルを共有したいケースが多々あると思います。
筆者の環境でもメインで使っている Windows PC と Linux の 検証を目的とした Ubuntu をインストールした PC があります。
その PC 間でファイルを共有することも多いため、今回は Samba をインストールし Windows PC と Linux PC 間でファイルを共有する方法を紹介いたします。
また、Linux PC にインストールしている OS は Ubuntu 20.04 Desktop(以下、Ubuntu と呼びます)となります。
なお、Ubuntu のインストール手順に関しては、別の記事でまとめていますので、よろしければこちらもご覧ください。
また、Samba をインストールすることで Linux OS に Active Directory を構築することも可能です。 Linux OS に Active Directory を構築する手順も公開していますので、もし、よろしければこちらもご覧ください。
ファイル共有の構築
ファイル共有の構築手順を以下に記します。
- Sambaのインストール
- 共有ディレクトリの設定
- 設定ファイルの編集
Sambaのインストール
では、ファイル共有の構築手順に従い実施していたいと思います。
まず、Ubuntu への Samba パッケージのインストール手順を解説いたします。
Ubuntu へログインします。
次に、Samba をインストールするため、以下のコマンドを実行します。
sudo apt install samba共有ディレクトリの設定
続いて、Ubuntu に共有ディレクトリを作成し、ディレクトリの権限を変更します。
共有ディレクトリを作成するため、以下のコマンドを実行します。
sudo mkdir /home/share
次に、共有ディレクトリの権限を変更するため、以下のコマンドを実行します。
sudo chmod 777 /home/share設定ファイルの編集
続いて、Samba の設定ファイルの変更手順を解説いたします。
なお、Samba の設定ファイルには共有ディレクトリの情報を追加いたします。
Samba の設定ファイルを開くため、以下のコマンドを実行します。
sudo vi /etc/samba/smb.conf
次に、Samba の設定ファイルに共有ディレクトリの情報を追加します。
以下は、Samba の設定ファイルに追加した設定例です。
[share]
path = /home/share/
browsable = yes
writable = yes
guest ok = yes
read only = no
ファイル共有の検証
Samba の設定が完了しましたので、続いては、Windows から Ubuntu の共有ディレクトリに接続してみたいと思います。
Windows から Ubuntu の共有ディレクトリへ SMB プロトコルでの接続を検証します。
次に、Windows から Ubuntu の共有ディレクトリでファイルを作成いたします。
Windows で作成したファイルが Ubuntu でも認識されています。
まとめ
以上が、Samba をインストールし Windows PC と Linux PC 間でファイルを共有する手順となります。
いかがでしたでしょうか?
Samba パッケージをインストールすれば、あとは、共有フォルダの作成と共有フォルダの権限変更、また、Samba の設定ファイルを編集するだけで、Windows と Ubuntu でファイルを共有することができるようになります。
ファイル共有を構築する手順は簡単です。
ファイル共有の構築後、ファイルサーバーとしても活用できますので一度、試してみてはいかがでしょうか。
最後までお読みいただきありがとうございました。
では。