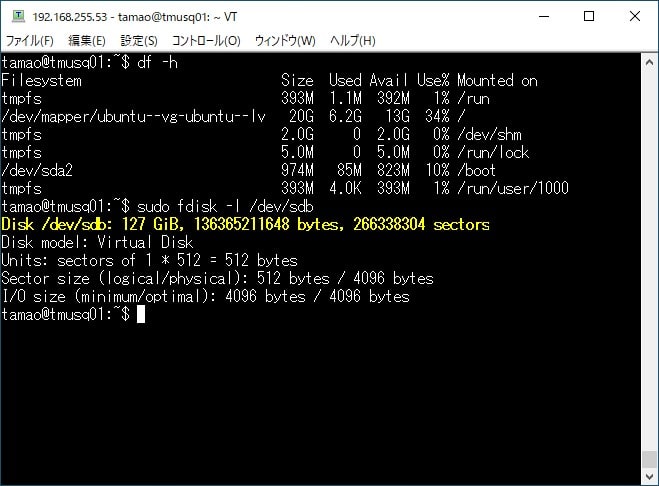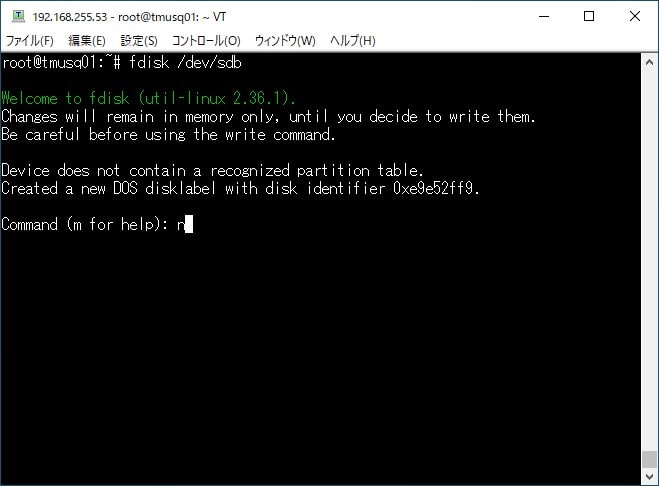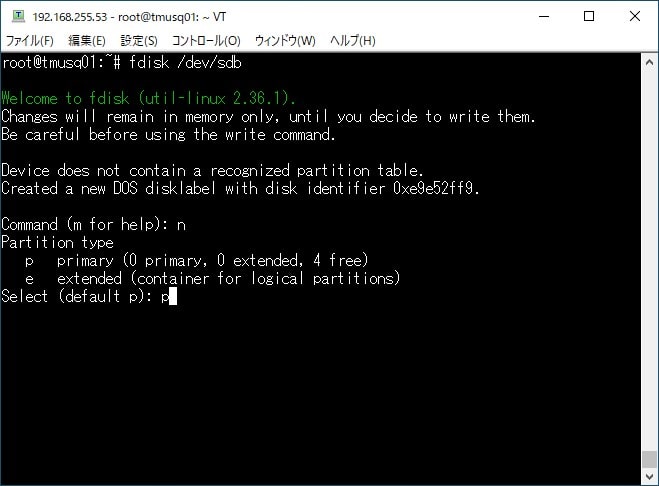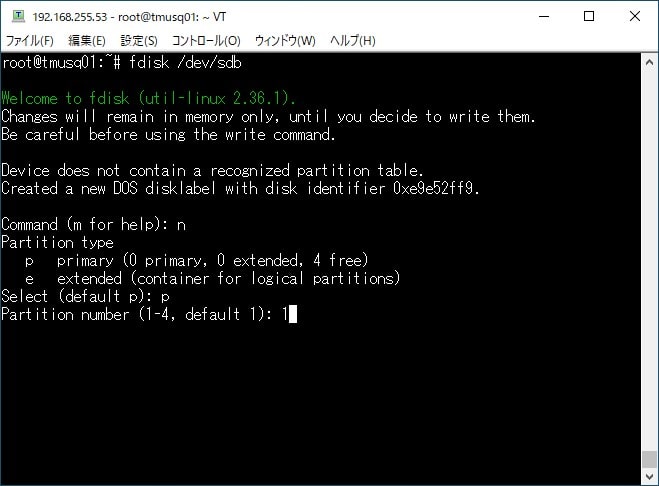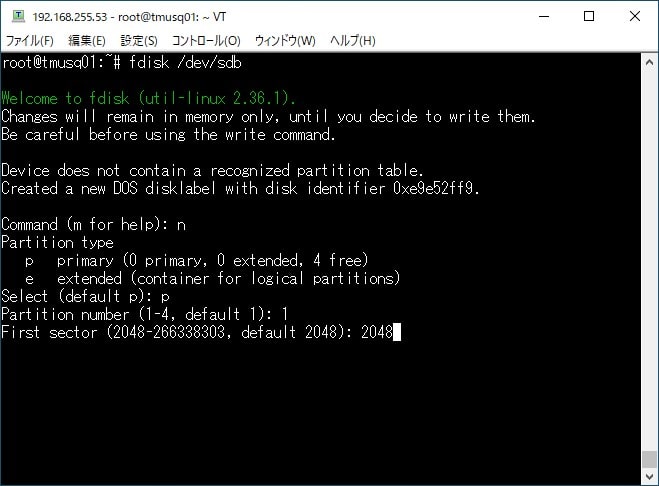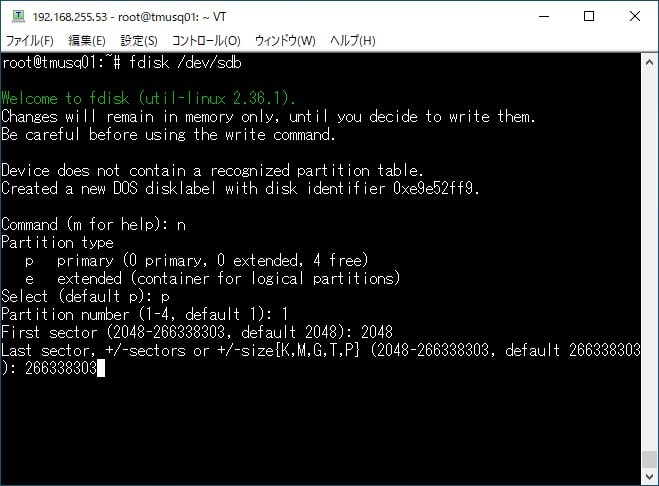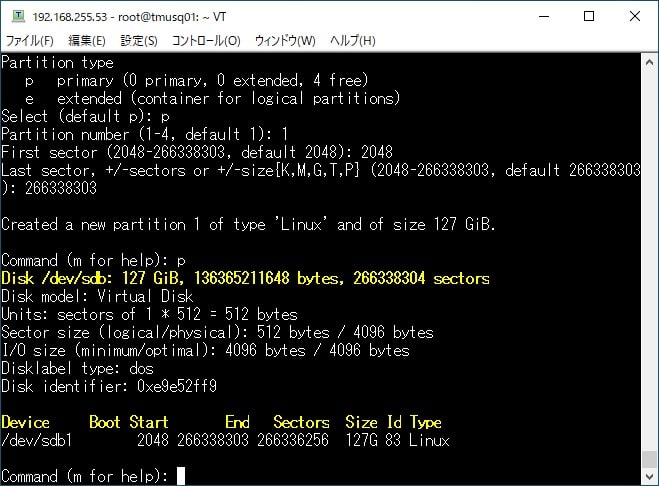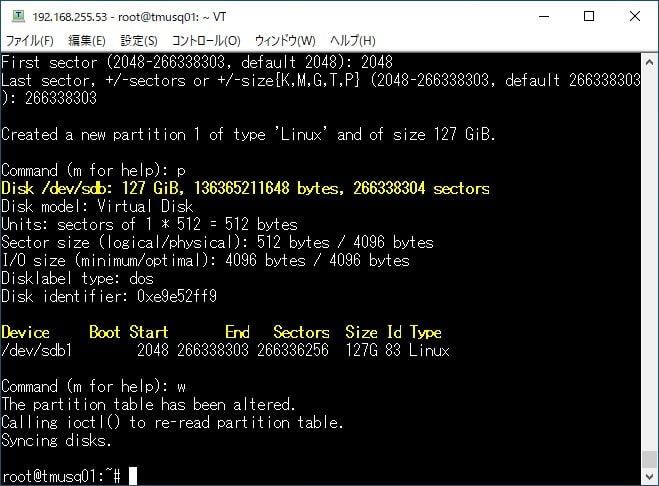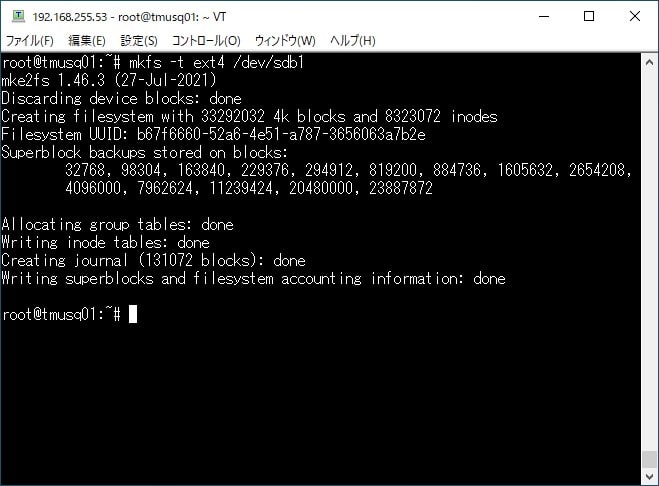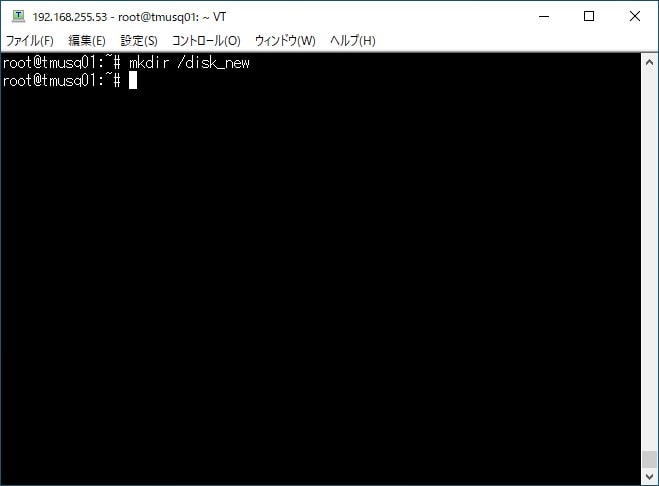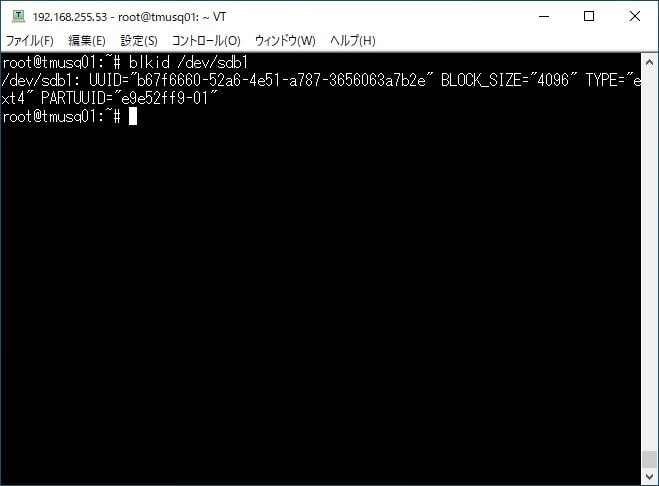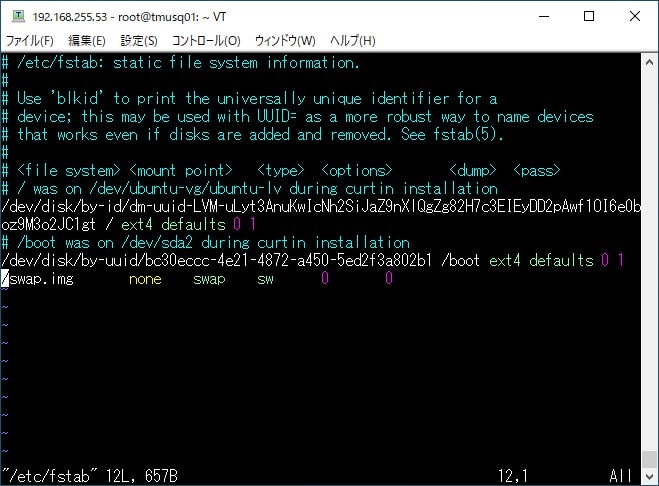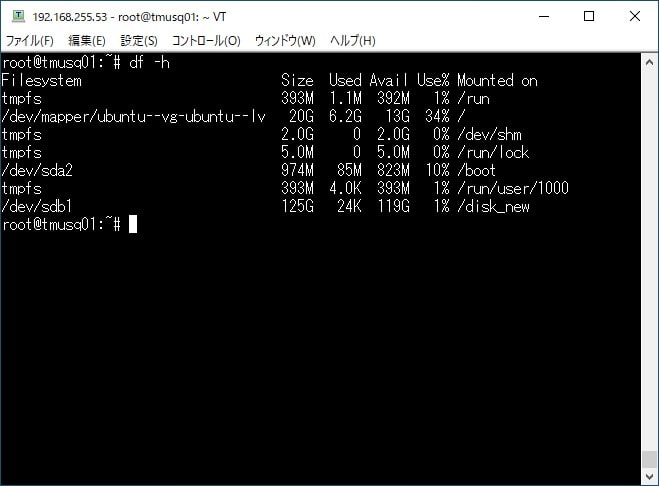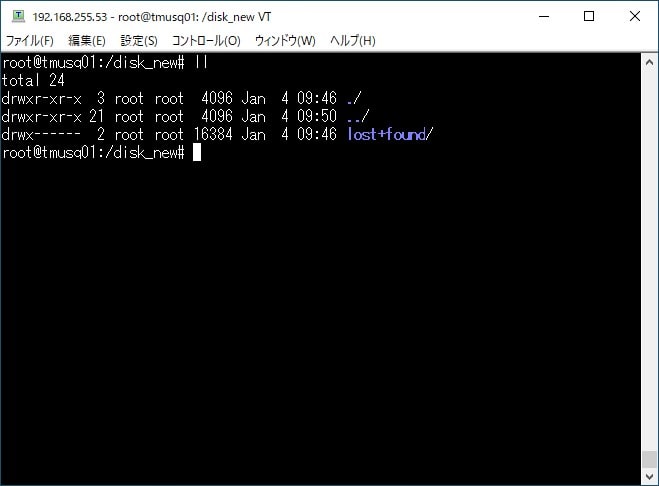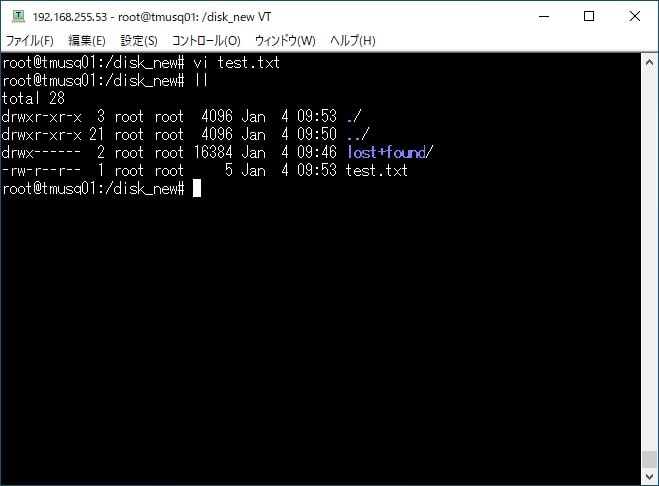Ubuntu 20.04 Server へのディスクの増設する手順
Linux の場合、ディスクを追加し使えるようにするには、少し手間がかかります。
今回は、Ubuntu 20.04 Server を使って、ディスクの追加から自動マウント設定までの手順を解説していきたいと思います。
なお、使用する Ubuntu 20.04 Server は、Hyper-V に構築した仮想マシンとなります。インストールした OS は Ubuntu 21.04 Server ではありますが、仮想マシンへのインストール手順は、別の記事でまとめていますので、よろしければこちらをご覧ください。
ディクスの設定
では、ディスクの追加から自動マウント設定までを解説いたします。
なお、あらかじめディスクは追加された状態から開始したいと思います。仮想ディスクの追加手順は、 別の記事でまとめていますので、よろしければこちらをご覧ください。
ディクスの確認
ディスクの設定を実施する前に、追加したディスクの状態を確認します。
ディクスの容量や追加したディスクの状態を確認するため、以下のコマンドを実行します。
df -h
sudo fdisk -l /dev/sdbパーティションの作成
追加したディスクの状態を確認することができましたので、続いて、パーティションの追加手順を解説いたします。
以下は、fdisk コマンドのオプション一覧です。
パーティションを追加する場合は、[n] を指定します。また、パーティションテーブルを表示する場合は [p] を、設定した内容を保存する場合は [w] を指定します。
Help:
DOS (MBR)
a toggle a bootable flag
b edit nested BSD disklabel
c toggle the dos compatibility flag
Generic
d delete a partition
F list free unpartitioned space
l list known partition types
n add a new partition
p print the partition table
t change a partition type
v verify the partition table
i print information about a partition
Misc
m print this menu
u change display/entry units
x extra functionality (experts only)
Script
I load disk layout from sfdisk script file
O dump disk layout to sfdisk script file
Save & Exit
w write table to disk and exit
q quit without saving changes
Create a new label
g create a new empty GPT partition table
G create a new empty SGI (IRIX) partition table
o create a new empty DOS partition table
s create a new empty Sun partition table
では、パーティションを追加してみたいと思います。
パーティションを追加するため、以下のコマンドを実行します。
fdisk /dev/sdb次に、パーティションタイプを指定します。
次に、パーティション番号を指定します。
次に、開始ブロック番号を指定します。
次に、終了ブロック番号を指定します。
次に、設定したパーティションを確認します。
最後に、追加するパーティションの設定内容を保存します。
ディスクのフォーマット
続いて、追加したディスクのフォーマット手順を解説いたします。
追加したディスクをフォーマットするため、以下のコマンドを実行します。
mkfs -t ext4 /dev/sdb1ファイルシステムは「ext4」です。
自動マウントの設定
続いて、起動時に自動でマウントする手順を解説いたします。
まず、マウント先のディレクトリを作成するため、以下のコマンドを実行します。
mkdir /disk_new次に、追加したディスクの UUID を確認するため、以下のコマンドを実行します。
blkid /dev/sdb1次に、自動マウントを設定するため、以下のコマンドを実行します。
vi /etc/fstab次に、ディスクの情報を追加し、再起動を実施します。
以下は、追加した設定内容です。
これで、追加したディスクが起動時に自動的にマウントされます。
# add /disk_new
UUID=b67f6660-52a6-4e51-a787-3656063a7b2e /disk_new ext4 defaults 0 2
ディクスの確認
ディクス設定が完了しましたので、追加したディスクを確認してみます。
ディクスの容量を確認するため、以下のコマンドを実行します。
df -h次に、ディレクトリ「disk_new」に新規にファイル「test.txt」を作成してみます。
正常にファイル「test.txt」が作成できました。
まとめ
以上が、Ubuntu 20.04 Server のディスクを増設し、自動マウントを設定する手順となります。
いかがでしたでしょうか?
ディスクを追加するだけですので、それほど、難しいし手順ではありませんので、覚えておいても損はないと思います。
正規の手順では、古いパソコンを Windows 11 へアップグレードできません。その場合の代替えとして Linux を選択することもあるかもしれません。
まー、それでも CUI ベースの Ubuntu Server を選択することはないかもしれませんが・・・
ただし、古いパソコンを Windows 11 へアップグレードする方法もありますので、あまり Linux を選択することはないですかねー
最後までお読みいただきありがとうございました。
では。