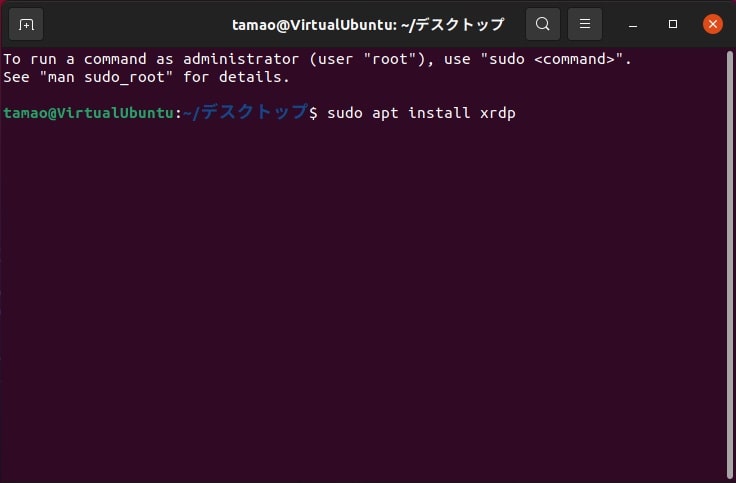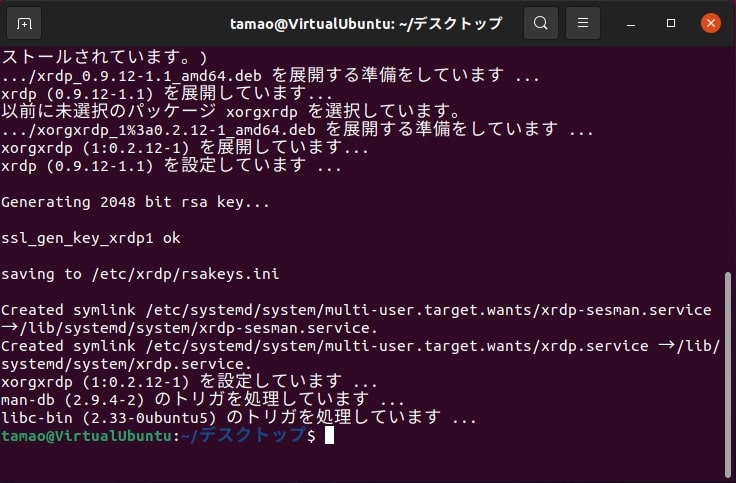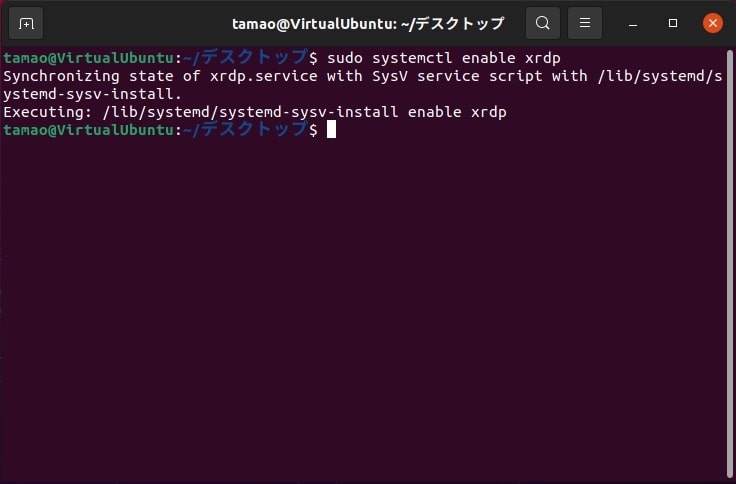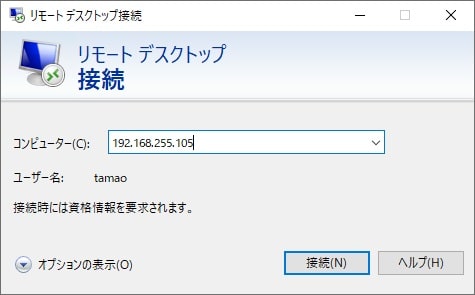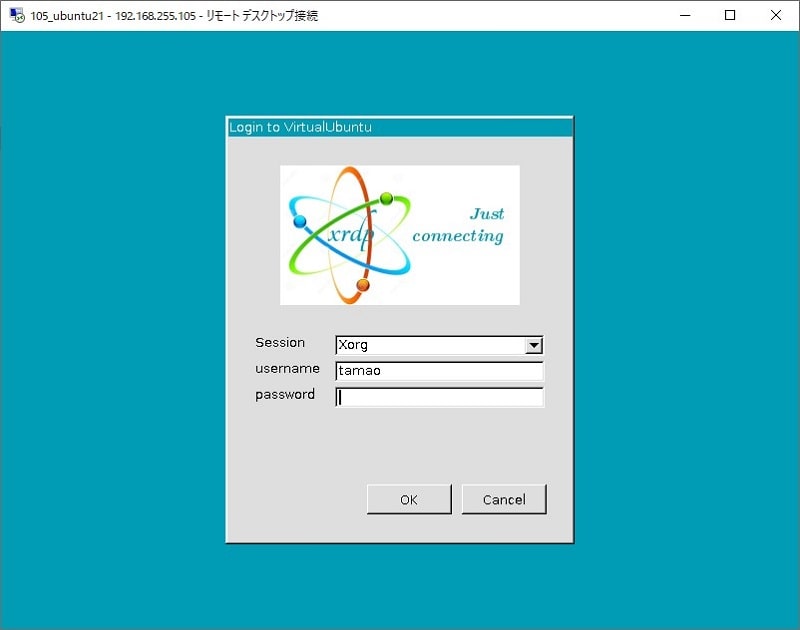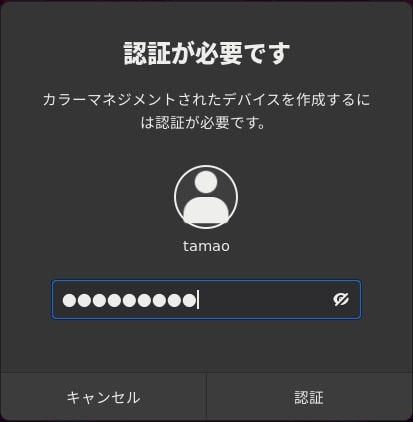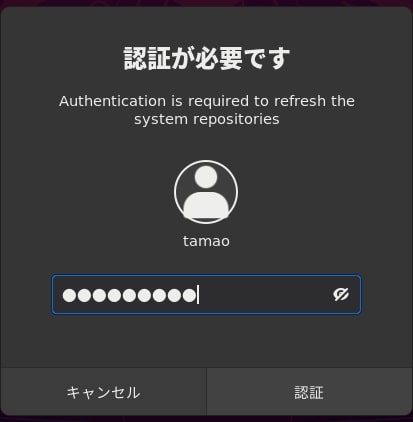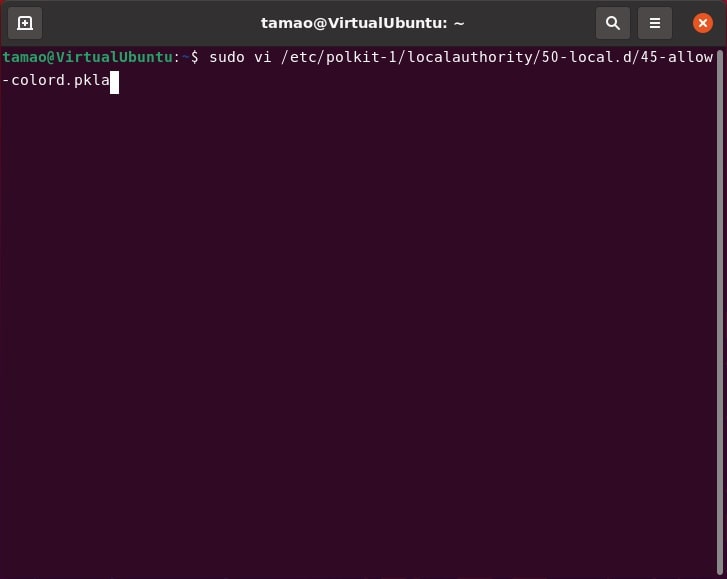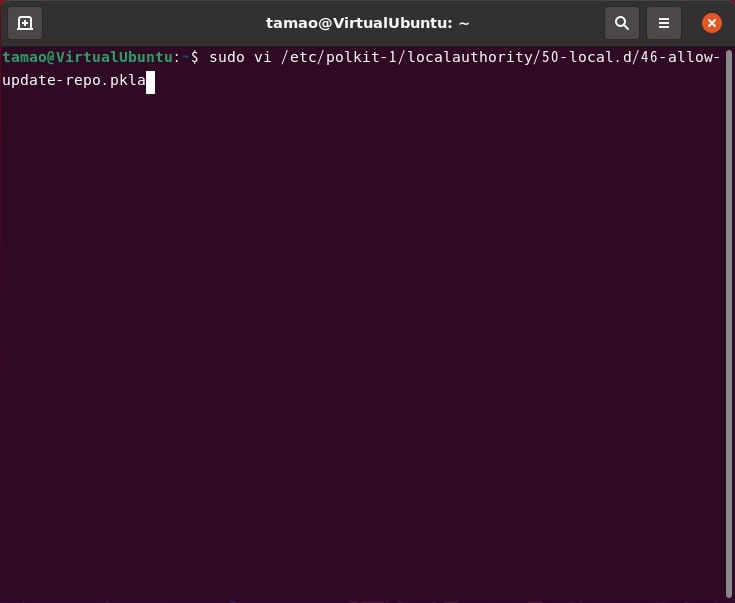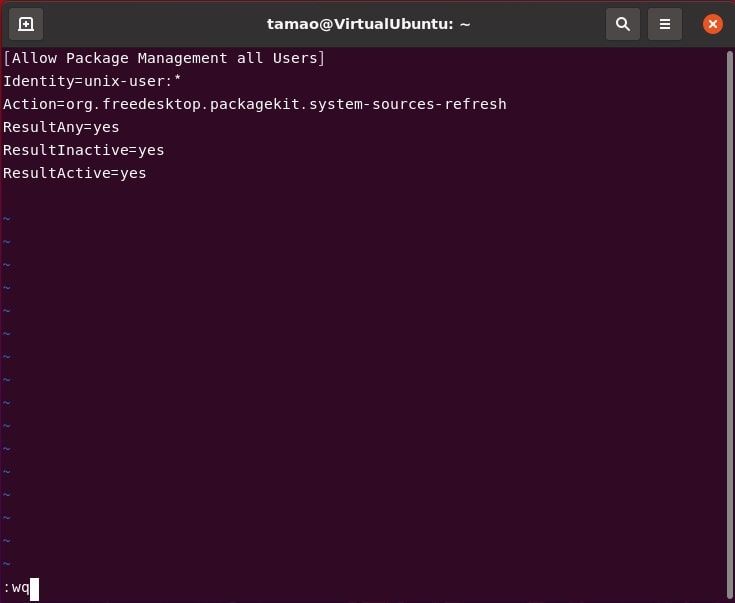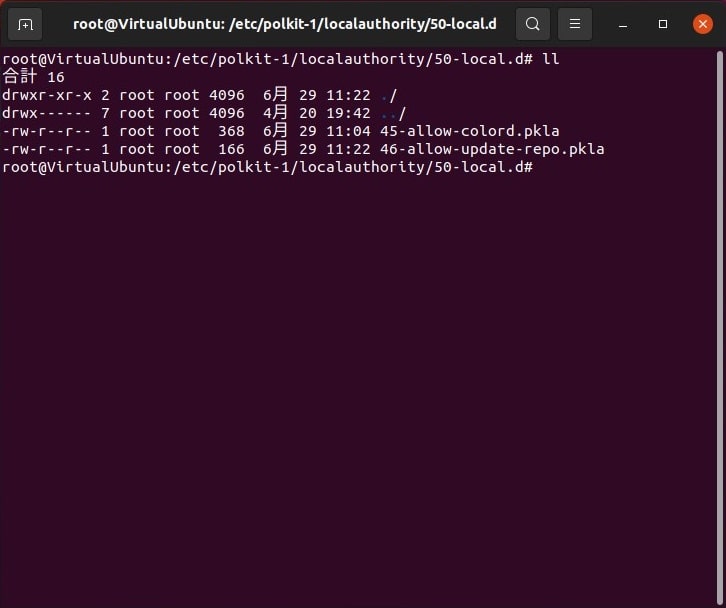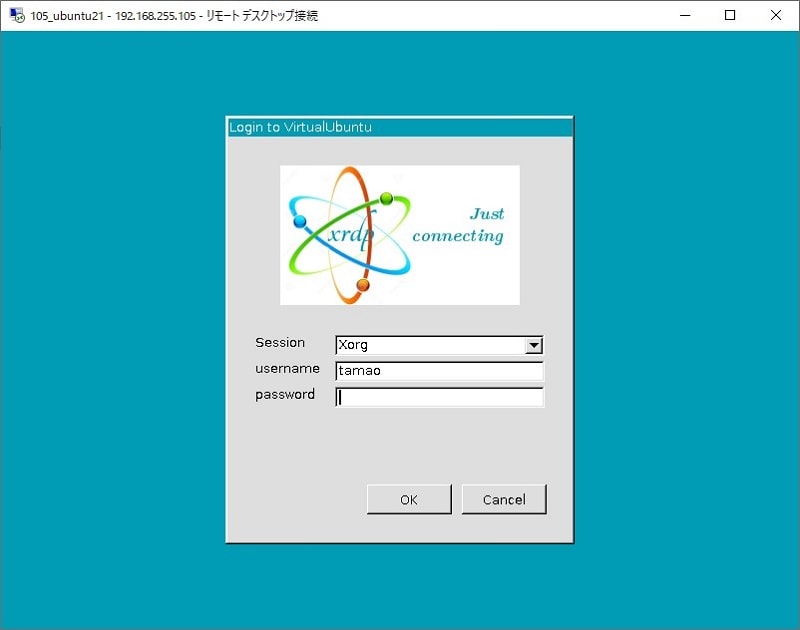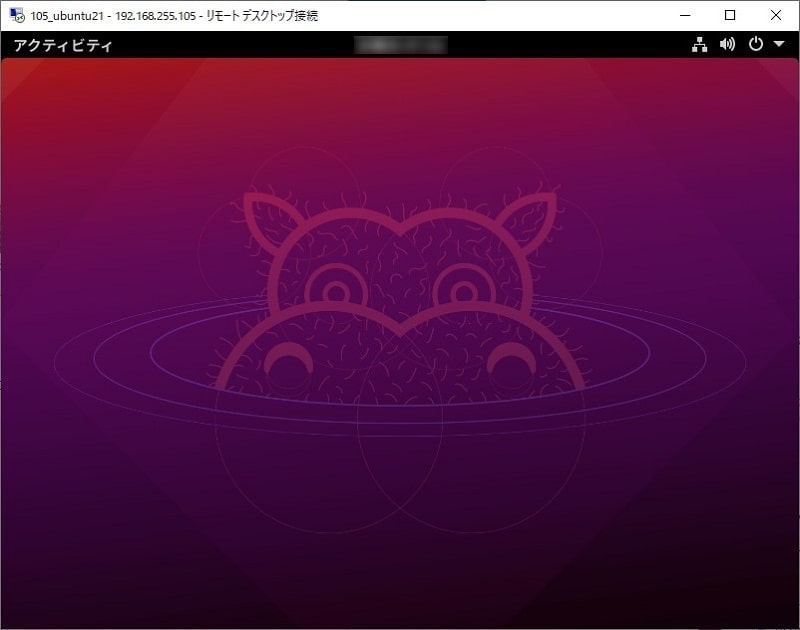Ubuntu Desktop へのリモート接続とポップアップダイアログの抑止手順
パソコンの OS が Windows(Home エディションを除く)であれば、リモートデスクトップ接続を利用することで簡単にリモート接続先のパソコンを操作することが可能です。
しかし、リモート接続先のパソコンの OS が Linux OS の場合は?
「できます!」
リモート接続用パッケージをインストールすることで、リモート接続先のパソコンを操作することが可能なのです。
今回は Ubuntu Desktop(以下、Ubuntu と呼びます)にリモート接続用パッケージ「xrdp」をインストールし Windows から Ubuntu をリモート操作する手順を解説いたします。
また、xrdp をインストールしたままだとリモート接続した際に認証ダイアログが表示されます。その忌々しい認証ダイアログを抑止することが可能ですので、認証ダイアログの抑止手順もあわせて解説したいと思います。
なお、Ubuntu のインストール手順に関しては、別の記事でまとめていますので、よろしければこちらをご覧ください。
パッケージインストール
では、Ubuntu へ xrdp のインストール手順を解説いたします。
リモート接続パッケージのインストール
Ubuntu にログインしターミナルを起動します。また、xrdp をインストールするため、以下のコマンドを実行します。
sudo apt install xrdp次に、リモート接続サービスの自動起動を有効化するため、以下のコマンドを実行します。
sudo systemctl enable xrdpリモート接続の確認
続いて、Windows 10 からリモートデスクトップ接続を使って Ubuntu への接続を実施してみます。
Windows 10 にログインし、リモートデスクトップ接続を起動します。
[コンピューター] に Ubuntu の IP アドレスを入力し [接続] をクリックします。
なお、IP アドレスはご使用の環境の Ubuntu の IP アドレスを入力してください。
次に、xrdp のログインダイアログが表示されます。
Ubuntuへリモート接続ができましたが、2回、認証ダイアログが表示されます。パスワードを入力し [認証] をクリックします。正常に認証された場合、ようやく Ubuntu が使用できるようになります。
認証ダイアログ抑止
「リモート接続の確認」で確認したように Ubuntu へリモート接続した際、2回、認証ダイアログが表示されてしまいます。
この認証ダイアログの表示を抑止するための手順を解説いたします。
抑止設定①
まず、初めに表示される認証ダイアログを抑止いたします。
Ubuntu にログインしターミナルを起動します。また、「45-allow-colord.pkla」を作成するため、以下のコマンドを実行します。
sudo vi /etc/polkit-1/localauthority/50-local.d/45-allow-colord.pkla
次に、「45-allow-colord.pkla」の設定を追加し保存します。
以下が追加した設定となります。
[Allow Colord all Users]
Identity=unix-user:*
Action=org.freedesktop.color-manager.create-device;org.freedesktop.color-manager.create-profile;org.freedesktop.color-manager.delete-device;org.freedesktop.color-manager.delete-profile;org.freedesktop.color-manager.modify-device;org.freedesktop.color-manager.modify-profile
ResultAny=no
ResultInactive=no
ResultActive=yes
抑止設定②
続いて、次に表示される認証ダイアログを抑止いたします。
「46-allow-update-repo.pkla」を作成するため、以下のコマンドを実行します。
sudo vi /etc/polkit-1/localauthority/50-local.d/46-allow-update-repo.pkla
次に、「45-allow-colord.pkla」の設定を追加し保存します。
以下が追加した設定となります。
Management all Users]
Identity=unix-user:*
Action=org.freedesktop.packagekit.system-sources-refresh
ResultAny=yes
ResultInactive=yes
ResultActive=yes
次に、ファイルの作成状況を確認します。
抑止確認
再度、Windows 10 からリモートデスクトップ接続を使って Ubuntu への接続を実施してみます。
Windows 10 にログインし、リモートデスクトップ接続を起動します。
[コンピューター] に Ubuntu の IP アドレスを入力し [接続] をクリックします。
なお、IP アドレスはご使用の環境の Ubuntu の IP アドレスを入力してください。
次に、xrdp のログインダイアログが表示されます。
Ubuntu へリモート接続ができました。
まとめ
以上が、Ubuntu に xrdp のインストール手順と認証ダイアログの抑止設定となります。
いかがでしたでしょうか?
xrdp をインストールしただけも Ubuntu へリモート接続することが可能です。また、毎回、認証ダイアログで認証するのであれば、認証ダイアログの抑止設定は不要となります。
しかし、認証ダイアログの抑止設定は難しくはありませんので、xrdp をインストールした際は、あわせて認証ダイアログの抑止設定を実施しておくことをおススメします。
最後までお読みいただきありがとうございました。
では。