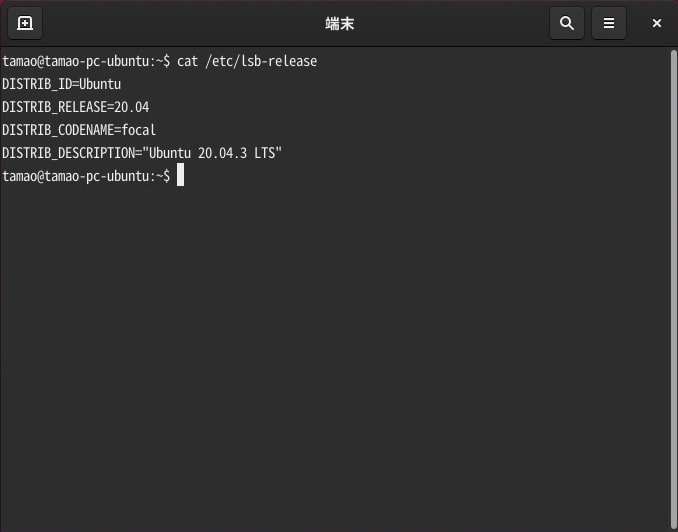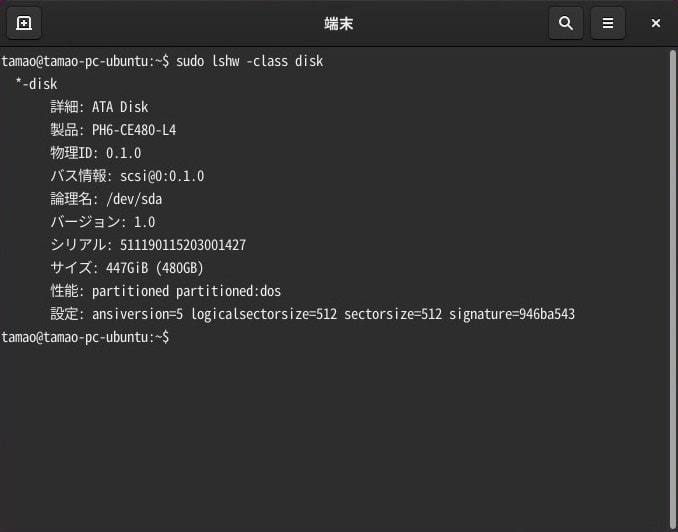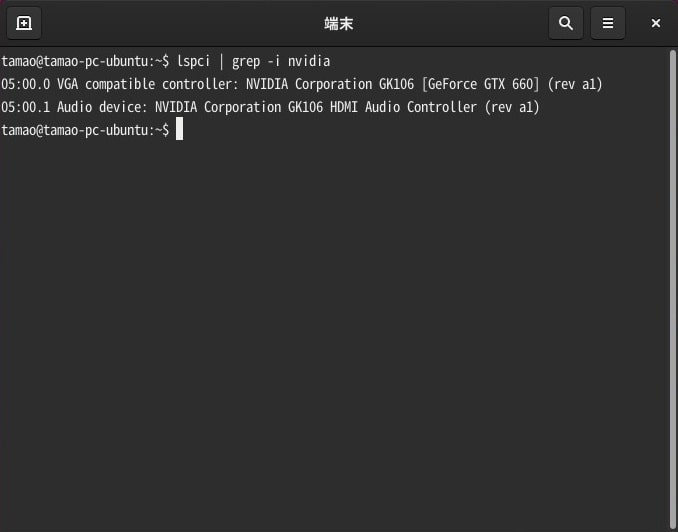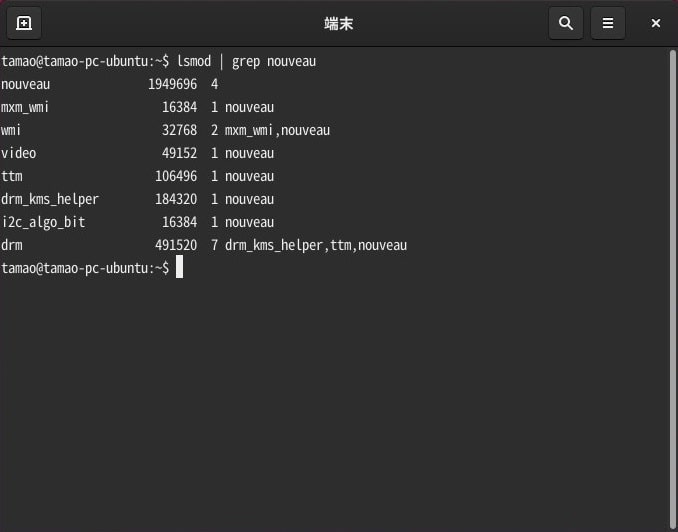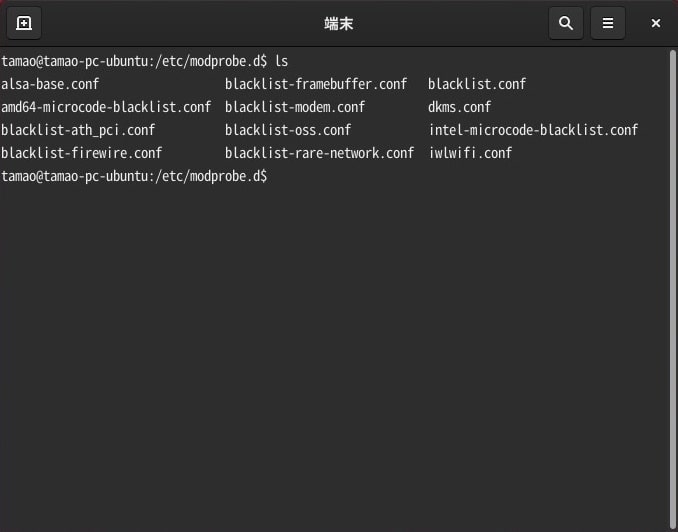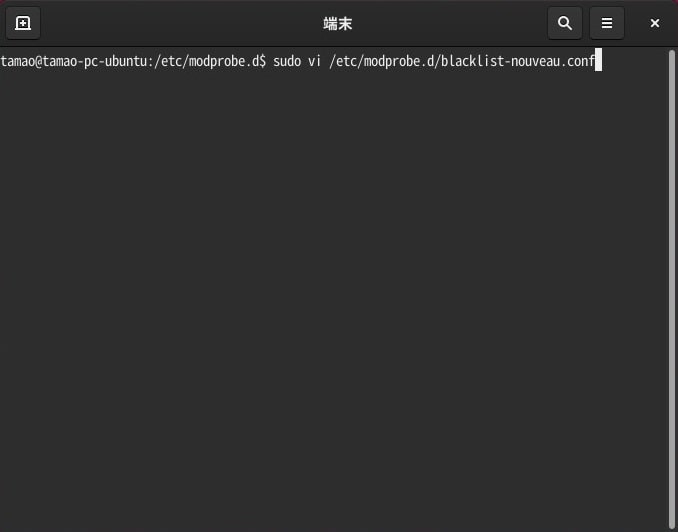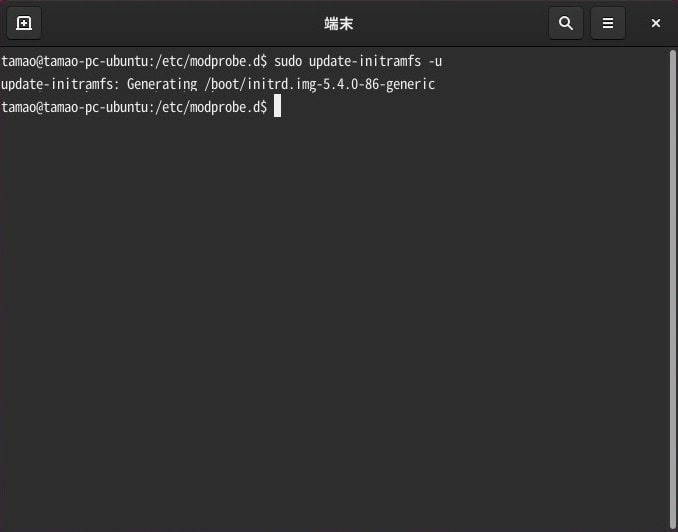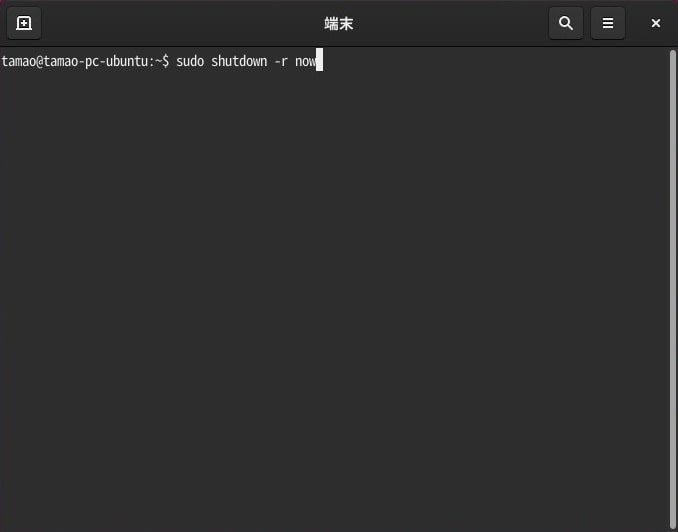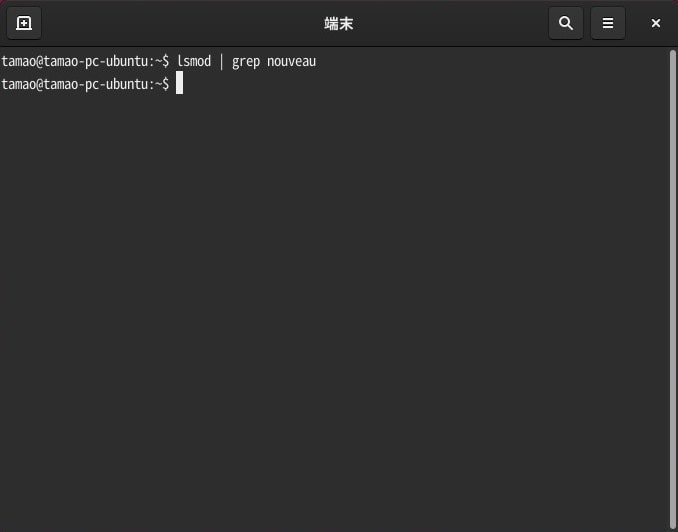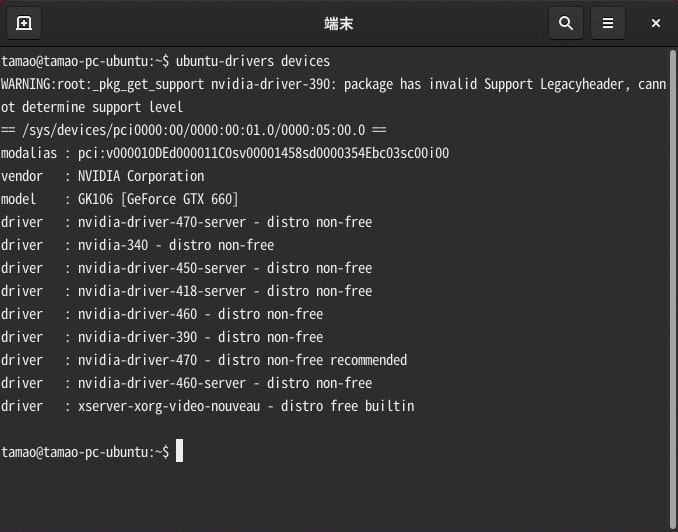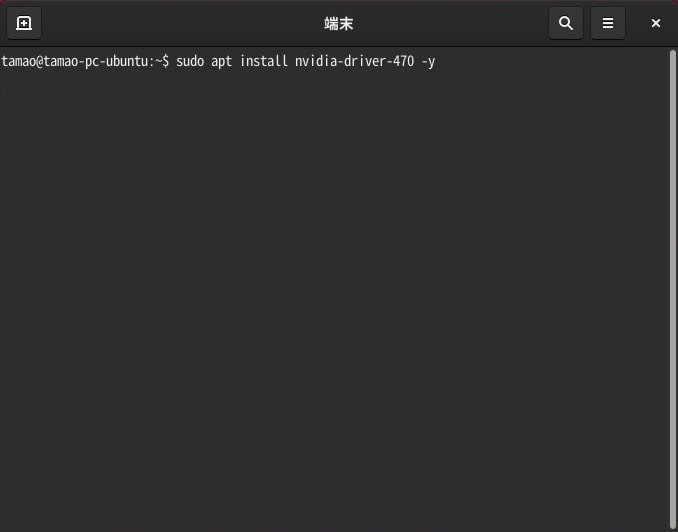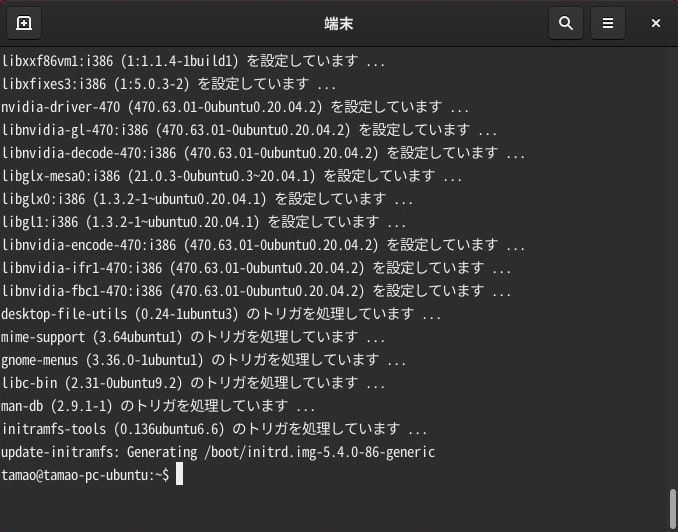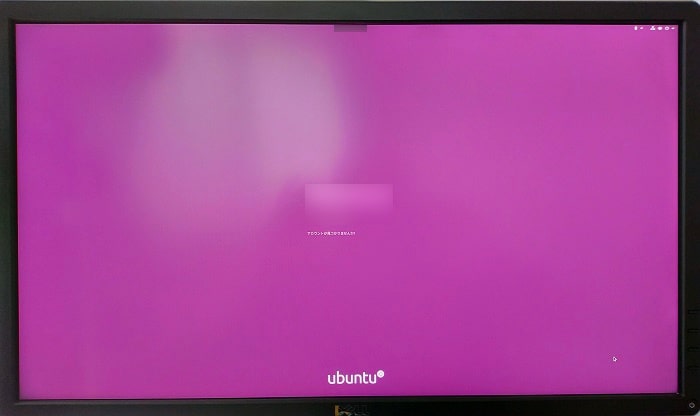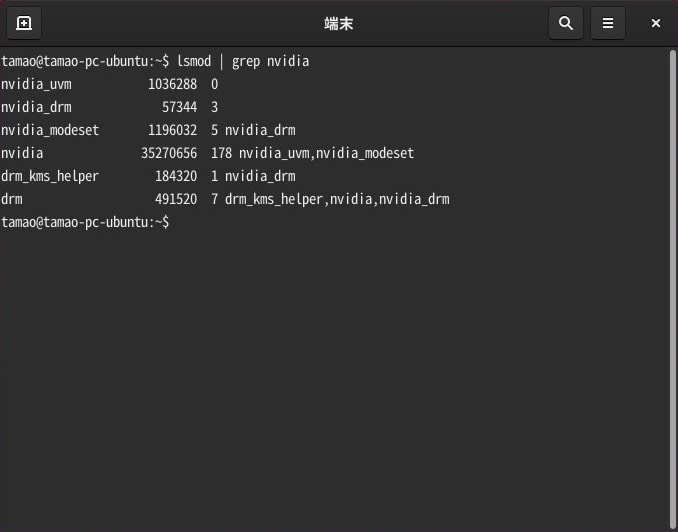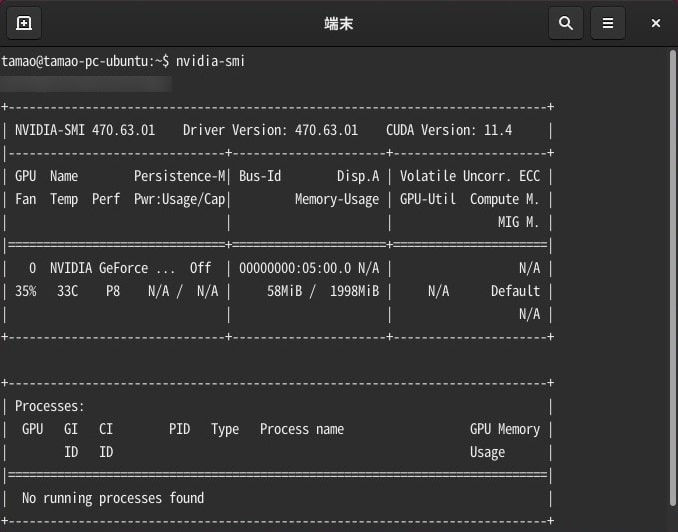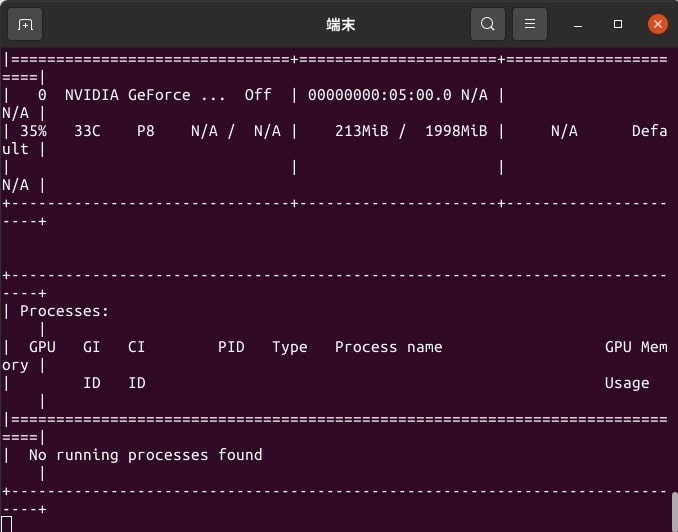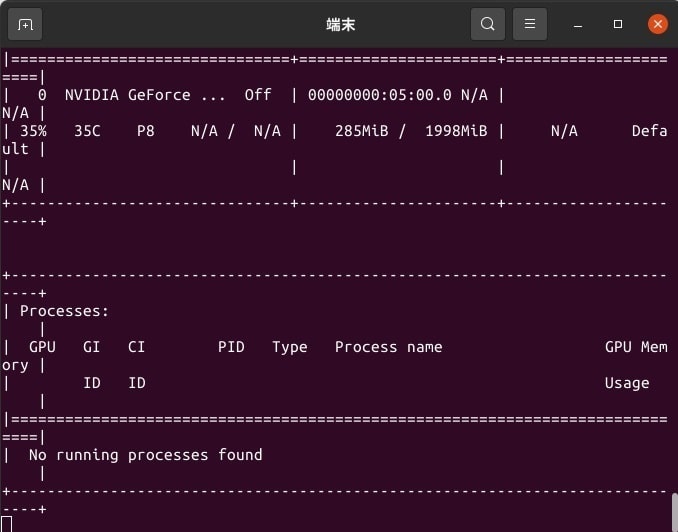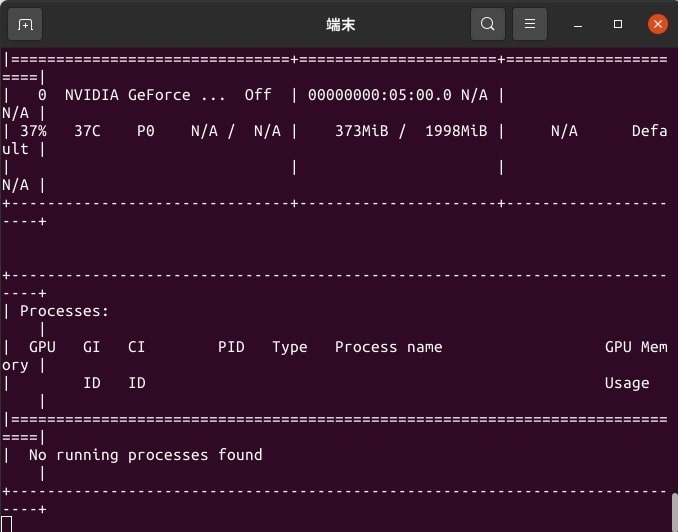Ubuntu がインストールされたパソコンに NVIDIA のグラフィックボードのドライバーをインストールする手順
2021年の10月5日より、Windows 11 が提供開始されます。
これを機に、使い道のなく未使用のサブ機(以下、サブ機Ⅱ号と呼びます)にインストールしている OS を Windows 10 から Ubuntu Desktop(以下、Ubuntu と呼びます) に入れ替えようと思います。
サブ機Ⅱ号への Windows 11 のインストールを考えたり、そのまま、廃棄することも考えたのですが、グラフィックボード(NVIDIA)を搭載した Ubuntu をインストールしたパソコンを保有していなかったことから、 サブ機Ⅱ号 に Ubuntu をインストールすることにしました。
Windows ならば NVIDIA ドライバーのインストーラーをダウンロードし実行すれば グラフィックボード が正しく動作しますが、Ubuntu はどうするの?
と、いうことで、Ubuntu がインストールされたパソコンに NVIDIA のグラフィックボードのドライバーをインストールする手順を解説いたします。
なお、今回は Ubuntu のインストール手順に関しては割愛いたします。Ubuntu のインストール手順をご覧になりたい方はこちらをクリックしてください。
環境
以下は、サブ機Ⅱ号の環境となります。
| OS | Ubuntu 20.04 |
| CPU | Core i5 650 |
| Disk | LITEON MU 3 PH6-CE480-L4 |
| GPU | NVIDIA GeForce GTX 660 |
OS には Ubuntu 20.04 を採用しています。
CPU は Core i5 650 を搭載しています。
ディスクには SSD を搭載しています。
GPUは、NVIDIA GeForce GTX 660 を搭載しています。
NVIDIA ドライバーのインストール
以下に、NVIDIA ドライバーをインストールする手順を記します。
- Nouveau の無効化
- NVIDIA ドライバーのインストール
Nouveau の無効化
はじめに、Nouveau の無効化手順を解説いたします。
Nouveau モジュールの状態を確認するため、以下のコマンドを実行します。
lsmod | grep nouveau次に、Nouveau のモジュールオプションを設定するため、以下のディレクトリに「.conf」拡張子ファイル(以下、conf ファイルと呼びます)を作成します。
作成した conf ファイルに、カーネルモジュールがロードしないようにブラックリストを追加します。
以下は、追加したブラックリストです。
blacklist nouveau
options nouveau modeset=0
次に、initramfs イメージを更新するため、以下のコマンドを実行します。
sudo update-initramfs -uNouveau の無効化設定が完了したら、パソコンを再起動するため、以下のコマンドを実行します。
sudo shutdown -r now再起動後、画面の解像度がおかしくなっています。
ログイン後、再度、Nouveau モジュールの状態を確認するため、以下のコマンドを実行します。
lsmod | grep nouveauNVIDIA ドライバーのインストール
続いて、NVIDIA ドライバーのインストール手順を解説いたします。
NVIDIA ドライバーを検出するため、以下のコマンドを実行します。
ubuntu-drivers devices
次に、公式の Ubuntu リポジトリから NVIDIA ドライバーをインストールするため、以下のコマンドを実行します。なお、「sudo ubuntu-drivers autoinstall」を実行しても NVIDIA ドライバーのインストールは可能です。
sudo apt install nvidia-driver-470 -y
NVIDIA ドライバーのインストールが完了したら、パソコンを再起動するため、以下のコマンドを実行します。
sudo shutdown -r now
再起動後、画面の解像度がもとに戻っています。
ログイン後、再度、NVIDIA モジュールの状態を確認するため、以下のコマンドを実行します。
lsmod | grep nvidiaNVIDIA ドライバーの確認
NVIDIA ドライバーの確認として、GPU の使用状況をモニターします。
GPU の状態をモニターするため、以下のコマンドを実行します。
nvidia-smi次に、実際に GPU の使用を確認するため、YouTube 動画を再生します。
YouTube 動画再生中の GPU メモリは 285MiB です。また、全画面表示に切り替えた場合は、373MiBです。GPU も使用されています。
まとめ
以上が、Ubuntu がインストールされたパソコンに NVIDIA のグラフィックボードのドライバーをインストールする手順となります。
いかがでしたでしょうか?
NVIDIA ドライバーは、公式の Ubuntu リポジトリで管理されていますので、インターネットが接続できていればコマンドを実行するだけで、NVIDIA ドライバーをインストールすることができます。
また、かなり古いグラフィックボード、例えば、今回、本稿で使った600シリーズなどにも対応していますので、その点も、Windows 以外の OS を選択する基準になるのではないでしょうか。
もし
「Windows 10 が最後って言ったじゃーん!納得できない!」
「Windows 以外のOSが使いたい!」
と、お考えの方や
「パソコンが古くて Windows 11 への移行が心配。Linux OS に載せ替えたいけどグラフィックボードが使えるか不安。」
と、 お困りの方など、NVIDIA ドライバーのインストールはそれほど難しい手順はありませんので、これから使っていく OS に Ubuntu など Linux OS も選択肢の1つに入れてもよいと思います。
ただし、Windows 10 のサポート期限もまだ十分ありますので、そのまま、Windows 10 を使い続けても問題ありません。
なお、古いパソコンへ Windows 11 をインストールする手順に関しては、以下の記事でまとめてますので、よろしければこちらをご覧ください。
最後までお読みいただきありがとうございました。
では。