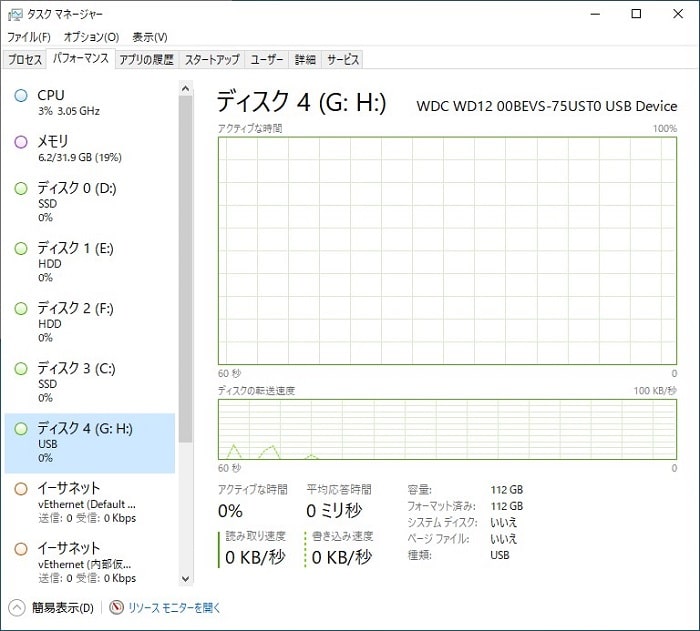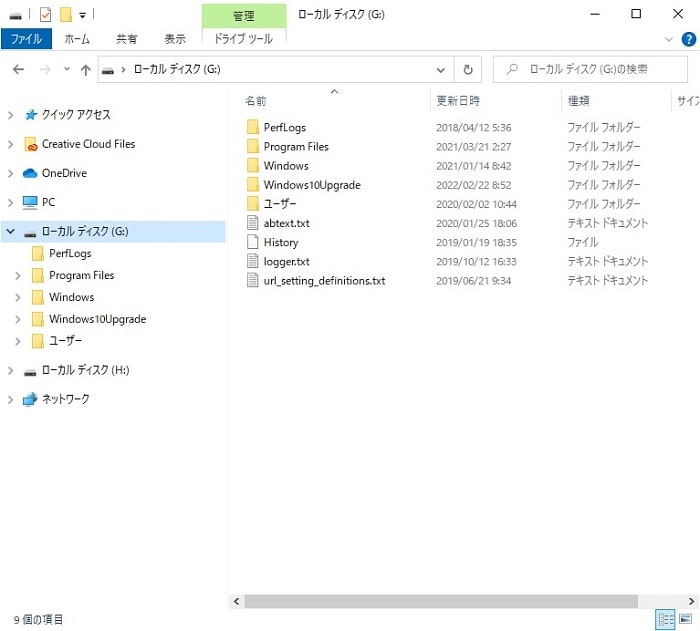IDE HDD から SATA HDD へまるごとディスクコピー
つい先日、知人よりノートパソコンのディスクをコピーして欲しいとの依頼がありました。
筆者は、以前、本ブログでも紹介したディスクコピーツール「玄人志向 KURO-DACHI-CLONE-U3(以下、ディスクコピーツールと呼びます)」を所有しているため、二つ返事で引き受けることにしましたが・・・
しかし、蓋を開けてみてビックリ!コピー元の HDD は IDE(汗)
「聞いてないよー!」と、思いながらも、引き受けてしまった手前、突き返すこともできずに思案していたところ「IDE(44ピン)から SATA への変換アダプタ(以下、変換アダプタと呼びます)」を見つけました。
そして、変換アダプタに「SATA 延長ケーブル(以下、SATA 延長ケーブルと呼びます)」をあわせることで、ディスクコピーツールを活用することができるのではと考え購入することにしました。
結論から申し上げますと「成功です!」 IDE の HDD から SATA の HDD へディスクをコピーすることができました。
そもそも IDE から SATA へのディスクコピーなんて、今更、大した需要は見込めませんが、もしか、同じことで困っている方がいらっしゃるかもしれないと考え、記事にすることにしました。
では、どうぞ。
変換アダプタの紹介
まず、変換アダプタの紹介です。
楽天市場で900円で販売されていました。
片面が SATA のオスで、もう片面が IDE のメスです。
延長ケーブルの紹介
続いて、延長ケーブルの紹介です。
楽天市場で565円で販売されていました。
一方がSATA のオスで、もう一方が SATA のメスです。
HDD コピー
変換アダプタと延長ケーブルを紹介したところで、続いては HDD コピーに移りたいと思います。
HDD
まず、コピー元、コピー先の HDD の紹介です。
左がコピー元の HDD、右がコピー先の HDD です。
コピー元の HDD は「FUJITSU MHV2120AT」です。この HDD の製造年月は2007年1月ごろのようです。
また、コピー先の HDD は「Western Digital WD1200BEVS」です。この HDD の製造年月は2007年12月ごろのようです。
どちらも、結構な年代物の HDD です。
以下は、HDD の基盤側の画像です。
IDE の HDD パーツ接続
続いて、IDE の HDD へ購入したパーツを接続いたします。
IDE の HDD に変換アダプタを取り付け、変換アダプタの SATA(オス)に延長ケーブルの SATA(メス)を接続します。
ピッタリです。どちらのパーツも接続できました。
HDD コピー
続いて、HDD のコピーをおこないます。
HDD のコピーにはディスクコピーツールを使用します。
コピー元の HDD をディスクコピーツールの奥側(HDD1)にセットします。
次に、コピー先の HDD をディスクコピーツールの手前側(HDD2)にセットします。
次に、ディスクコピーツールに電源を投入します。
HDD のコピーが開始され、しばらくすると HDD のコピーが完了します。
変換アダプタと延長ケーブルを使っても、無事 HDD のコピーが完了しました。
HDD 確認
一旦、HDD のコピーが完了しましたので、続いては、ディスクコピーツールをパソコンに接続し HDD のデータを確認いたします。
パソコンへの接続
ディスクコピーツールに付属していた USB ケーブルを使ってパソコンに接続します。
電源を投入すると、前面ランプが青く点灯します。
HDD のランプは [HDD2] ランプが点灯していますが、これは HDD をディスクコピーツールの手前側(HDD2)にセットしているからです。
パソコンからの HDD 確認
続いて、パソコンから HDD を確認いたします。
Windows にログインし、タスクマネージャーを開きます。
次に、エクスプローラーから HDD のデータを確認します。
まとめ
以上が、IDE の HDD から SATA の HDD へまるごとデータをコピーする方法となります。
いかがでしたでしょうか?
本稿で紹介した方法は、あくまで、ディスクコピーツール「玄人志向 KURO-DACHI-CLONE-U3」などを所有している方が対象となります。
ディスクコピーツールを所有してれば少ない費用で IDE の HDD から SATA の HDD へのデータコピーが実現できます。
ただし、ディスクコピーツールを所有していない場合は、別途、ディスクコピーツールを購入する必要があるため、Windows へインストールするタイプのツールを購入した方が安価に実現できるのではないでしょうか。
しかし、ディスクコピーツールや変換アダプタ、延長ケーブルなどを揃えておけばフレキシブルに対応できるため、ご興味があればセットで購入してみてはいかがでしょうか。
最後までお読みいただきありがとうございました。
では。