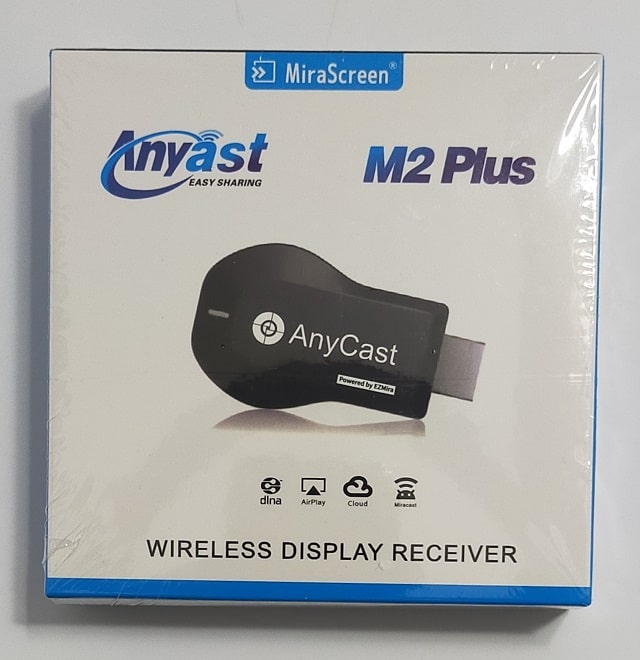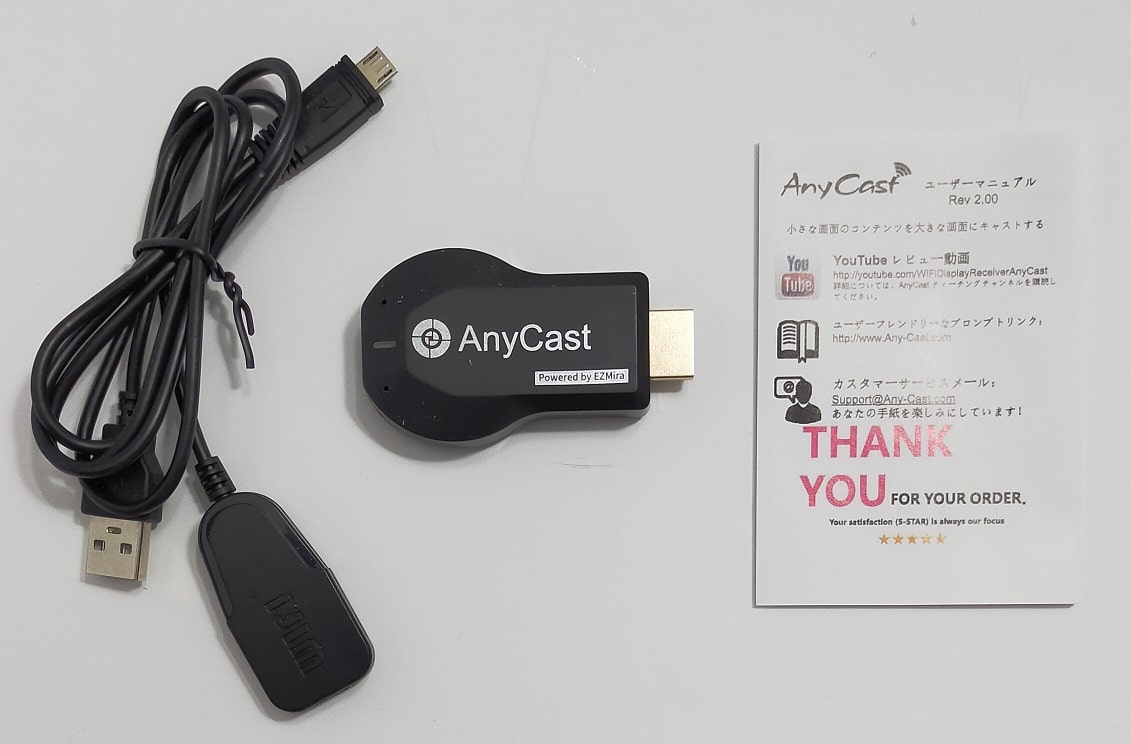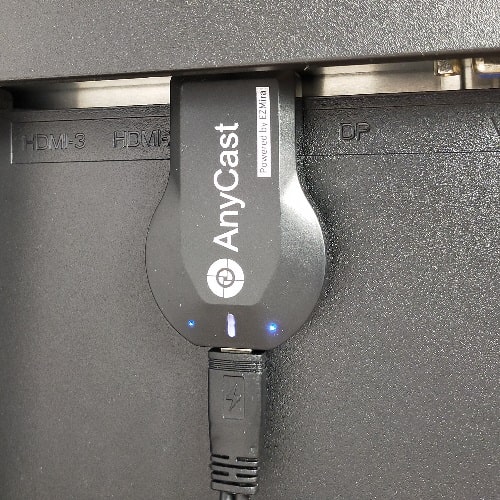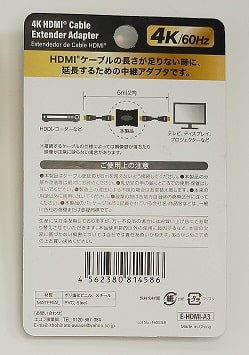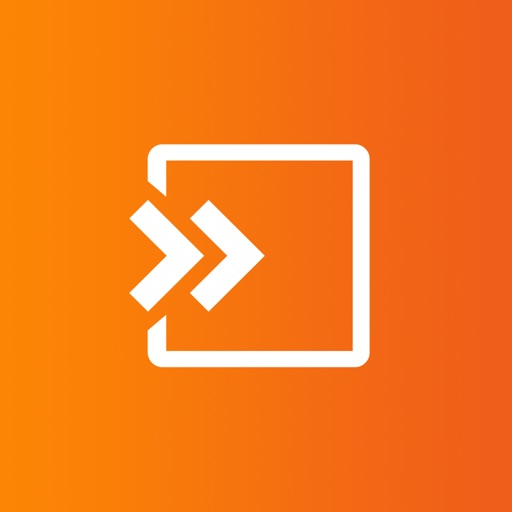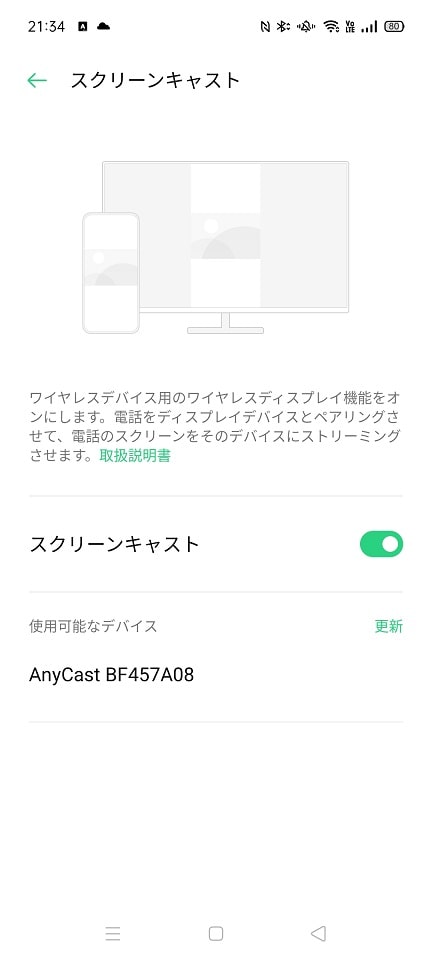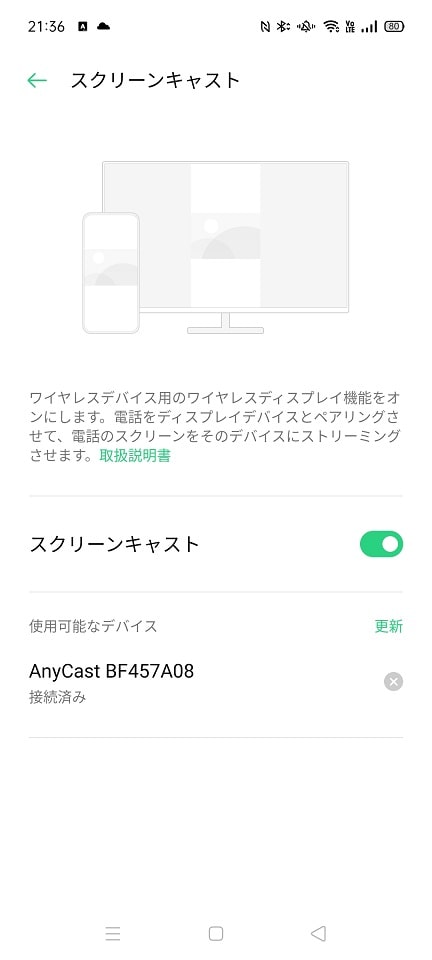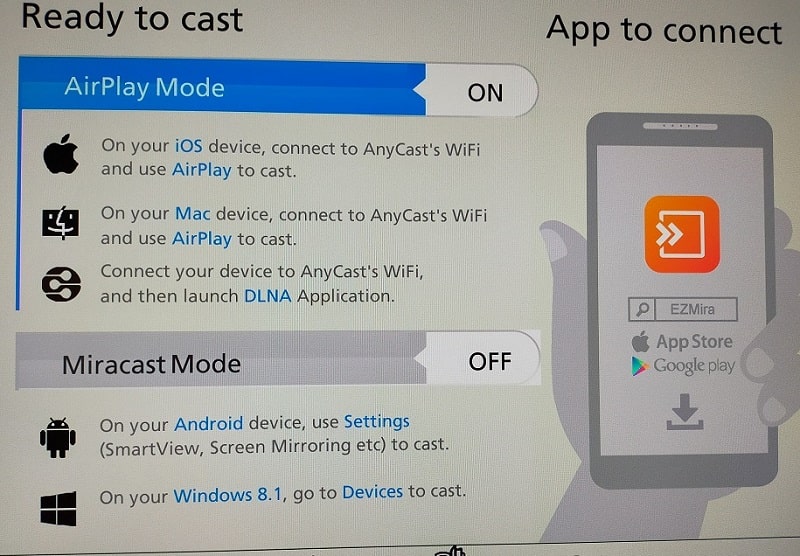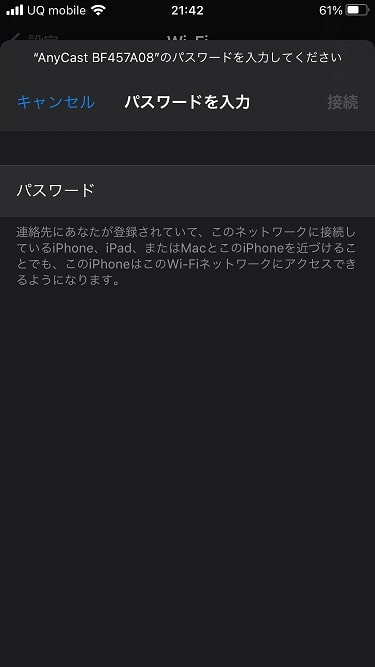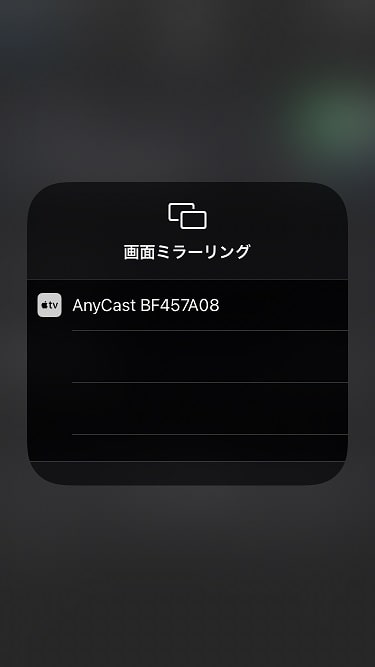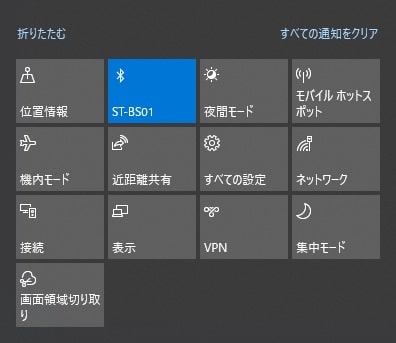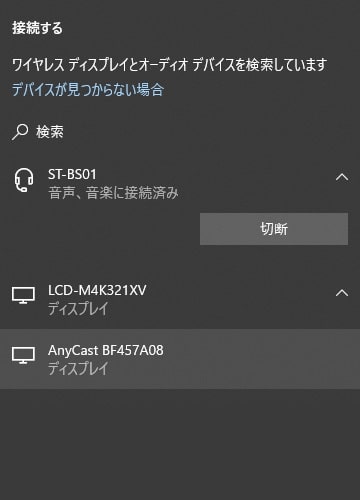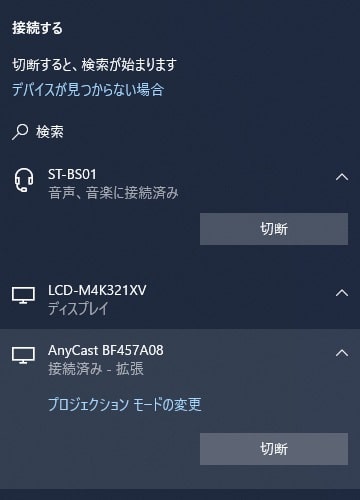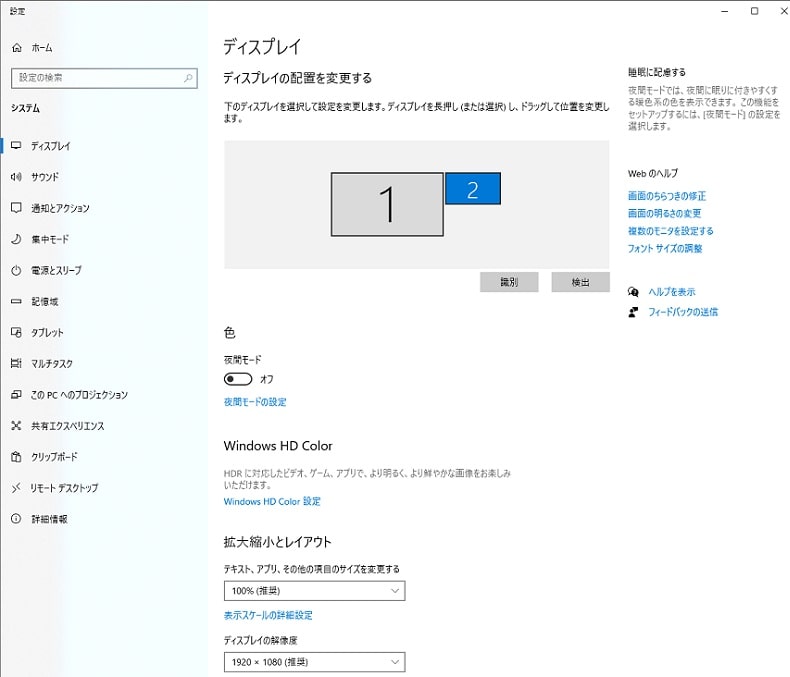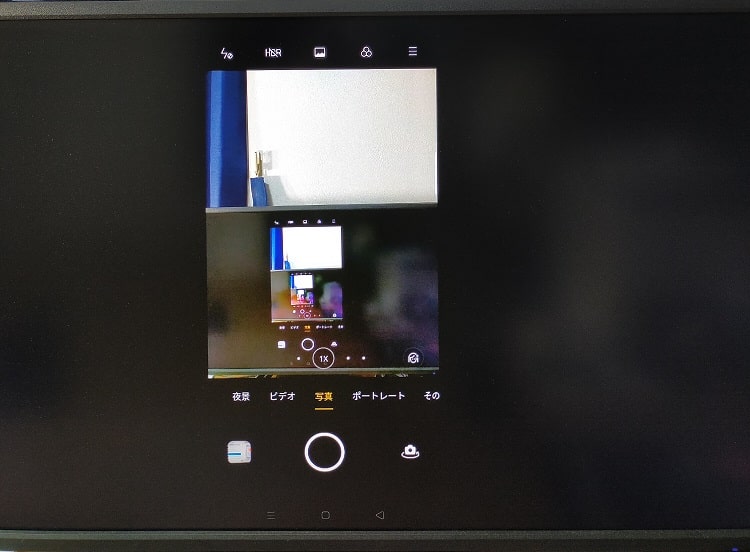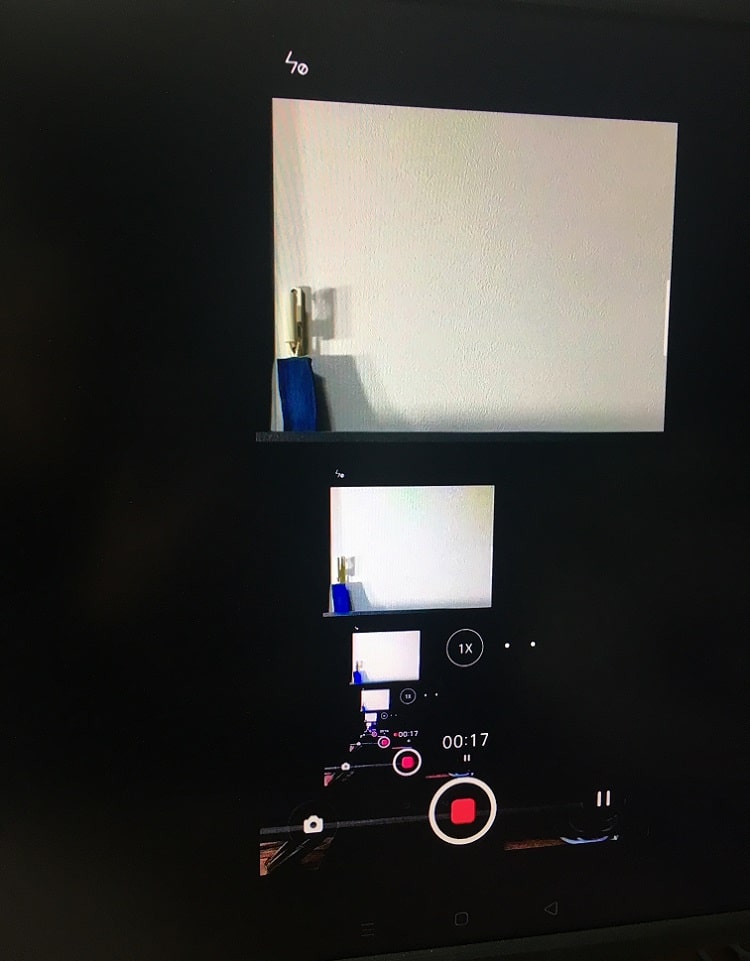総額3,039円、AnyCast でスマホ画面をモニターへワイヤレス接続!
ブログ用写真やフリマサイト用宣材写真の撮影にスマホの内臓カメラを利用している方も多いのではないでしょうか。
また、その写真を撮影する際にスマホ用三脚を使用するケースも多々あるのではないでしょうか。
スマホ用三脚を使って写真を撮影すると、そうしてもスマホの画面が見えにくいため「何度も何度も撮り直しをした」そんな経験された方も少なくないと思います。
実際、筆者もブログ用写真の撮影時に、LED リングライトにスマホを取り付けるとスマホの画面が見えにくく納得できる写真が撮影できるまで、何度も撮影を繰り返した経験があります。
Windows 10 には Miracast 機能があり、スマホの画面をモニターに投影することもできます。
しかし、Miracast 機能を使うにはパソコンが必要です。
パソコンを保有していればそれでも問題はないのですが、パソコンを保有していない場合など、単純にスマホの画面をテレビやモニターに投影したいだけなのにパソコンを購入するのは少しもったいない気がします。
また、Android OS がインストールされ DisplayPort Alternate Mode に対応したハイエンドのスマホであれば、USB の有線接続でも投影することが可能です。
しかし、こちらもハイエンドと言われるだけに高価です。パソコンを購入する以上にもったいない気がします。
そんな時、ドングルレシーバーがあれば、簡単にスマホの画面をテレビやモニターに投影することができます。
しかも、そのドングルレシーバーは安価な価格で購入することができます。
今回は、ドングルレシーバーを使ってスマホ画面をモニターに投影する方法をご紹介いたします。
使用機材
まず、前提として使用する自己保有の機材を紹介いたします。
モニターには「Dell P2416D」(以下、モニターと呼びます)を使用します。
4K モニター(IODATA LCD-M4K321XVB)購入後から使用していなかったため、スマホ画面の投影用として活用いたします。
Android OS をインストールしたスマホには「OPPO Reno3 A」(以下、Android と呼びます)を使用します。
なお、この Android は DisplayPort Alternate Mode に対応していないため、USB の有線接続ではスマホ画面をモニターへ投影することができません。
また、iPhone のスマホには iPhone 6s(以下、iPhone と呼びます。)を使用します。
ドングルレシーバーの選定
ドングルレシーバーの検索ポイントを以下に記します。
| 価格 | なるべく費用は抑えたい。 ※スマホ画面をモニターに投影する以外余計な機能は不要。 |
| 解像度 | スマホ画面を投影するモニターの解像度が WQHD(2560×1440)であるため、Full HD(1920×1080)以上の解像度が必要。 |
| Android 対応 | 必須。 ブログ用写真を撮影するメイン機が Android のため。 |
| iPhone 対応 | 必須。 ブログ用写真を撮影のサブ機が iPhone のため。 |
| Windows 対応 | どちらでもよい。 Windows からの接続は予定していないため。 |
以上のことを踏まえ、購入したドングルレシーバーがこちら「AnyCast M2 Plus」(以下、AnyCast と呼びます)です。
「Fire TV Stick」「Google Chromecast」「Apple TV」は AnyCast よりも高価なため除外です。
また、AnyCast よりも価格が安価な商品もありましたが、気に入ったデザインがありませんでした。
なお、AnyCast の中にも「M3 Plus」「M4 Plus」「M9 Plus」など複数種類がありましたが、最終的に、1番情報量が多かった「M2 Plus」にしました。
したがって、AnyCast の M2 Plus のレビューとなります。
ドングルレシーバーの紹介
では、AnyCast を紹介したいと思います。
商品パッケージ
まず、商品パッケージを紹介いたします。
商品パッケージの正面です。
次に、商品パッケージの裏面です。
ビニールの包装をはがすと「CPU:Corex-A9 1.2GHz」「RAM:128MB」と表記されています。
本体
続いて、AnyCast 本体を紹介いたします。
ワイヤレスモジュール、画面デバイス、説明書が内包されています。
次に、画面デバイスの背面イメージです。
次に、画面デバイスのサイズを測定します。
長さが「6.7cm」、幅(最大)が「3.9cm」です。
次に、ワイヤレスモジュールと画面デバイスを接続し通電確認を実施します。
次に、画面デバイスのモニターへの接続確認を実施します。
予想通りです。
画面デバイスをモニターに接続した場合、背面に配置された AirPlay と Miracast の切り替えボタンが使えません。
AirPlay と Miracast を切り替える場合、画面デバイスをモニターから取り外す必要があります。
機材の追加購入
画面デバイスをモニターへ接続した場合、AirPlay と Miracast を切り替えることができません。
そのため、ダイソーで「HDMIケーブル」と「中継アダプター」を購入しました。
まず、HDMI ケーブルを紹介いたします。
短い HDMI ケーブルが欲しかったのですが、ダイソーでは売っていませんでした。そのため「1.5m」の HDMI ケーブルを購入しました。
次に、中継アダプターを紹介いたします。
100円でした!ダイソーの商品価格には、毎回、驚かされます。ダイソーは庶民の味方です。
画面デバイスとの結合
追加で購入した機材を紹介したところで、続いては、画面デバイスと追加で購入した機材を結合してみたいと思います。
以下は、画面デバイスと追加で購入した機材を結合したイメージです。
以下は、画面デバイスの背面イメージです。
次に、AnyCast の通電確認を実施します。
AnyCast 接続設定
デバイスと AnyCast の接続設定を解説いたします。
なお、Windows 10 と AnyCast も接続できますので、そちらについてもあわせて解説いたします。
Android
まず、Android との接続設定を解説いたします。
AnyCast を MiracastMode に変更します。
次に、Android の設定を変更します。
[使用可能なデバイス] に [AnyCast xxxxxxxx] が表示されます。
[使用可能なデバイス] から [AnyCast xxxxxxxx] をタップします。
数秒後 [使用可能なデバイス] の [AnyCast xxxxxxxx] が接続済みとなり、Android の画面がモニターに投影されます。
iPhone
まず、iPhone との接続設定を解説いたします。
AnyCast を AirPlayModeに変更します。
次に、iPhone の設定を変更します。
次に、パスワード入力画面が表示されます。
次に、[画面ミラーリング] にて、[AnyCast xxxxxxxx] をタップします。
Windows
続いて、Windows 10 との接続設定を解説いたします。
[アクションセンター] をクリックします。
次に、 [接続] をクリックします。
[接続する] が表示されます。
数秒後、[AnyCast xxxxxxxx] が接続済みとなり、Windows の画面がモニターに投影されます。
「設定」ウィンドウから [システム] → [ディスプレイ] を開きます。
AnyCast への投影
各デバイスとの接続ができたところで、続いては、モニターに投影されたイメージを紹介いたします。
以下は、モニターに投影されたスマホに内蔵されたカメラのイメージです。(※静止画撮影)
以下は、モニターに投影されたスマホに内蔵されたカメラのイメージです。(※動画撮影)
モニターに投影された映像は、少しタイムラグはありますが許容範囲です。
また、「1080P/30fps」撮影よりも、「4K/30fps」撮影の方がデータ量が大きいため、映像が乱れます。
4K 動画撮影時の使用には向かないと思います。
まとめ
以上が、ドングルレシーバー「AnyCast M2 Plus」のレビューとなります。
いかがでしたでしょうか?
AnyCast は簡単にスマホ画面をモニターに投影できるので便利なツールです。しかも、安価な投資で実現できますので、スマホ画面をモニターに投影するには最良の手だと思います。
これで、安価な投資でブログ用写真の撮影時にモニターで確認できますので、筆者の目的は達成できたました。大満足です。
ただし、本稿でも触れましたが、画面デバイスに配置された AirPlay と Miracast の切り替えボタンには不満があります。
AnyCast のバージョンによる違いかもしれませんが、画面デバイスの側面に AirPlay と Miracast の切り替えボタンが配置された機器も見受けることができますので、そちらの方がよいかもしれません。
それでも、AnyCast M2 Plus(2,599円)は ダイソーで HDMIケーブル(330円)と中継アダプター(110円)を別途購入すれば使い勝手がよくなりますので問題なく使用できるレベルです。
追加購入した機材をあわせても総額3,039円ですので、スマホ画面のモニター投影にお困りの方は、ご購入を検討してみてはいかがでしょうか。
最後までお読みいただきありがとうございました。
では。