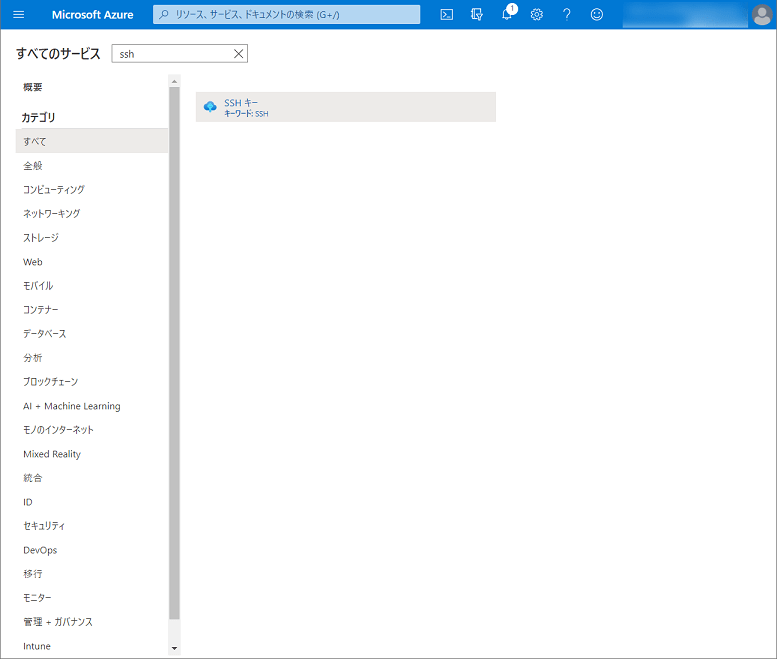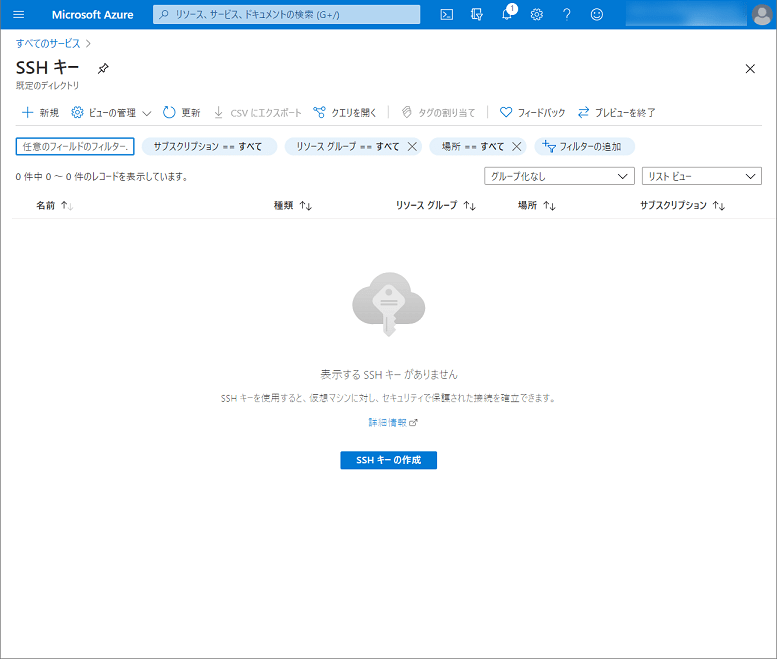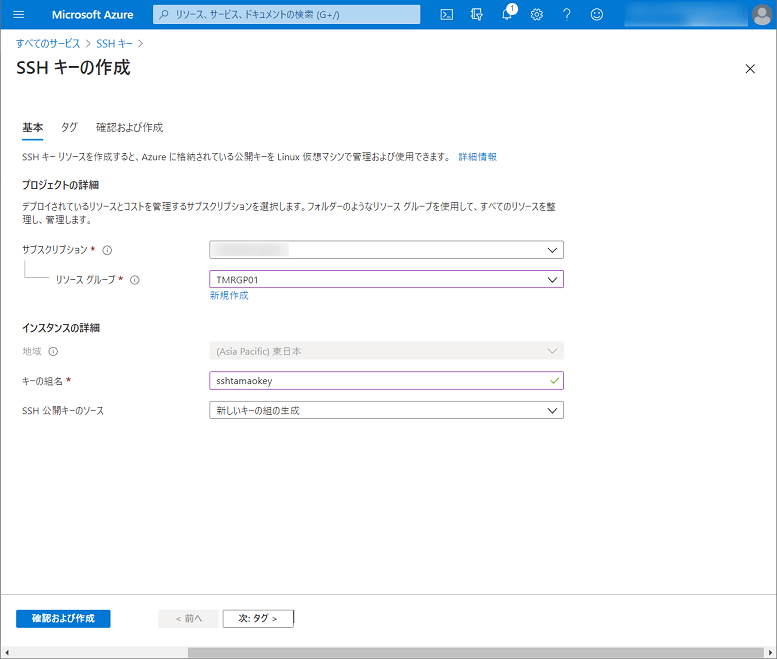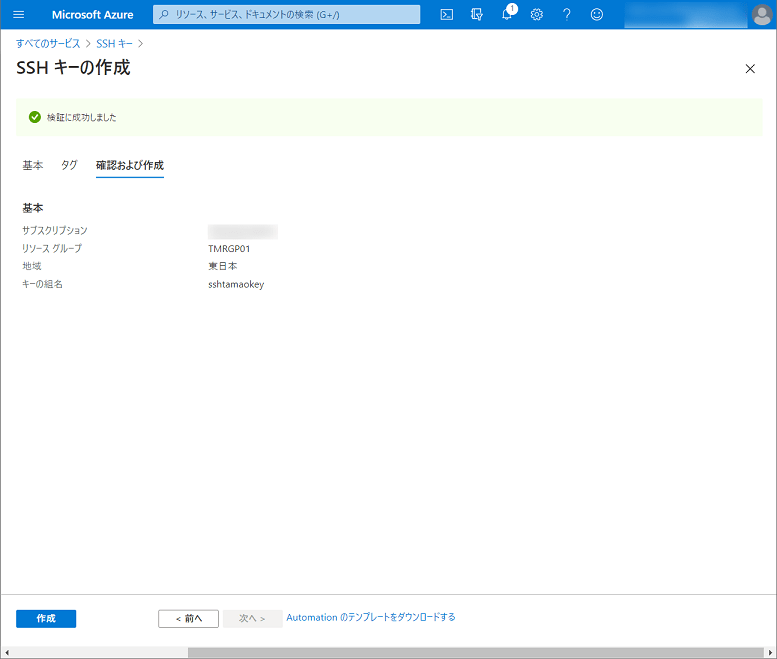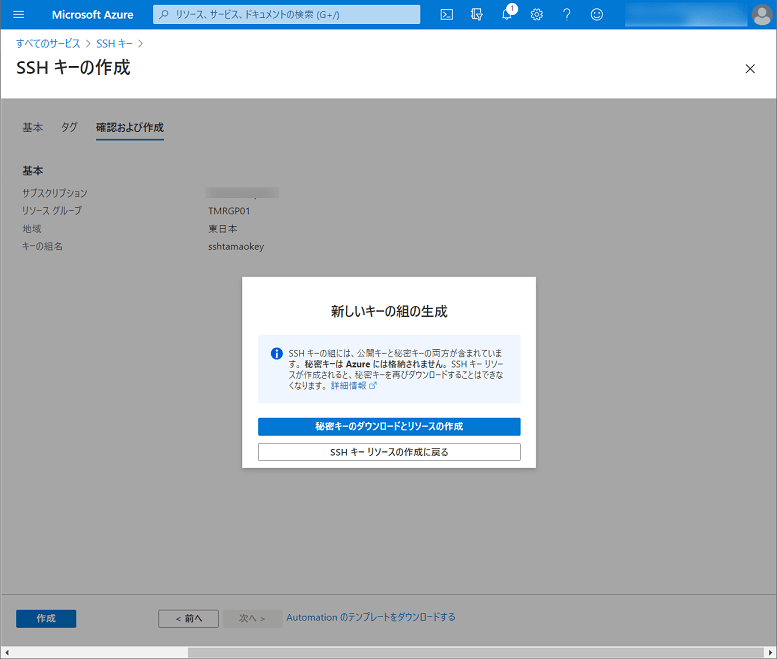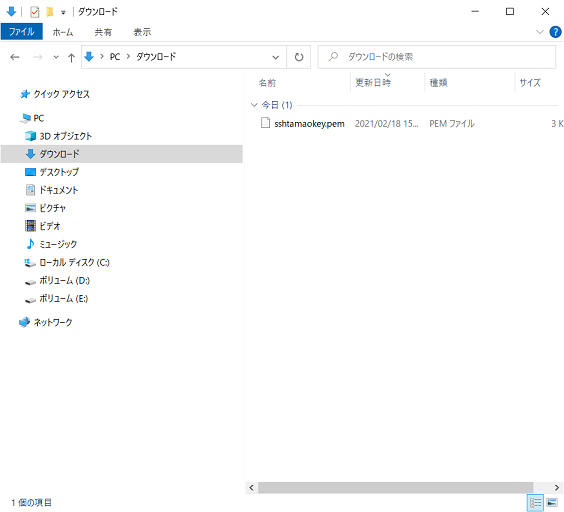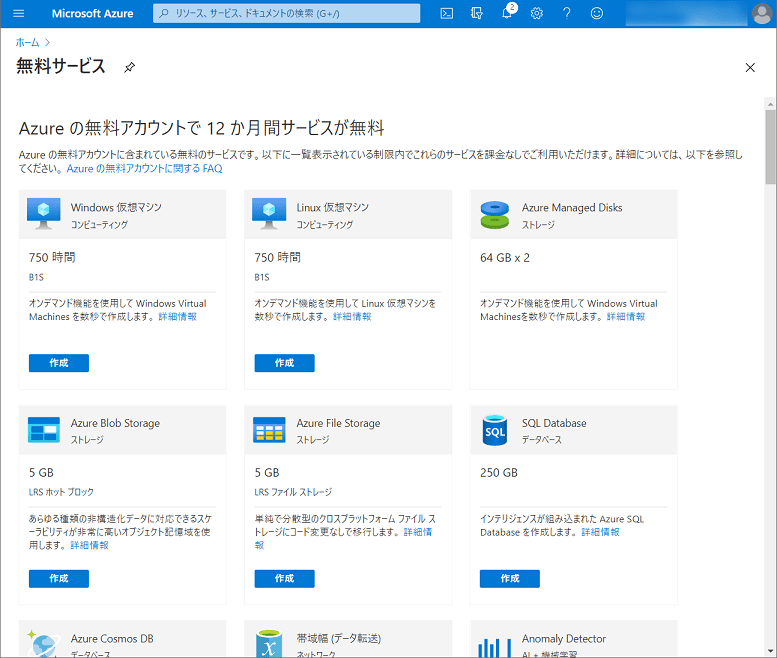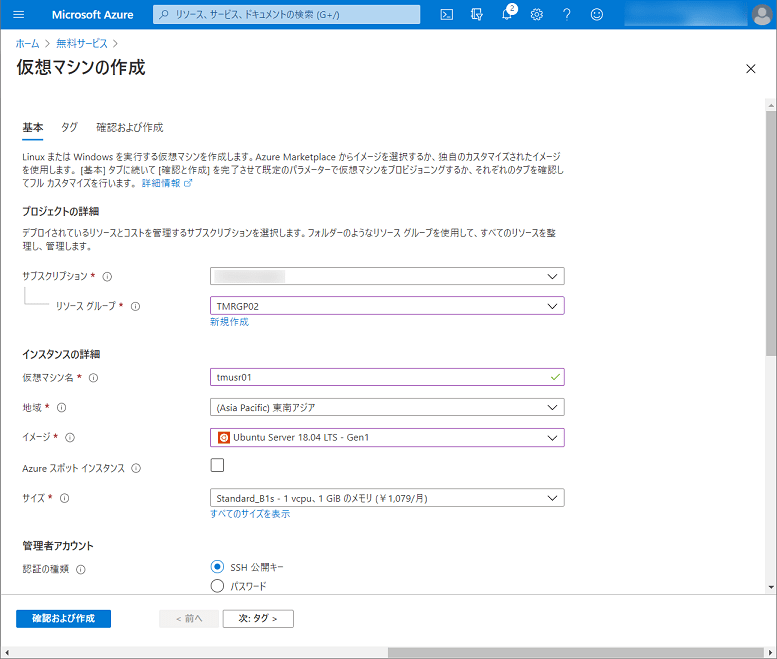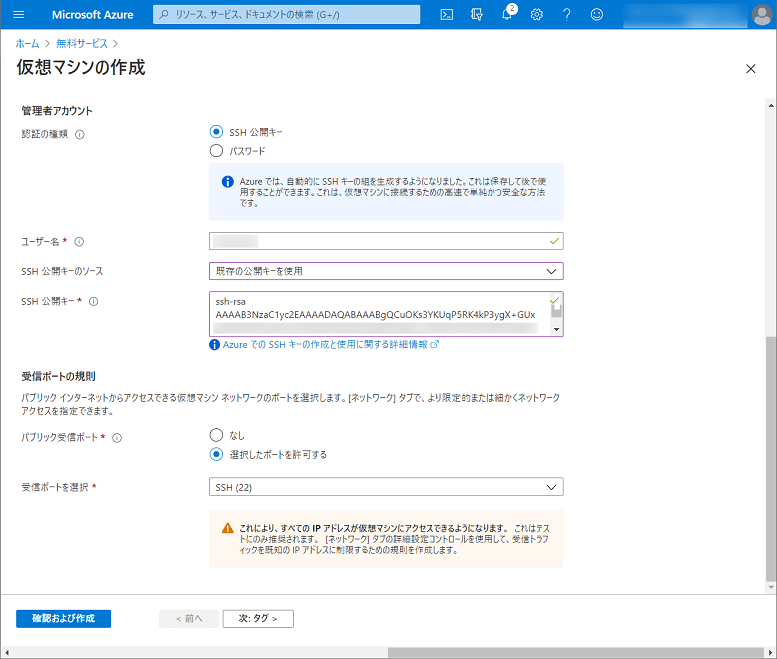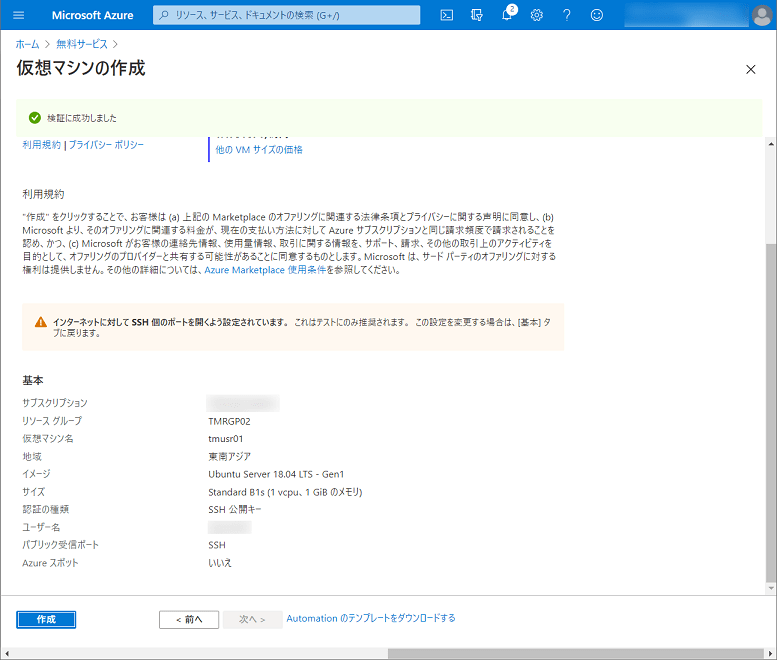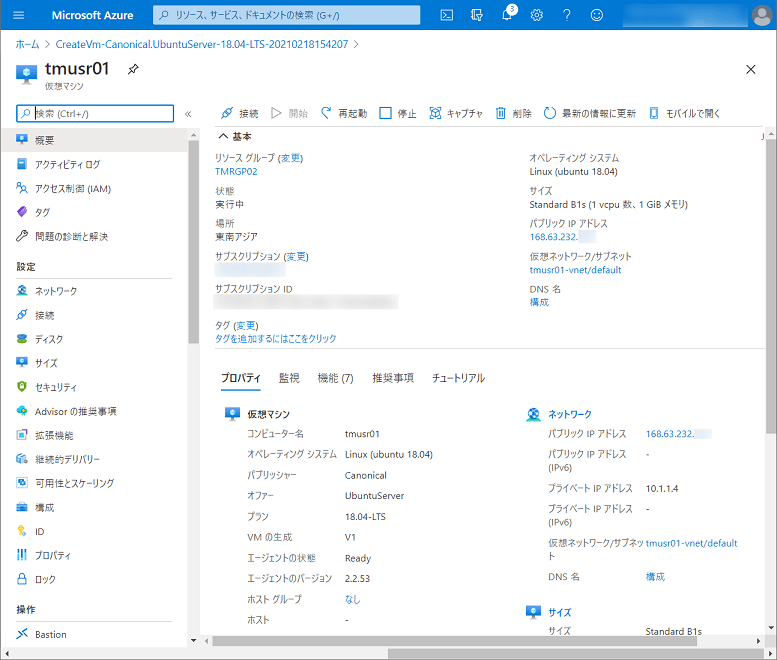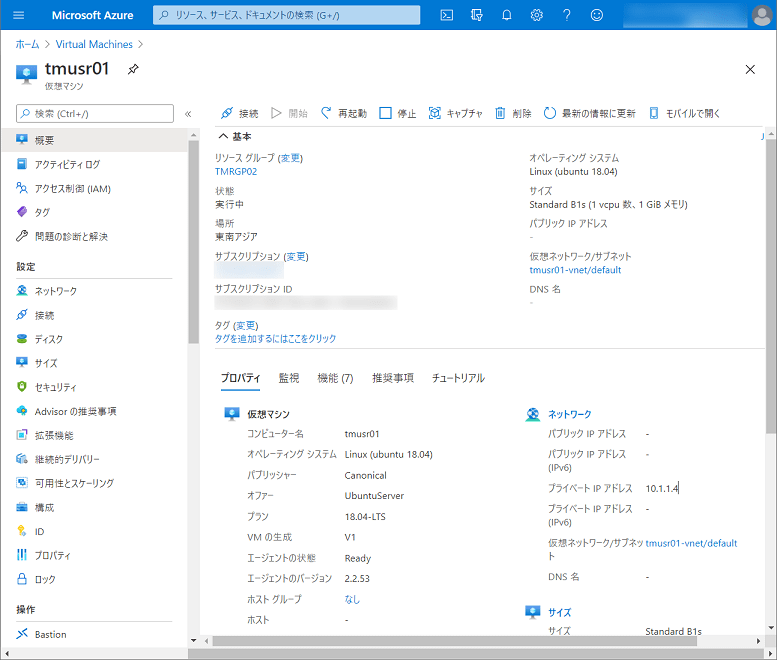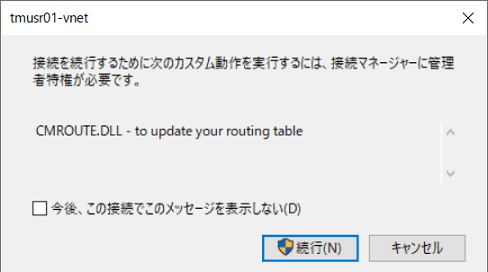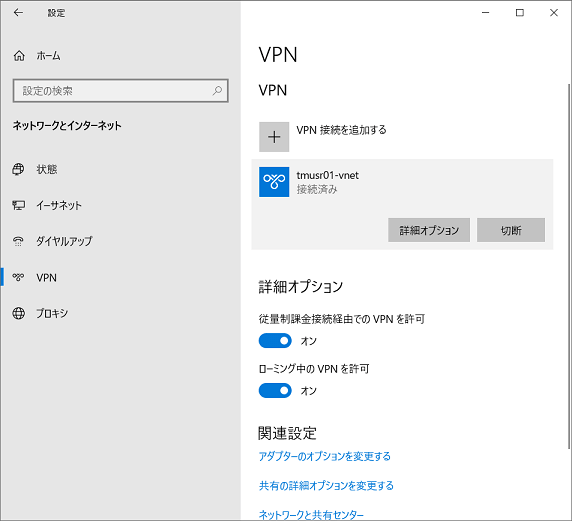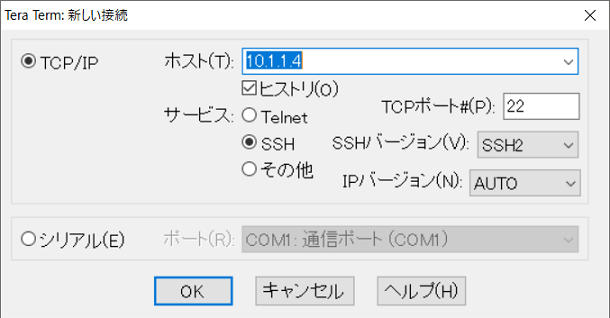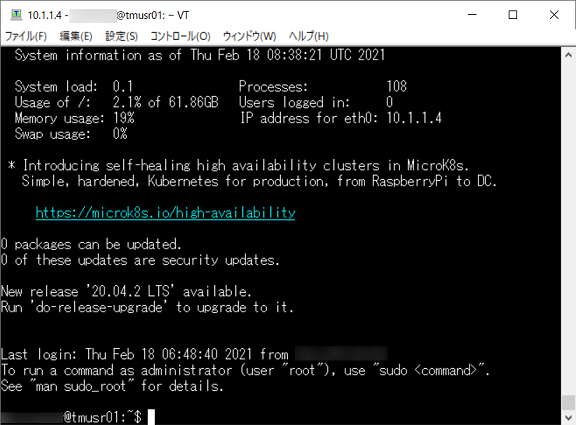Ubuntu をインストールした Azure の仮想マシンへの VPN 接続手順
前回、投稿した記事では Azure の仮想ネットワークとオンプレミスのクライアントを仮想ネットワークゲートウェイ(以下、VPN ゲートウェイと呼びます)を使って VPN 接続(ポイント対サイト)を構成する手順を解説いたしました。
その中では、VPN 接続後、オンプレミスのクライアント(Windows)から Azure の仮想マシン(Windows)へリモートデスクトップ接続(以下、RDP と呼びます)を使って接続する検証も実施いたしました。
しかし、Azure の仮想マシンが Ubuntu Server(以下、Ubuntu と呼びます)の場合は RDP で接続することができません。
そもそも、Ubuntu を操作する場合は、Tera Term などのターミナルソフトから SSH を使って接続する必要があります。
そこで、今回は VPN 接続後、オンプレミスのクライアント(Windows)から Azure の仮想マシン(Ubuntu)へ SSH を使って接続する手順を解説したいと思います。
<この記事で学べる事>
·VPN 接続後の Ubuntu 仮想マシンへ SSH を使った接続方法
SSH キーの作成
Ubuntu の仮想マシンへは SSH を使用して接続します。そのため、はじめに SSH キーを作成します。
なお、Microsoft の公式サイトに従い SSH キーを作成いたします。
Azure ポータルサイトにログインします。
次に、「SSH キー」画面が表示されます。
次に、「SSH キーの作成」画面が表示されます。
[プロジェクトの詳細] にて [サブスクリプション] および [リソース グループ] を設定します。
また [インスタンスの詳細] にて [地域]、[キーの組名]、[SSH 公開キーのソース] を設定し [確認および作成] をクリックします。
次に、「SSH キーの作成」(確認および作成)画面まで進めます。
次に、「新しいキーの組の生成」ダイアログが表示されます。
次に、ダウウンロードフォルダを表示します。
次に、[SSH キー] → [作成した SSH キー] をクリックします。
Ubuntu 仮想マシンの作成
本稿の目的は、VPN 接続後、オンプレミスのクライアント(Windows)から Azure の仮想マシン(Ubuntu)へ SSH を使って接続する手順となります。Ubuntu 仮想マシンの作成はスコープ外ですので、Ubuntu 仮想マシンの作成は簡易的な作成手順のみといたします。
Azure ポータルサイトにログインします。
次に、「仮想マシンの作成」画面が表示されます。
[プロジェクトの詳細] にて [サブスクリプション] および [リソース グループ] を設定します。
また [インスタンスの詳細] にて [仮想マシン名]、[地域]、[イメージ]、[サイズ] を設定します。
なお、Ubuntu の仮想マシンを作成するため、[イメージ] には、[Ubuntu Server 18.04 LTS – Gen1] を設定します。
次に、「仮想マシンの作成」画面を下にスクロールします。
[管理者アカウント] にて [認証の種類]、[ユーザ名]、[SSH公開キーのソース]、[SSH公開キー] を設定します。
また [受信ポートの規則] にて [パブリック受信ポート] および [受信ポートの選択]を設定し [確認および作成] をクリックします。
なお、[SSH 公開キー] には「SSHキーの作成」で作成した公開キーを設定します。
次に、「仮想マシンの作成」(確認および作成)画面まで進めます。
仮想マシンが作成されました。
VPN 接続と仮想マシンへの SSH 接続
Ubuntu 仮想マシンが作成できましたので、続いては、Azure の仮想ネットワークとオンプレミスのクライアントを VPN 接続し、Ubuntu 仮想マシンへ SSH を使って接続してみたいと思います。
なお、ターミナルソフトには「Tera Term」を使用します。
Windows にログインし「設定」画面を開きます。
[ネットワークとインターネット] → [VPN] を選びます。
すでに、インストール済みの VPN 接続が表示されるため、表示された VPN 接続を選択し [接続] をクリックします。
次に、「Windows Azure Virtual Network」画面が表示されます。
次に、確認ダイアログが表示されることがあります。
VPN 接続が完了しました。
次に、コマンドプロンプトを表示し IP アドレスを確認します。
次に、Tera Term を起動します。
次に、「SSH接続」画面が表示されます。
[ユーザ名] および [秘密鍵] を指定し [OK]をクリックします。
なお、[秘密鍵] には「SSHキーの作成」でダウンロードした「pem」ファイルを指定します。
Ubuntu 仮想マシンにログインできました。
まとめ
以上が、Azure の仮想ネットワークとオンプレミスのクライアントを VPN 接続し、Ubuntu 仮想マシンへ SSH を使って接続する手順となります。
いかがでしたでしょうか?
VPN の設定に関しては、Windows であろうが Ubuntu であろうが変わりはありませんが、Ubuntu 仮想マシンの場合、Windows 仮想マシンとの接続方法が変わります。
ただし、これは Azure の Ubuntu 仮想マシンであろうが オンプレミス環境の Ubuntu 物理マシンであろうが変わりません。
そのため、VPN 接続の設定さえできていれば、SSH を使っての接続はさほど難しいことはないと思います。
最後までお読みいただきありがとうございます。
では。