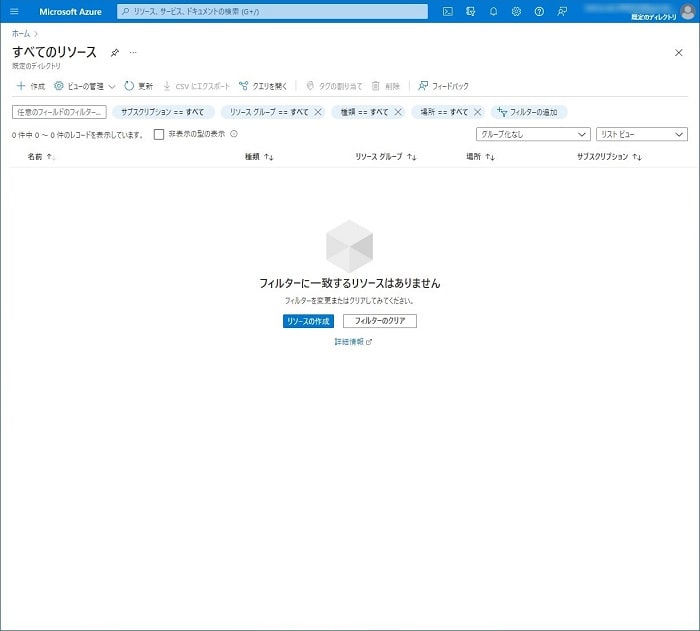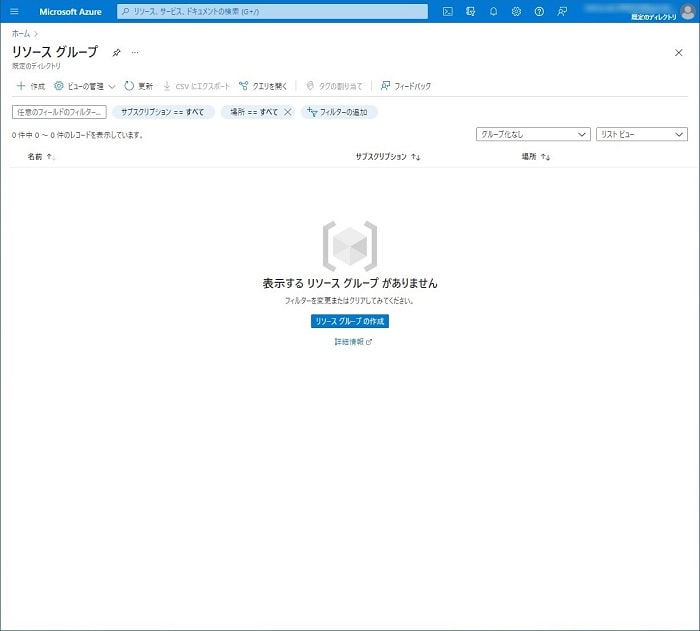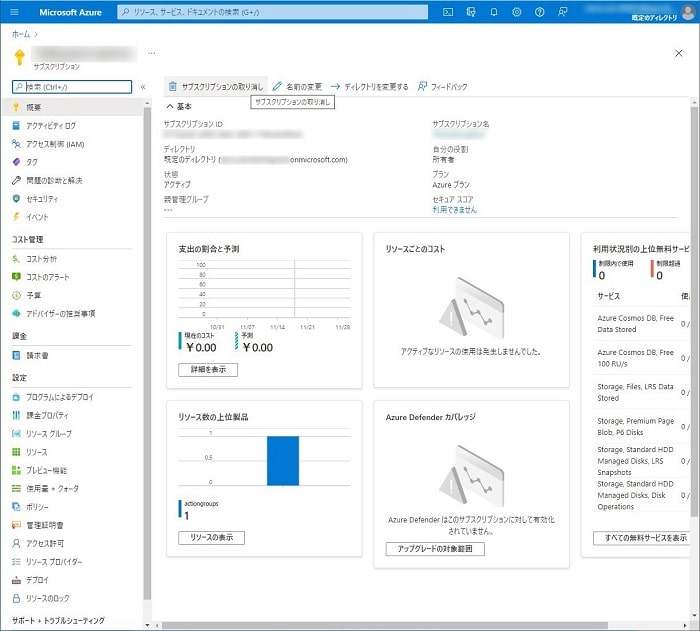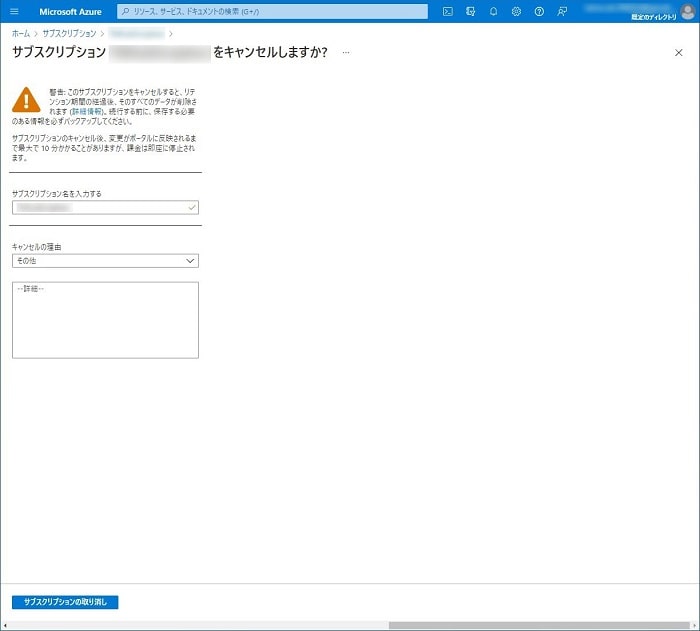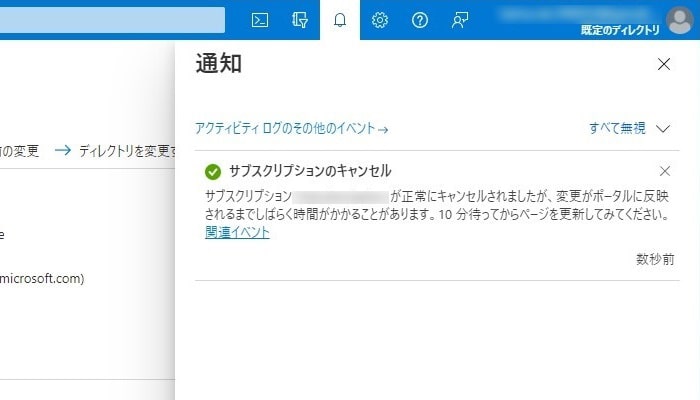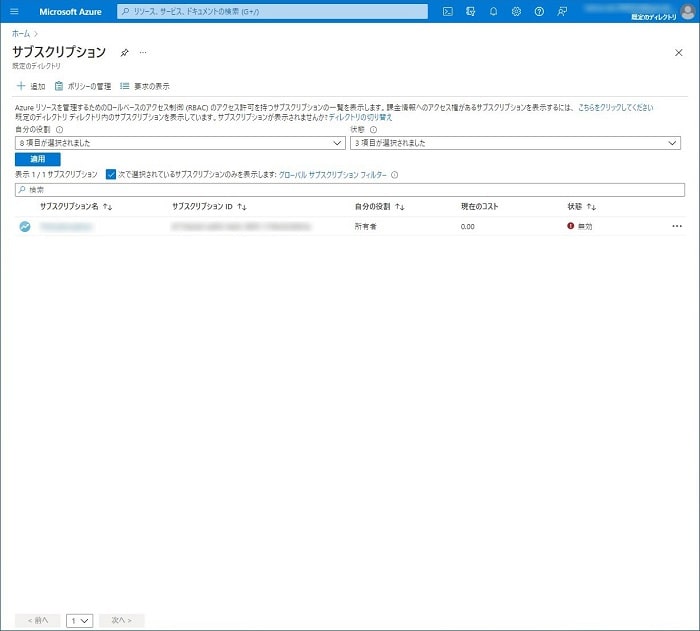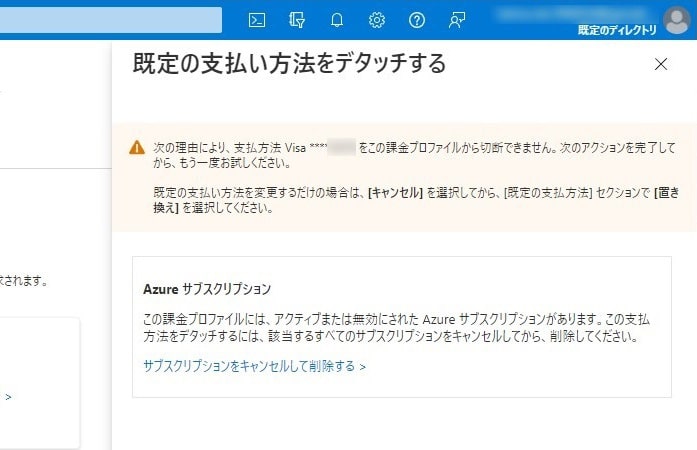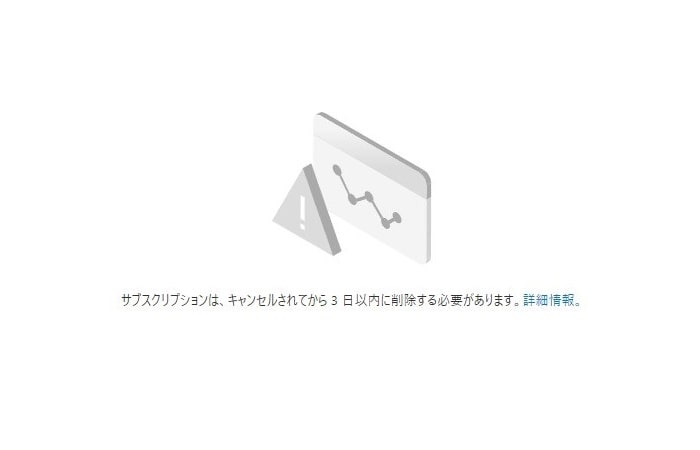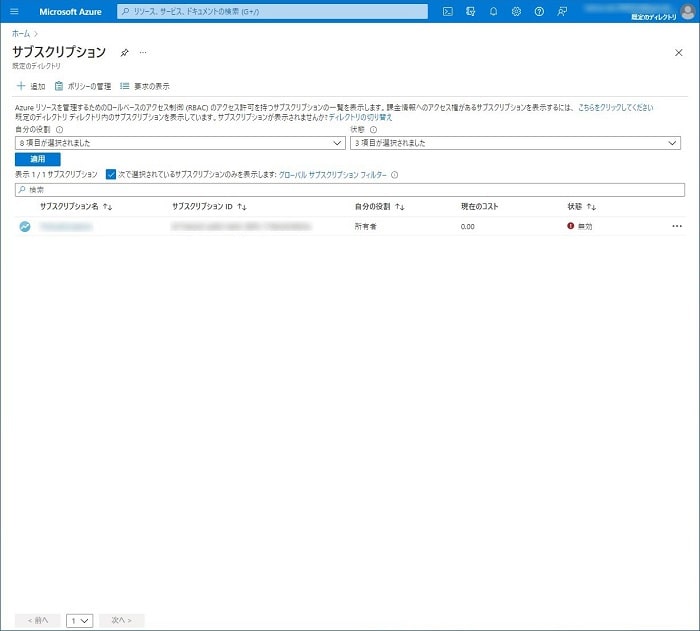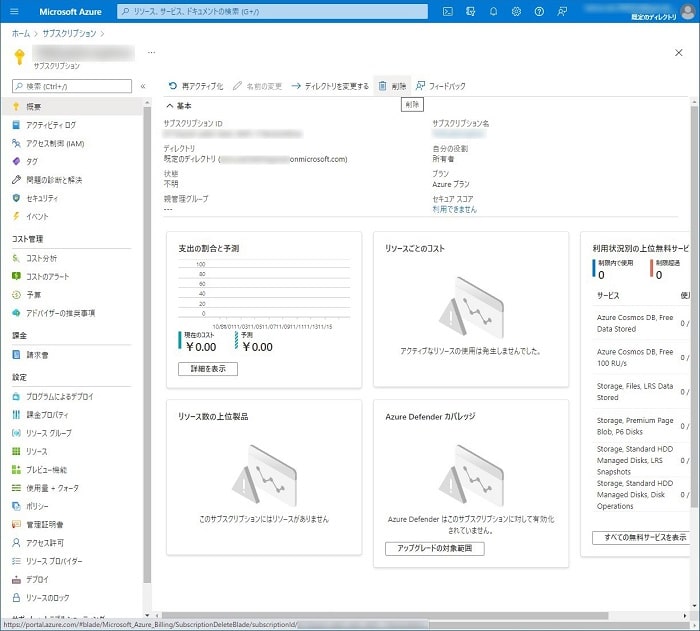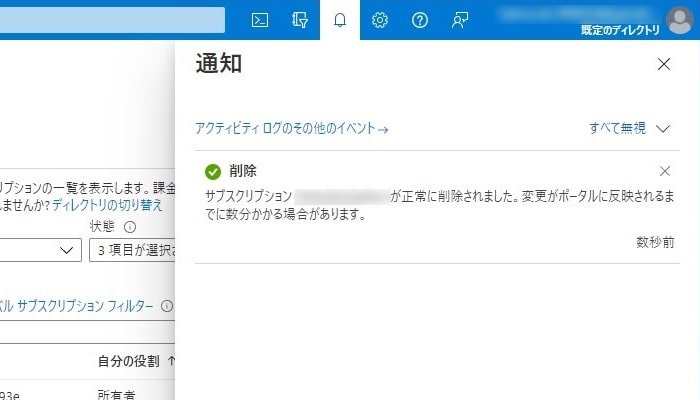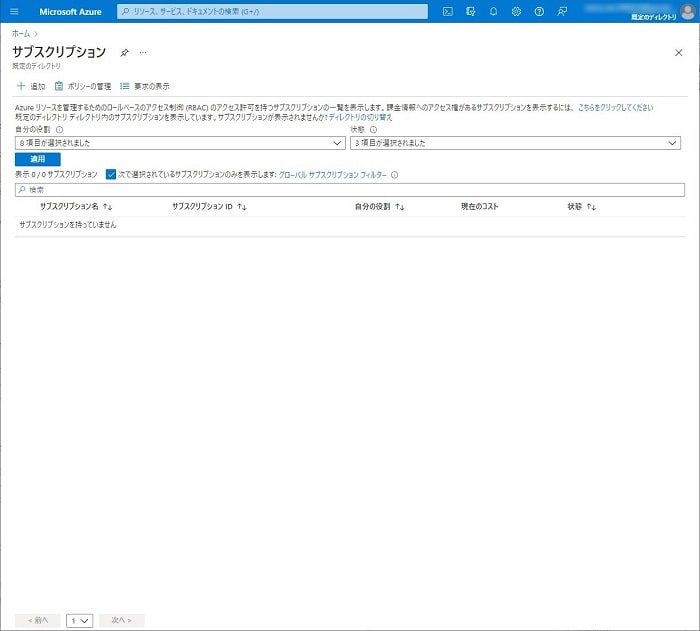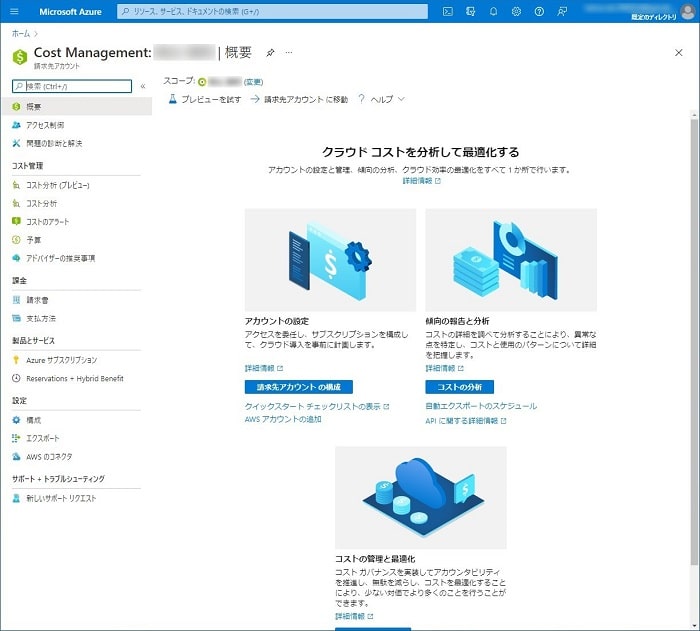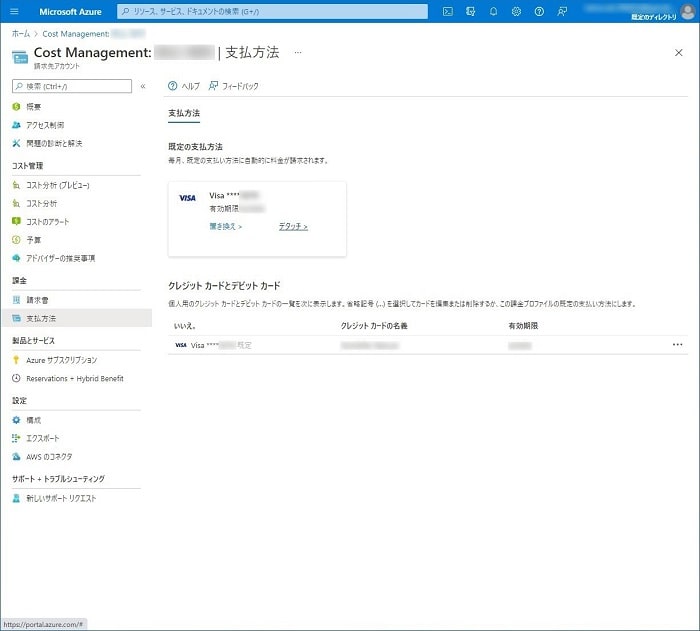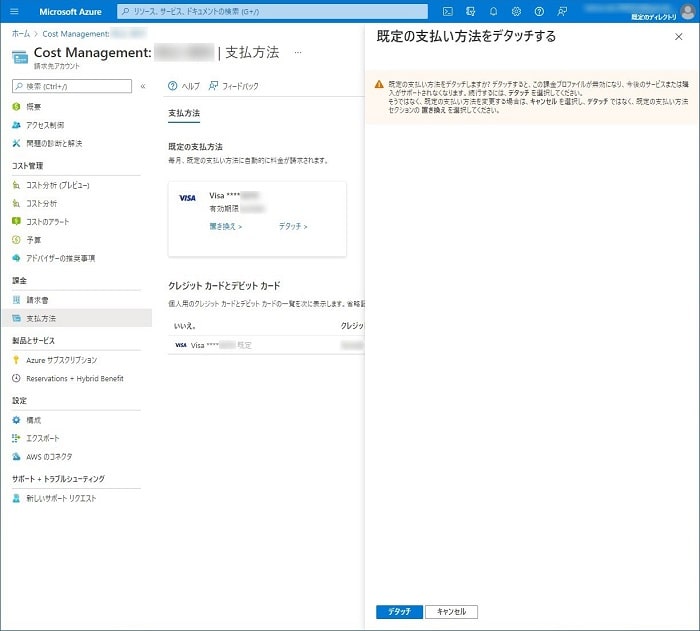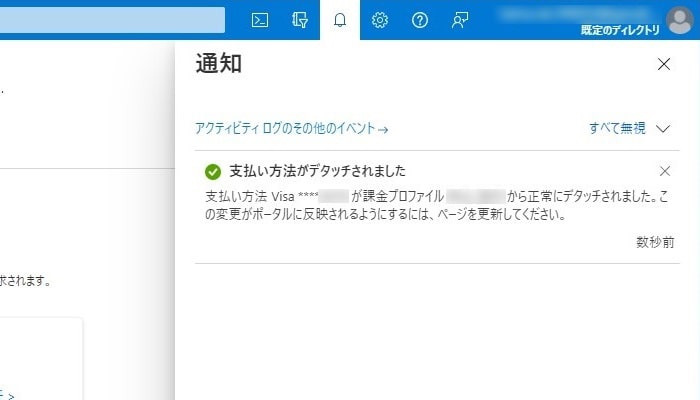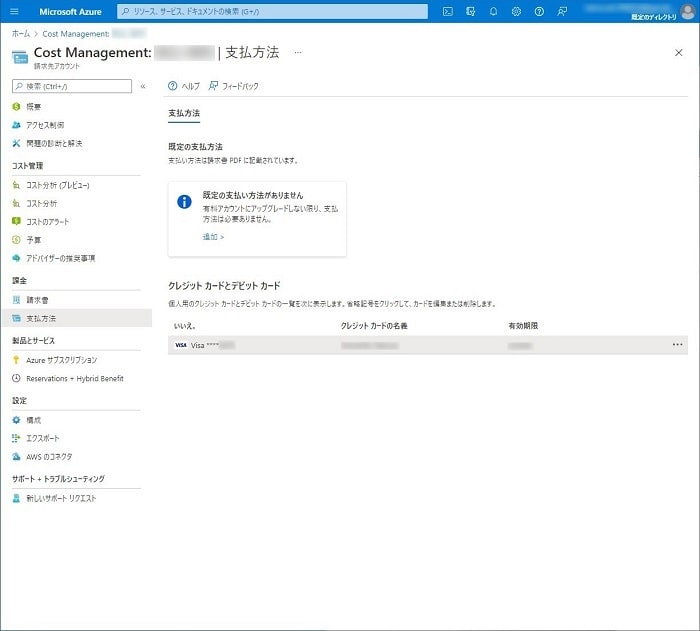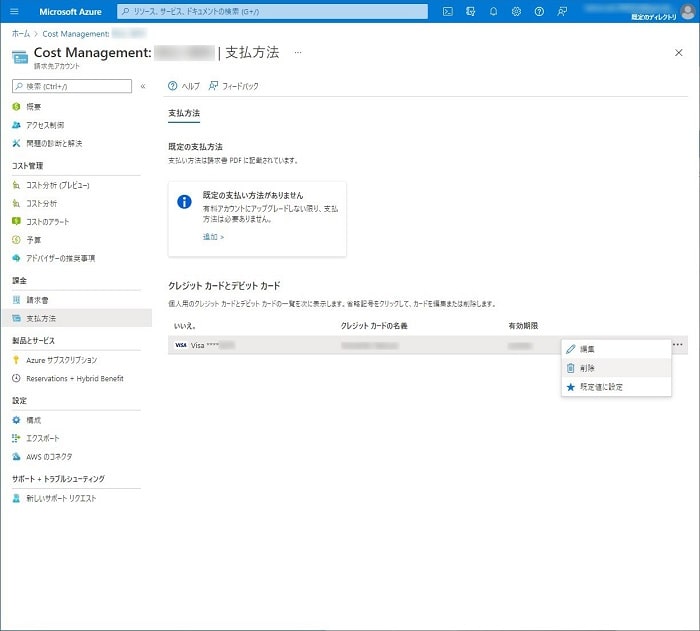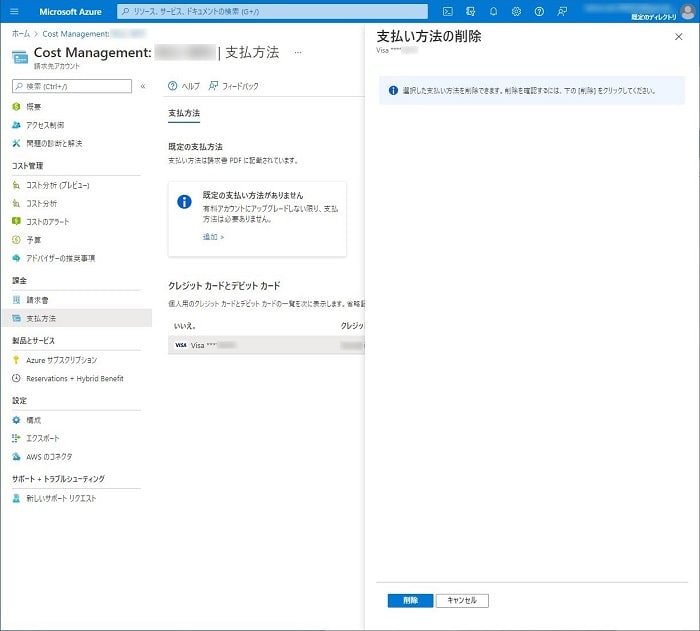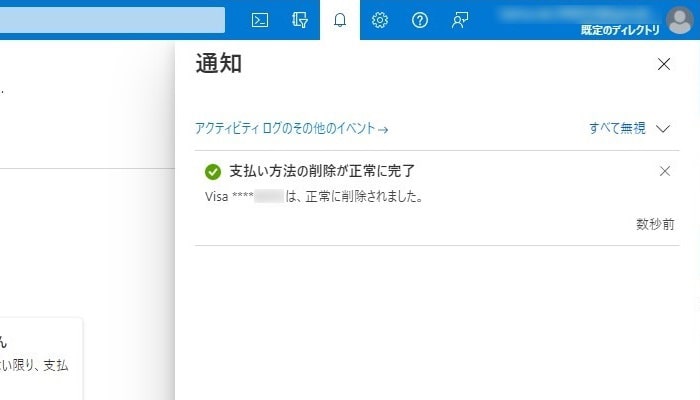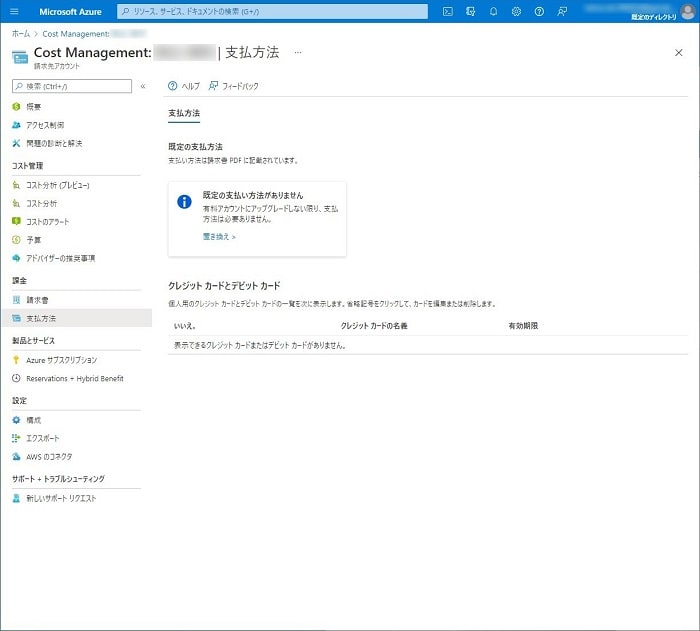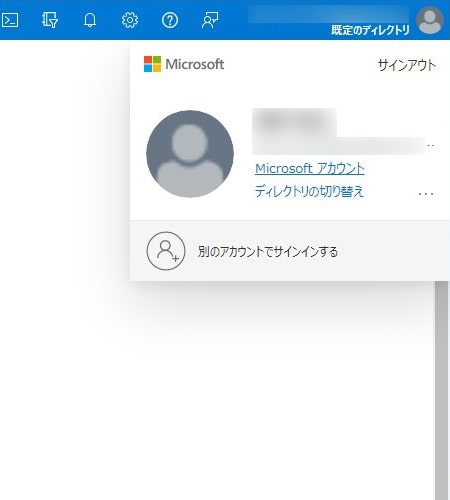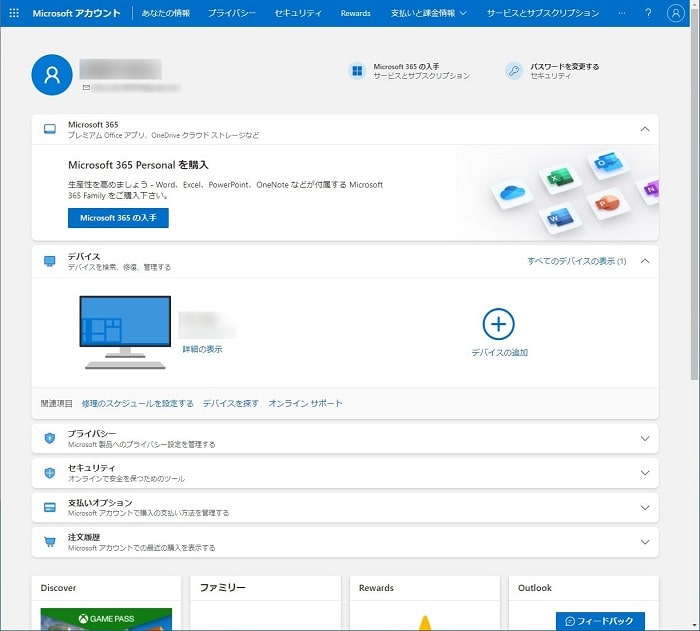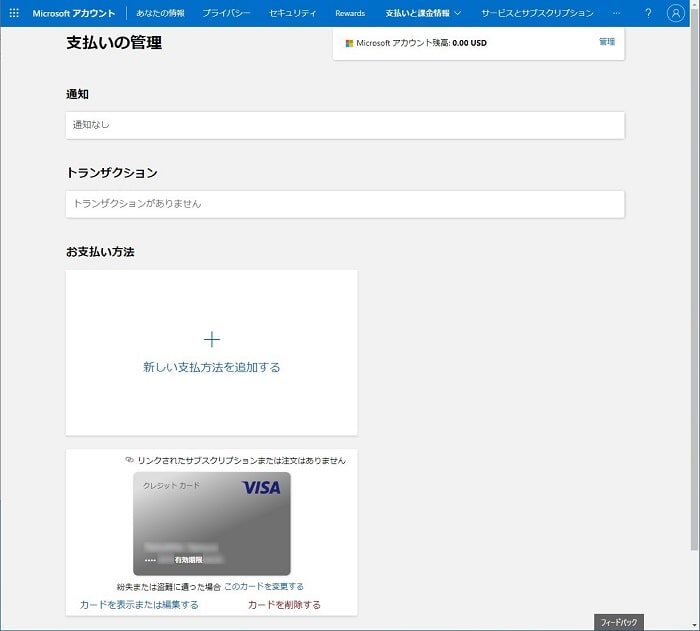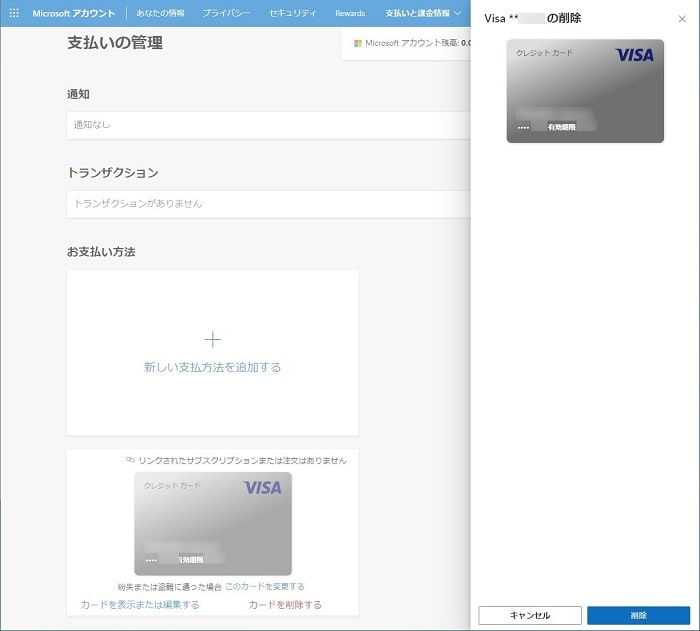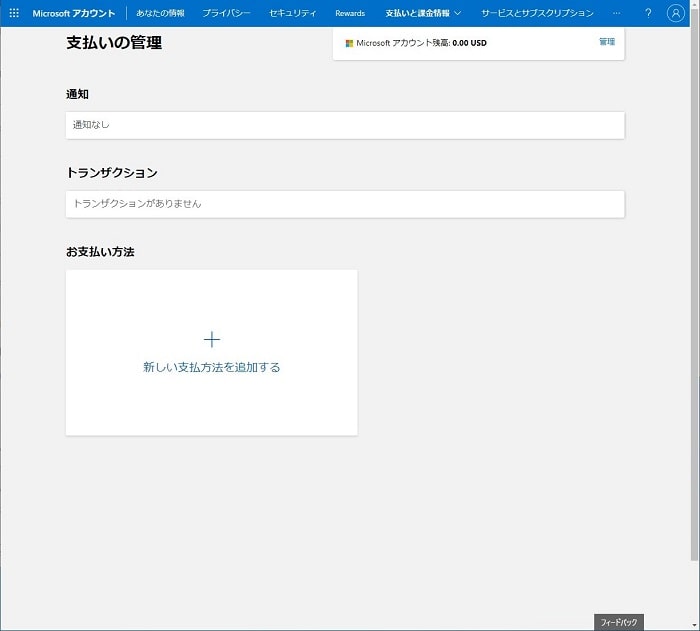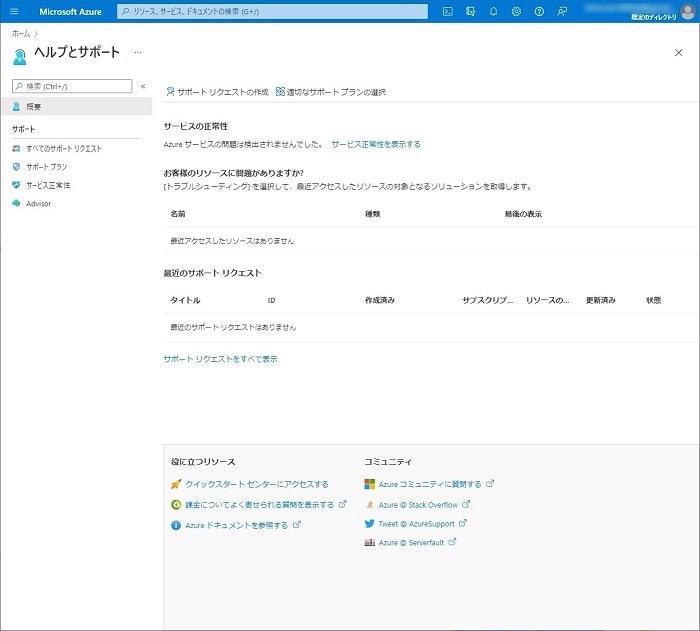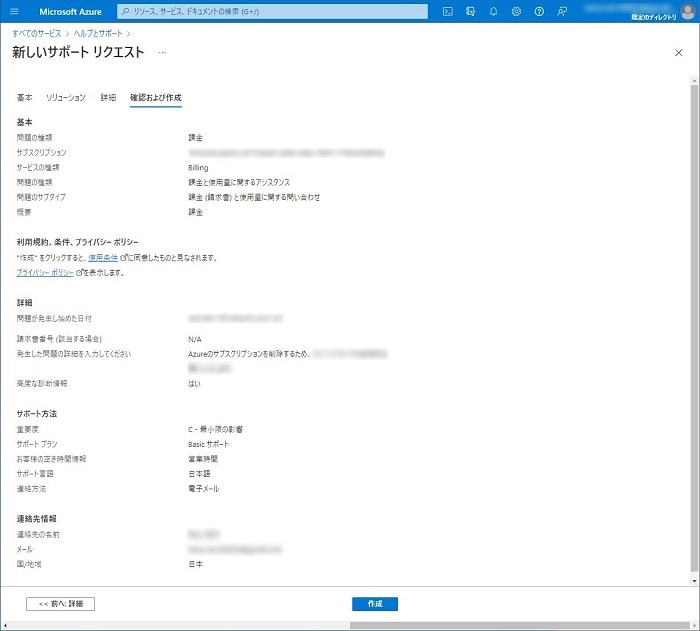Microsoft Azure のサブスクリプションの停止手順と支払い方法の削除手順
筆者は昨年の今時期ごろから、Microsoft Azure の無料プランで、IaaS や PaaS などを利用していましたが、先日、無料期間の12か月を超えてしまったため、「Azure Virtual Machines」や「Azure Blob Storage」など、使用したかったサービスが無料で利用することができなくなりました。
いつでも無料の「Azure App Service」は、継続して無料で利用できますが、それだけでは少し魅力を感じないため、一旦、サブスクリプションの停止と支払い方法の削除をおこないます。
今回は Microsoft が公開している情報をもとに、サブスクリプションの停止手順と支払い方法の削除手順を解説したいと思います。
なお、Microsoft Azure の無料プランの説明に関しては割愛いたします。詳しくは、Microsoft の公式サイトをご確認ください。
手順の確認
Microsoft が公開している情報をもとにサブスクリプションの停止手順と支払い方法の削除手順を確認したいと思います。
まず、支払い方法の削除手順を確認するため、Microsoft の公式サイトにアクセスしてみます。
Microsoft の公式サイトでは、クレジットカード情報を削除する場合、「サブスクリプションが完全に削除されていないとカード情報が削除できない」と、説明されています。
したがって、はじめにサブスクリプションの削除が必要になります。
では、サブスクリプションの削除手順を確認するため、再度、Microsoft の公式サイトにアクセスしてみます。
Microsoft の公式サイトでは、「サブスクリプションをキャンセルする前にサービスのシャットダウンやリソースとリソースグループの削除を推奨している」と、説明されています。
以上を踏まえ、以下にサブスクリプションの停止方法と支払い方法の削除手順をまとめました。
- リソースとリソースグループの削除
- サブスクリプションのキャンセル・削除
- 支払い方法の削除
リソースとリソースグループの操作
今回は、あらかじめリソースやリソースグループを削除した状態からスタートしたいと思います。したがって、リソースやリソースグループは確認のみといたします。
Azure のポータルサイトから [すべてのリソース] や [リソースグループ] を確認すると、すでに何もない状態です。
そのため、サブスクリプションはキャンセルと削除ができる状態となります。
サブスクリプションの操作
リソースやリソースグループが無いことが確認できましたので、サブスクリプションのキャンセルと削除ができる状態です。
では、サブスクリプションのキャンセルと削除手順を解説いたします。
サブスクリプションのキャンセル
まず、サブスクリプションのキャンセル手順を解説いたします。
サブスクリプションの一覧からキャンセルするサブスクリプションをクリックします。
次に、サブスクリプションの画面上部のメニューから [サブスクリプションの取り消し] をクリックします。
また、サブスクリプション取り消しの確認画面で [サブスクリプション名を入力する] にサブスクリプション名を入力し、[サブスクリプションの取り消し] をクリックします。
サブスクリプションが取り消されると、[通知] にメッセージが表示されます。
通知メッセージの内容に従い、10分後にサブスクリプションの一覧を確認します。
サブスクリプションのキャンセル後の [状態] は [無効] に切り替わっています。
10分後の確認で [状態] の表示が変化しましたが、それ以上の時間がかかる場合もありますので、ご注意ください。
なお、サブスクリプションの [状態] が [無効] に切り替わっても、すぐにクレジットカード情報をデタッチすることはできません。
サブスクリプションの削除
続いて、サブスクリプションの削除手順を解説いたします。
なお、サブスクリプションの削除をする場合、サブスクリプションのキャンセルから「3日」待つ必要があります。
サブスクリプションの一覧から削除するサブスクリプションをクリックします。
サブスクリプション削除前、サブスクリプションの [状態] が [無効] になっていることを確認します。
もし、サブスクリプションの [状態] が [無効] になっていない場合、再度、「サブスクリプションのキャンセル」を実施してください。
次に、サブスクリプションの画面上部のメニューから [削除] をクリックします。
また、サブスクリプション削除の確認画面で [サブスクリプション名を入力する] にサブスクリプション名を入力し、[削除] をクリックします。
サブスクリプションが削除されると、[通知] にメッセージが表示されます。
通知メッセージの内容に従い、数分後にサブスクリプションの一覧を確認します。
支払い方法の操作
サブスクリプションの削除ができましたので、クレジットカードのデタッチと削除手順を解説いたします。
なお、Azure プランに登録されたクレジットカード情報と Microsoft アカウントに登録されたクレジットカード情報があり、それぞれの削除手順を解説いたします。
クレジットカードのデタッチ
まずは、クレジットカードのデタッチ手順です。
Azure ポータルから Cost Management 画面を開きます。
支払方法画面が表示されます。
支払い方法のデタッチ確認画面が表示されます。
支払い方法がデタッチされると、[通知] にメッセージが表示されます。
支払方法画面の更新後、[既定の支払い方法] に表示されていたクレジットカード情報が消去されます。
クレジットカード情報の削除(Azure プラン)
続いて、Azure プランに登録されたクレジットカード情報の削除手順を解説いたします。
支払方法画面の [クレジットカードとデビットカード] に表示されているクレジットカードからメニューを表示します。
支払い方法の削除確認画面が表示されます。
支払い方法が削除されると、[通知] にメッセージが表示されます。
支払方法画面の更新後、[クレジットカードとデビットカード] に表示されていたクレジットカード情報が消去されます。
クレジットカード情報の削除(Microsoft アカウント)
最後に、Microsoft アカウントに紐づくクレジットカード情報の削除手順を解説いたします。
なお、 Microsoft アカウントに紐づくクレジットカード情報の削除が不要な場合、この作業は不要となります。
画面上部のアカウントのメニューを表示します。
Microsoft アカウント画面が表示されます。
支払いの管理画面が表示されます。
クレジットカード情報の削除確認画面が表示されます。
筆者が実施した時は、[支払い方法を削除できませんでした。] が表示されましたが、再度、支払いの管理画面を表示するとクレジットカード情報が削除されていました。
ヘルプとサポート
もし、サブスクリプションのキャンセル/削除、また、クレジットカードのデタッチ/削除が正常にできない場合など、ヘルプとサポートから Microsoft へ問い合わせることができます。
丁寧な対応でサポートしてくれますので、お困りの場合は、活用してみてはいかがでしょうか。
まとめ
以上が、サブスクリプションの停止方法と支払い方法の削除手順となります。
いかがでしたでしょうか。
Mirosoft Azure は、簡単に始めることができますが、Mirosoft Azure をは簡単に終わらすことができませんでした。
サブスクリプションの取り消しや削除、また、支払い方法のでタッチや削除など、その手順を確立するために、調査を含め苦労いました。
「サブスクリプションの取り消し後、3日経過しないとサブスクリプションが削除できない」
などの情報も、調査しないとわからない情報でしたので、「Azure 無料アカウント FAQ」の「よく寄せられる質問」にあると便利だと思いました。
この記事が、Mirosoft Azure の無料プランを終わらせる際の手助けになればと思い、記事にいたしました。
最後までお読みいただきありがとうございました。
では。