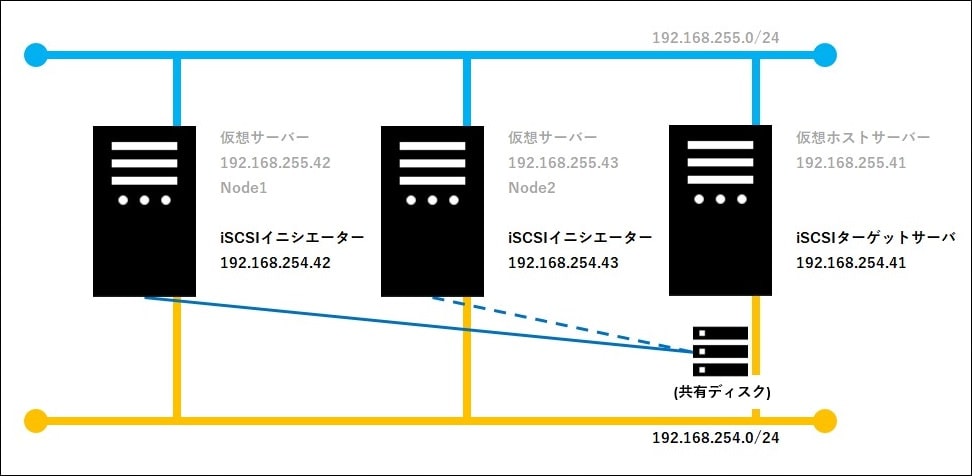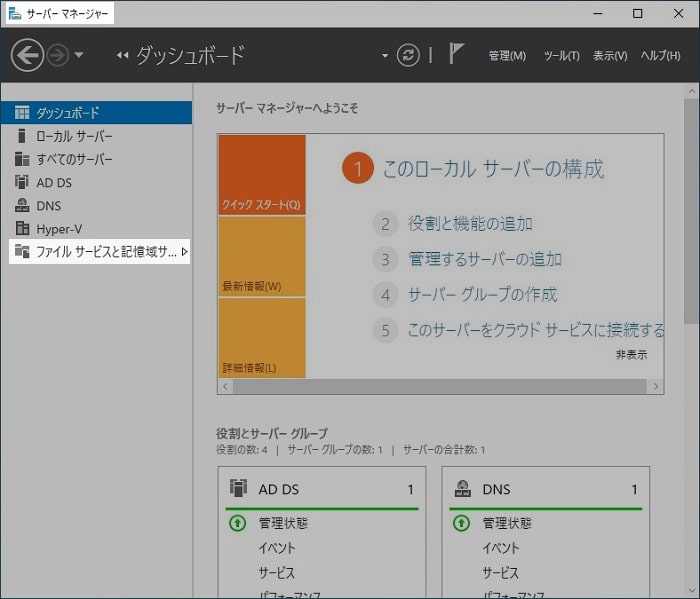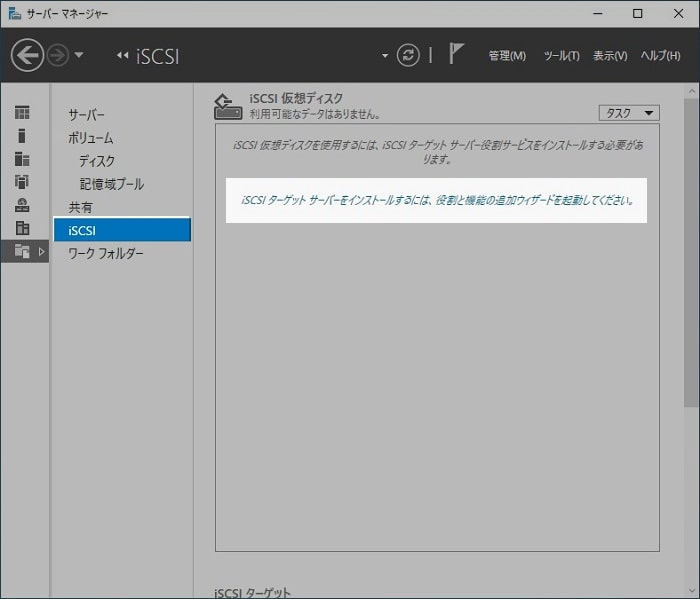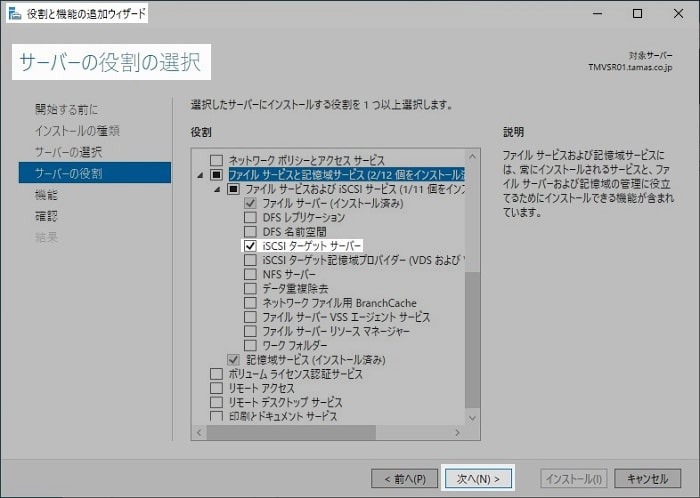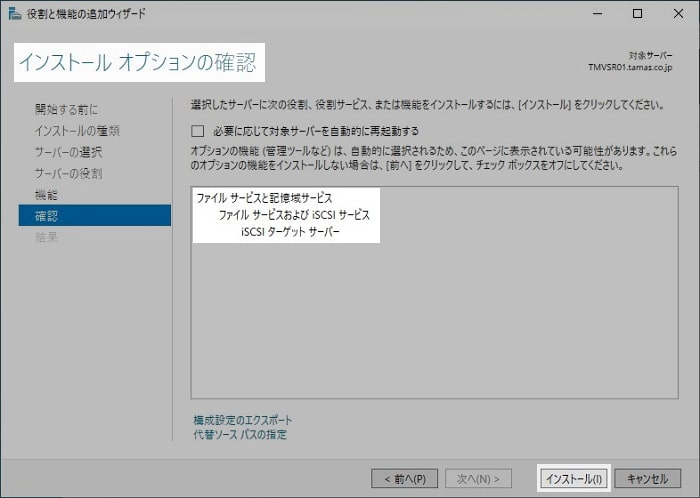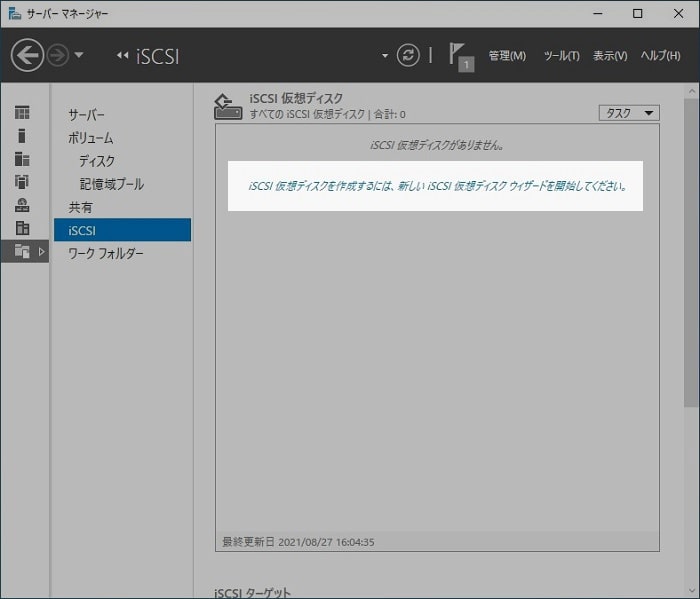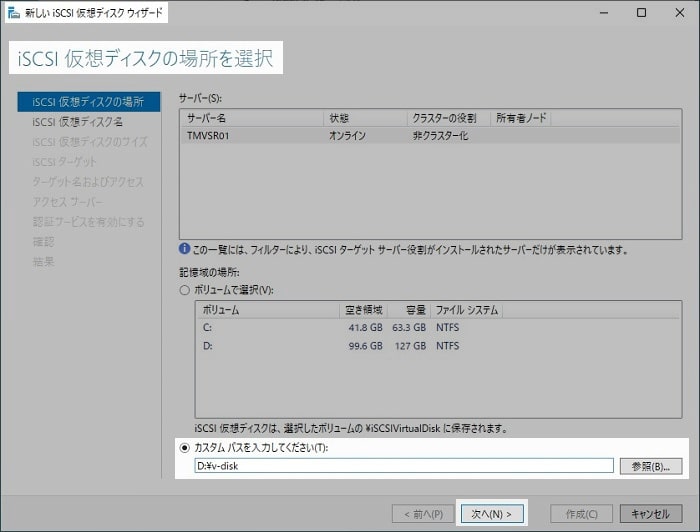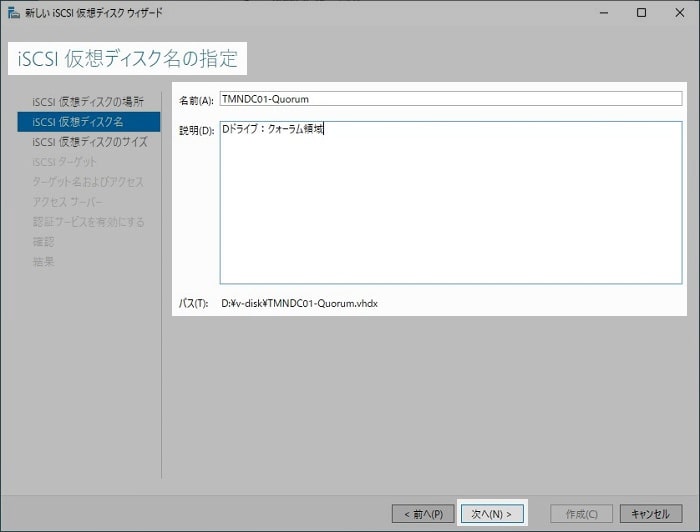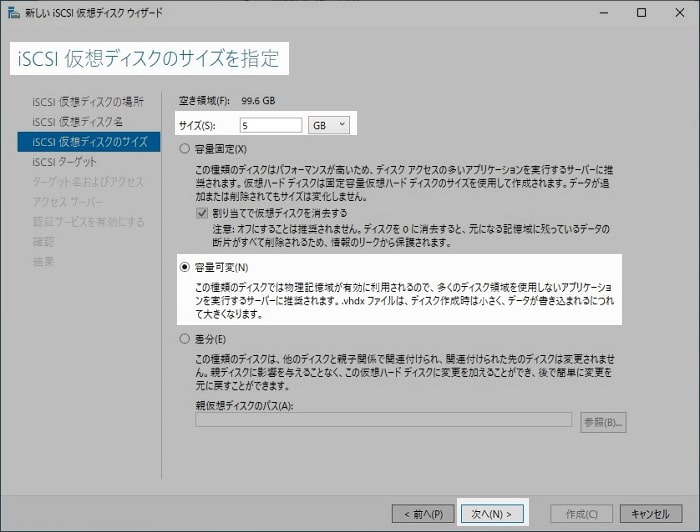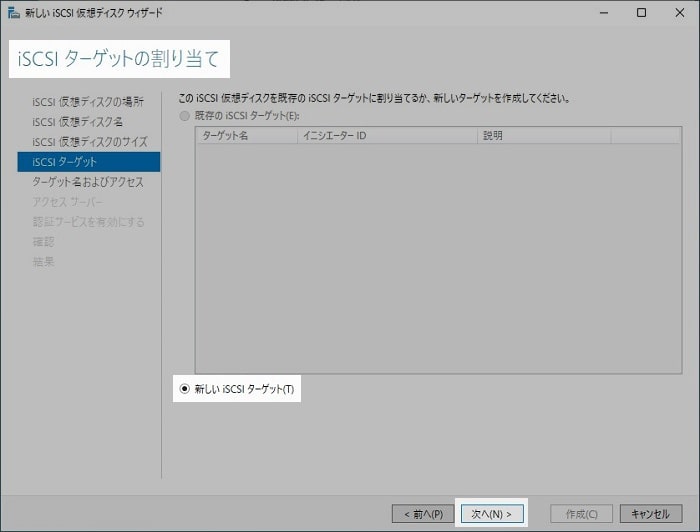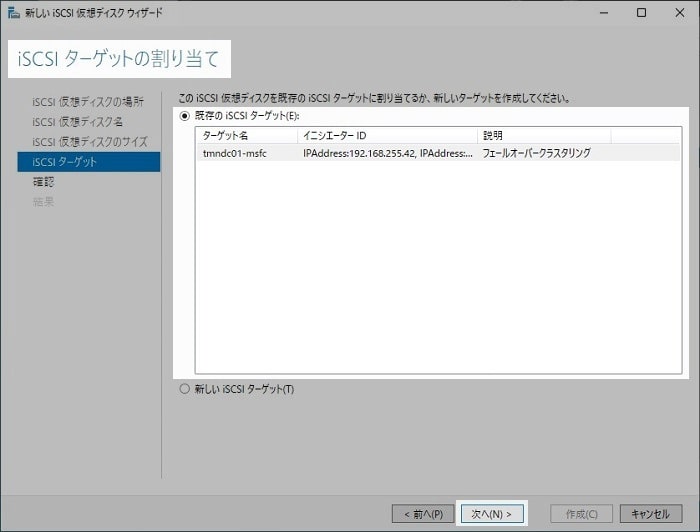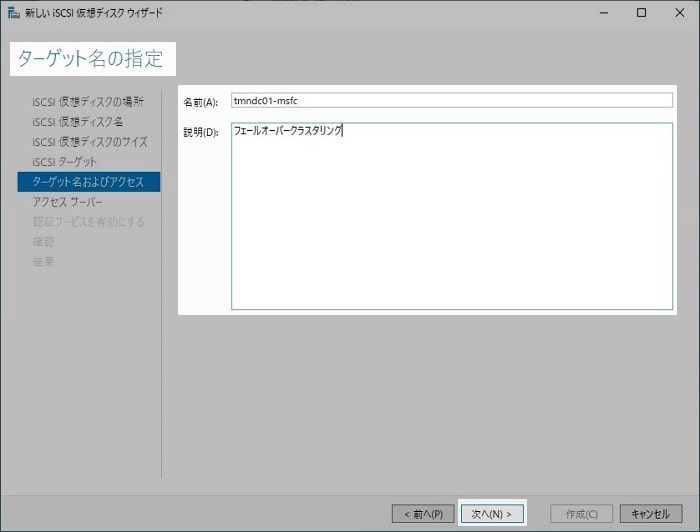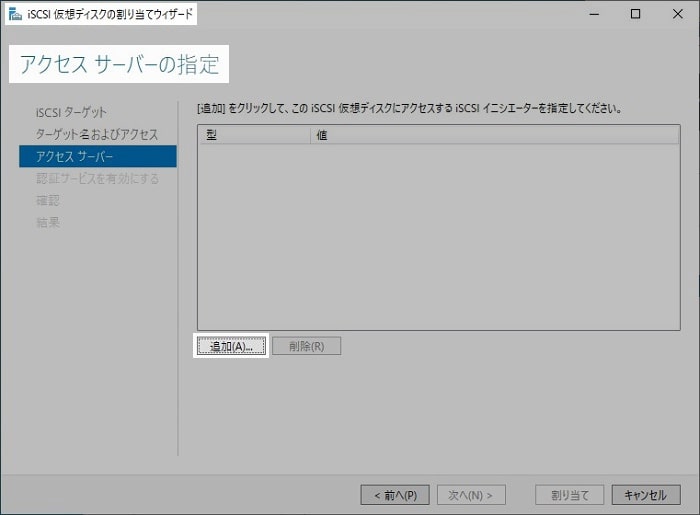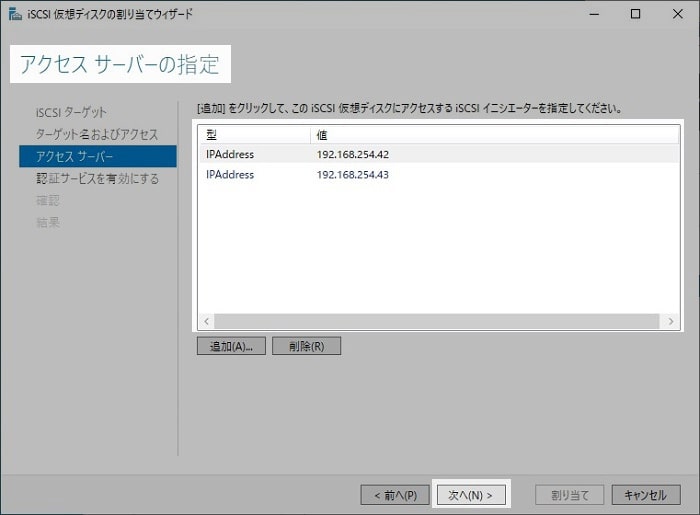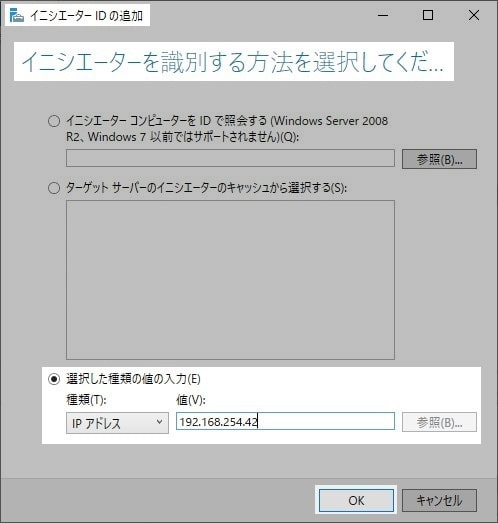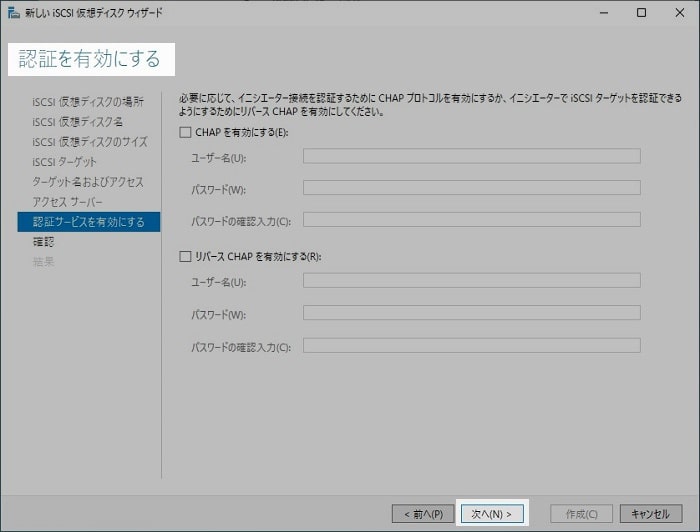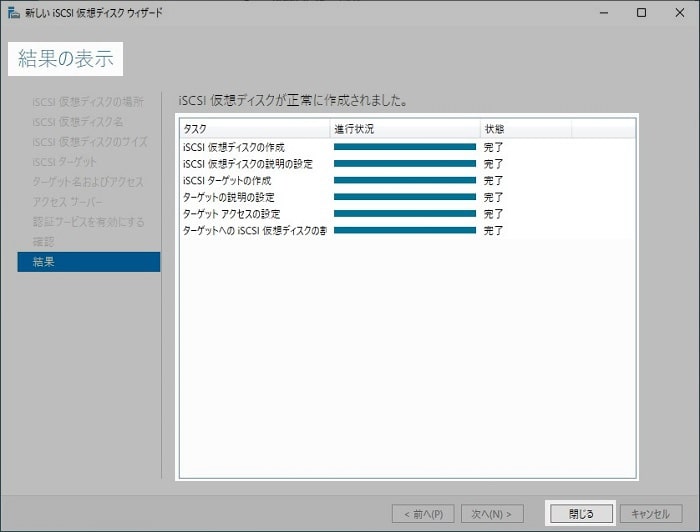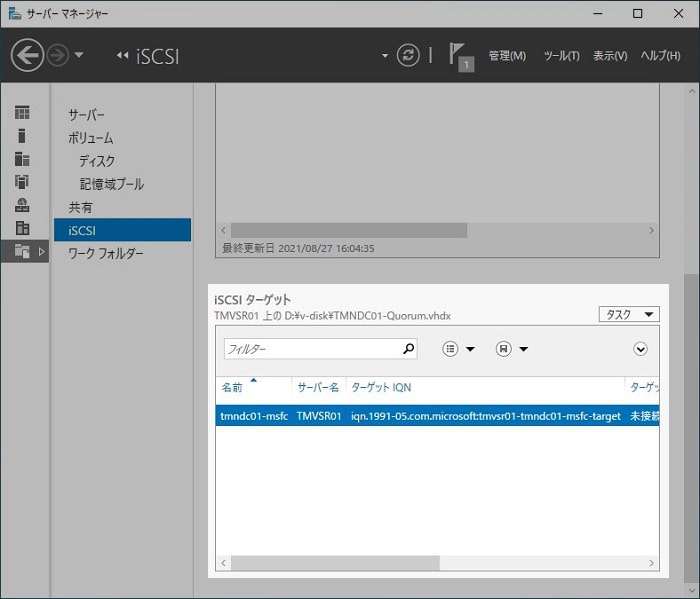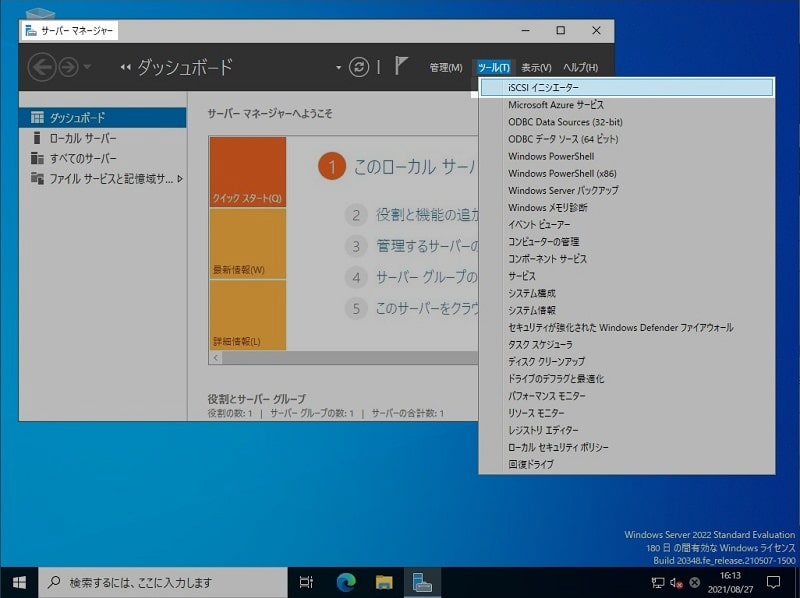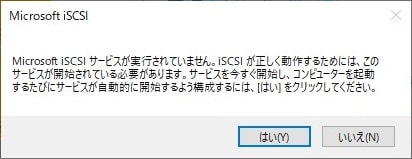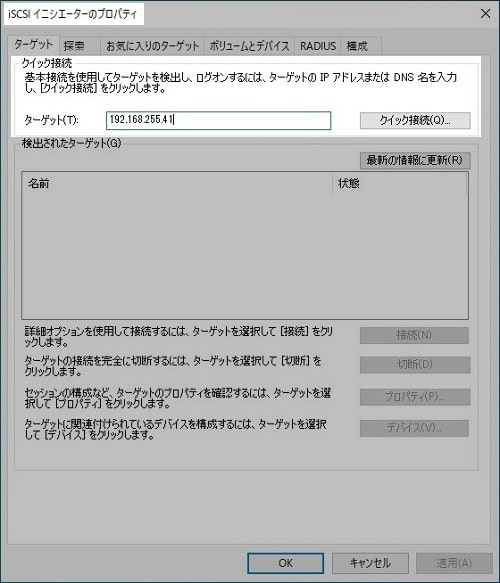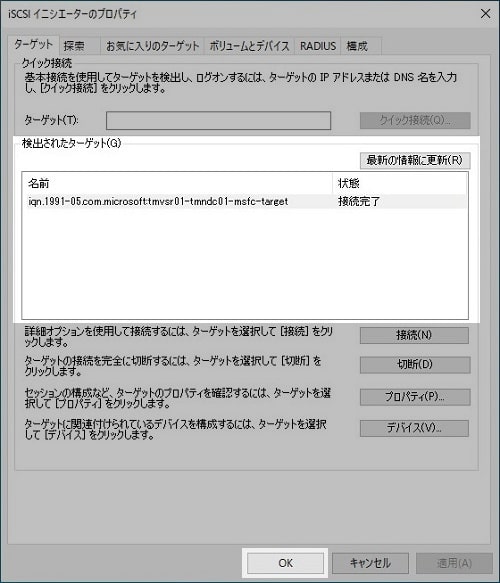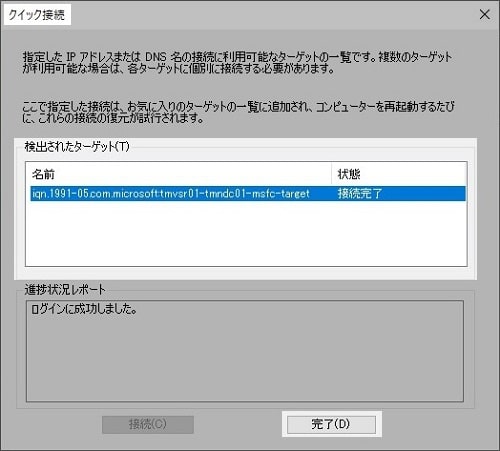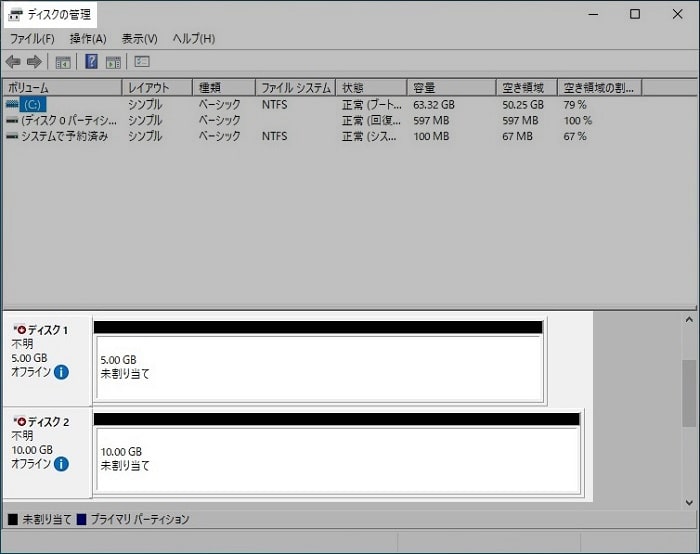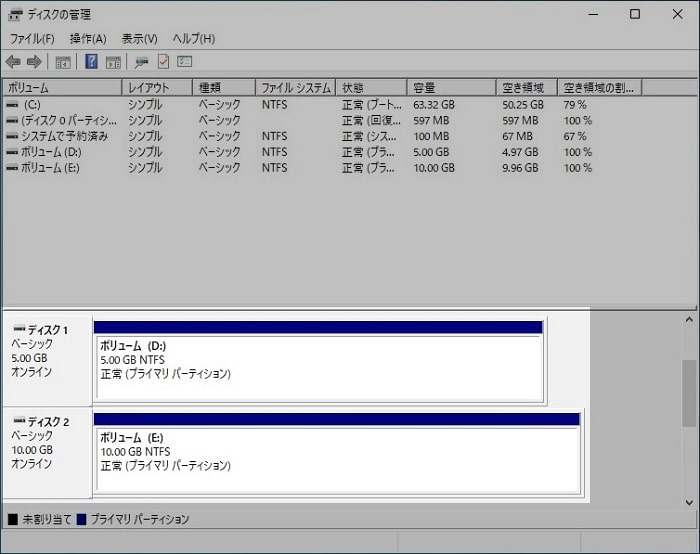Windows Server 2022 でフェールオーバークラスタリングを構築する【前編】
Windows Server を使ってフェールオーバークラスタリングを構築したいけどどうすればいいの?と、お悩みの方もいらっしゃるかもしれません。
実は、Windows 10 Pro がインストールされているパソコンさえあれば、仮想環境(Hyper-V)を使って簡単にフェールオーバークラスタリングを構築することが可能なのです。
とは言っても、ある程度のマシンスペックは必要ですが、最近のパソコンならまず間違いなくフェールオーバークラスタリングを構築することが可能だと思います。
今回は前編、後編の2回に分けて、フェールオーバークラスタリングの構築手順を詳しく解説していきたいと思います。
前編では、事前準備として仮想環境(Hyper-V)でフェールオーバークラスタリングを構築する上で必要な設定(iSCSI ターゲットサーバーや共有ディスクなどの設定 )に関して解説していきたいと思います。
また、後編では、実際にフェールオーバークラスタリングの構築手順を解説していきたいと思います。
なお、iSCSIターゲットサーバー、およびフェールオーバークラスタリングサーバーの OS には、2021年8月中旬に GA された Windows Server 2022 を採用しています。
仮想環境への Windows Server 2022 のインストール手順は、別の記事でまとめていますので、よろしければこちらをご覧ください。
また、入れ子になった仮想環境(Nested Hyper-V)で構築していますので、よろしければこちらもご覧ください。
機器構成の紹介
機器構成などの環境情報を簡単に紹介します。
ネットワークは、実IPにアクセスするネットワークと共有ディスクにアクセスするネットワークの2つを構成しています。
iSCSI ターゲットサーバーに iSCSI 仮想ディスクを配置しています。
なお、実際は iSCSI 仮想ディスクには Quorum(クォーラム)用ディスクとデータ用ディスクの2つのディスクを用意しています。
iSCSIターゲットサーバーの構築
では、iSCSI ターゲットサーバーの構築から解説いたします。
なお、iSCSI ターゲットサーバーの構築はホストサーバーでの作業となります。
iSCSIターゲットサーバーのインストール
まず、iSCSI ターゲットサーバーのインストール手順を解説いたします。
サーバーマネージャーを起動します。
次に、[iSCSI] を選択します。
「役割と機能の追加ウィザード」ウィンドウの [サーバーの役割の選択] が表示されます。
次に、役割と機能の追加ウィザードを [インストールのオプションの確認] まで進めます。
次に、役割と機能の追加ウィザードの [インストールの進捗状況] を確認します。
iSCSI仮想ディスクの作成
続いて、iSCSI仮想ディスクの作成手順を解説いたします。
サーバーマネージャーの [iSCSI] を選択します。
「新しいiSCSI仮想ディスクウィザード」ウィンドウが表示されます。
次に、新しいiSCSI仮想ディスクウィザードの [iSCSI仮想ディスク名の指定] が表示されます。
次に、新しいiSCSI仮想ディスクウィザードの [iSCSI仮想ディスクのサイズを指定] が表示されます。
次に、新しいiSCSI仮想ディスクウィザードの [iSCSIターゲットの割り当て] が表示されます。
[新しいiSCSIターゲット] を指定し [次へ] をクリックします。すでに、iSCSI ターゲットが作成済みの場合、作成済みの iSCSI ターゲット指定しても OK です。
次に、新しいiSCSI仮想ディスクウィザードの [ターゲット名の指定] が表示されます。
次に、新しいiSCSI仮想ディスクウィザードの [アクセスサーバの指定] が表示されます。
iSCSI イニシエーターを指定するため、[追加] をクリックします。また、iSCSI イニシエーターの指定が完了したら [次へ] をクリックします。
なお、[追加] をクリックすると「イニシエーターIDの追加」ウィンドウが表示されます。
次に、新しいiSCSI仮想ディスクウィザードの [認証を有効にする] が表示されます。
次に、新しいiSCSI仮想ディスクウィザードの [設定内容の確認] が表示されます。
iSCSI 仮想ディスクが作成されると、新しいiSCSI仮想ディスクウィザードの [結果の表示] が表示されます。
サーバーマネージャーの [iSCSI] に戻ると、iSCSI仮想ディスクとiSCSIターゲットが追加されています。
iSCSIイニシエーターの構築
iSCSI イニシエーターの構築手順を解説いたします。
なお、iSCSI イニシエーターの構築は、仮想サーバーにて実施します。
iSCSIイニシエーターの設定
まず、iSCSI イニシエーターの設定手順を解説iいたします。
仮想サーバーへサインインします。
以下のダイアログが表示される場合があります。
「iSCSIイニシエーターのプロパティ」ウィンドウが表示されます。
[ターゲット] にホストサーバーの IP アドレスを指定し [クイック接続] をクリックします。また、[検出されたターゲット] に「iSCSI仮想ディスクの作成」で作成した iSCSI ターゲットが表示されていることを確認し [OK] をクリックします。
なお、[クイック接続] をクリックすると「クイック接続」ウィンドウが表示されます。
[検出されたターゲット] には、「iSCSI仮想ディスクの作成」で作成した iSCSI ターゲットが表示されています。
共有ディスクの設定
続いて、共有ディスクの設定手順を解説いたします。
「ディスクの管理」ウィンドウを起動すると不明なディスクが追加されています。
船井なディスクが使用できるように設定します。ディスクを追加する時の手順で OK です。
まとめ
以上が、仮想環境(Hyper-V)でフェールオーバークラスタリングを構築する上で必要な事前準備の手順となります。
いかがでしたでしょうか?
ホストサーバーに仮想ディスクを作成し、仮想サーバーでその共有ディスクが参照できるかがポイントとなると思います。
それさえ設定できていれば、あとは後編で紹介するフェールオーバークラスタリングの構築に続いていくだけです。
今回は仮想環境(Hyper-V)を使ったフェールオーバークラスタリングの構築手順を解説していますが、物理サーバーを使ってフェールオーバークラスタリングを構築する場合は、専用のストレージを用意すると思いますので、事前準備hはまるっと不要になるはずです。(その代わり別の作業があるとは思いますが)
次回、 後編では、実際にフェールオーバークラスタリングの構築手順を解説していきたいと思います。
最後までお読みいただきありがとうございました。
では。