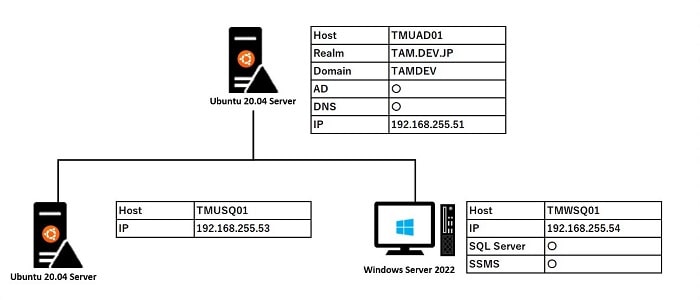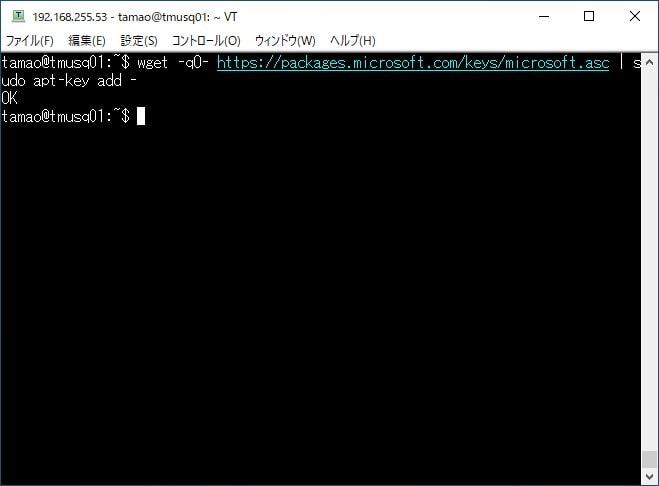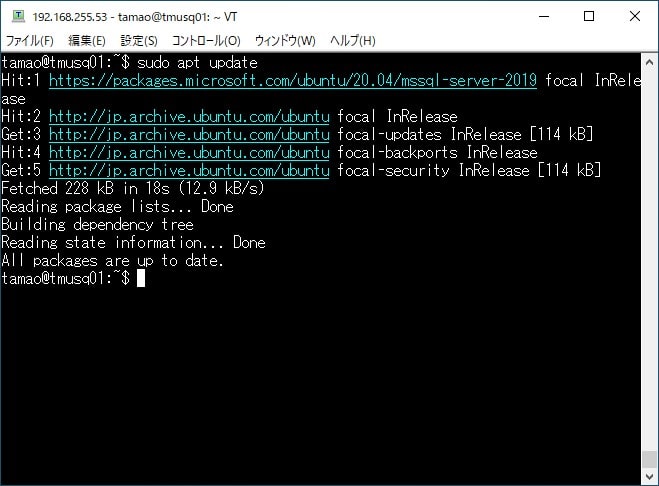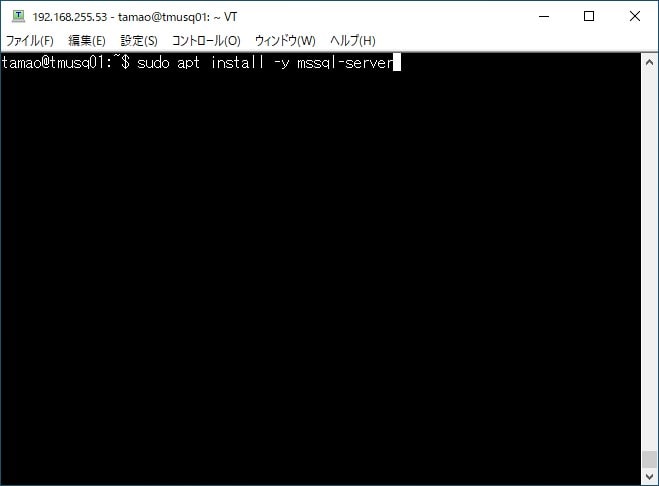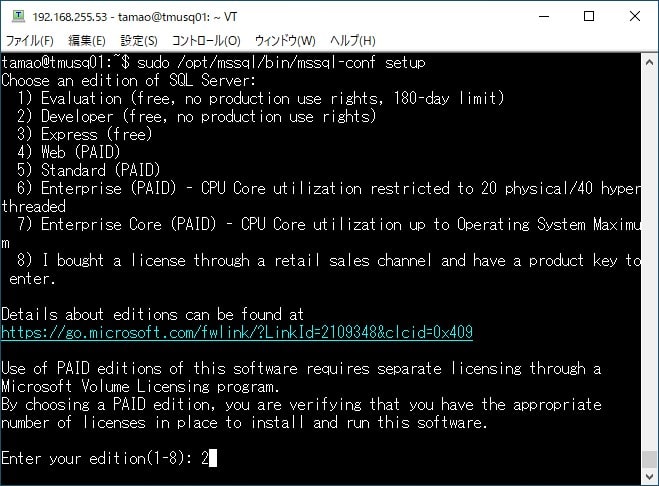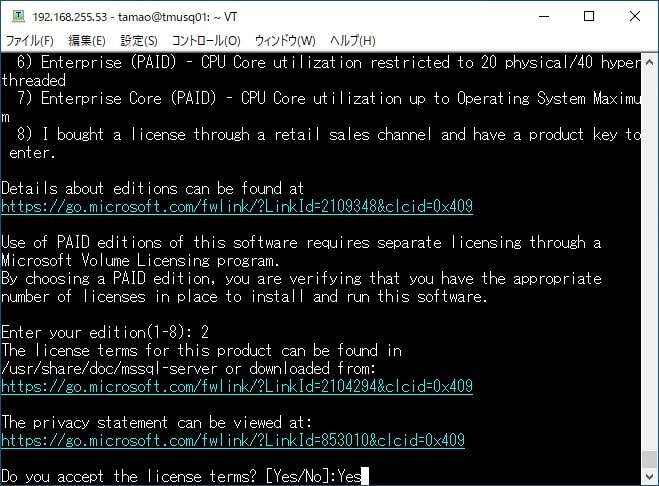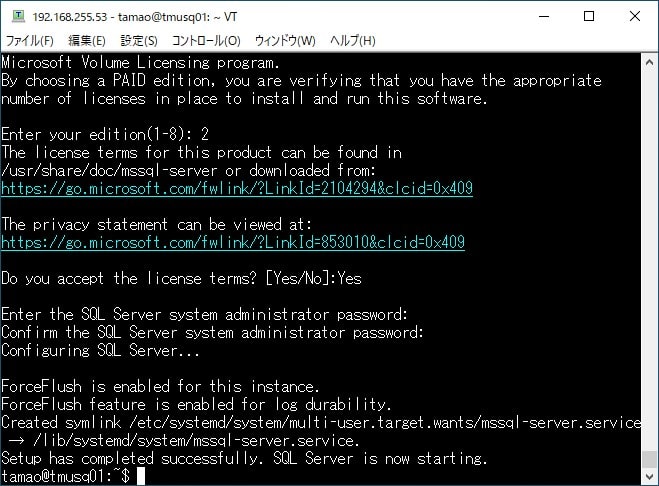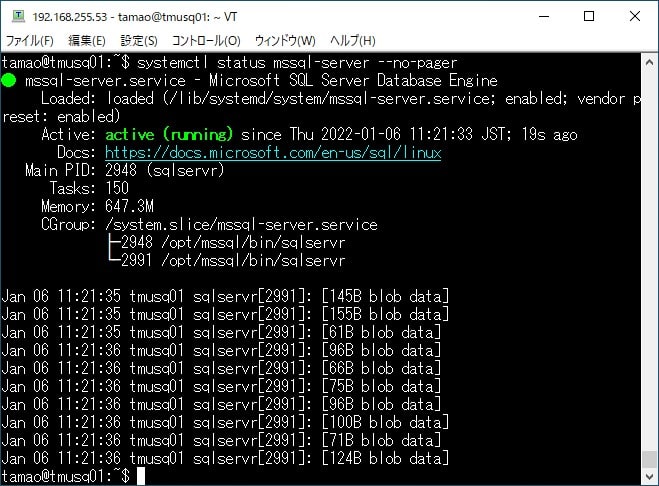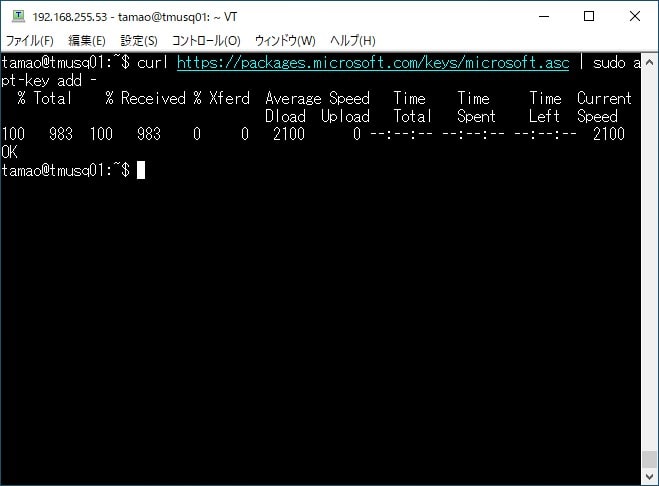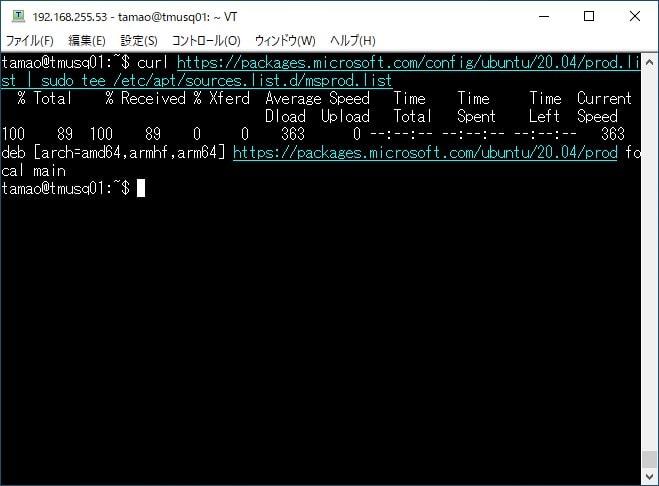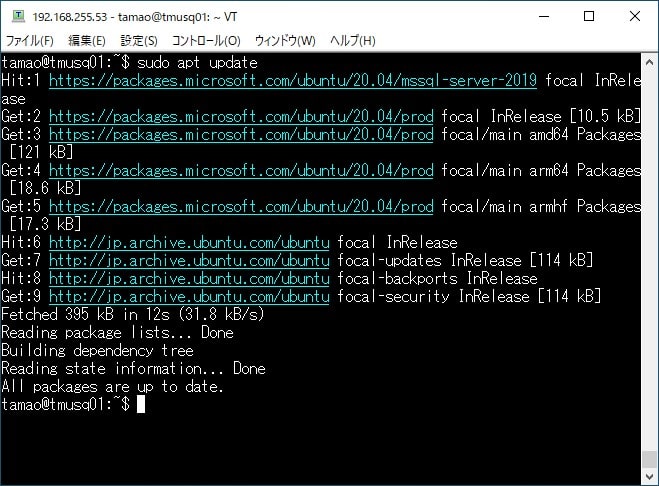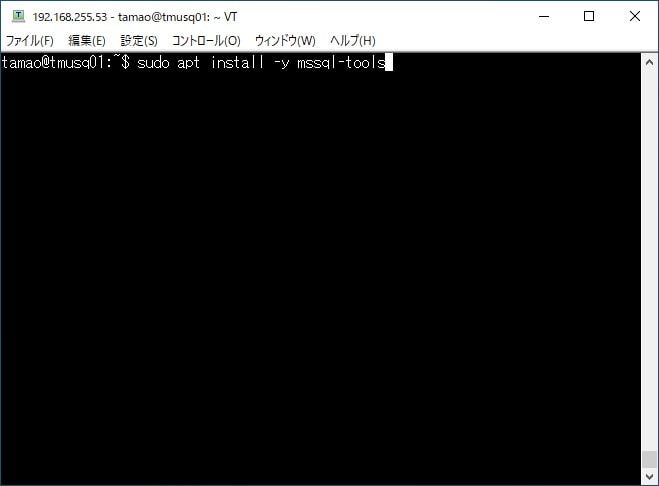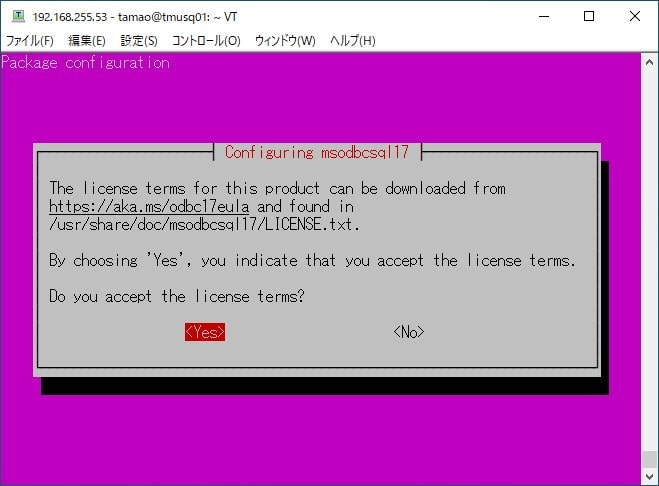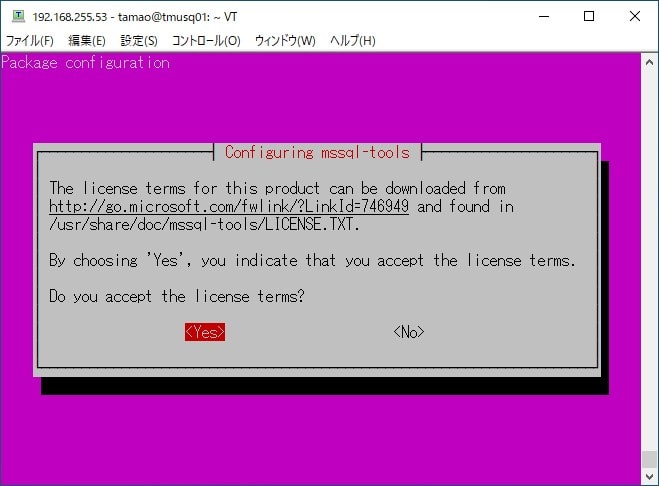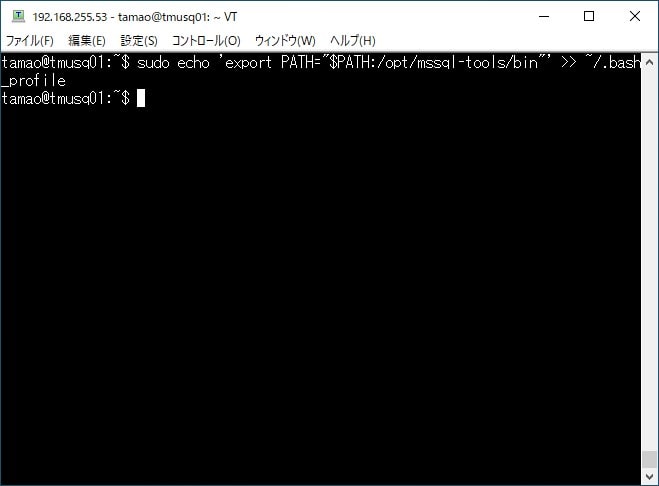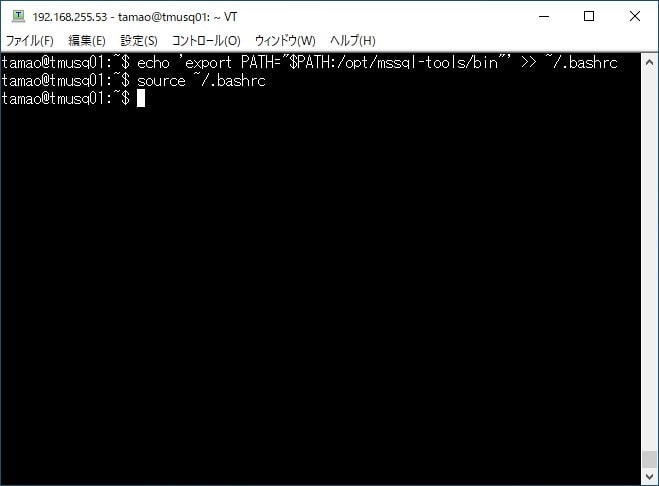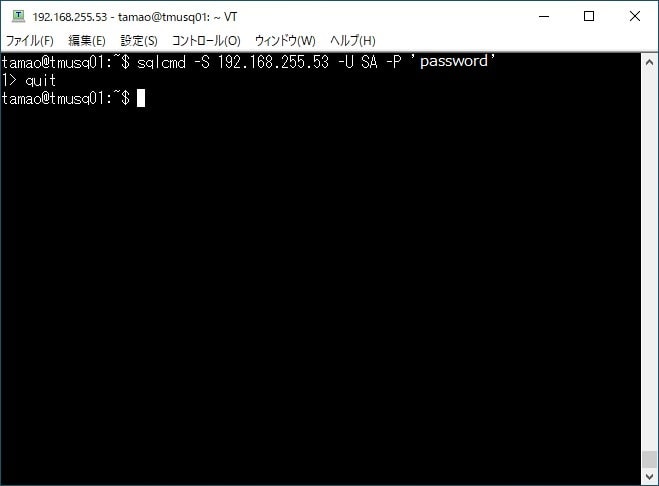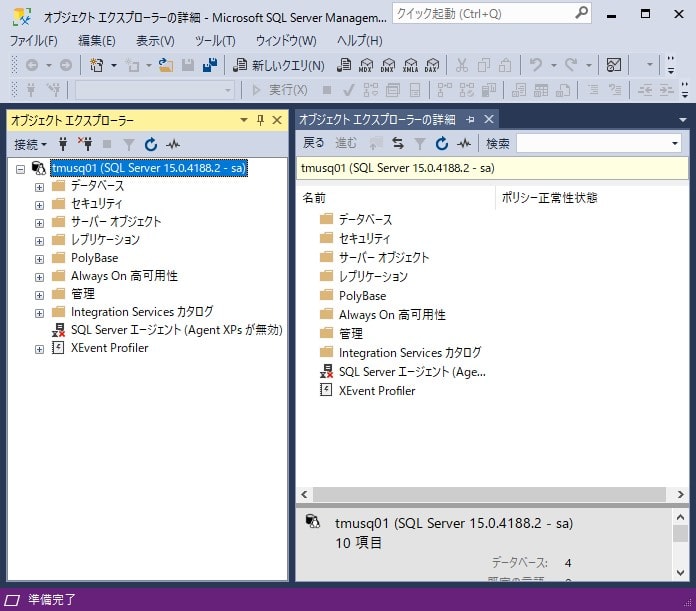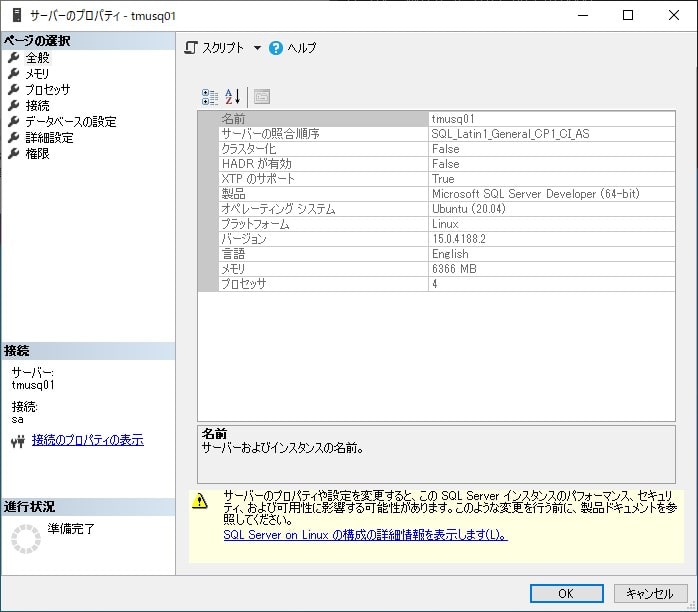SQL Server を Ubuntu 20.04 Server へインストールする
SQL Server は、Windows OS だけではなく、Red Hat Enterprise Linux (RHEL) や Ubuntu など、いくつかの Linux OS でもサポートされています。
今回は、その中でも Ubuntu をピックアップし、SQL Server をインストールしてみたいと思います。
対象クライアントには、Ubuntu 20.04 Server で構成した仮想マシンを使い、SQL Server 2019 Developer エディション(以下、SQL Server と呼びます)をインストールし、その手順を解説したいと思います。
なお、SQL Server を Windows へインストールする場合は、別の記事でまとめていますので、よろしければこちらをご覧ください。
環境紹介
簡単ではありますが、機器構成など環境に関して紹介したいと思います。
対象クライアントは、ドメインに所属しています。
なお、AD サーバは、Ubuntu 20.04 Server に構築しています。
AD サーバの構築手順は、別の記事でまとめていますので、よろしければこちらをご覧ください。
SQL Server の構築
では、SQL Server の構築手順を解説いたします。
なお、インストール手順は Microsoft の公式サイトで紹介されていますので、そちらに従い実施していきたいと思います。
SQL Server のインストール
Ubuntu の場合、リポジトリ情報を追加し SQL Server のパッケージをインストールする手順となります。
パブリックリポジトリの GPG キーをインポートするため、以下のコマンドを実行します。
wget -qO- https://packages.microsoft.com/keys/microsoft.asc | sudo apt-key add -次に、SQL Server 用のリポジトリを登録するため、以下のコマンドを実行します。
sudo add-apt-repository "$(wget -qO- https://packages.microsoft.com/config/ubuntu/20.04/mssql-server-2019.list)"次に、パッケージのインデックスを更新するため、以下のコマンドを実行します。
sudo apt update次に、SQL Server をインストールするため、以下のコマンドを実行します。
sudo apt install -y mssql-server次に、SQL Server の簡単な初期設定を実施するため、以下のコマンドを実行します。
sudo /opt/mssql/bin/mssql-conf setupインストールを開始する前に、利用するエディションを設定します。本稿の例では、Developer エディションを利用するため、[Enter your edition] に [2] を指定します。
次に、ライセンス条項に同意をします。
次に、SA のパスワードを設定します。
[Enter the SQL Server system administrator password] 、また、[Confirm the SQL Server system administrator password] に SA のパスワードを設定します。
SQL Server の簡単な初期設定が完了したら、サービスを確認するため、以下のコマンドを実行します。
systemctl status mssql-server --no-pagerSQL Server 用ツールのインストール
続いて、sqlcmd や bcp など、おなじみの SQL Server ツールをインストールします。
なお、対象クライアントに curl がインストールされていることが前提となります。
パブリックリポジトリの GPG キーをインポートするため、以下のコマンドを実行します。
curl https://packages.microsoft.com/keys/microsoft.asc | sudo apt-key add -次に、SQL Server ツール用のリポジトリを登録するため、以下のコマンドを実行します。
curl https://packages.microsoft.com/config/ubuntu/20.04/prod.list | sudo tee /etc/apt/sources.list.d/msprod.list次に、パッケージのインデックスを更新するため、以下のコマンドを実行します。
sudo apt update次に、unixODBC 開発者パッケージをインストールするため、以下のコマンドを実行します。
sudo apt install unixodbc-dev次に、SQL Server ツールをインストールするため、以下のコマンドを実行します。
また、ライセンス条項に同意するため、[Yes] を選択し、キーボードの [Enter] キーを押します。
sudo apt install mssql-tools再度、ライセンス条項に同意するため、[Yes] を選択し、キーボードの [Enter] キーを押します。
次に、sqlcmd と bcp へのパスを通すため、以下のコマンドを実行します。
sudo echo 'export PATH="$PATH:/opt/mssql-tools/bin"' >> ~/.bash_profile
echo 'export PATH="$PATH:/opt/mssql-tools/bin"' >> ~/.bashrc
source ~/.bashrcSQL Server の検証
SQL Server の構築が完了しましたので、SQL Server を検証したいと思います。
まず、SQL Server を構築したクライアントから、SQL Server へ接続するため、以下のコマンドを実行します。
sqlcmd -S 192.168.255.53 -U SA -P 'password'次に、別のクライアントにインストールした SQL Server Management Studio(以下、SSMS と呼びます)から接続を実施します。
ちなみに、以下は、SQL Server のプロパティ(全般)です。
[オペレーティングシステム] は [Ubuntu (20.04)] と表示されていますので、SQL Server が Ubuntu に構築されていることがわかります。
まとめ
以上が、SQL Server の Ubuntu 20.04 Server へのインストール手順となります。
いかがでしたでしょうか?
まだ、SQL Server を Ubuntu 20.04 Server へインストールしただけの段階ですので、それほど複雑な手順ではなかったと思います。
基本的には、Microsoft の公式サイトで紹介されている通りの手順で実施すれば問題はないと思います。
今回は、ドメインに参加したクライアントに SQL Server をインストールしましたので Windows 認証の手順も解説したかったのですが、長くなりそうですので、一旦、区切りました。
Windows 認証に関しては、次回の記事で解説いたしますので、よろしければこちらもご覧ください。
最後までお読みいただきありがとうございました。
では。