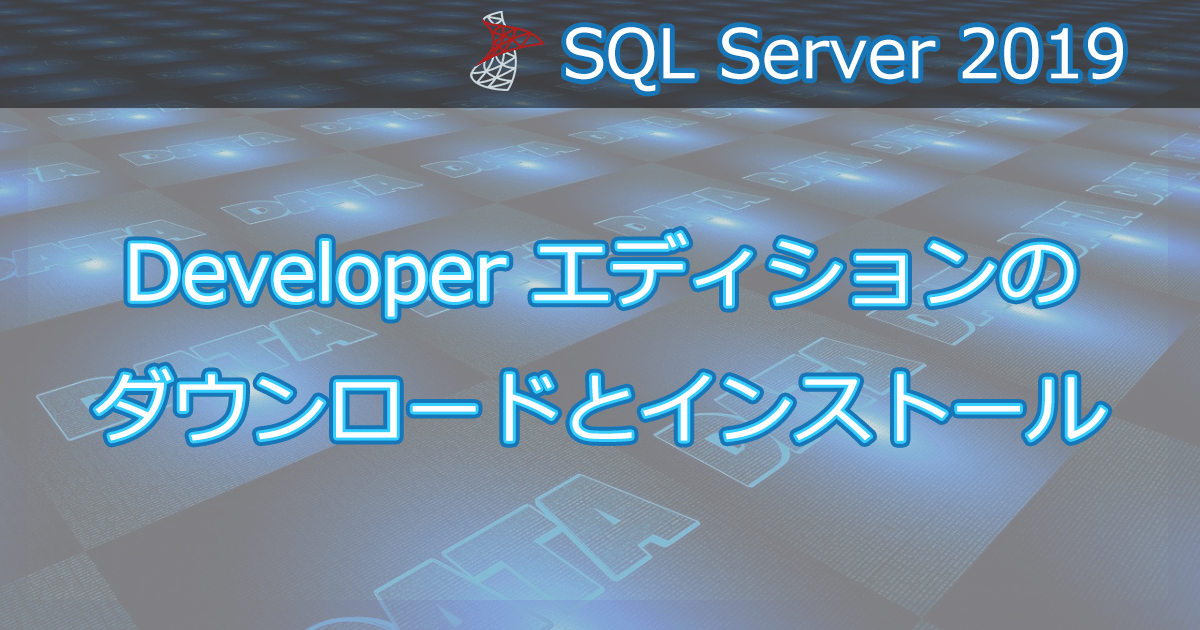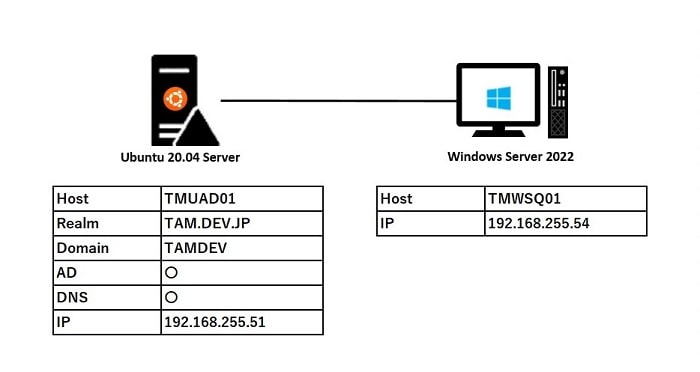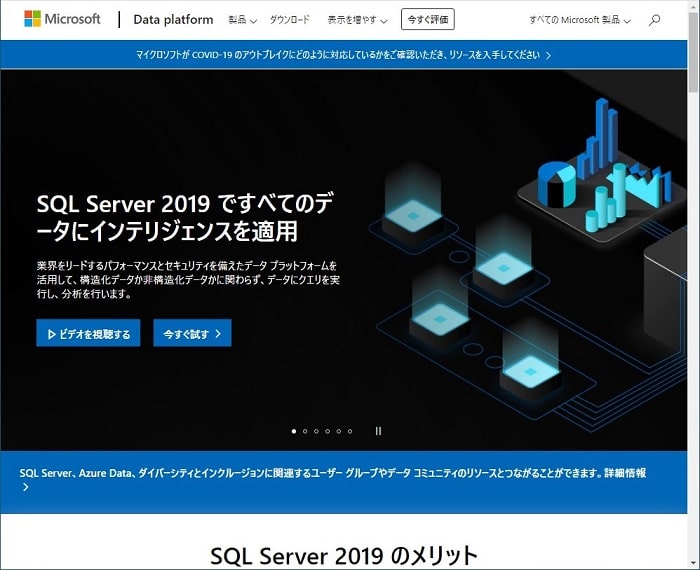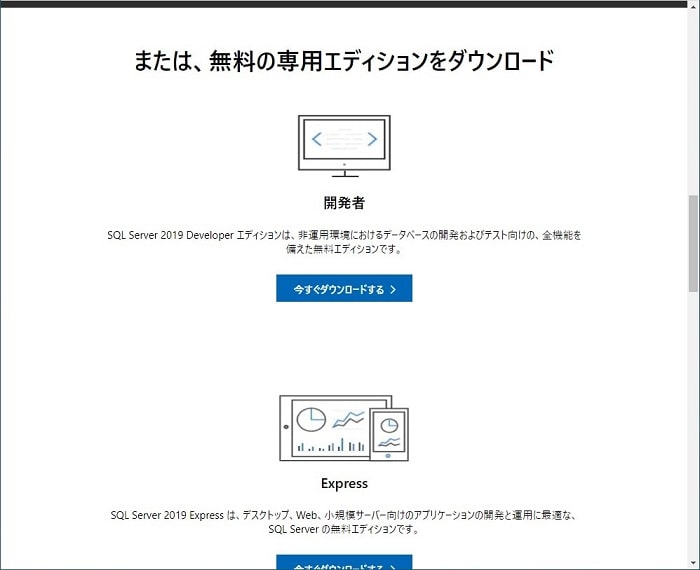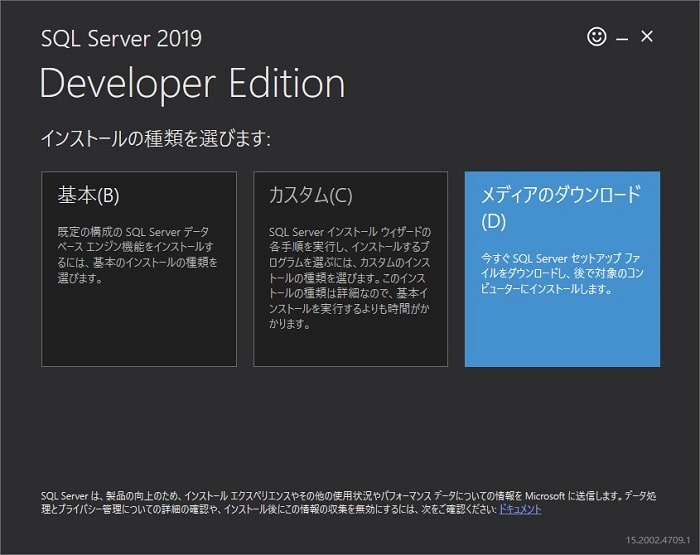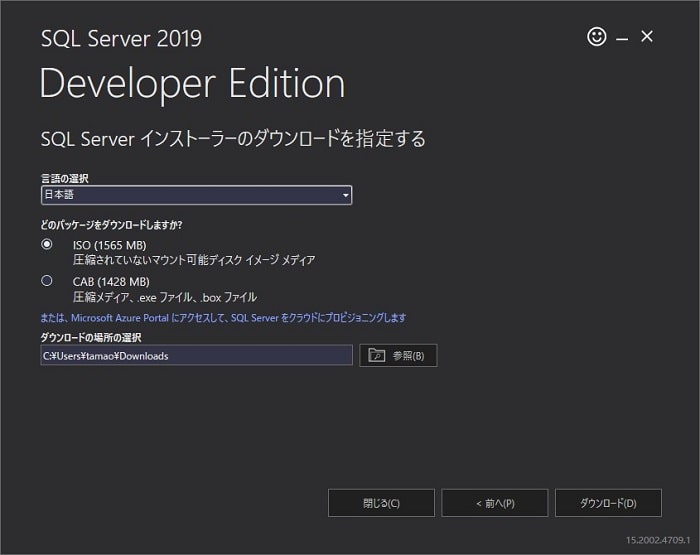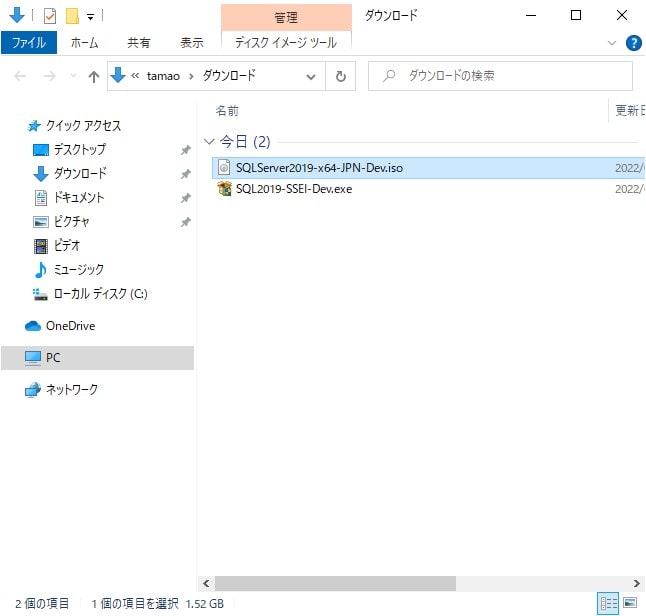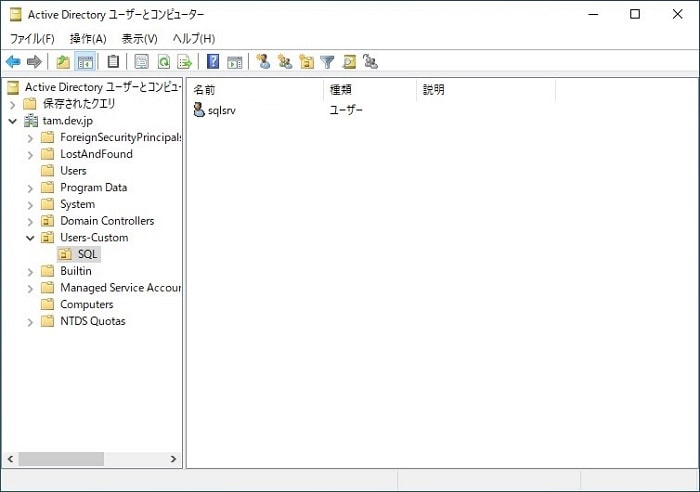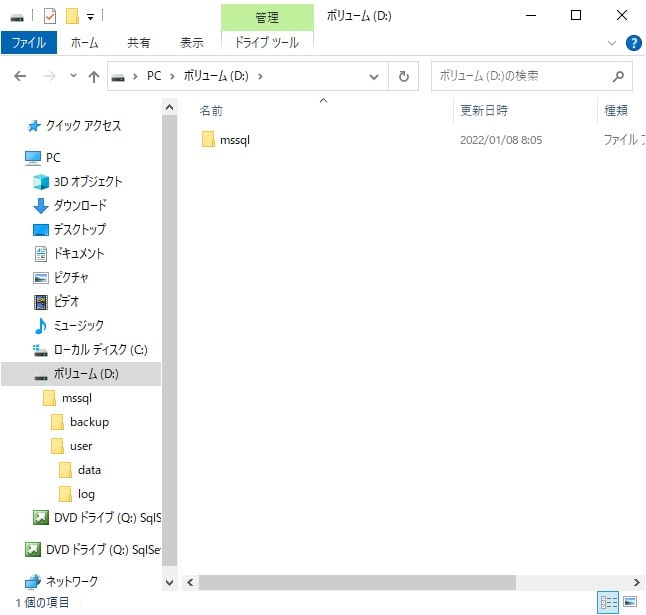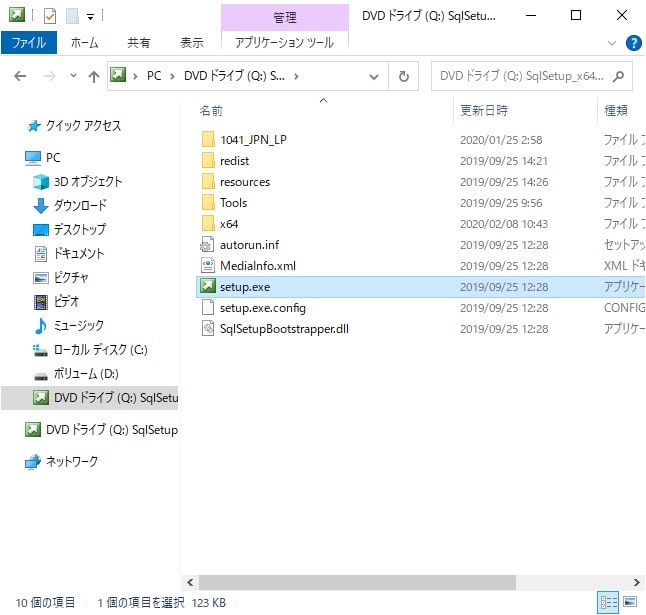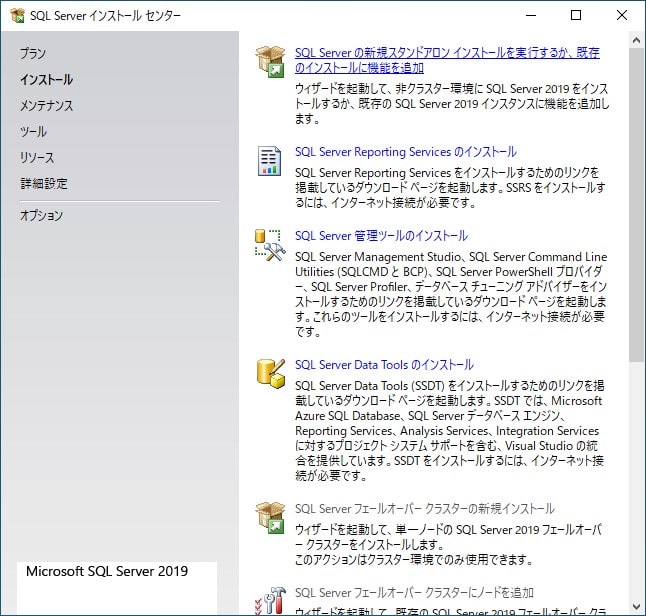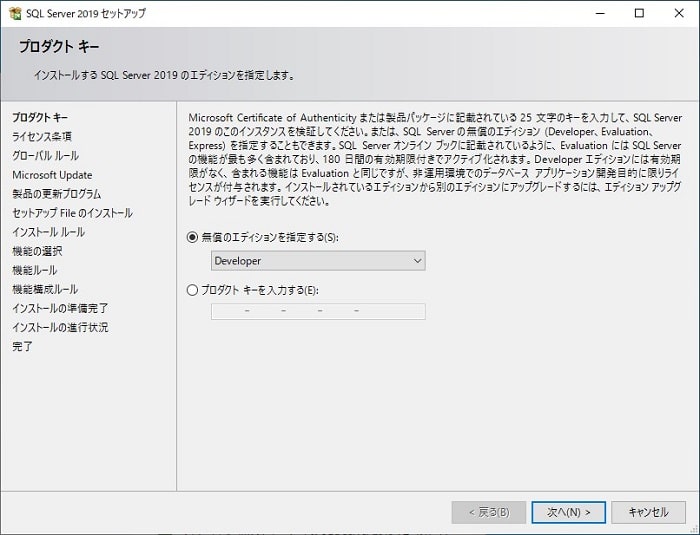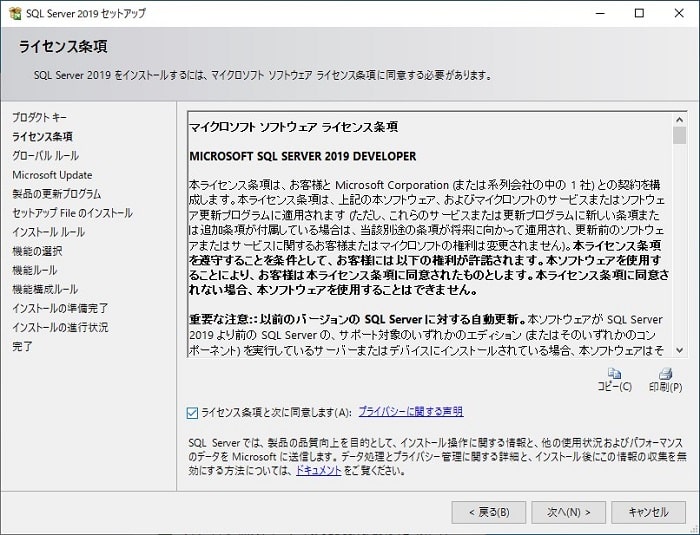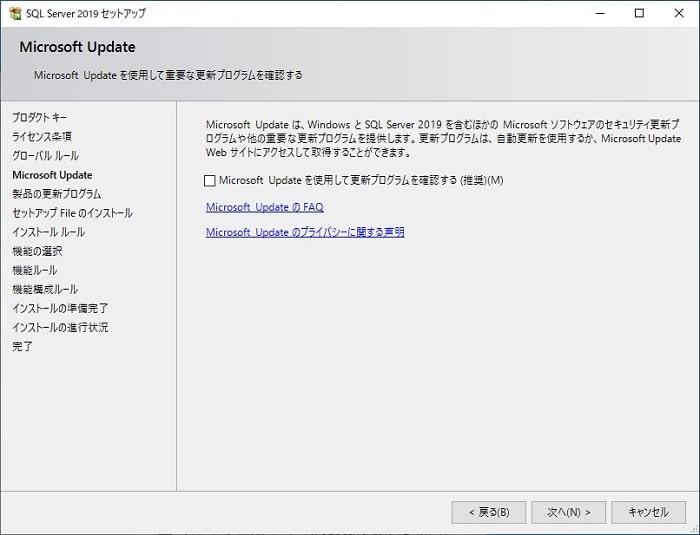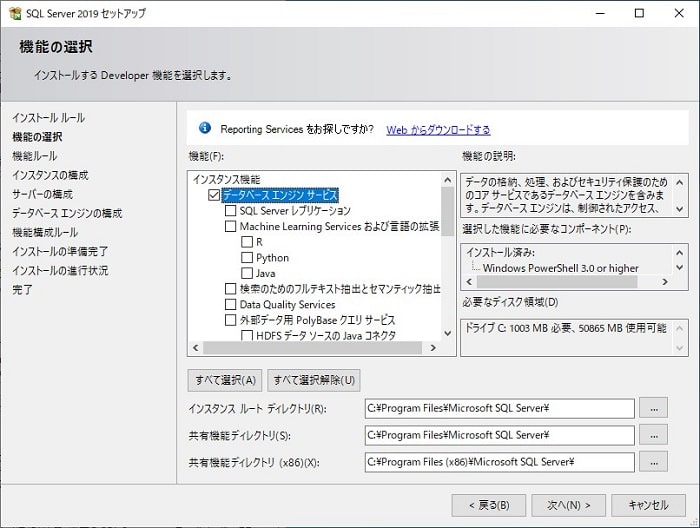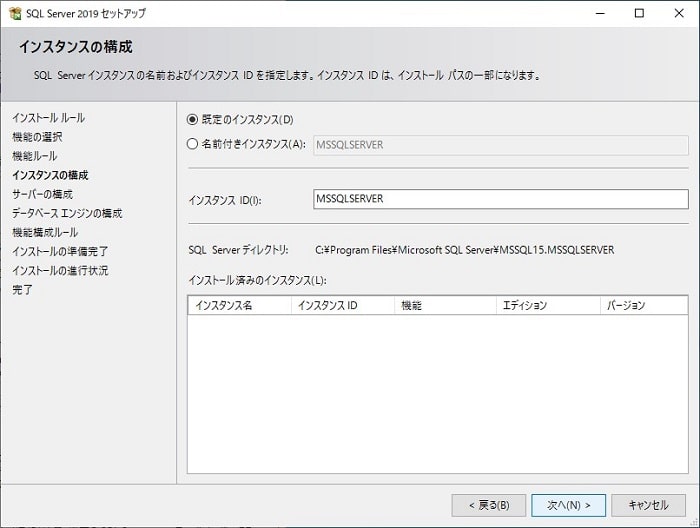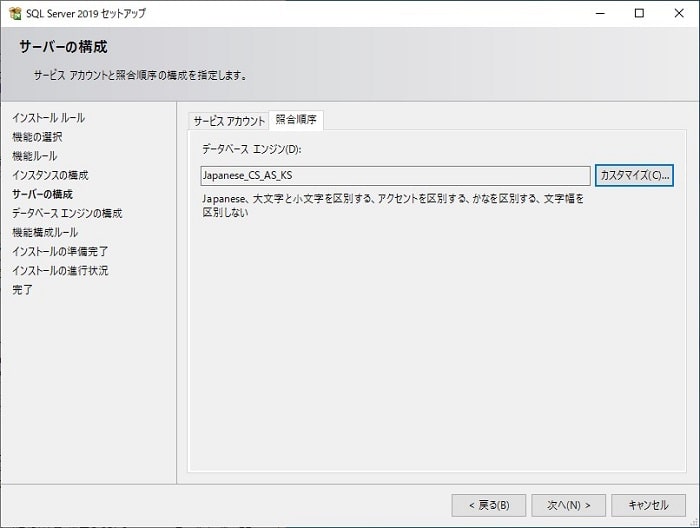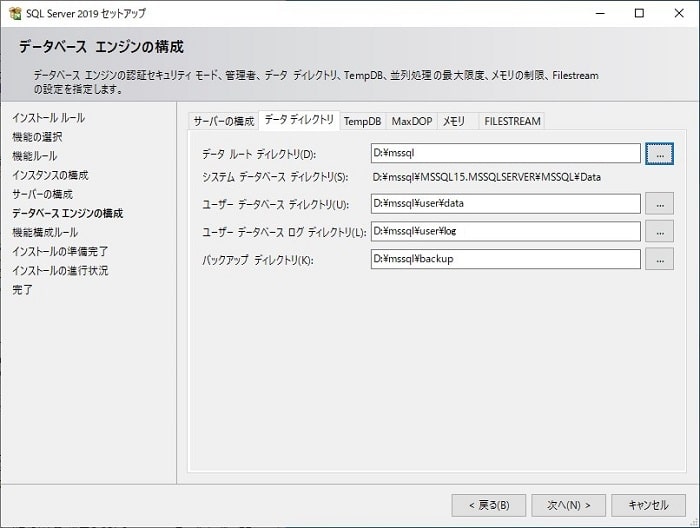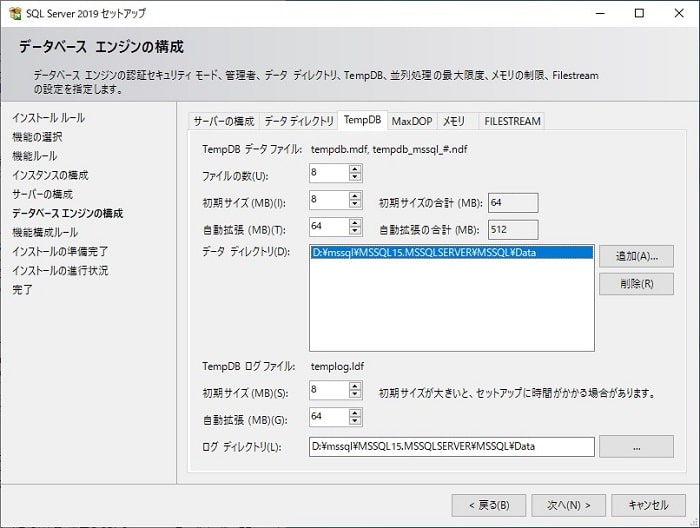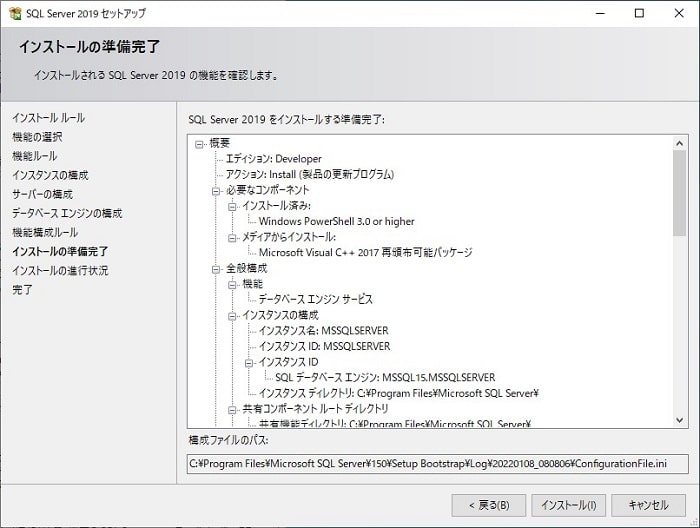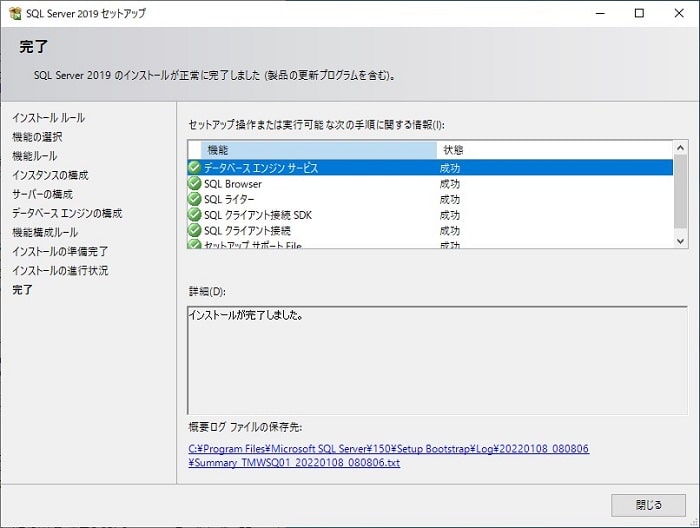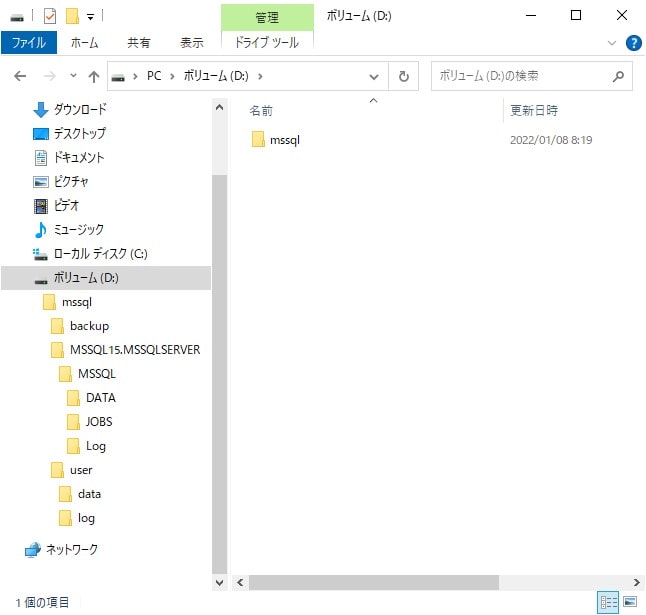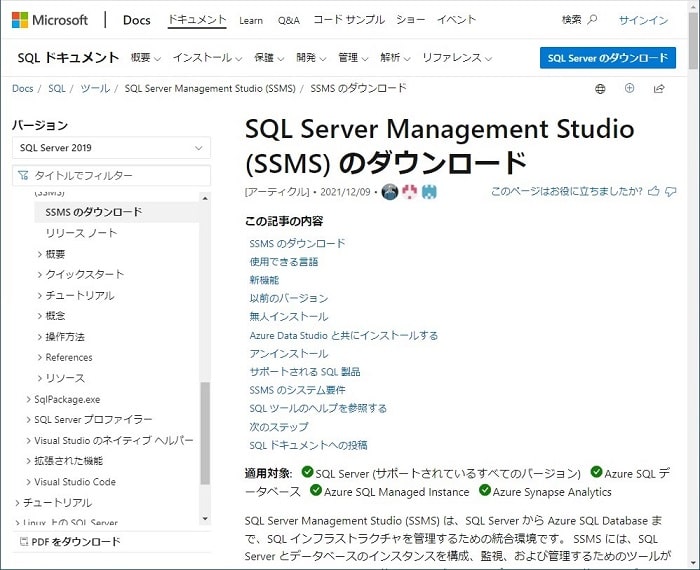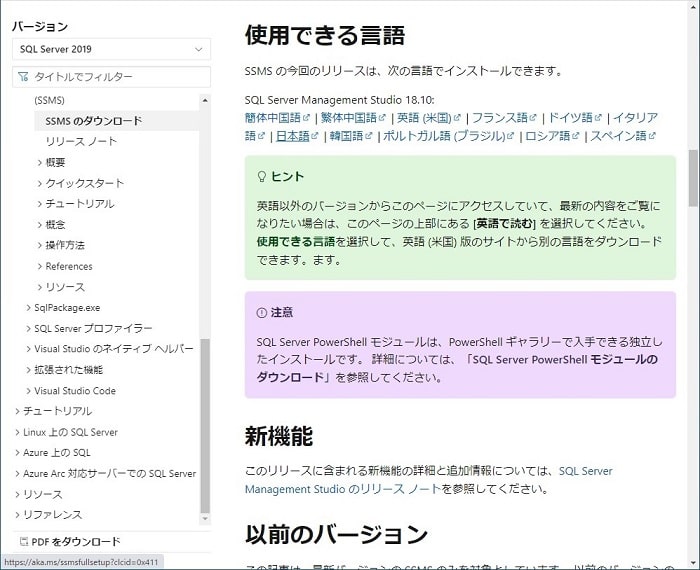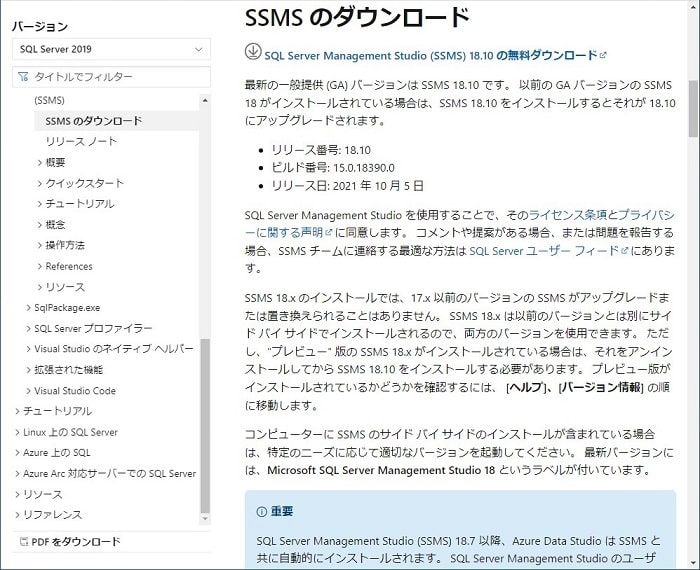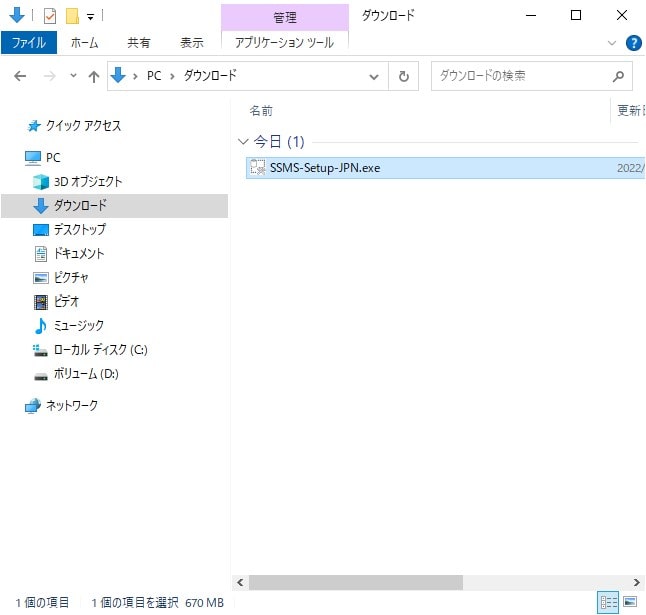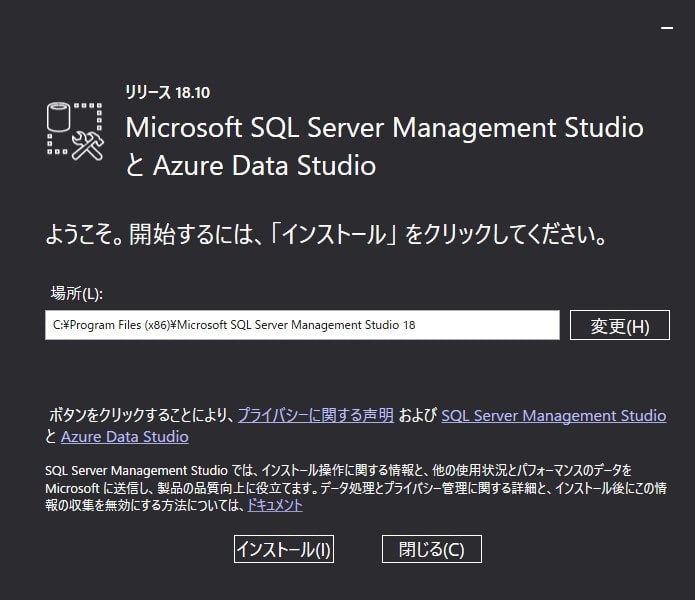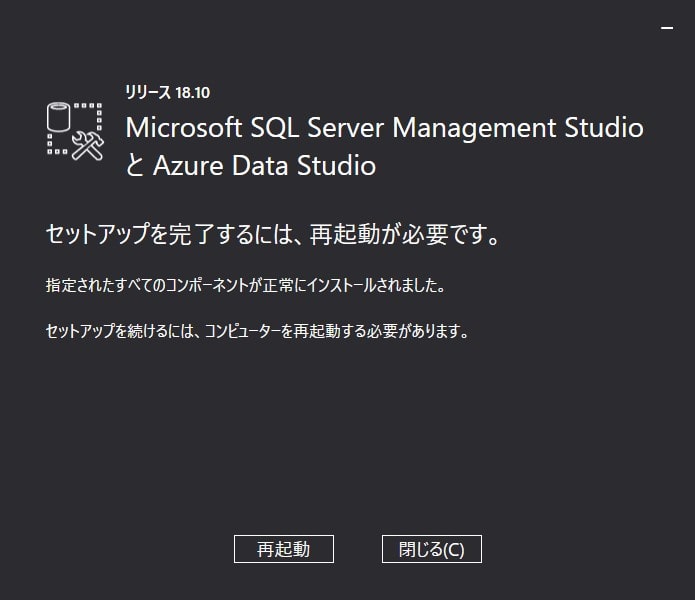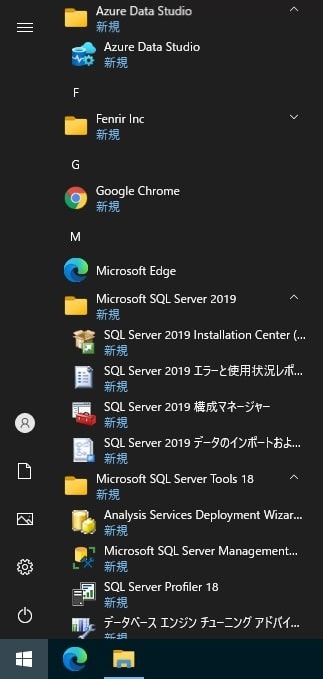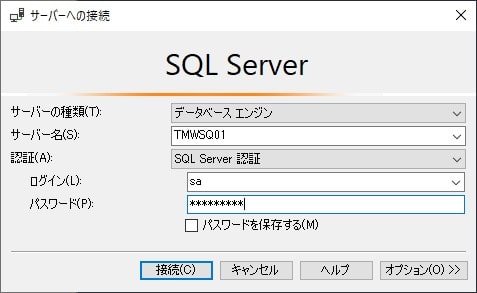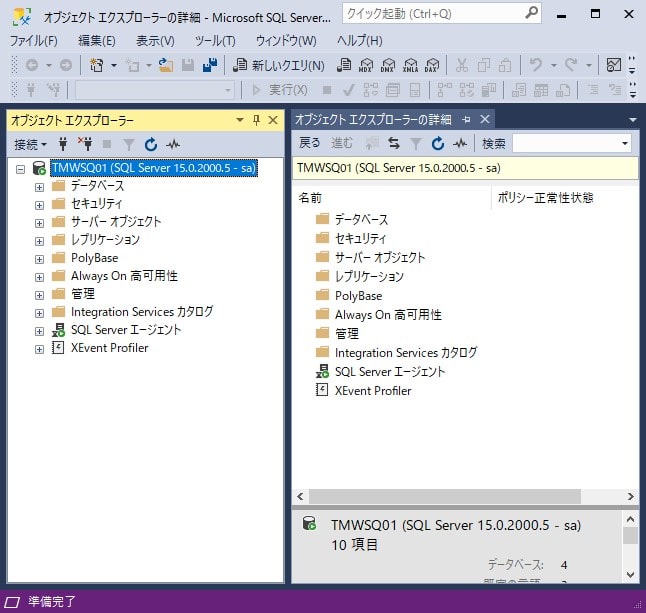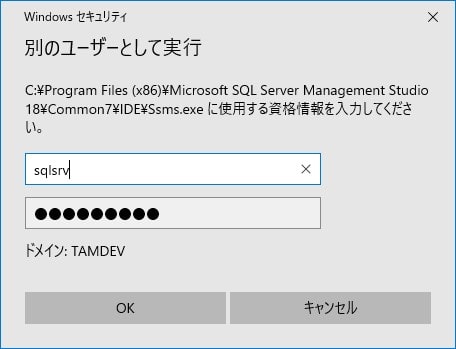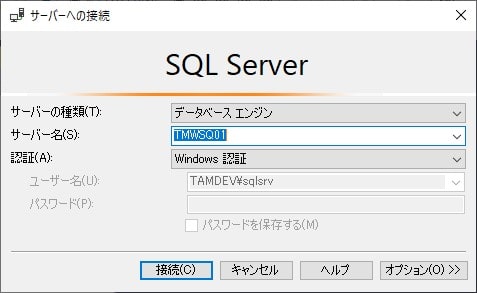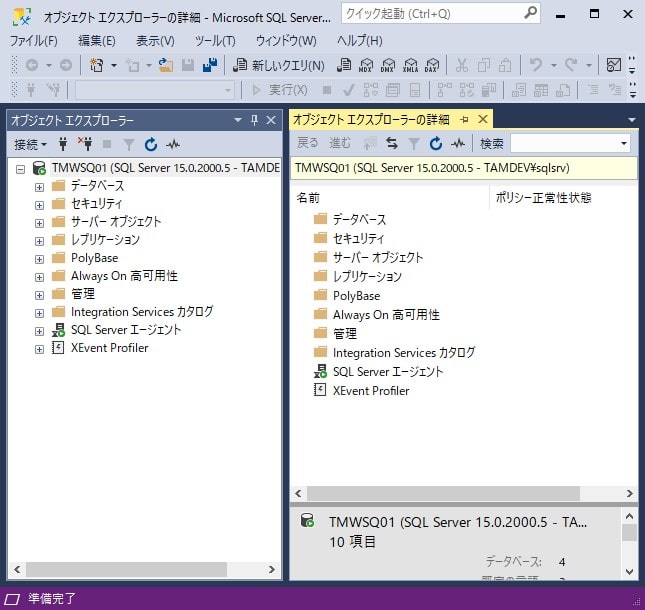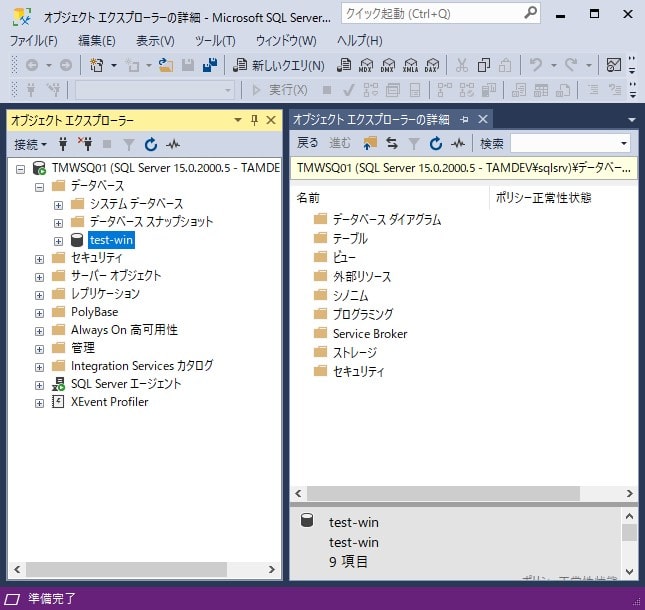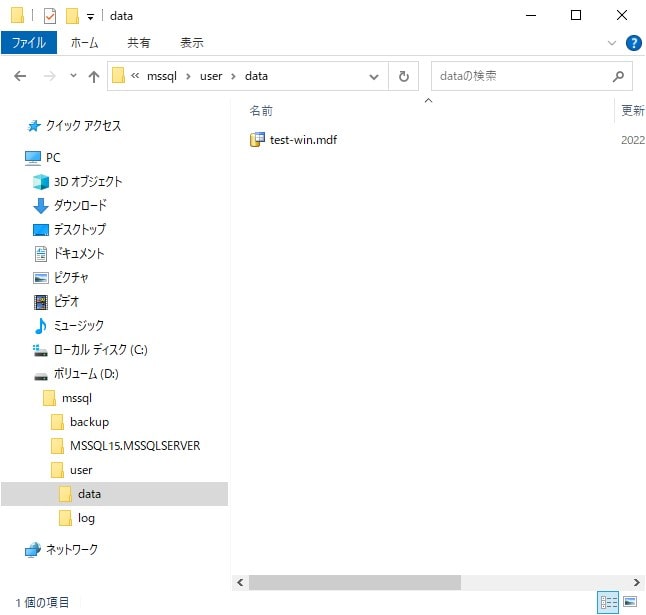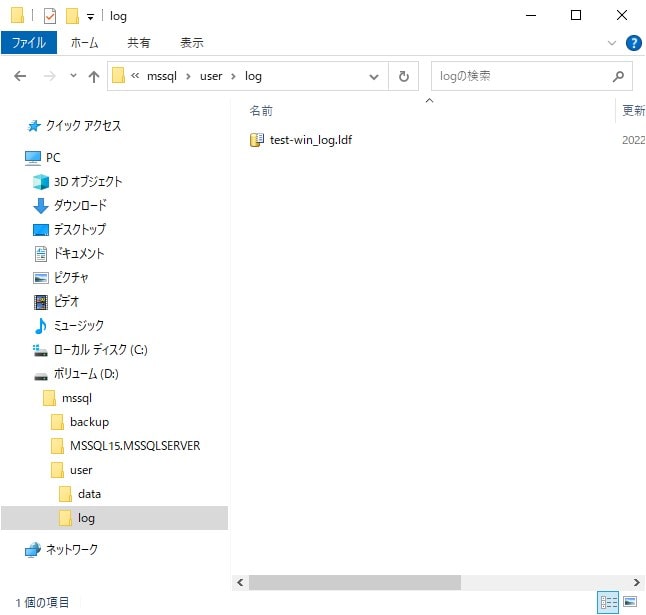SQL Server 2019 Developer エディションをダウンロードし Windows Server 2019 にインストールする
SQL Server とは、Microsoft が開発している RDBMS(リレーショナルデータベース管理システム)です。
その中には、Developer エディションという全機能を備えた無料エディションがあります。
今回は、その無料エディションの「SQL Server 2019 Developer エディション(以下、SQL Server と呼びます)」をダウンロードし、インストールする手順を解説いたします。
なお、SQL Server のインストール対象クライアントは、Windows Server 2022 で構成した仮想マシンを使用します。Windows Server 2022 のインストール手順は、別の記事でまとめていますので、よろしければこちらをご覧ください。
また、「SQL Server Management Studio(以下、SSMS と呼びます)」という、データベースを管理するツールのダウンロードとインストールする手順もあわせて解説いたします。
環境紹介
簡単ではありますが、機器構成など環境に関して紹介したいと思います。
SQL Server のインストール対象クライアントは、ドメインに所属しています。
なお、AD サーバは、Ubuntu 20.04 Server に構築しています。
AD サーバの構築手順は、別の記事でまとめていますので、よろしければこちらをご覧ください。
SQL Server の構築
では、SQL Server のダウンロードとインストール手順を解説いたします。
SQL Server のダウンロード
まず、SQL Server のインストーラーを取得します。
Microsoft の公式サイトへ接続します。
ダウンロードページに遷移します。
また、ページをスクロールし、[開発者] の [今すぐダウンロードする] をクリックします。
「SQL2019-SSEI-Dev.exe」がダウンロードされます。
「SQL Server 2019 Developer Edition インストールの種類」ウィンドウが表示されます。
次に、「SQL Server 2019 Developer Edition SQL Server インストーラーのダウンロード」ウィンドウが表示されます。
[言語の選択]、[パッケージ]、[ダウンロードの場所] を選択し、[ダウンロード] をクリックします。
なお、[言語の選択] に [日本語] を、[パッケージ] に [ISO] を、また、[ダウンロードの場所] には任意の場所を指定します。
ダウンロードが成功した場合、[ダウンロードの場所] に指定した場所を開くと「SQLServer2019-x64-JPN-Dev.iso」がダウンロードされています。
SQL Server のインストール
続いて、SQL Server をインストールします。
SQL Server の管理者(サービスアカウント)には、ドメインユーザを利用します。
また、データやログ、バックアップ用のフォルダは、システムドライブとは別のドライブに配置します。
SQL Server のインストール対象クライアントにて「SQL Server のダウンロード」でダウンロードした「SQLServer2019-x64-JPN-Dev.iso」をマウントします。
「SQL Server インストールセンター」ウィンドウが表示されます。
次に、「SQL Server 2019 セットアップ」ウィンドウの [プロダクトキー] が表示されます。
次に、[ライセンス条項] が表示されます。
次に、[Microsoft Update] が表示されます。
次に、[機能の選択] が表示されます。
次に、[インスタンスの構成] が表示されます。
次に、[サーバーの構成] の [サービスアカウント] が表示されます。
データベースの照合順序を変更する場合、[サーバーの構成] で [照合順序] をクリックします。
次に、[データベース エンジンの構成] の [サーバーの構成] が表示されます。
[認証モード] や [SQL Server の管理者の指定] を選択し、[次へ] をクリックします。
本稿の例では、[認証モード] に [混合モード] を指定しています。
データのディレクトリを変更する場合、[データベース エンジンの構成] で [データディレクトリ] をクリックします。
TempDB の設定を変更する場合、[データベース エンジンの構成] で [TempDB] をクリックします。
本稿の例では、TempDB の [ファイル数] を [4] から [8] に変更しています。
なお、本稿では紹介しませんが、他にも、MaxDOP などの変更も可能です。
次に、[インストールの準備完了] が表示され、[インストール] をクリックします。
また、インストールが成功すると、[詳細] に [インストールが完了しました。] が表示されます。
SQL Server の インストール後、SQL Server 用のフォルダを確認してみます。
SSMS の構築
SQL Server の構築が完了しましたので、SSMS のダウンロードとインストール手順を解説いたします。
SSMS のダウンロード
まず、SSMS のインストーラーを取得します。
Microsoft の公式サイトへ接続します。
次に、[日本語] をクリックします。
なお、[SQL Server Management Studio (SSMS) 18.10 の無料ダウンロード] をクリックすると英語版の SSMS がダウンロードされますので注意してください。
「SSMS-Setup-JPN.exe」がダウンロードされます。
ちなみに、[SQL Server Management Studio (SSMS) 18.10 の無料ダウンロード] をクリックした場合、「SSMS-Setup-ENU.exe」がダウンロードされます。
SSMS のインストール
続いて、SSMS をインストールします。
「SSMS のダウンロード」でダウンロードした「SSMS-Setup-JPN.exe」を実行すると、「Microsoft SQL Server Management Studio と Azure Data Studio」ウィンドウが表示されます。
SSMS の インストール後、再起動が促されます。
SQL Server の検証
SQL Server と SSMS の構築が完了しましたので、SQL Server の検証に移りたいと思います。
Windows のメニューを開くと、[Microsoft SQL Server 2019] や [Microsoft SQL Server Tools 18] が追加されています。
[Microsoft SQL Server Tools 18] → [Microsoft SQL Server Management Studio] をクリックします。
「サーバーへの接続」ウィンドウが表示されます。
SQL Server 認証で接続するため、[認証] に [SQL Server 認証] を、[ログイン] と [パスワード] を入力し、[接続] をクリックします。
SSMS が表示されます。
次に、SQL Server に Windows 認証で接続するため、SQL Server に接続可能なドメインアカウントで SSMS を起動します。
「サーバーへの接続」ウィンドウが表示されます。
次に、データベースを作成します。
次に、データベースを作成します。
マスターデータベースファイル(mdf ファイル)もトランザクションログファイル(ldf ファイル)も所定の場所に作成されています。
次に、作成したデータベースのバックアップを取得します。
バックアップファイルが所定の場所に作成されています。
まとめ
以上が、SQL Server と SSMS のダウンロードとインストール手順となります。
いかがでしたでしょうか?
SQL Server の Developer エディションなら、開発用として利用するのであれば無料となります。
個人的な検証でもライセンスを購入する必要があると、いくら使い勝手がよくても手が出ません。
ですので、ライセンスを購入しなくてもよい SQL Server の Developer エディションが提供されているのはうれしいですねー
なお、Developer エディションのまま本仮想用の SQL Server として利用した場合はライセンス違反になりますので注意してください。
SQL Server と SSMS のダウンロードとインストール手順に関しては、ウィザードに従えばよいので、特に難しいことはないと思います。
ただし、SQL Server のインストール時の設定に関しては、個々の要件により違いますので、個々の要件に従ってください。
ちなみに、SQL Server は Ubuntu 20.04 Server へ構成することも可能です。もし、ご興味があれば、こちらの記事もご覧ください。
最後までお読みいただきありがとうございました。
では。