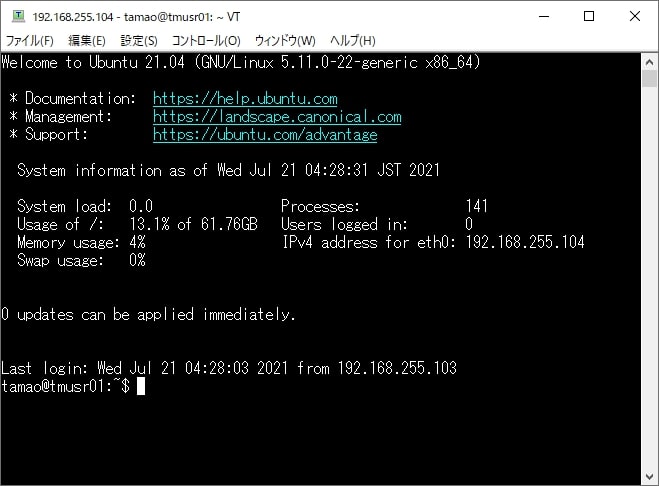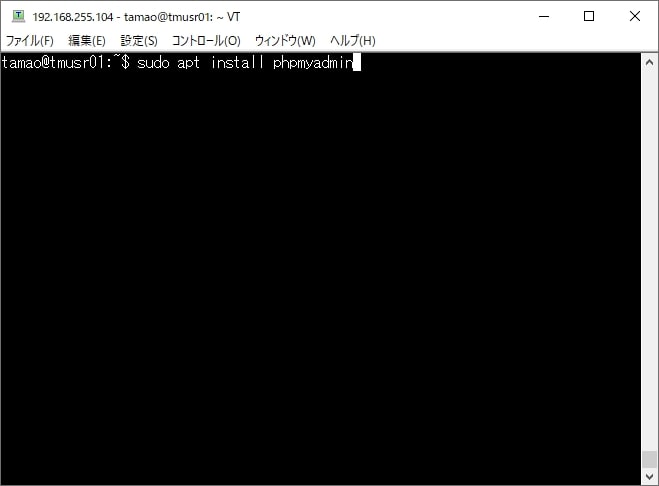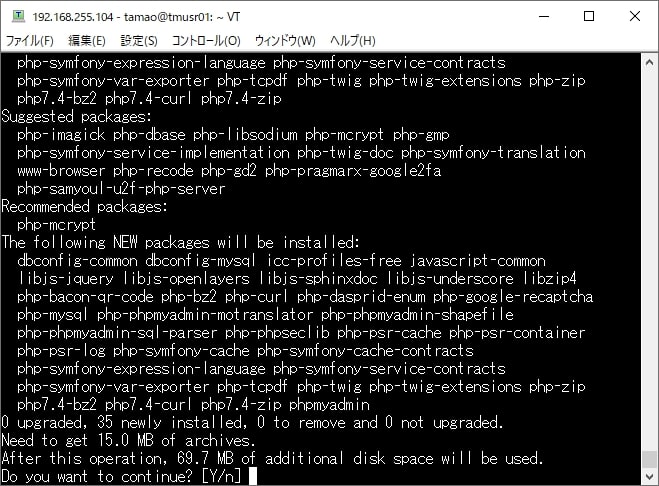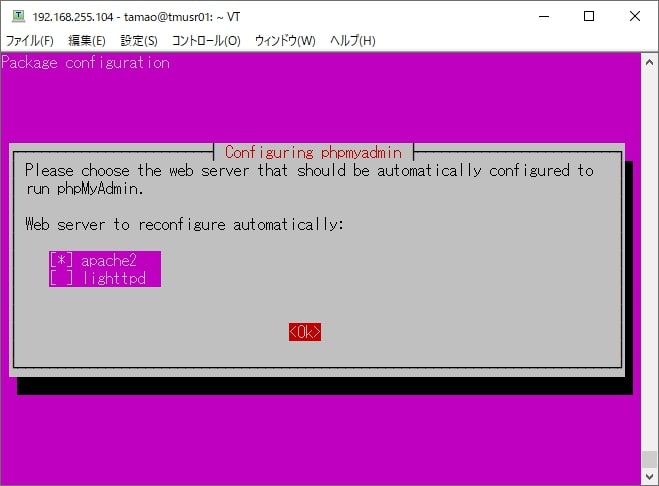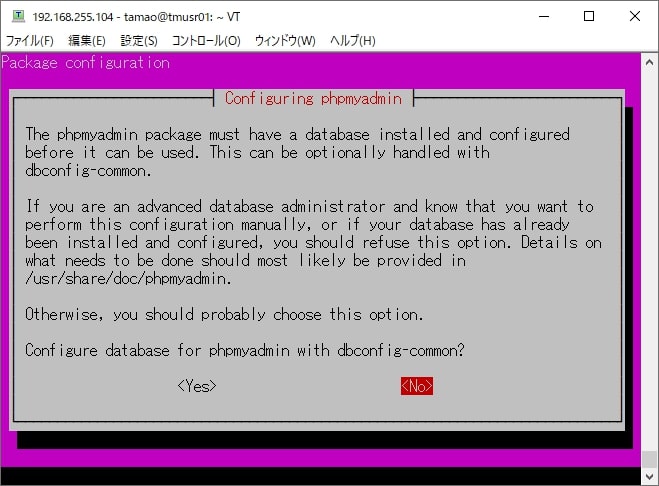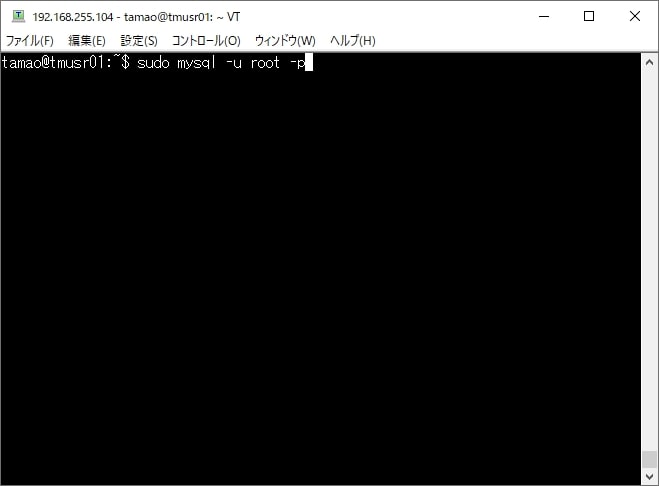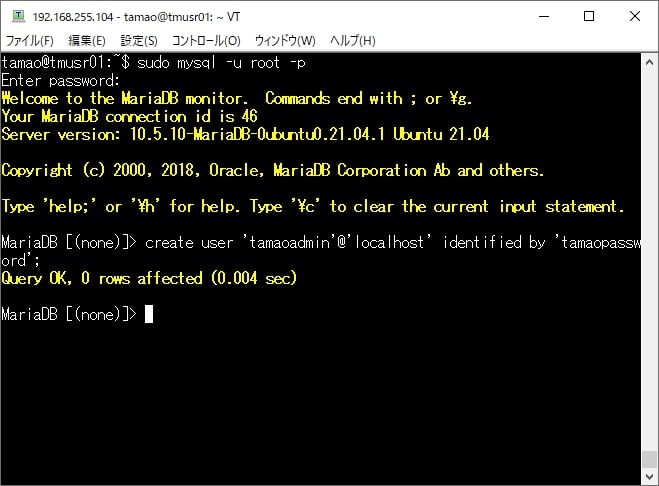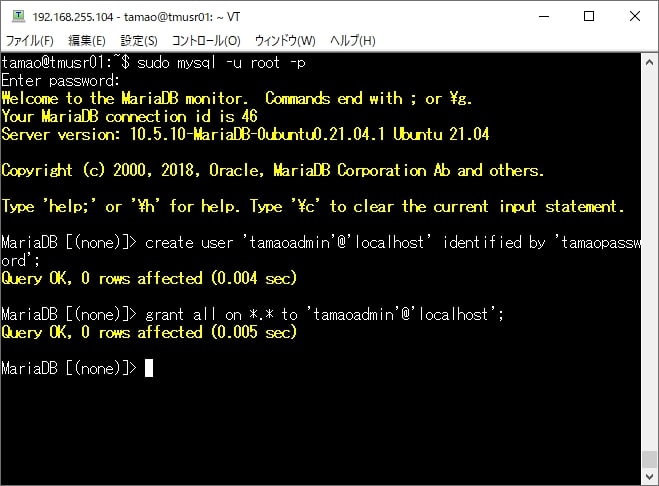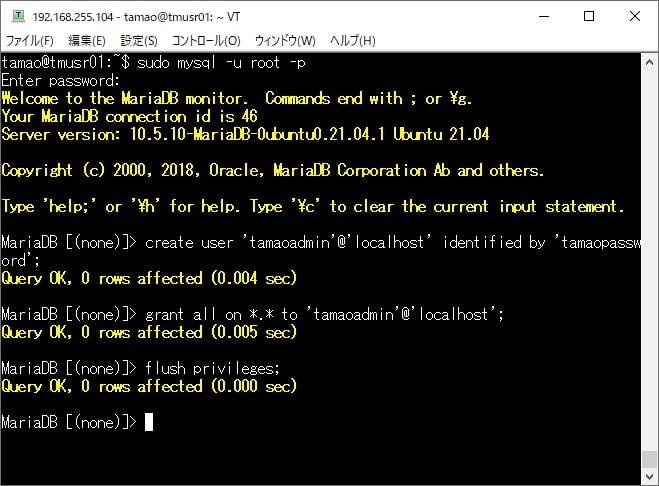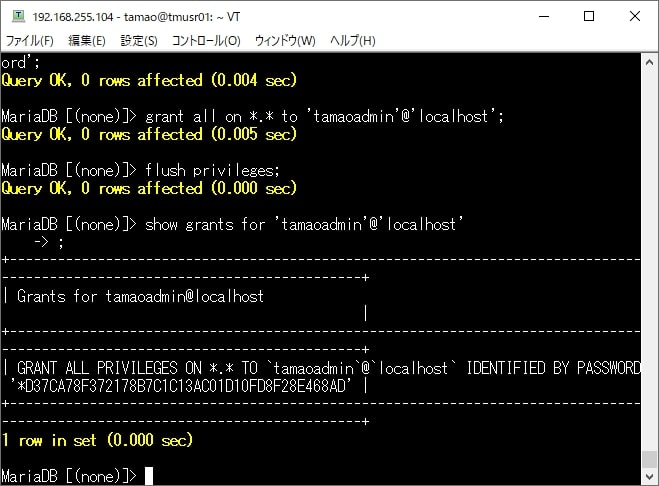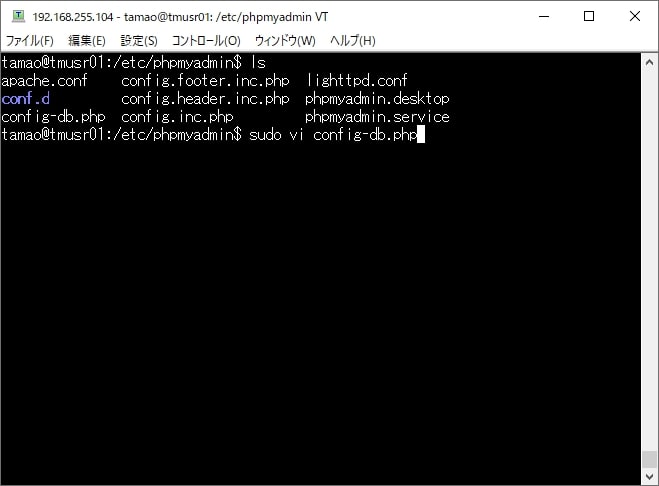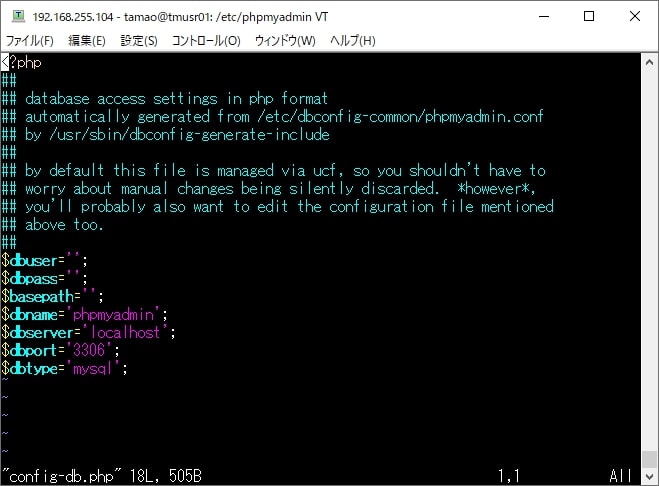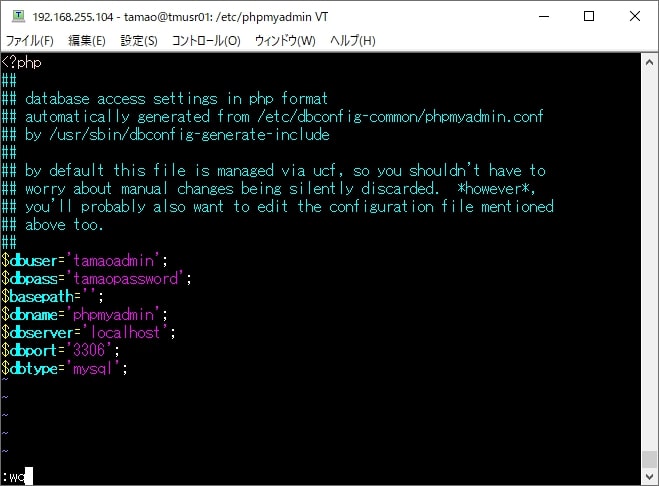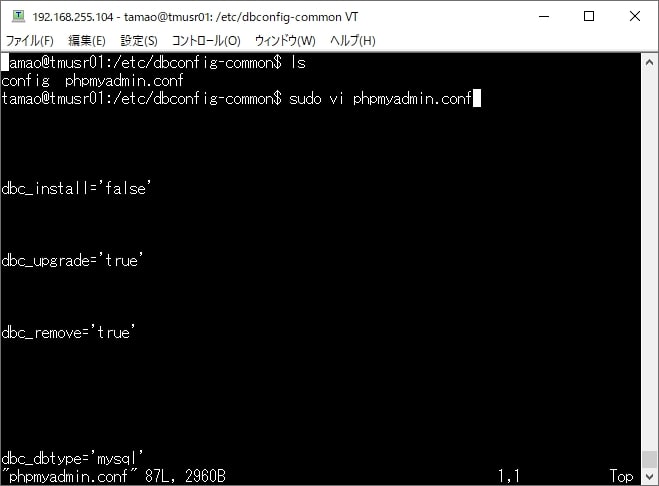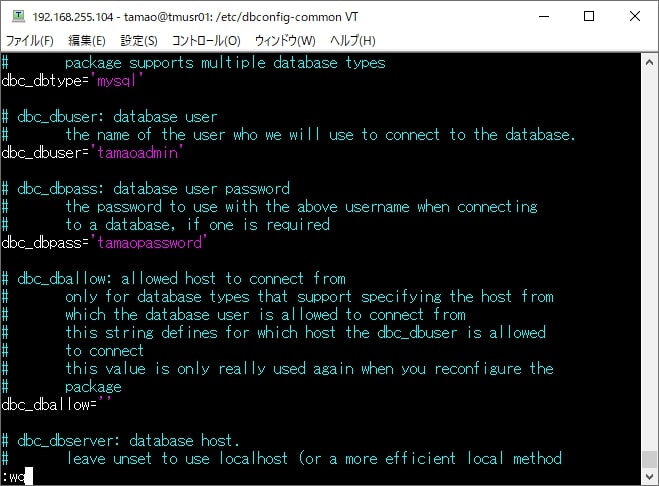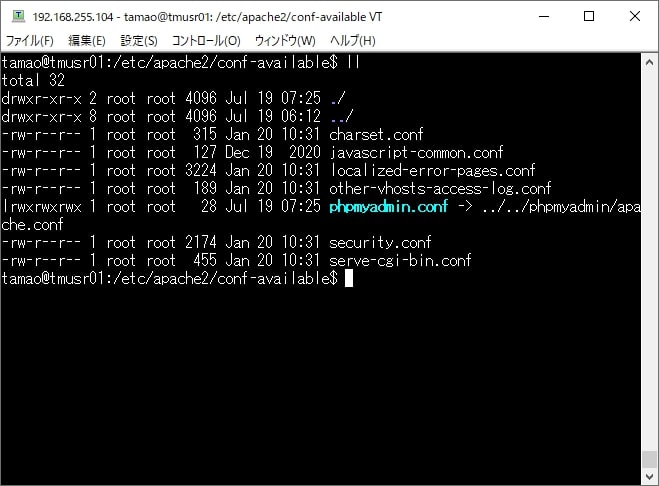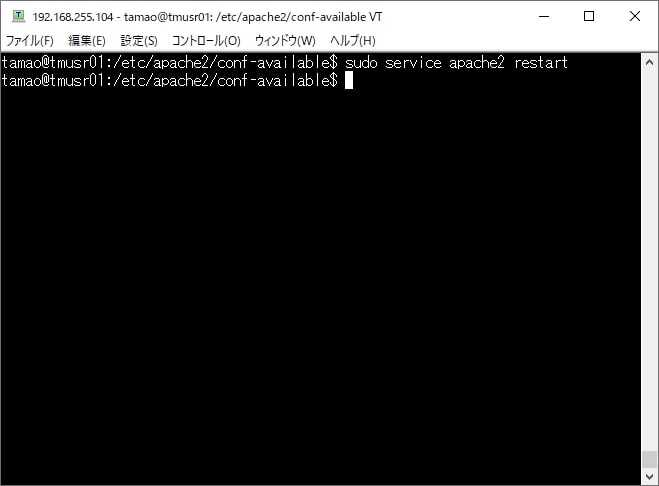phpMyAdmin を使ってデータベースを管理する
Ubuntu など Linux OS へデータベースをインストールした場合、それだけでもデータベースを管理することは可能ですが、その場合 CUI ベースでの管理となります。
しかし、それでは非効率で、しかもインストールすることで GUI からデータベースを操作することが可能な管理ツール(以下、データベース管理ツールと呼びます)も存在するため、少しもったいない気がします。
インターネットに公開している場合ならいざ知らず、ロカール環境にデータベースをインストールしている場合は データベース管理ツール「phpMyAdmin」をインストールし活用して問題ないはずです。
したがって、今回はデータベース管理ツールをインストールし、データベースに接続する手順を解説したいと思います。
なお、「phpMyAdmin」する環境には、以前、投稿した記事で紹介した WordPress を構築した Ubuntu Server を使用します。なお、その環境では RDB に「MariaDB」をインストールしています。Ubuntu Server への WordPress 環境を構築する手順に関しては、別の記事でまとめていますので、よろしければこちらをご覧ください。
GUI操作ツールの構築
以下の手順にて phpMyAdmin の構築を実施いたします。
- GUI操作ツール用パッケージのインストール
- DB接続ユーザーの作成
- GUI操作ツールの設定
- シンボリックリンクの作成
- 変更内容の反映
GUI操作ツール用パッケージのインストール
では、Ubuntu Server へ phpMyAdmin をインストールする手順を解説いたします。
なお、ターミナルソフトには Tera Term を使用します。
まず、Tera Term を起動し、Ubuntu Server に接続します。
次に、phpMyAdmin をインストールするため、以下のコマンドを実行します。
また、インストールの続行確認メッセージが表示されるため、キーボードの [Y] キーを押します。
sudo apt install phpmyadmin次に、Web サーバー自動構成の確認メッセージが表示されます。
次に、データベースインストールの確認メッセージが表示されます。
本稿の例では RDB に MariaDB がインストールされてるため [No] を選択しキーボードの [Enter] キーを押します。
以上で phpMyAdmin のインストールが完了となります。
DB接続ユーザーの作成
続いて、データベースへの接続ユーザーの作成手順を解説いたします。
データベースへの接続ユーザーの作成手順に関しては、別の記事でまとめていますので、よろしければこちらをご覧ください。
まず、MariaDB へ接続するため、以下のコマンドを実行します。
sudo mysql -u root -p次に、データベースへの接続ユーザーを作成するため、以下のコマンドを実行します。
create user 'tamaoadmin'@'localhost' identified by 'tamaopassword'
次に、データベースに権限を与えるため、以下のコマンドを実行します。
grant all on *.* to 'tamaoadmin'@'localhost';次に、権限を反映するため、以下のコマンドを実行します。
flush privileges;次に、ユーザーと権限を確認するため、以下のコマンドを実行します。
show grants for 'tamaoadmin'@'localhost';GUI操作ツールの設定
続いて、phpMyAdmin の設定を変更する手順を解説いたします。
まず、「config-db.php」を編集するため、以下のコマンドを実行します。
sudo vi config-db.php「 config-db.php」にデータベースへの接続ユーザーと、そのユーザーのパスワードを設定します。
| dbuser | データベースへの接続ユーザーを設定します。本稿の例では「DB接続ユーザーの作成」で作成した「tamaoadmin」を設定しています。 |
| dbpass | データベースへの接続ユーザーのパスワードを設定します。本稿の例では「DB接続ユーザーの作成」で作成した「tamaoadmin」 のパスワード「tamaopassword」 を設定しています。 |
次に、「phpmyadmin.conf」を編集するため、以下のコマンドを実行します。
sudo vi phpmyadmin.conf「phpmyadmin.conf」にデータベースへの接続ユーザーと、そのユーザーのパスワードを設定します。
| dbc_dbuser |
データベースへの接続ユーザーを設定します。本稿の例では「DB接続ユーザーの作成」で作成した「tamaoadmin」を設定してます。 |
| dbc_dbpass | データベースへの接続ユーザーのパスワードを設定します。本稿の例では「DB接続ユーザーの作成」で作成した「tamaoadmin」のパスワード「tamaopassword」を設定しています。 |
シンボリックリンクの作成
続いて、Apache から phpMyAdmin にアクセスするため、「phpmyadmin.conf」のシンボリックリンクを作成します。
まず、設定ファイルのシンボリックリンクを確認します。
「/etc/apache2/conf-available」にて ll コマンド、もしくは ls -l コマンドを実行することで確認することができます。
筆者の環境では、すでに「phpmyadmin.conf」のシンボリックリンクが作成されていました。
もし、シンボリックリンクが作成されていない場合は、以下のコマンドを実行します。
sudo ln -s /etc/phpmyadmin/apache.conf /etc/apache2/conf-available/phpmyadmin.conf
sudo a2enconf phpmyadmin変更内容の反映
続いて、phpMyAdmin で変更した設定を反映する手順を解説いたします。
ます、変更内容を反映するため、以下のコマンドを実行します。
sudo systemctl apache2 restartGUI操作ツールからの接続確認
phpMyAdmin の設定が完了したら、続いては、MariaDB への接続確認を実施いたします。
Web ブラウザを起動し phpMyAdmin にアクセスします。
「DB接続ユーザーの作成」で作成したデータベースへの接続ユーザーと、そのユーザーのパスワードを指定し、データベースへ接続します。
phpMyAdmin を使って MariaDB へ接続することができました。これで、phpMyAdmin から MariaDB を管理することができます。
まとめ
以上が、phpMyAdmin をインストールし MariaDBR へ接続する手順となります。
いかがでしたでしょうか?
手順が5つとはいえ、1つ1つの手順はそれほど難しくありませんので、セキュリティ面で許容されるのであれば phpMyAdmin をインストールしてみてはいかがでしょうか。
phpMyAdmin をインストールすれば、GUI で データベース作成やテーブル作成などのデータベース操作ができるようになりますので、効率アップが期待できると思います。
CUI のままでもよいのですが、それだと少し効率が悪いですよね。
もし、RDB の管理ツールをお探しの場合は、一度、phpMyAdmin を試してはいかがでしょうか。
最後までお読みいただきありがとうございました。
では。