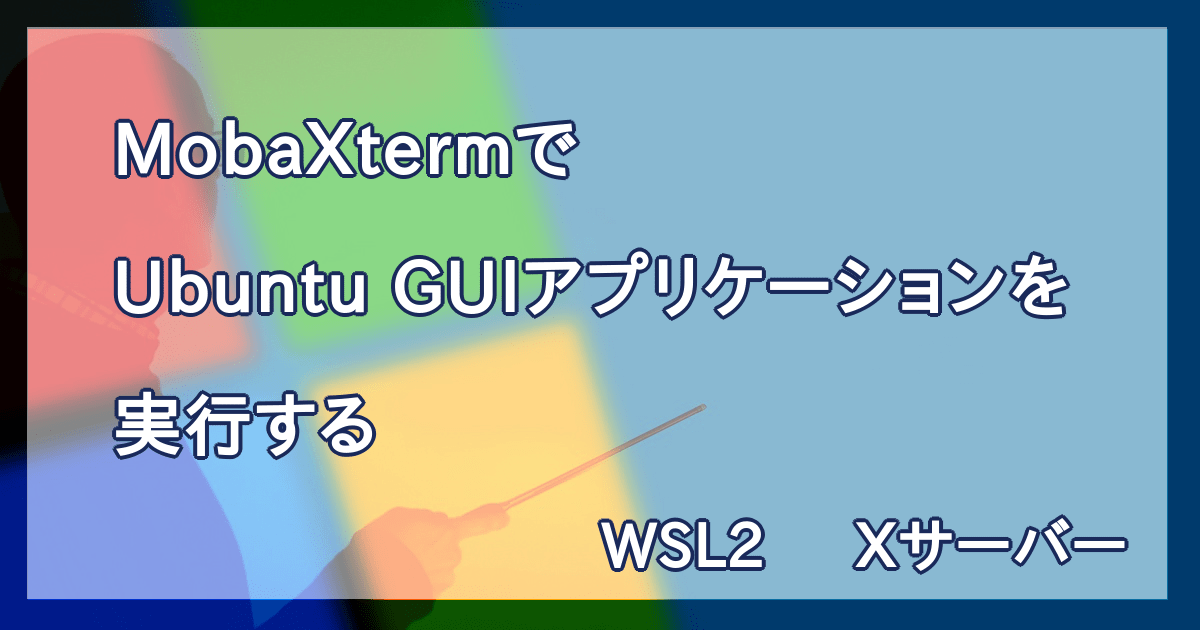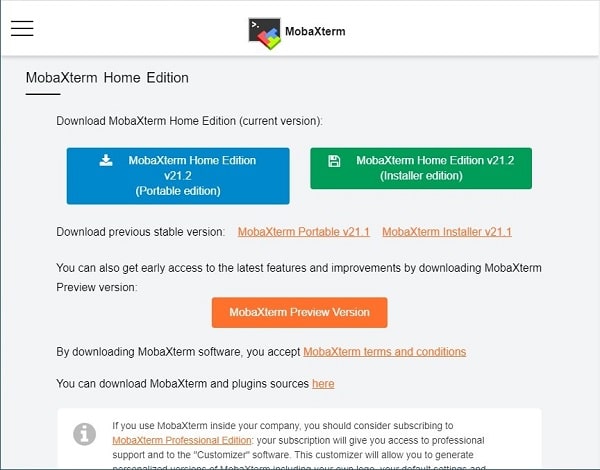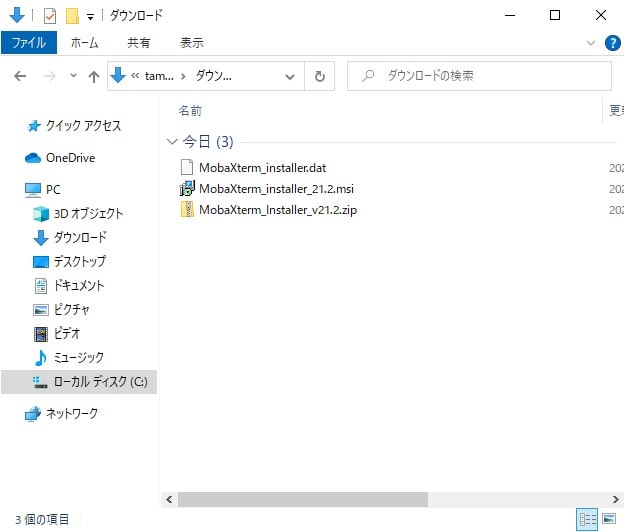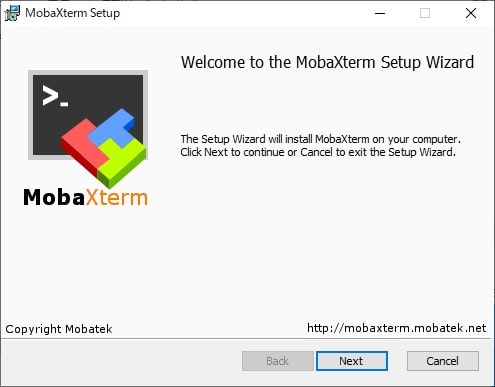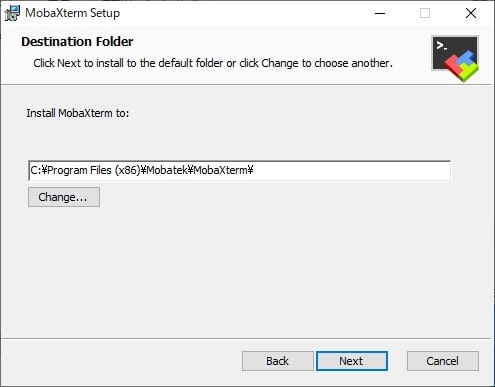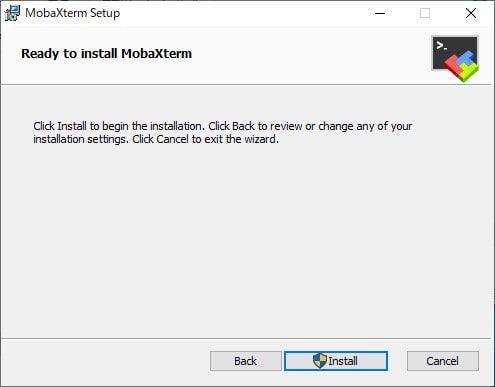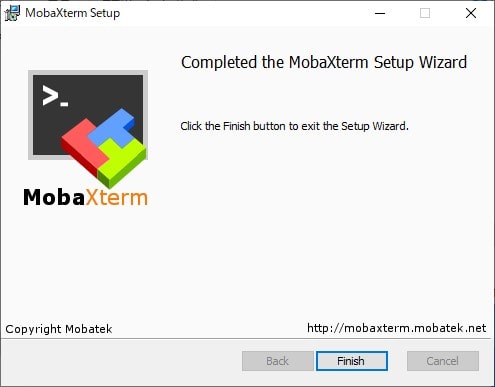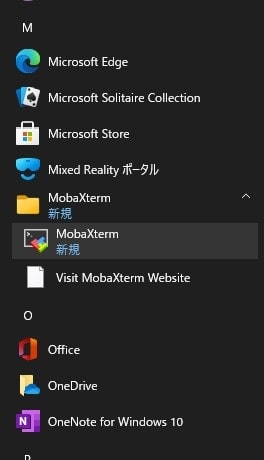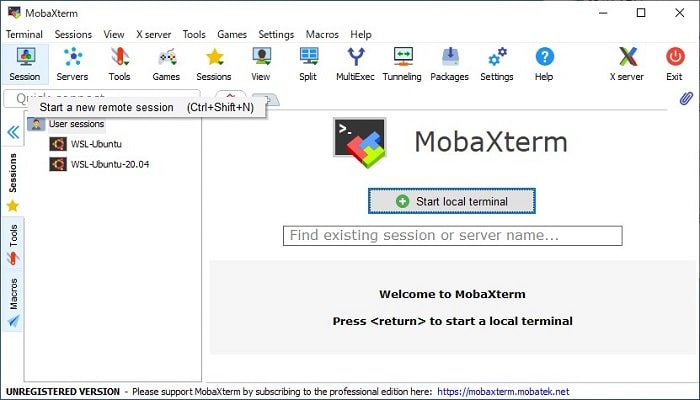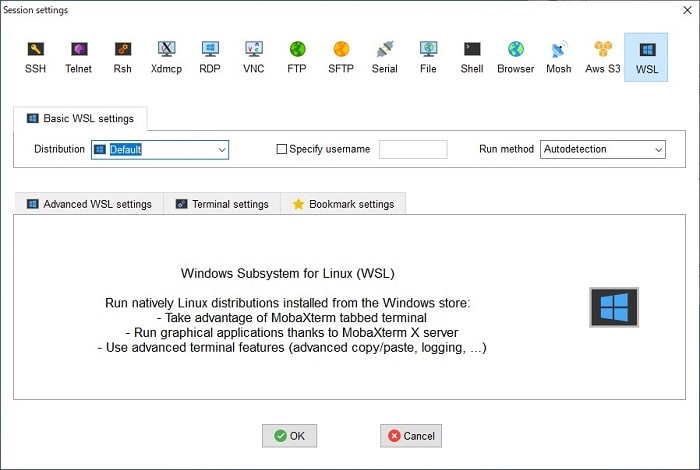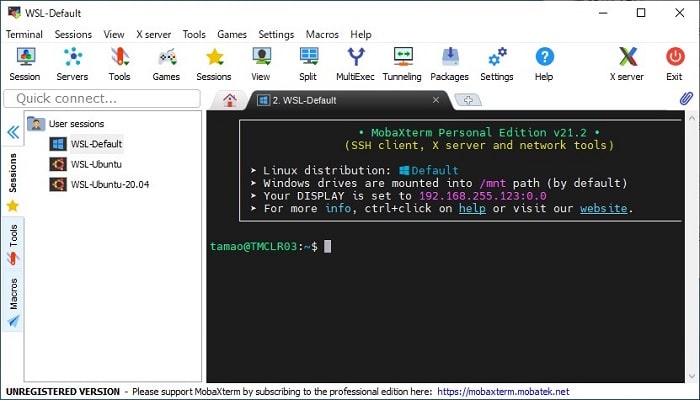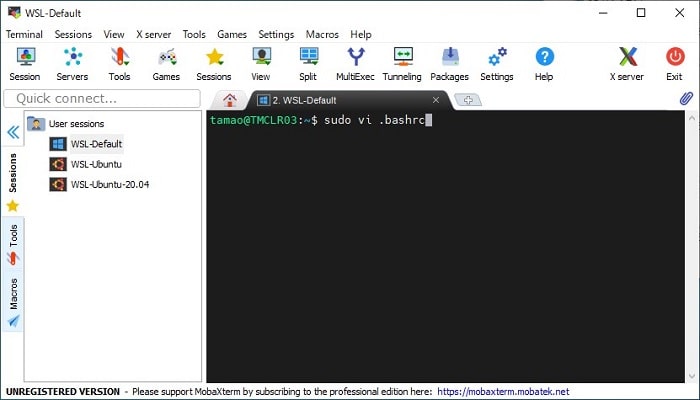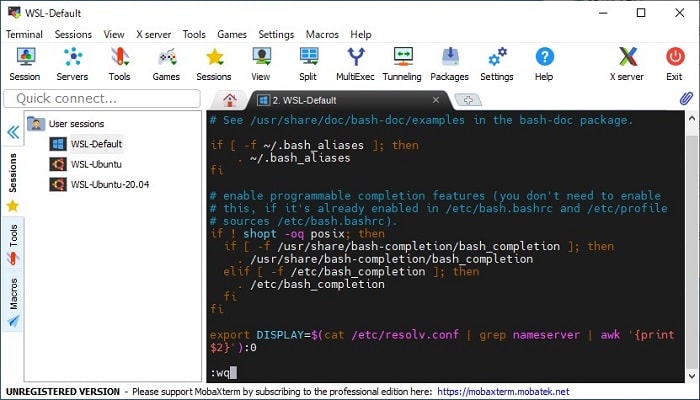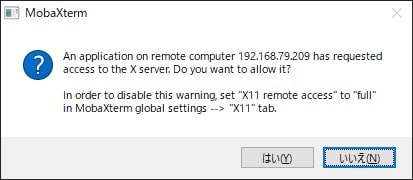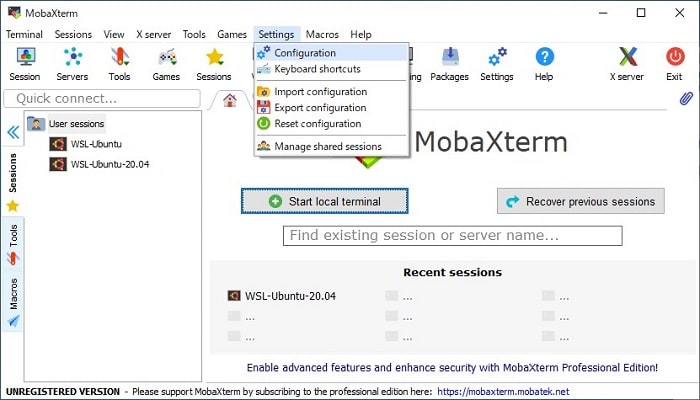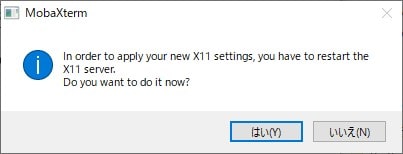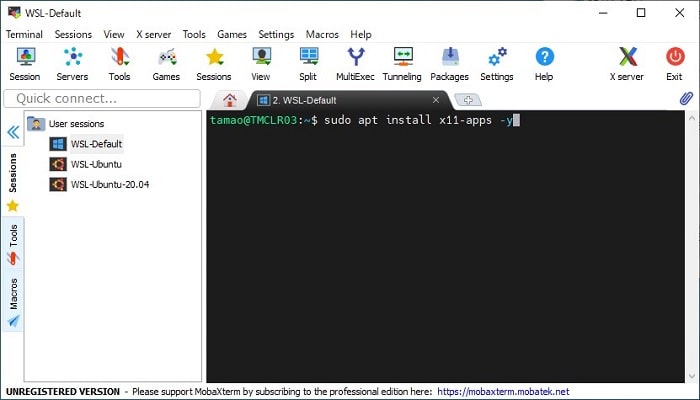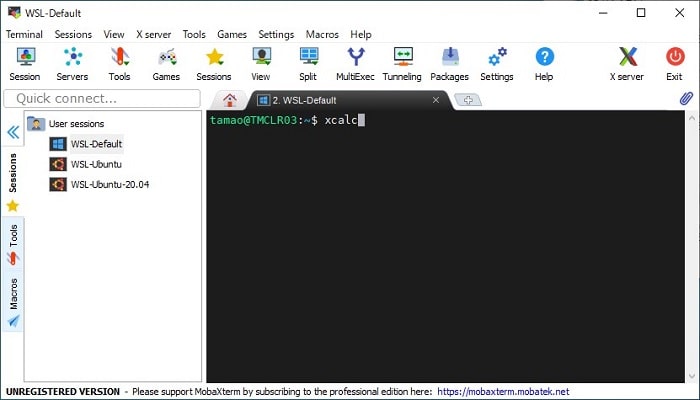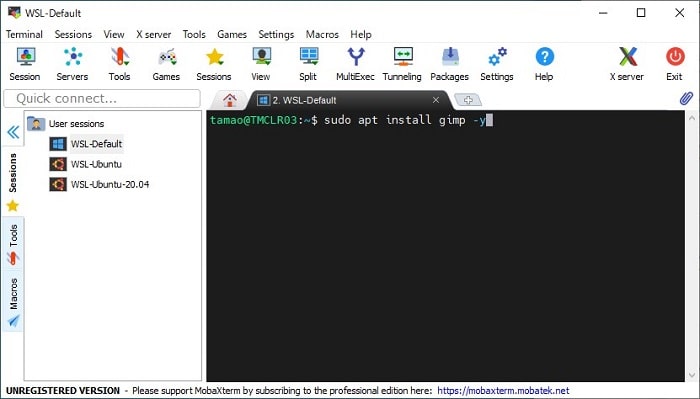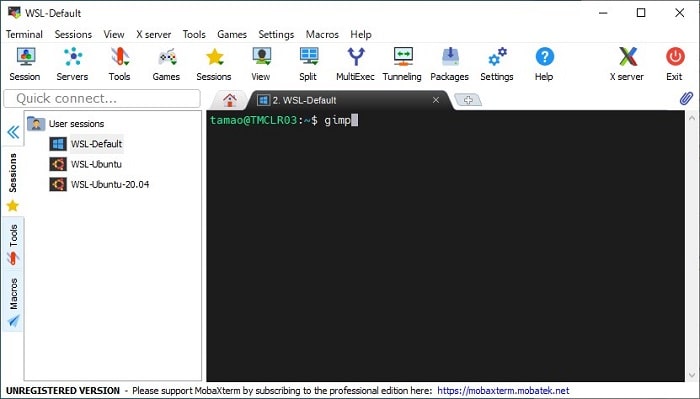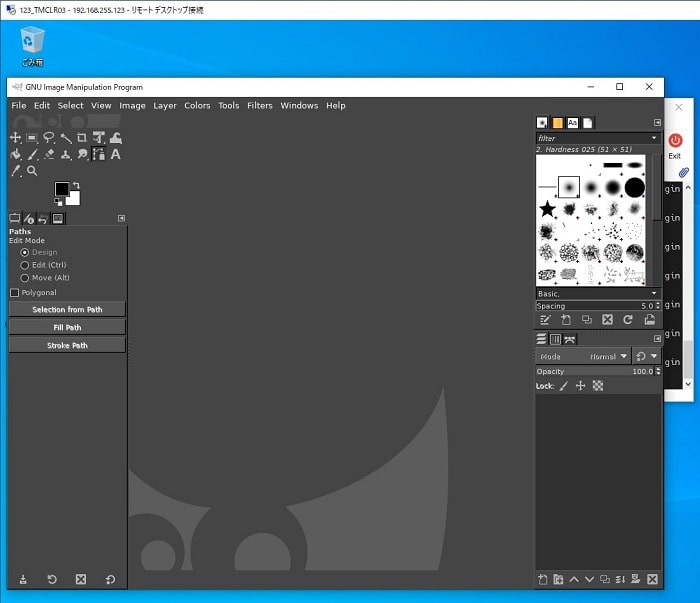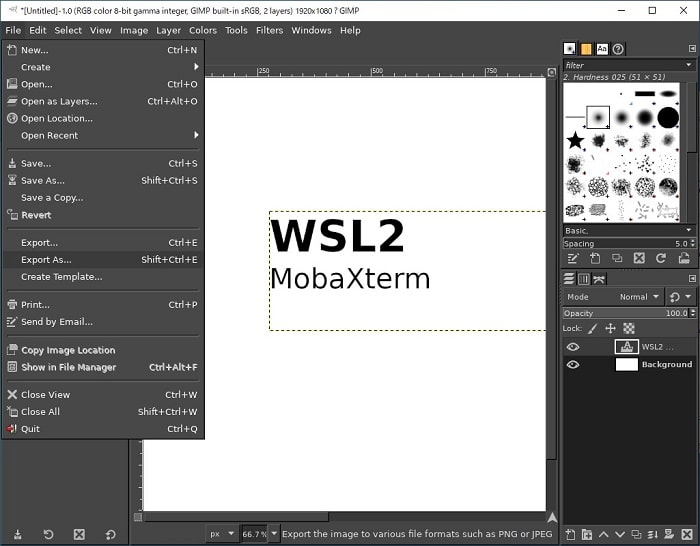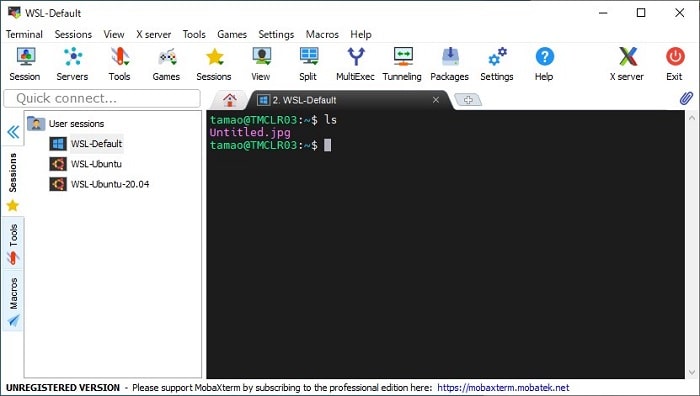WSL 2 の Ubuntu の GUI アプリケーションを MobaXterm を使って Windows で実行する
以前、投稿した記事で紹介した通り Windows 10 に Windows Subsystem for Linux 2(以下、 WSL 2 と呼びます)を構築すると Windows 10 で Linux OS を使うことができます。WSL 2 の環境構築手順をご覧になりたい方はこちらをクリックしてください。
しかし、このままでは Linux OS の GUI アプリケーションを使うことはできません。その解決策として X サーバ―をインストールすることで、Windows でLinux OS の GUI アプリケーションの実行を実現できることを 前回の記事でお伝えいたしました。
また、「GIMP」の実行までを目標してましたが、VcXsrv では実現できなかったこともお伝えしました。
今回は、VcXsrv とは別の X サーバーアプリケーションの「MobaXterm」を使って Linux OS の GUI アプリケーションは「GIMP」の実行まで実現できるかチャレンジしたいと思います。
なお、MobaXterm には X サーバーのほかにターミナル機能も備わっていますので、ターミナル機能の使い方も合わせて解説したいと思います。
なお、WSL 2 で実行する Linux OS には Ubuntu 20.04 LTS(以下、Ubuntu と呼びます)を使用します。
結論から申し上げますと MobaXterm なら GIMP を描画し実行することができました!
MobaXterm のインストール
では、MobaXterm のインストールから手順を解説いたします。
まず、 MobaXterm の公式サイトに接続し MobaXterm のインストーラーを入手します。
MobaXterm の公式サイトに接続し [MobaXterm Home Edition v21.2(Installer edition)] をクリックすると MobaXterm のダウンロードが開始されます。
ダウンロードの完了後、ダウンロードフォルダを確認します。
MobaXterm のインストーラーがダウンロードされています。
インストーラーは zip 形式で圧縮されています。zip ファイルを解凍すると MobaXterm のインストーラーが表示されます。
次に、MobaXterm のインストーラーを実行します。
次に、「End-User License Agreement」ウィンドウが表示されます。
次に、「Destination Folder」ウィンドウが表示されます。
次に、「Ready to install MobaXterm」ウィンドウが表示されます。
インストールの完了後、[Finish] をクリックします。
環境変数の設定
WSL 2 に利用する X サーバーを認識させるため、続いては、WSL 2 に環境変数を追加します。
Windows のスタートメニューを開きます。
次に、「MobaXterm」ウィンドウが表示されます。
次に、「Session setting」ウィンドウが表示されます。
MobaXterm のコンソールが表示されます。
次に、Ubuntu の環境変数を変更します。
「.bashrc」に設定を追加し保存します。
export DISPLAY=$(cat /etc/resolv.conf | grep nameserver | awk '{print $2}'):0
MobaXterm の構成変更
MobaXterm のリモートアクセスの設定を変更するため、MobaXterm の構成変更手順を解説いたします。
ます、MobaXterm の構成変更前に Ubuntu の GUI アプリケーションを実行してみます。
「MobaXterm」ウィンドウを開きます。
次に、「MobaXterm Configuration」ウィンドウが表示されます。
[X11] タブを選び、[X11 remote access] を [on-demand] から [full] に変更します。
また、変更後に [OK] をクリックします。
変更確認メッセージが表示されます。
GUI アプリケーションの検証
続いて、Ubuntu の GUI アプリケーションを Windows で実行できるか検証を実施します。
電卓アプリなどのアプリケーションが入ったパッケージをインストールするため、以下のコマンドを実行します。
sudo apt install x11-apps -y
次に、電卓アプリを実行するため、以下のコマンドを実行します。
xcalc
Windows のデスクトップを確認します。
次に、GIMP が入ったパッケージをインストールするため、以下のコマンドを実行します。
sudo apt install gimp -y
次に、GIMP を実行するため、以下のコマンドを実行します。
gimp
Windows のデスクトップを確認します。
画像の作成とエクスポートも機能しています。Windows で GIMP が使えるようになりました。
まとめ
以上が、MobaXterm のインストールと Ubuntu の GUI アプリケーションを使用する手順となります。
いかがでしたでしょうか?
MobaXterm の場合も VcXsrv と同様で、インストール後に Ubuntu の環境変数を変更すれば、Ubuntu の GUI アプリケーションを使うことができました。
また、Ubuntu の電卓アプリなどのほかに、VcXsrv では画面描画すらできなかった GIMP を使うことができましたので、今回の検証目的を達成できしたので、大変満足です。
これで、Windows 版の GIMP をインストールしなくても、GIMP を使うことができるようになりました。
VcXsrv の違いは、やはり、ターミナル機能が使えることではないでしょうか。
MobaXterm なら Ubuntu の操作まで、すべて MobaXterm で完結しますので、VcXsrv よりも使いやすい印象を受けました。
なお、今回の検証では Windows のファイヤーウォールには触れていません。検証のためファイヤーウォール設定はすべて無効化しています。
また、検証のためウイルス対策ソフトもアンインストールしています。
最後までお読みいただきありがとうございました。
では。