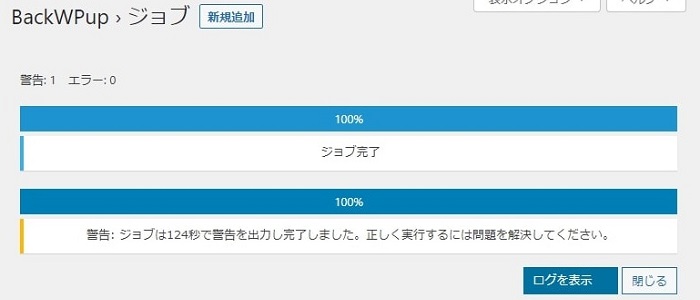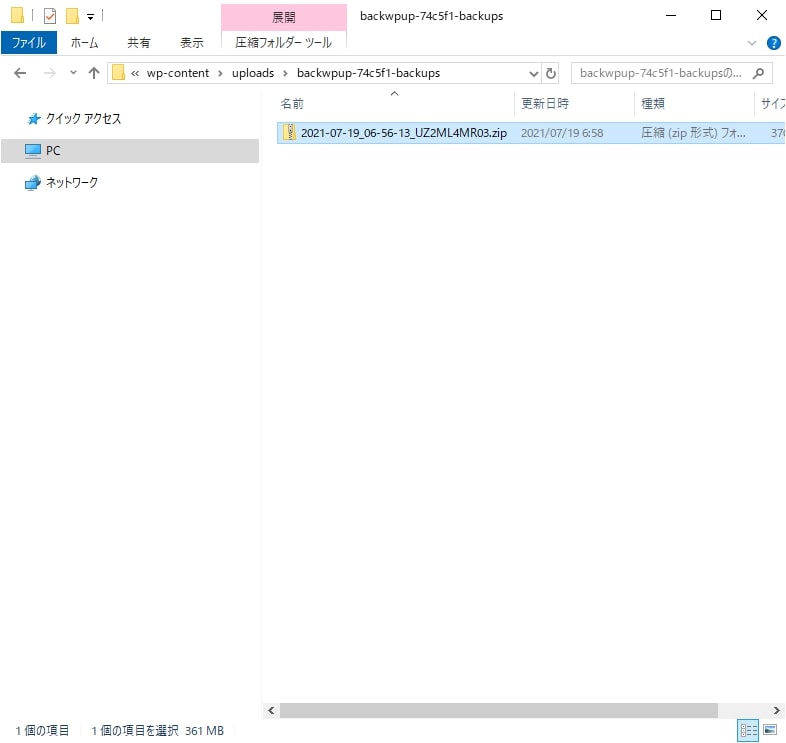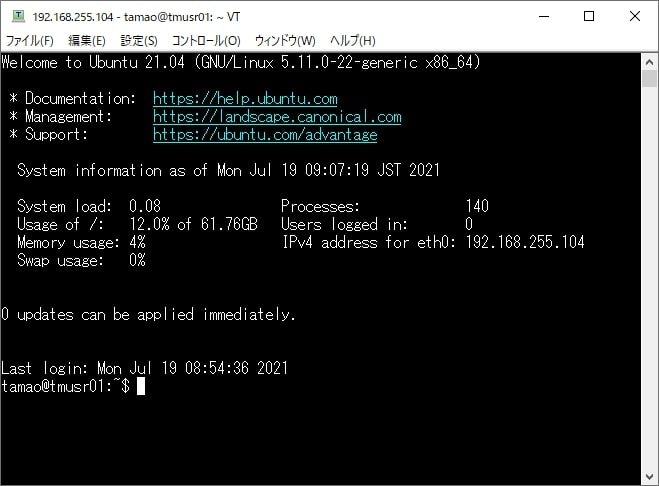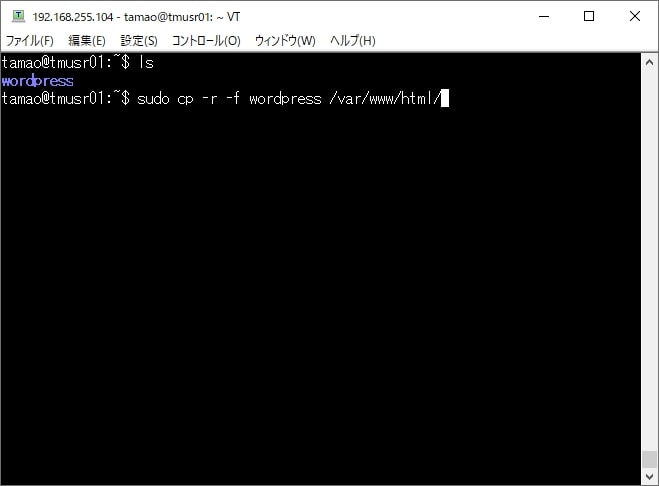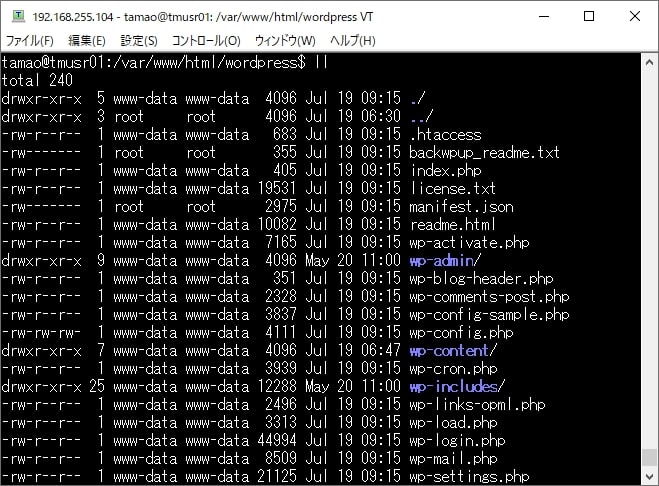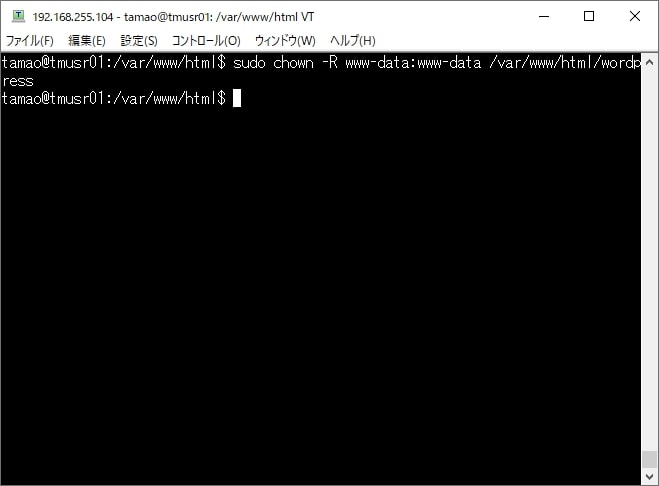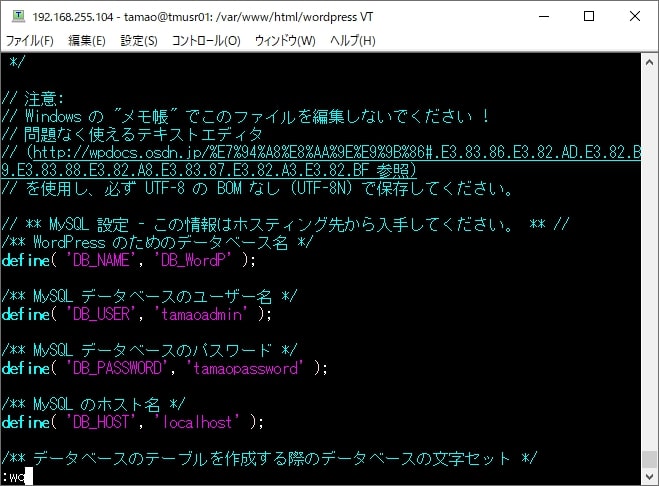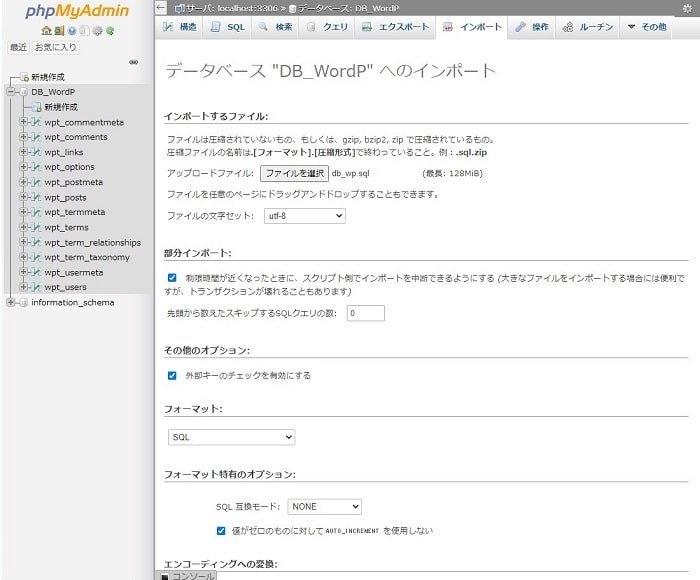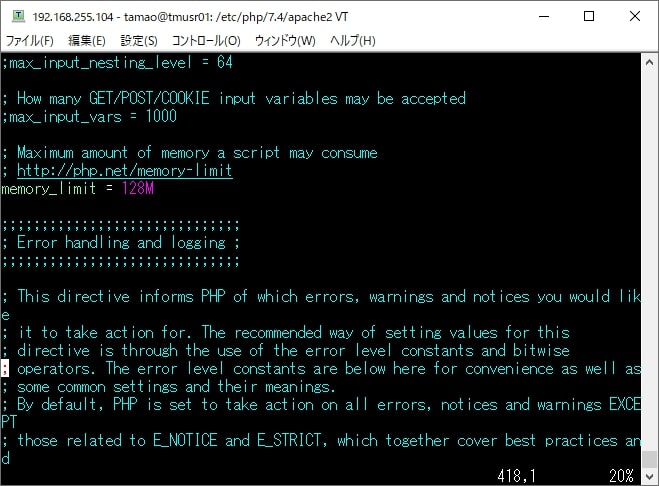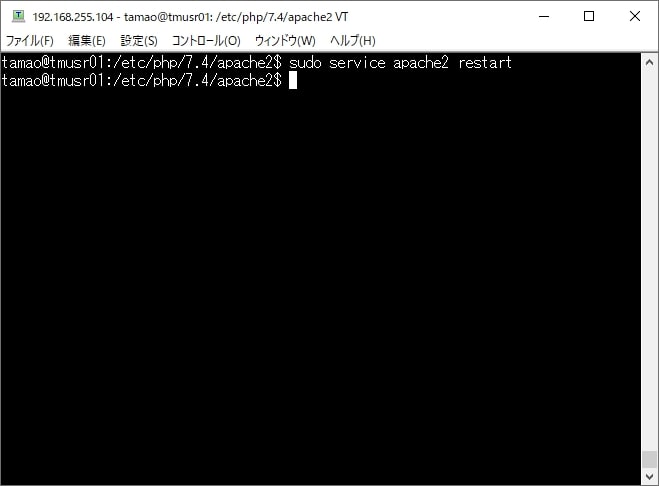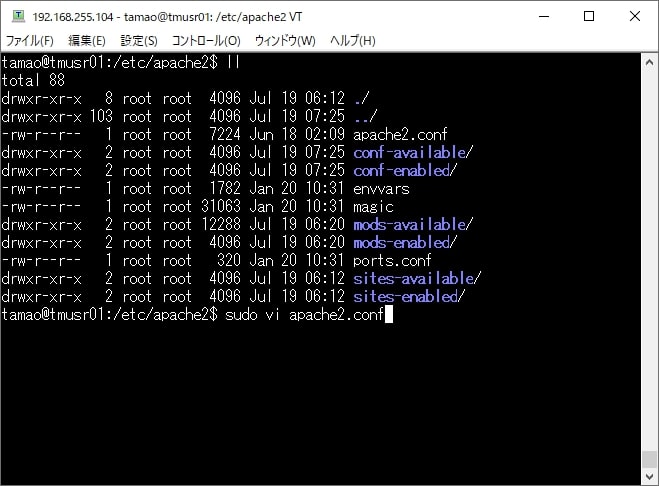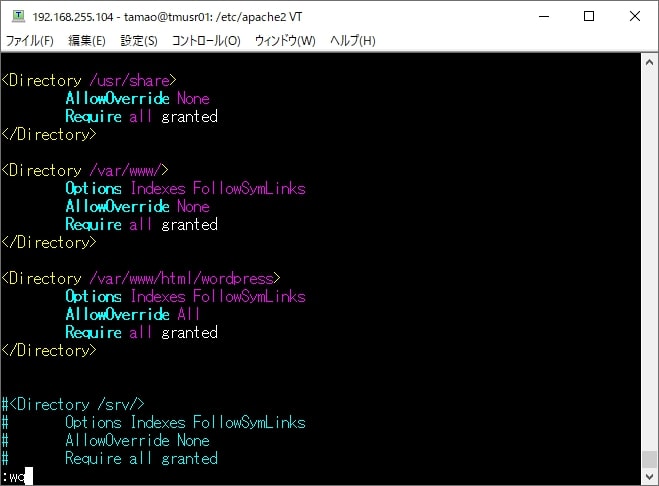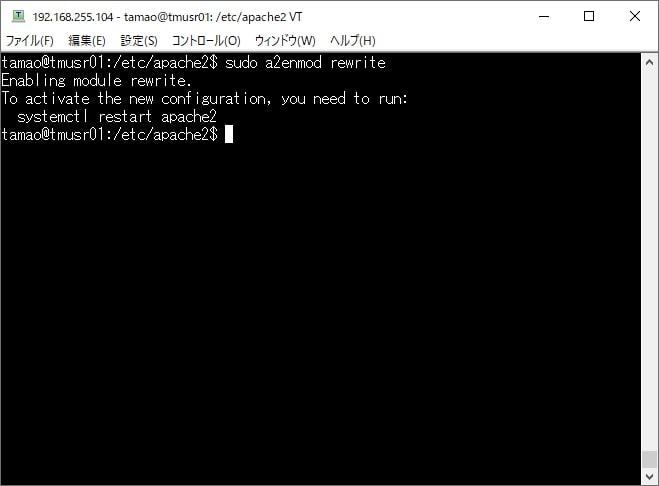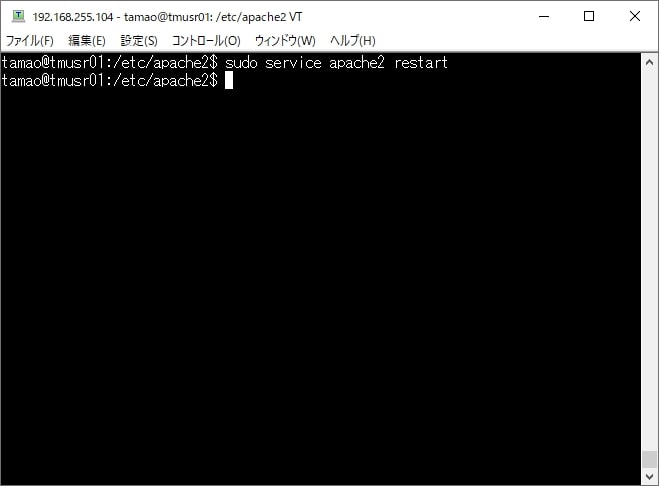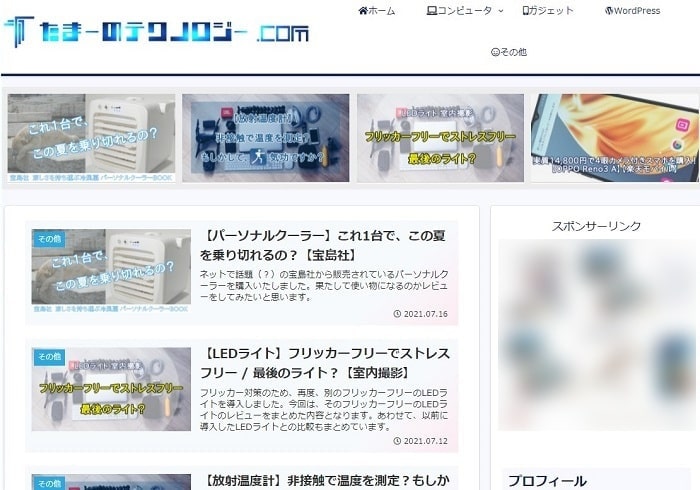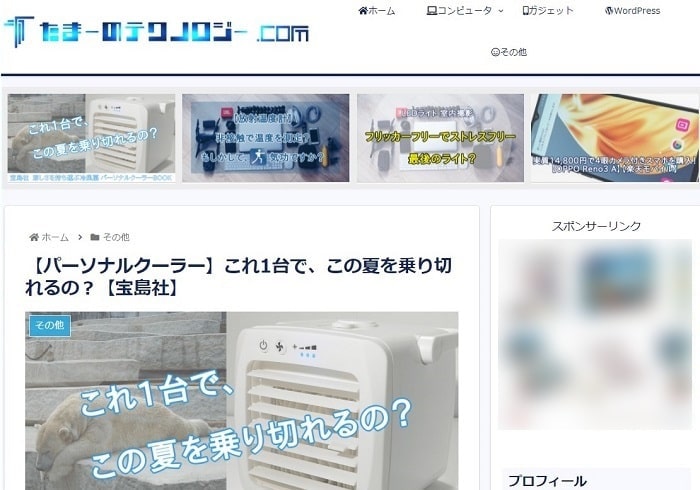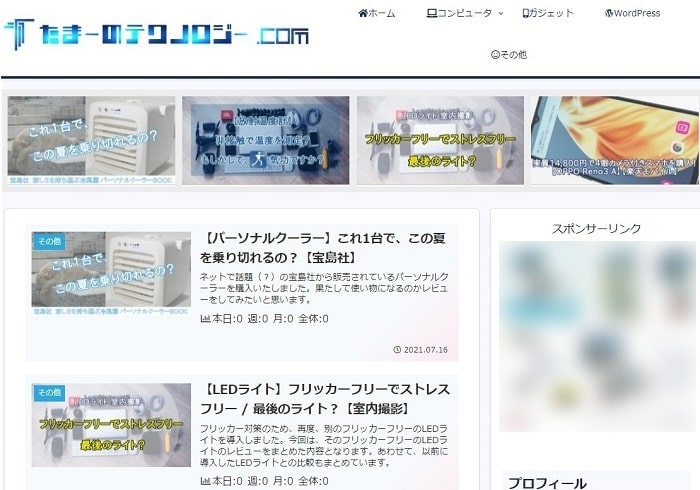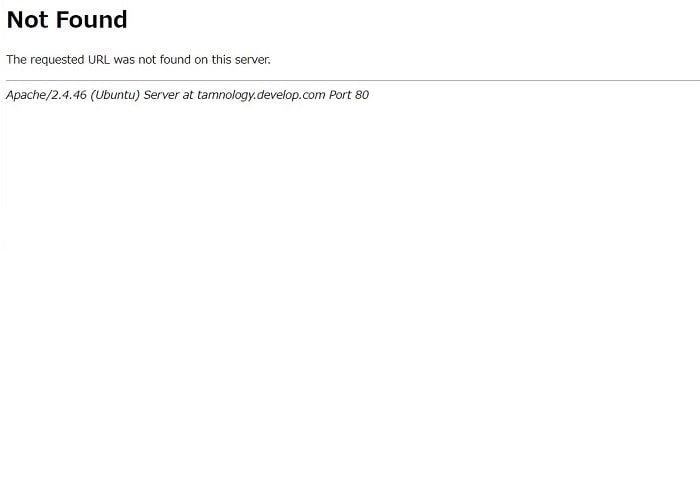WordPress 用 Web サーバを Windows から Ubuntu に移行する
WordPress を使いブログを運営していると自分用の WordPress サイト(以下、ローカル環境と呼びます)があると便利だと感じることってありませんか?
ローカル環境がさえあれば、インターネットへ公開する前の記事の確認やブログデザイン変更前の確認が簡単にできたり、その他インターネットに公開しているとできないことも簡単にトライすることができます。
ローカル環境の構築手順に関しては、別の記事でまとめていますので、よろしければその1とその2をご覧ください。
また、インターネットに接続する ONU などのネットワーク機器にローカル環境の DNS を登録しておけば、スマホからもブログを確認することができます。
実際に筆者の検証用環境では、Windows 10 Home(以下、Windows と呼びます)にローカル環境を構築し、Web サイトのアドレスを ONU の DNS に登録しています。
そのため、インターネットへの投稿前の記事をローカル環境に投稿し、パソコンとスマホの両方で確認しています。
そんな便利な環境を運用していましたが、1つだけ不満があります。
それは、レスポンスです!
ローカル環境を Window に構築していることが原因かは不明ですが、レスポンスに不満があります。それは評価版の Windows Server 2019 にローカル環境を構築し直しても同様でした。
具体的には Web ページの表示が遅かったり、テーマ(Cocoon を利用しています)のアップデートでのエラーやプラグインのインストールでのエラーなど、レスポンス全般のエラーが頻発していました。
しかし、その不満もロカール環境を Ubuntu Server に構築することで解消されます。Ubuntu Server へのローカル環境の構築手順に関しては、別の記事でまとめていますので、よろしければこちらをご覧ください。
実際に Ubuntu Server に構築した WordPress なら Web ページの表示速度も改善され、また、テーマ(Cocoon を利用しています)のアップデートでエラーになることはありません。
以上のことを踏まえ、ローカル環境は Ubuntu Server へ構築した方がよいという結論になりました。
したがって、今回はローカル環境の移行手順を解説していきたいと思います。
前提条件
前提条件は3つです。それぞれ解説いたします。
1つ目の前提条件、「BackWPup」をバックアップツールとして使用します。なお、BackWPup の使用方法などは、別の記事でまとめていますので、よろしければこちらをご覧ください。
2つ目の前提条件、バックアップの転送には FTPを使用します。なお、FTP の設定方法に関しては、別の記事でまとめていますので、よろしければこちらをご覧ください。
そして、3つ目の前提条件は、データ復元には「phpMyAdmin」を使用します。 なお、phpMyAdmin の構築手順に関しては、別の記事でまとめていますので、よろしければこちらをご覧ください。
以上が前提条件となります。
移行手順
以下に、 ローカル環境の移行手順の概要を記します。 そのローカル環境の移行手順に沿って解説していきたいと思います。
- バックアップ
- バックアップの復元(ファイル)
- バックアップの復元(データ)
- Apacheの設定変更
バックアップ
ます、移行前の環境(Windows)から WordPress のバックアップデータを取得します。
なお、以前、投稿した記事で詳しく解説していますので、よろしければこちらをご覧ください。
移行前のロカール環境にログインします。
BackWPup のバックアップジョブの終了後、バックアップフォルダを確認します。
バックアップの復元(ファイル)
続いて、移行後のローカル環境へバックアップ(ファイル)を復元します。なお、バックアップには2種類あり、まずはファイルデータの復元手順を解説いたします。
FFFTP を起動します。
移行前のローカル環境から取得したバックアップのファイルデータを Ubuntu Server へアップロードします。
アップロード先のディレクトリは任意のディレクトリで OK です。
次に、Tera Term を起動します。
次に、アップロードしたバックアップのファイルデータを公開ディレクトリにコピーするため、以下のコマンドを実行します。
sudo cp -r -f wordpress /var/www/html/次に、バックアップのファイルデータのコピー後、一部のディレクトリ権限が変更されています。
そのため、ディレクトリ権限を変更するため、以下のコマンドを実行します。
sudo chown -R www-data:www-data /var/www/html/wordpressもしも、移行前後のロカール環境でデータベースへ接続するユーザーなどが変更されている場合、WordPress の構成情報を変更します。
「wp-config.php」を変更するため、以下のコマンドを実行します。 また、設定値を追加します。
sudo vi wp-config.phpバックアップの復元(データ)
続いて、移行後のローカル環境へバックアップ(データ)を復元します。2種類あるうちの残りのデータベースのデータの復元手順を解説いたします。
phpMyAdmin を表示します。
インポートが成功すると、以下のメッセージが表示されます。
インポートが失敗すると、以下のメッセージが表示されます。
インポートが失敗した場合、PHP の設定ファイルを変更します。
「php.ini」を編集するため、以下のコマンドを実行します。また、設定値を追加します。
sudo vi php.ini
以下は、変更した設定項目の説明となります。
| memory_limit | メモリ使用量の上限。 |
| post_max_size | POSTデータ最大サイズ。 |
| upload_max_filesize | 1ファイルのアップロード最大サイズ。 |
「php.ini」の変更後、apache を再起動するため、以下のコマンドを実行します。
sudo service apache2 restartApache の設定変更
続いて、Apache の設定内容を変更します。
「apache2.conf」を編集するため、以下のコマンドを実行します。また、ドキュメントルートのアクセスを許可設定を追加します。
sudo vi apache2.conf
以下は、ドキュメントルートのアクセスを許可設定となります。
<Directory /var/www/html/wordpress>
Options Indexes FollowSymLinks
AllowOverride All
Require all granted
</Directory>
次に、mod_rewrite を有効化するため、以下のコマンドを実行します。
sudo a2enmod rewrite
Apache の設定変更後、apache を再起動するため、以下のコマンドを実行します。
sudo service apache2 restart動作確認
すべての移行手順が完了したら、続いては、移行後のローカル環境へ接続し動作確認を実施いたします。
ローカル環境の Web サイトに接続します。また、別のページを表示します。
正常にローカル環境の Web サイトに接続でき、また、別のページが表示できれば移行は成功です!
なお、「Apache の設定変更」の手順を実施しないと、別のページを表示した際「Not Found」が表示されます。
「Not Found」が表示されてしまった場合、再度、「Apache の設定変更」の手順を実施してください。
まとめ
以上が、WordPress 用 Web サーバを Windows から Ubuntu に移行する手順となります。
いかがでしたでしょうか?
4つの手順を実施すれば、ローカル環境を Windows から Ubuntu へ移行することができます。ファイルやデータの移行が主作業になりますが、その移行で変更されてしまったアクセス権限や不足している設定を使いすれば移行後のローカル環境が動作します。
それほど難しい手順はないと思いますので、もし、現状、Windows に WordPress を構築していてレスポンスに不満をお持ちの方は Ubuntu Server に移行してみてはいかがでしょうか。
Ubuntu Server へ移行後、レスポンスが改善しました。感想は「快適」の一言です!
最後までお読みいただきありがとうございました。
では。