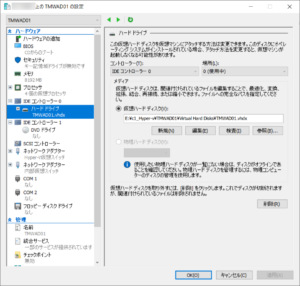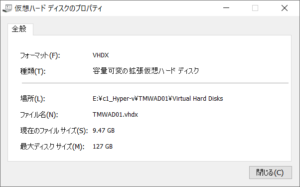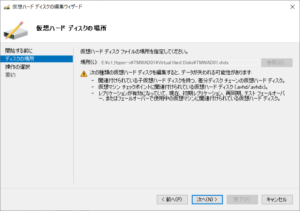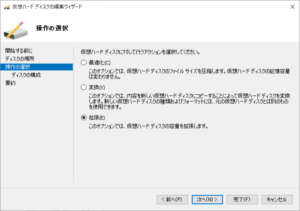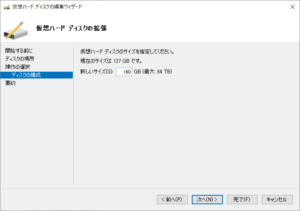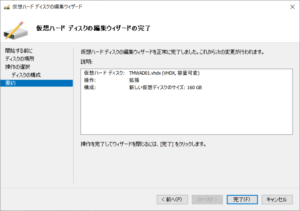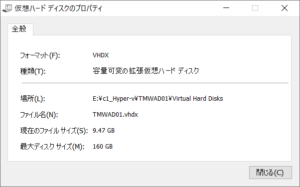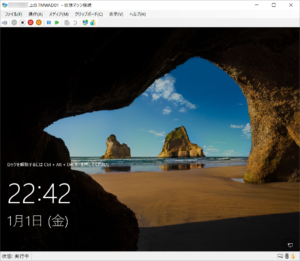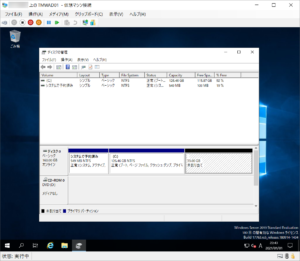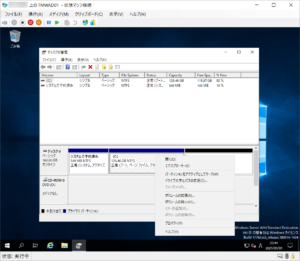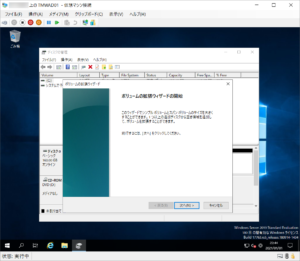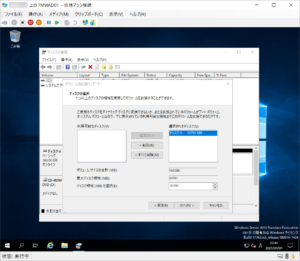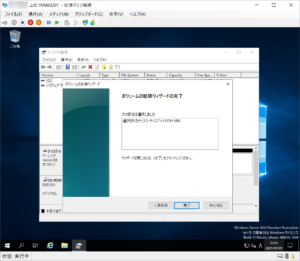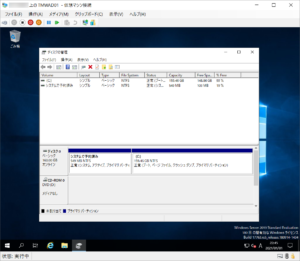今回は、前回Windows Server 2019評価版をインストールした仮想マシンの仮想ハードディスクを拡張し、OSからボリュームの拡張をおこないたいと思います。
仮想ハードディスクの確認(拡張前)
拡張前の仮想ハードディスクの状態を確認したいと思います。
Hyper-Vマネージャーを起動し、Windows Server 2019をインストールした仮想マシンの設定画面を表示します。また、[IDE コントローラー0]→[ハードドライブ]→[仮想ハードディスク]の[検査]ボタンをクリックします。
拡張前の仮想ハードディスクの最大ディスクサイズは127GBでした。
仮想ハードディスクの拡張
では、実際に仮想ハードディスクを拡張してみたいと思います。
Windows Server 2019をインストールした仮想マシンの設定画面から[IDE コントローラー0]→[ハードドライブ]→[仮想ハードディスク]の[編集]ボタンをクリックします。
仮想ハードディスクの編集ウィザードが開始します。仮想ハードディスクの場所で、仮想ハードディスクファイルの場所を確認し[次へ]をクリックします。
操作の選択で、[拡張]を選び[次へ]をクリックします。
仮想ハードディスクの拡張で、[新しいサイズ]を指定し[次へ]をクリックします。ここでは160GBを指定しています。
仮想ハードディスクの編集ウィザードの完了で、[完了]をクリックします。
仮想ハードディスクの確認(拡張後)
拡張後の仮想ハードディスクの状態を確認したいと思います。
拡張前と同じように、Windows Server 2019をインストールした仮想マシンの設定画面から[IDE コントローラー0]→[ハードドライブ]→[仮想ハードディスク]の[検査]ボタンをクリックします。
拡張後の仮想ハードディスクの最大ディスクサイズは160GBに増えています。
ボリュームの拡張
仮想マシンを起動し、Windows Server 2019にサインインします。
ディスクの管理を起動します。33GBの未割り当てがありますので、Cドライブを拡張しましょう。
Cドライブを選び、メニューから[ボリュームの拡張]を選びます。
ボリュームの拡張が開始します。[次へ]をクリックします。
今回は未割り当てをすべてCドライブに割り当てるため、ディスクの選択で、デフォルトのまま[次へ]をクリックします。
仮想ハードディスクの編集ウィザードの完了で、[完了]をクリックします。
Cドライブの容量が拡張されました。
| 拡張前 | 124.46GB |
| 拡張後 | 159.46GB |
まとめ
今回は仮想マシンのディスク不足を想定した検証をおこなってみました。以下の2つの手順で仮想マシンのディスク拡張ができます。
- 仮想ハードディスクの拡張
- OSのボリュームの拡張
仮想マシンのディスク不足を感じた場合には有効な方法ではないでしょうか?
では。