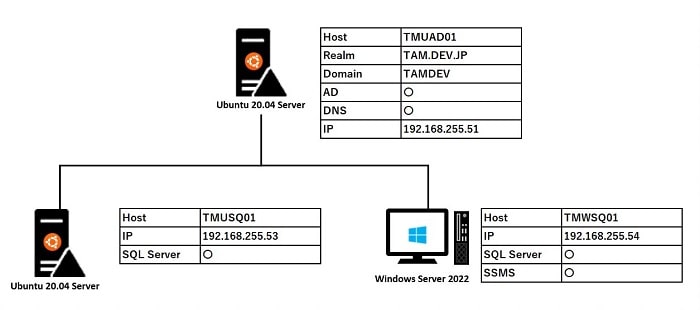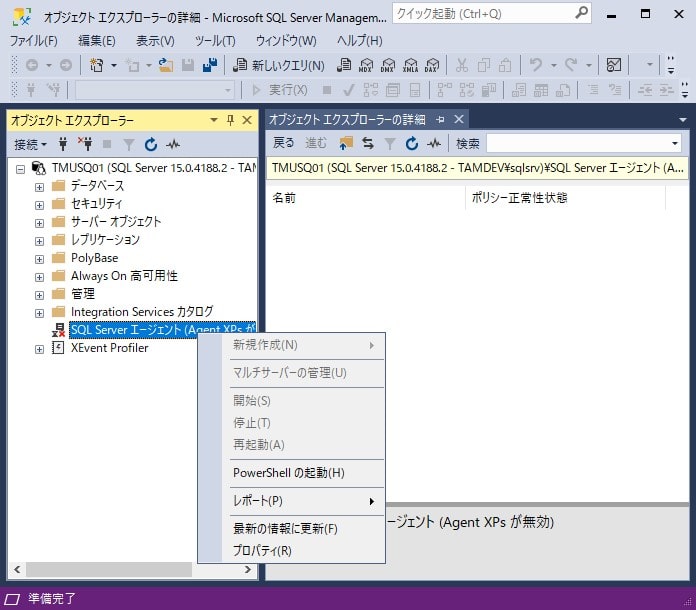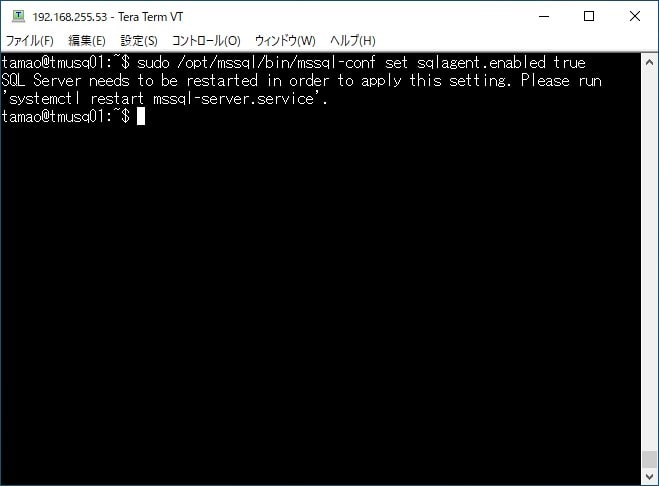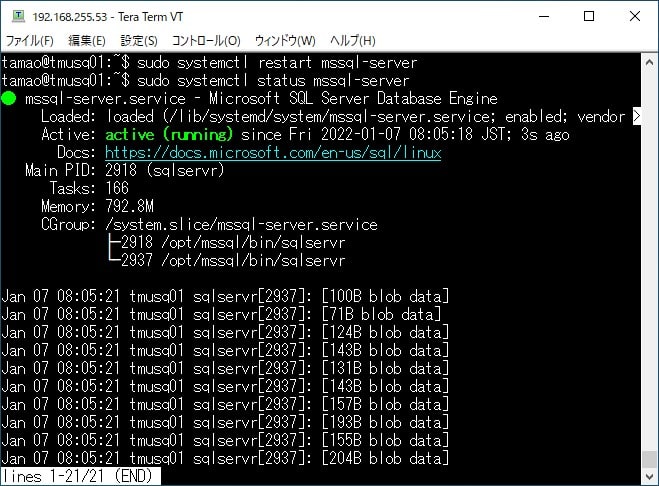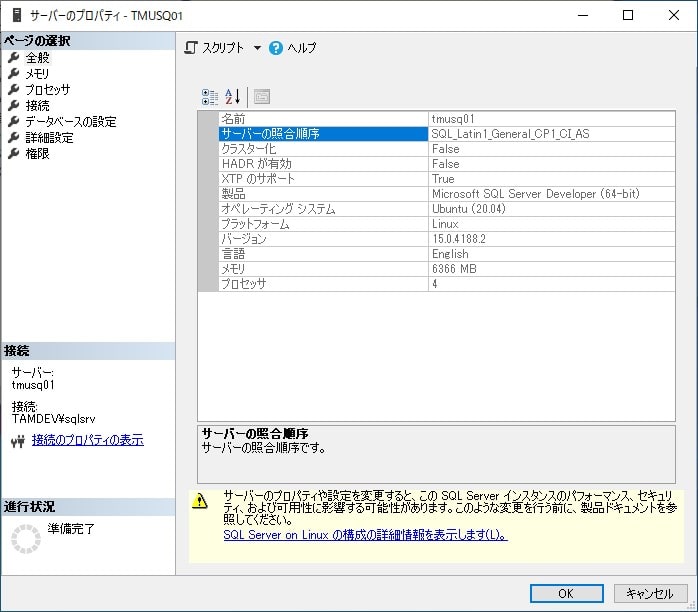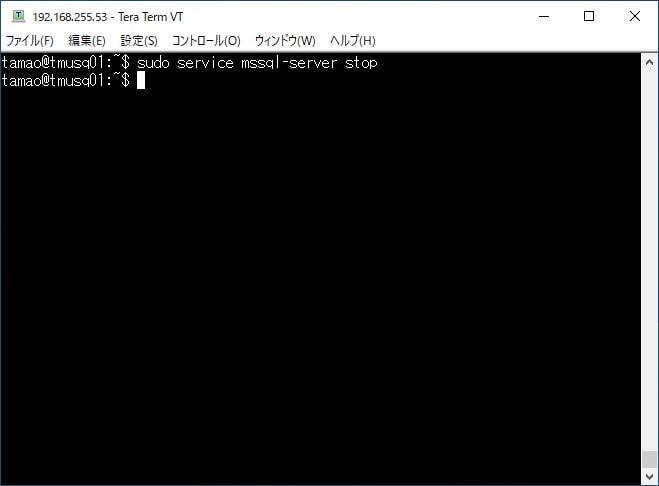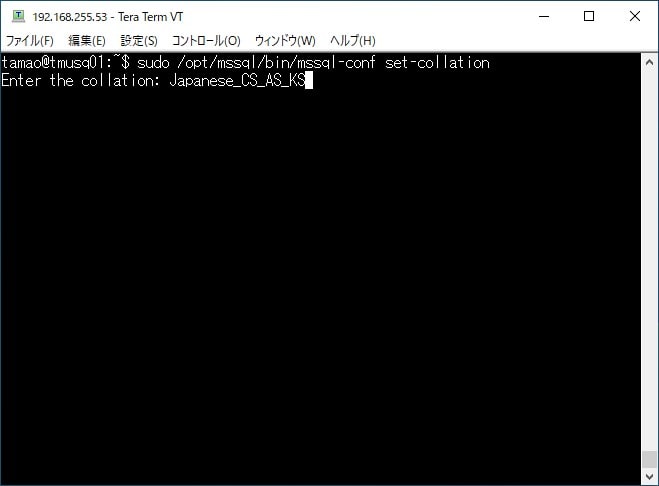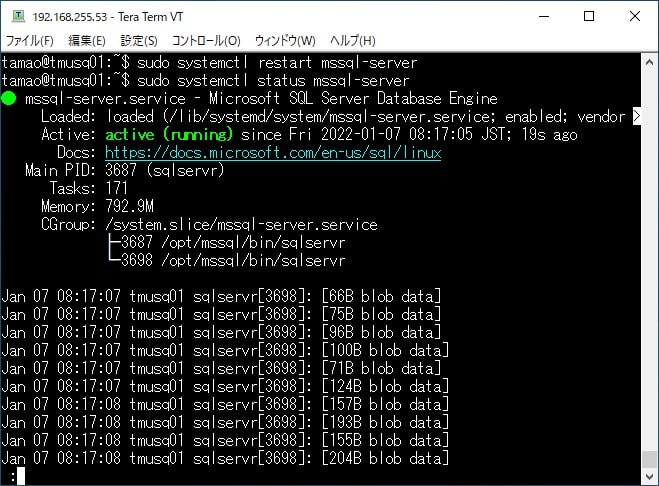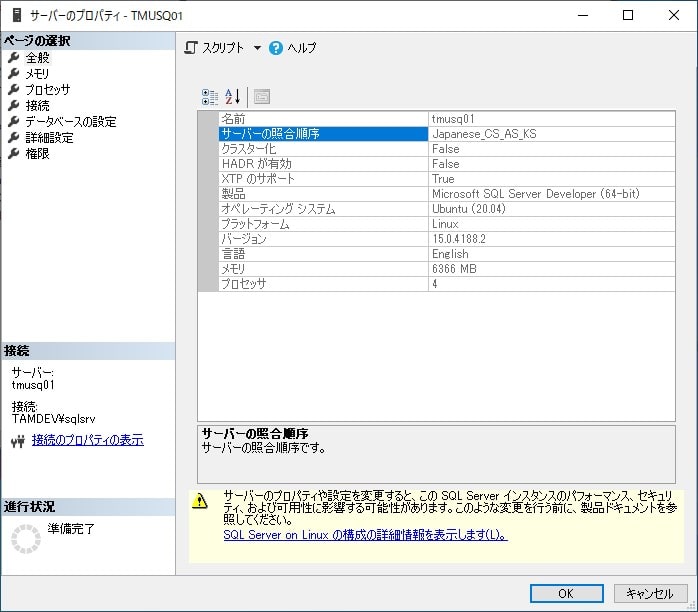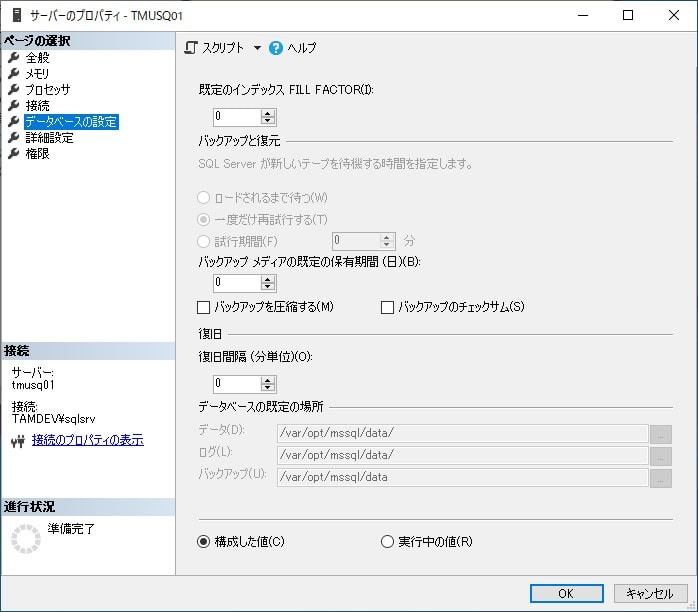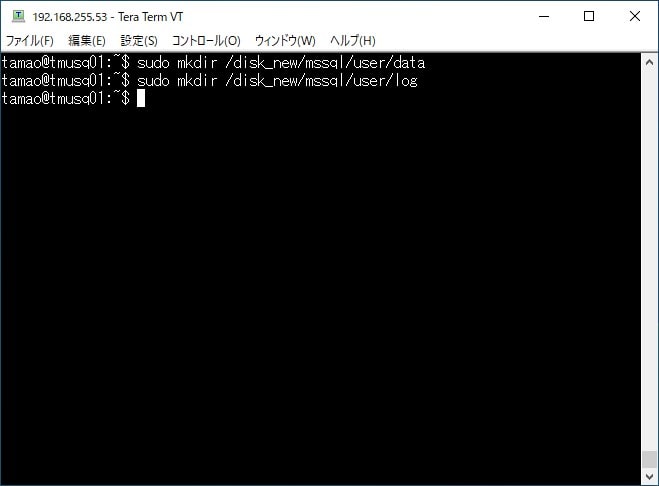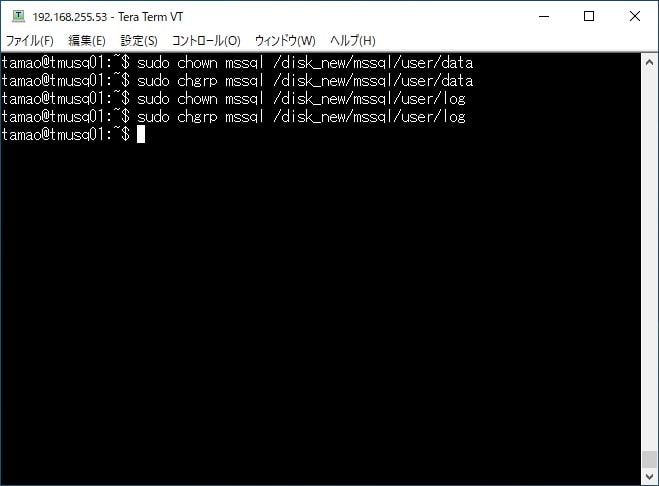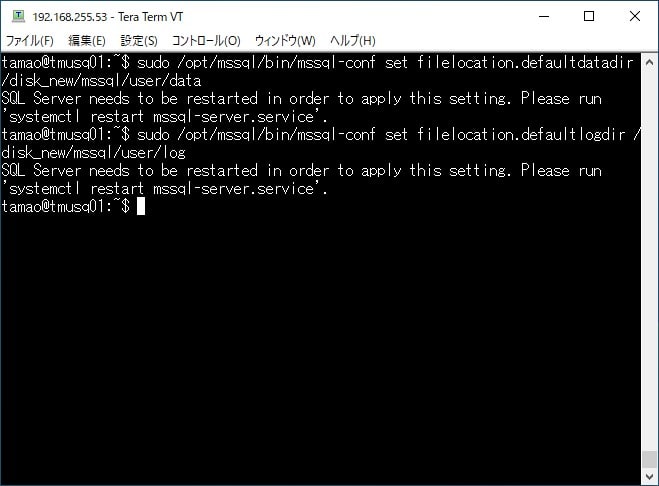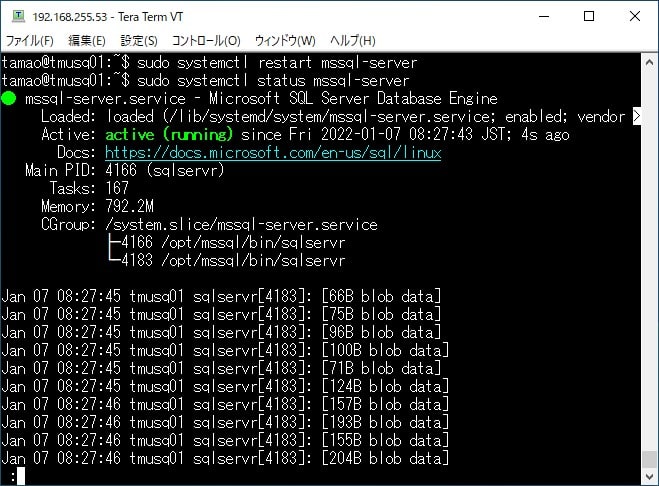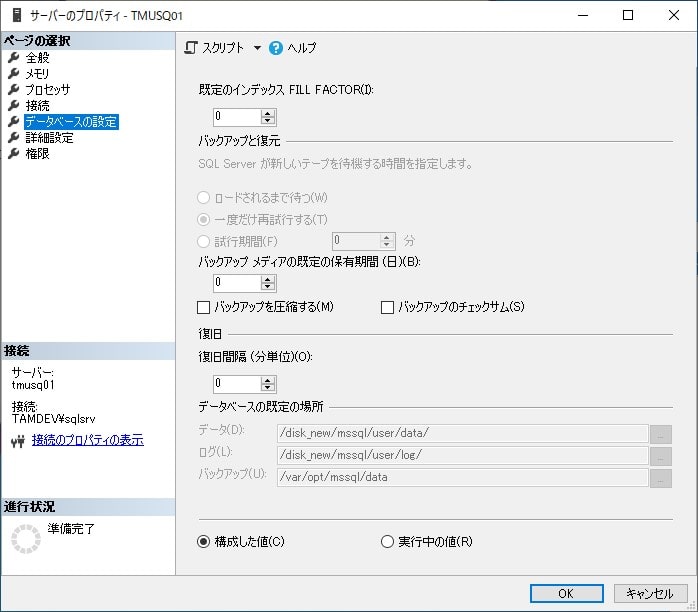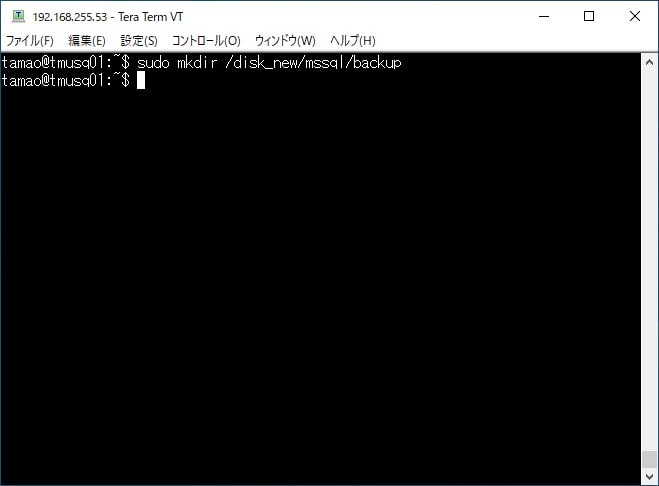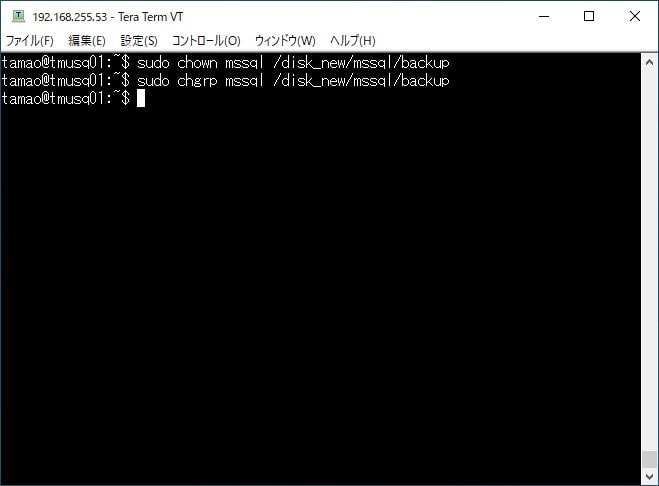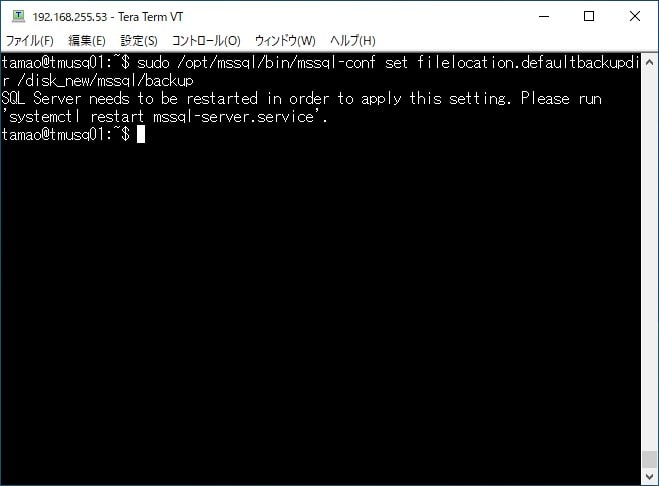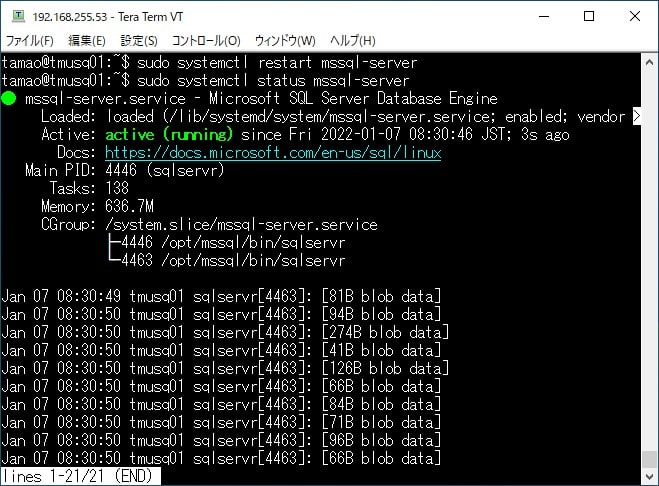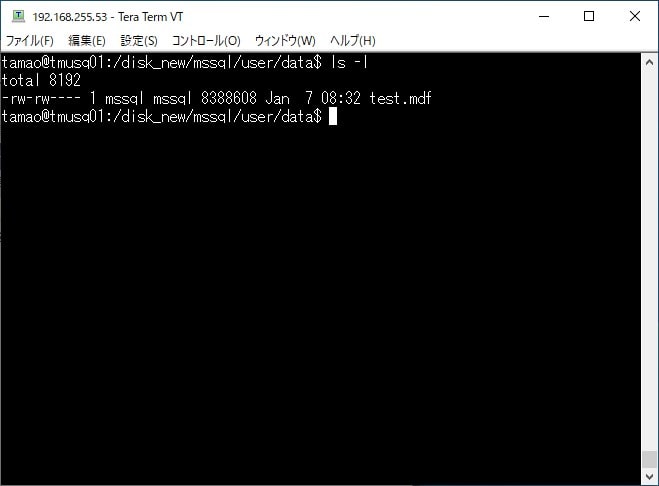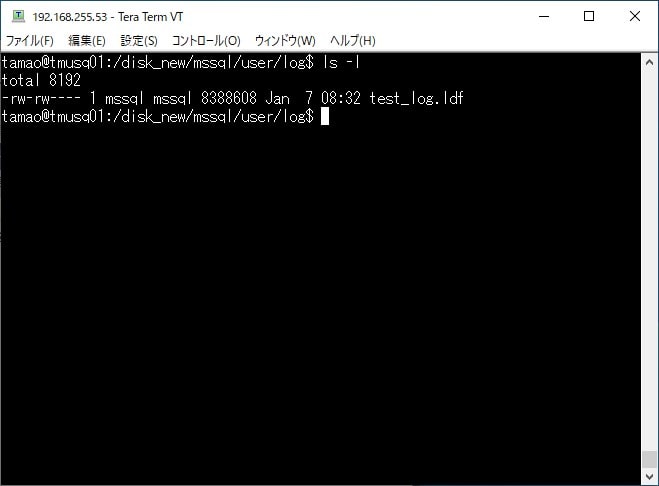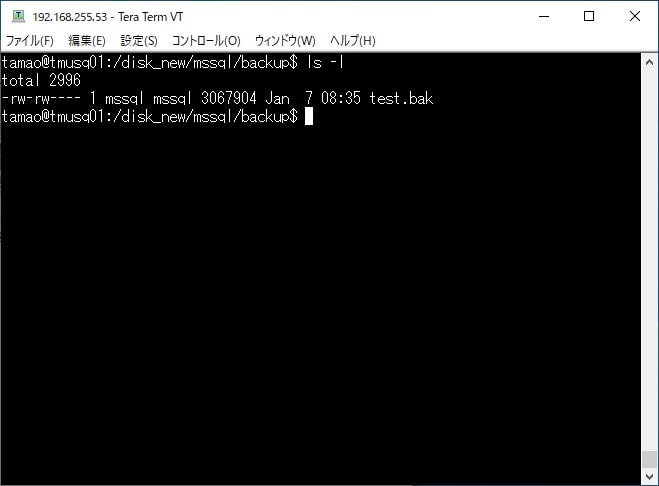Ubuntu 20.04 Server にインストールした SQL Server の構成を変更する
以前、Ubuntu 20.04 Server で構成した仮想マシンへの SQL Server のインストール手順を解説いたしました。
また、前回はその SQL Server への接続を Windows 認証で接続するための構成手順も解説いたしました。
今回は、SQL Server の構成を変更する手順を解説いたします。
なお、変更する構成は、「SQL Server エージェントの有効化」、「サーバーの照合順序の変更」および「データベースの既定の場所の変更」が対象です。
環境紹介
簡単ではありますが、機器構成など環境に関して紹介したいと思います。
対象クライアントは、ドメインに所属しています。
なお、AD サーバは、Ubuntu 20.04 Server に構築しています。
AD サーバの構築手順は、別の記事でまとめていますので、よろしければこちらをご覧ください。
SQL Server の構成変更
では、SQL Server の構成変更手順を解説いたします。
なお、SQL Server の構成変更手順は Microsoft の公式サイトで紹介されていますので、そちらに従い実施していきたいと思います。
SQL Server エージェントの有効化
まず、SQL Server エージェントの有効化手順を解説いたします。
SQL Server Management Studio(以下、SSMS と呼びます)から SQL Server エージェントの状態を確認します。
SQL Server エージェントを有効化するため、以下のコマンドを実行します。
sudo /opt/mssql/bin/mssql-conf set sqlagent.enabled true次に、SQL Server を再起動するため、以下のコマンドを実行します。
また、SQL Server の状態を確認するため、続けて以下のコマンドを実行します。
sudo systemctl restart mssql-server
sudo systemctl status mssql-serverSSMS から SQL Server エージェントの状態を確認します。
サーバーの照合順序の変更
続いて、サーバーの照合順序の変更手順を解説いたします。
なお、 サーバーの照合順序に関しては、Microsoft の公式サイトをご覧ください。
SSMS からサーバーの照合順序を確認します。
一旦、SQL Server を停止するため、以下のコマンドを実行します。
sudo service mssql-server stop次に、サーバーの照合順序を変更するため、以下のコマンドを実行します。
sudo /opt/mssql/bin/mssql-conf set-collation本稿の例では、サーバーの照合順序を「Japanese_CS_AS_KS」に変更します。
そのため、[Enter the collation] に [Japanese_CS_AS_KS] を指定し、キーボードの [Enter] キーを押します。
また、コマンドが成功すると、SQL Server の再起動を要求されます。
次に、SQL Server を再起動するため、以下のコマンドを実行します。
また、SQL Server の状態を確認するため、続けて以下のコマンドを実行します。
sudo systemctl restart mssql-server
sudo systemctl status mssql-serverSSMS からサーバーの照合順序を確認します。
データベースの既定の場所の変更
続いて、データベースの既定の場所の変更手順を解説いたします。
SSMS からデータベースの既定の場所を確認します。
[データベースの既定の場所] の [データ] 、[ログ] および [バックアップ] は、すべてデフォルトの「/var/opt/mssql/data」が設定されています。
データおよびログを配置するディレクトリを作成するため、以下のコマンドを実行します。
sudo mkdir /disk_new/mssql/user/data
sudo mkdir /disk_new/mssql/user/log本稿の例では、SQL Server のデータ領域として、追加したディスクを利用します。
Ubuntu 20.04 Server へのディスクの追加手順は、別の記事でまとめていますので、よろしければこちらをご覧ください。
次に、データおよびログを配置するディレクトリのアクセス権などを変更するため、以下のコマンドを実行します。
sudo chown mssql /disk_new/mssql/user/data
sudo chgrp mssql /disk_new/mssql/user/data
sudo chown mssql /disk_new/mssql/user/log
sudo chgrp mssql /disk_new/mssql/user/log次に、データを配置するディレクトリを変更するため、以下のコマンドを実行します。
また、続いて、ログを配置するディレクトリを変更するため、以下のコマンドを実行します。
sudo /opt/mssql/bin/mssql-conf set filelocation.defaultdatadir /disk_new/mssql/user/data
sudo /opt/mssql/bin/mssql-conf set filelocation.defaultlogdir /disk_new/mssql/user/log次に、SQL Server を再起動するため、以下のコマンドを実行します。
また、SQL Server の状態を確認するため、続けて以下のコマンドを実行します。
sudo systemctl restart mssql-server
sudo systemctl status mssql-serverSSMS からサーバーのデータベースの既定の場所を確認します。
次に、バックアップファイルを配置するディレクトリを作成するため、以下のコマンドを実行します。
sudo mkdir /disk_new/mssql/backup本稿の例では、SQL Server のバックアップ領域として、追加したディスクを利用します。
Ubuntu 20.04 Server へのディスクの追加手順は、別の記事でまとめていますので、よろしければこちらをご覧ください。
次に、バックアップファイルを配置するディレクトリのアクセス権などを変更するため、以下のコマンドを実行します。
sudo chown mssql /disk_new/mssql/backup
sudo chgrp mssql /disk_new/mssql/backup次に、バックアップファイルを配置するディレクトリを変更するため、以下のコマンドを実行します。
sudo /opt/mssql/bin/mssql-conf set filelocation.defaultbackupdir /disk_new/mssql/backup次に、SQL Server を再起動するため、以下のコマンドを実行します。
また、SQL Server の状態を確認するため、続けて以下のコマンドを実行します。
sudo systemctl restart mssql-server
sudo systemctl status mssql-serverSSMS からサーバーのデータベースの既定の場所を確認します。
データベースの既定の場所の検証
構成変更の検証として、データベースの作成検証を実施いたします。
あわせて、マスターデータベースファイル(以下、mdf と呼びます)とトランザクションログファイル(以下、ldf と呼びます)の配置場所の検証も実施いたします。
また、バックアップ取得の検証も実施いたします。
SSMS から データベースを作成します。
次に、「/disk_new/mssql/user/data」ディレクトリを確認します。
次に、「/disk_new/mssql/user/log」ディレクトリを確認します。
次に、SSMS からデータベース「test」のバックアップを取得します。
次に、「/disk_new/mssql/backup」ディレクトリを確認します。
まとめ
以上が、Ubuntu 20.04 Server へインストールした SQL Server の構成を変更する手順となります。
いかがでしたでしょうか?
Windows OS の場合であれば、本稿で変更した構成はインストールウィザードで構成することが可能です。これは、前回、紹介した Windows 認証を構成する場合と同様です。
これまで、SQL Server を Ubuntu 20.04 Server へ構成する記事を3つ投稿しましたが、どれ1つとっても Windows OS の方が簡単ですね。
ただし、Microsoft に公式サイトでも手順が公開されていますので、少し手間ではありますが、構築に関する心配ないのではないでしょうか。たまーに騙されることもありますが・・・(笑)
また、ライセンスなど費用面を考慮すると、Ubuntu 20.04 Server などの Linux OS も選択肢の1つとしてもよいと思います。
最後までお読みいただきありがとうございました。
では。