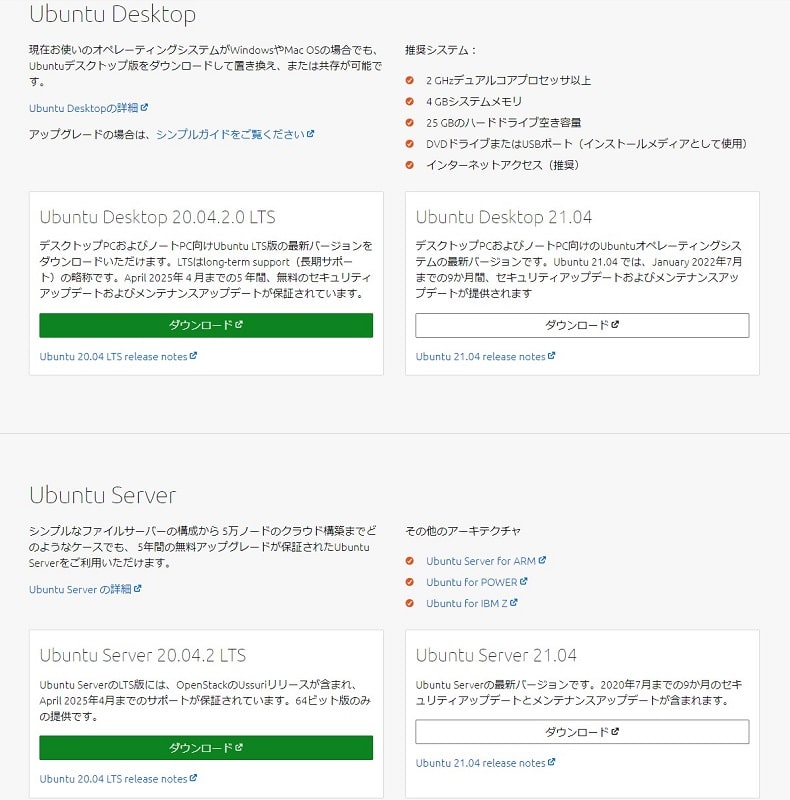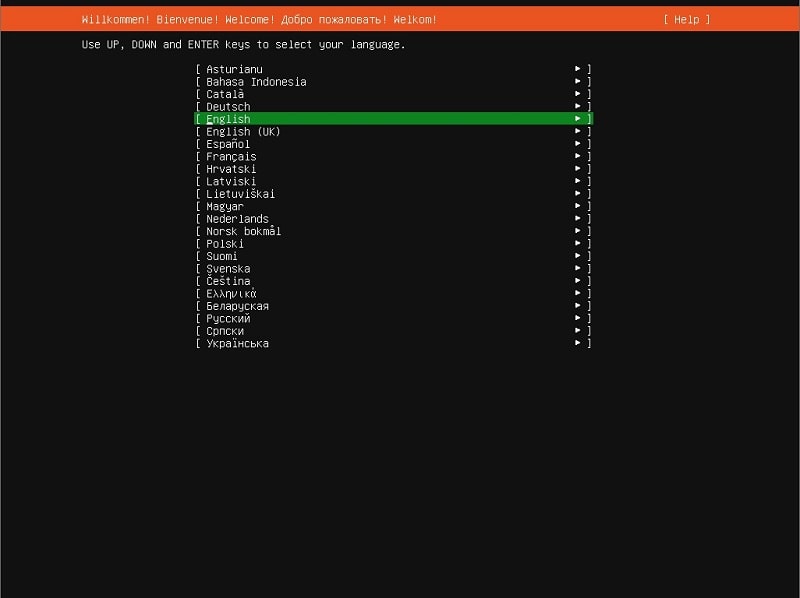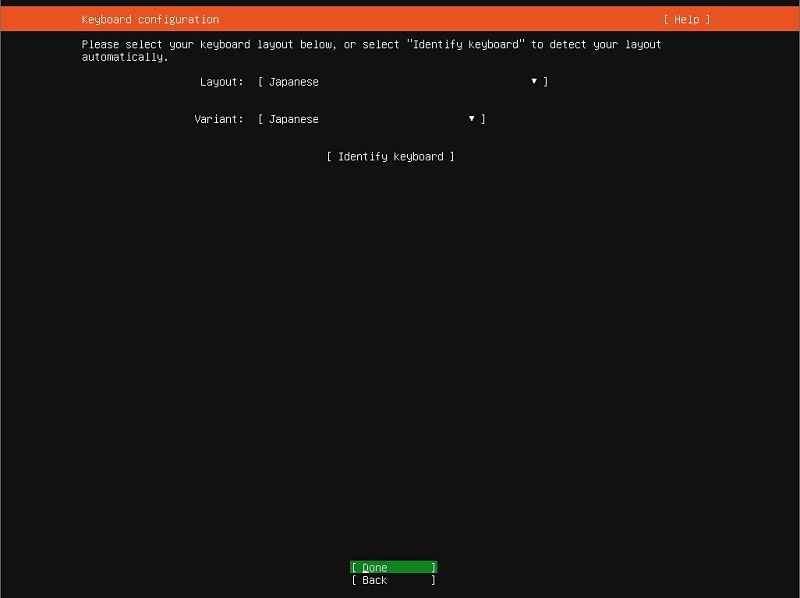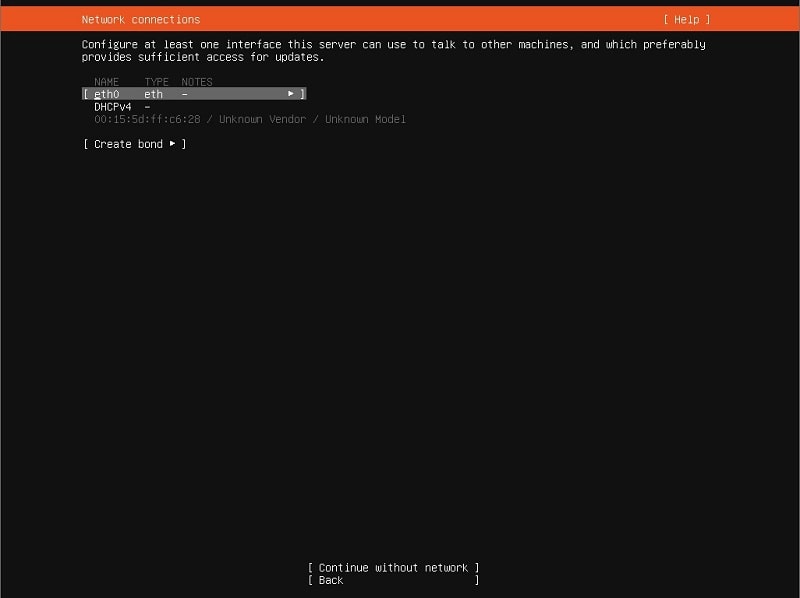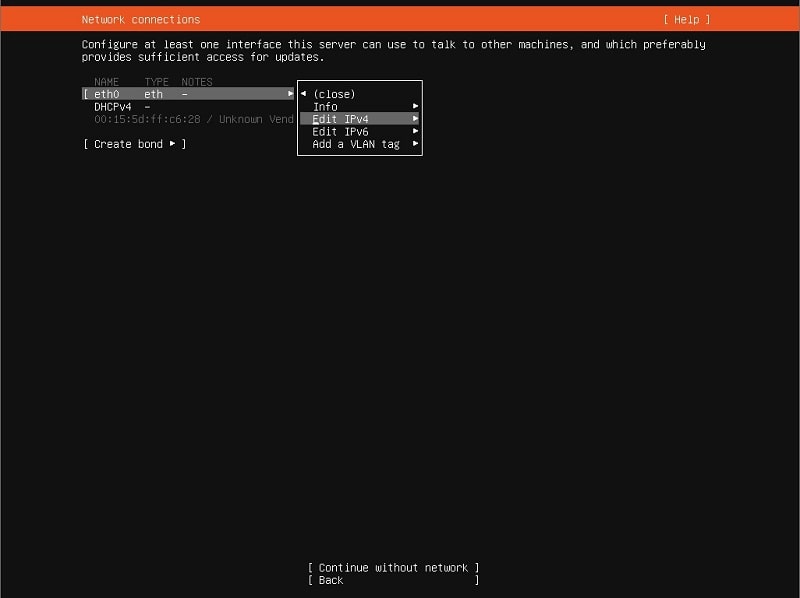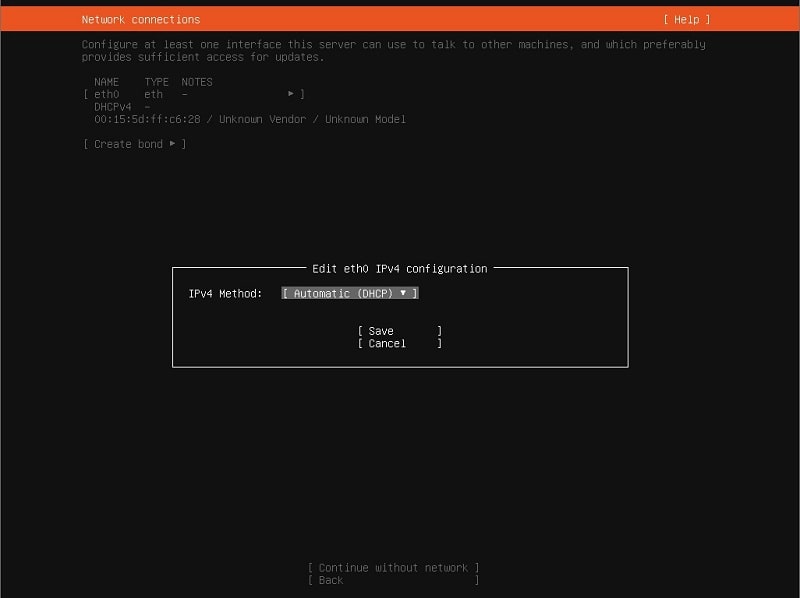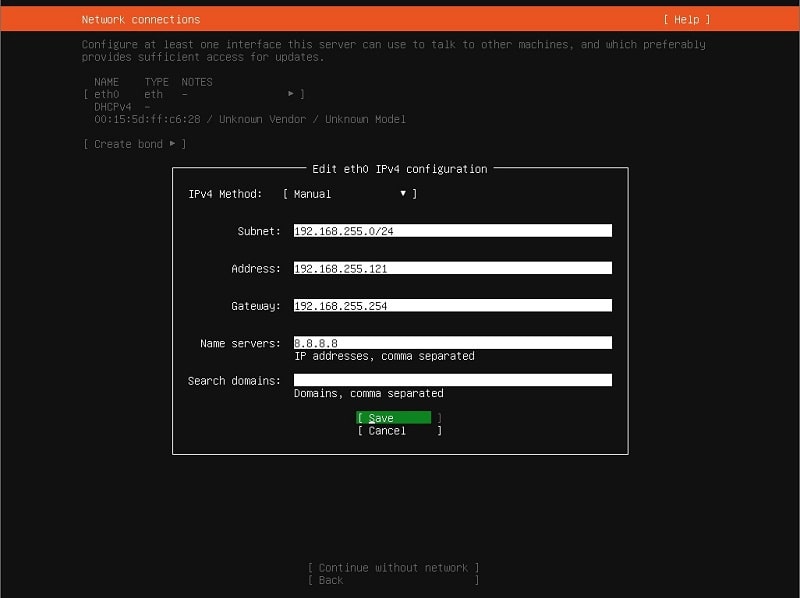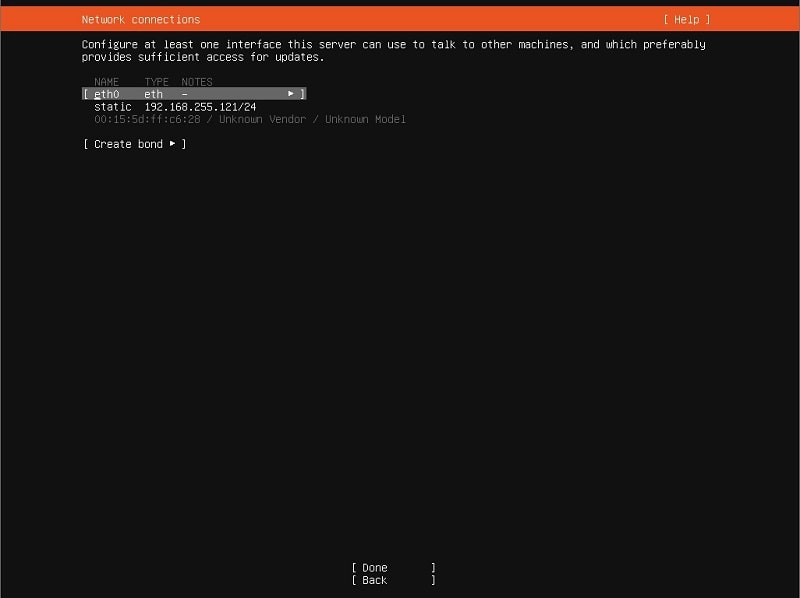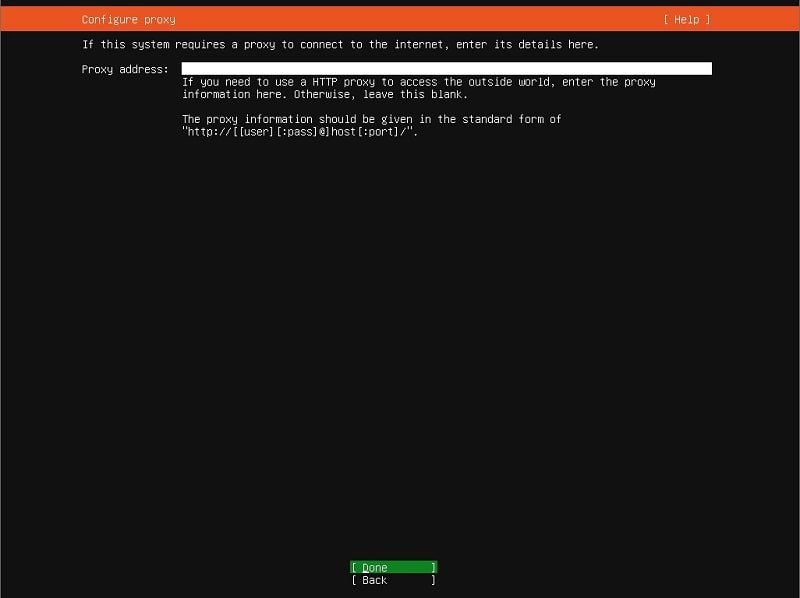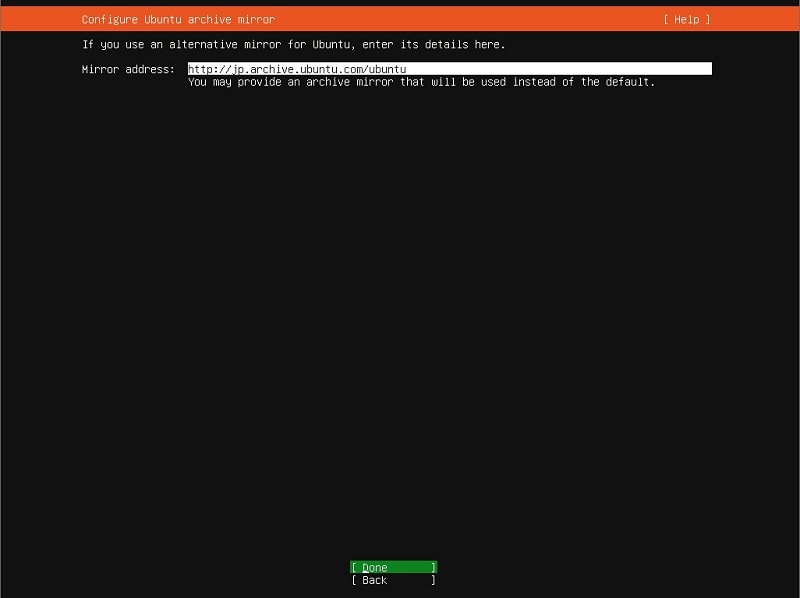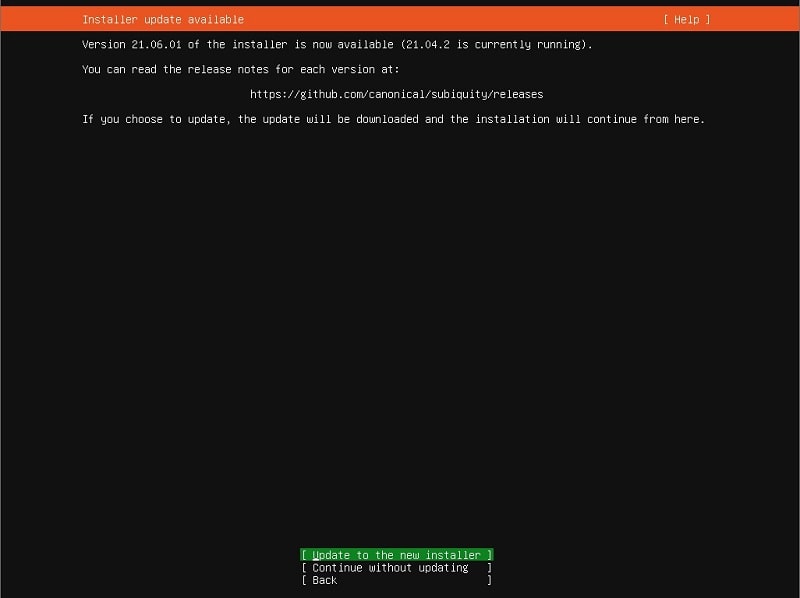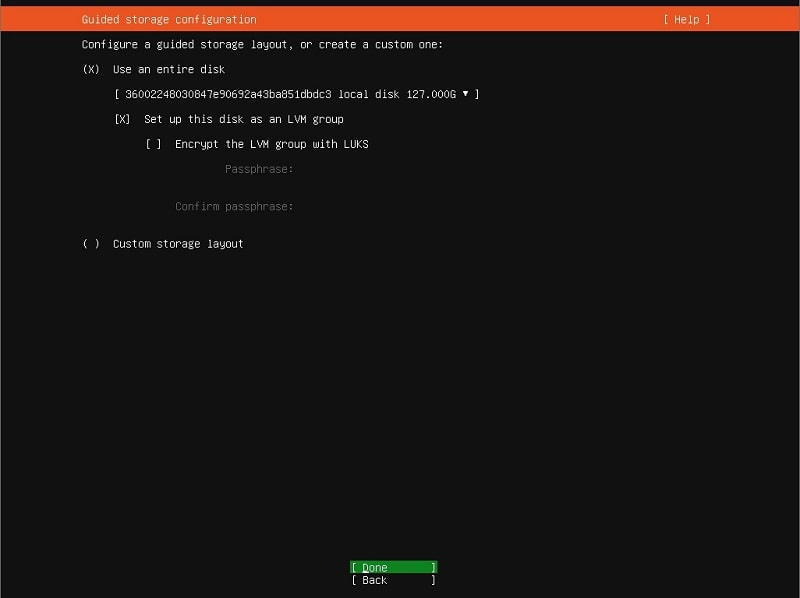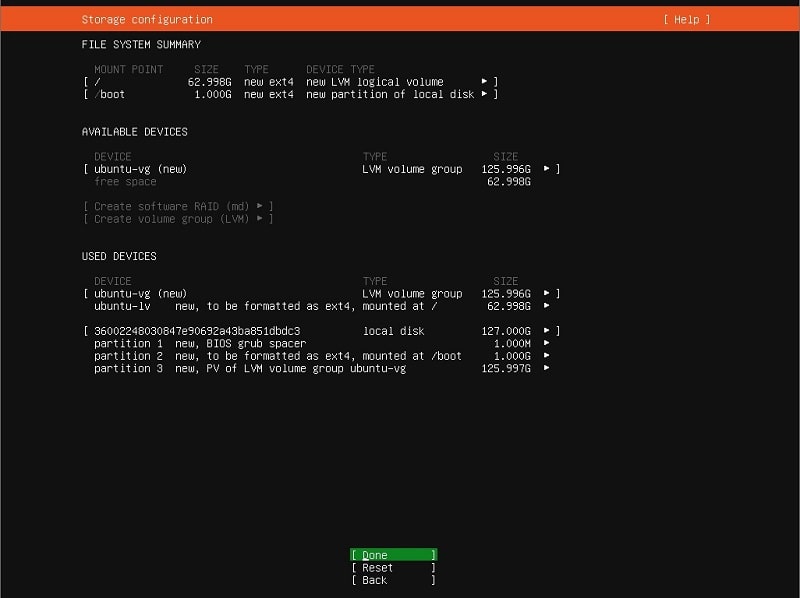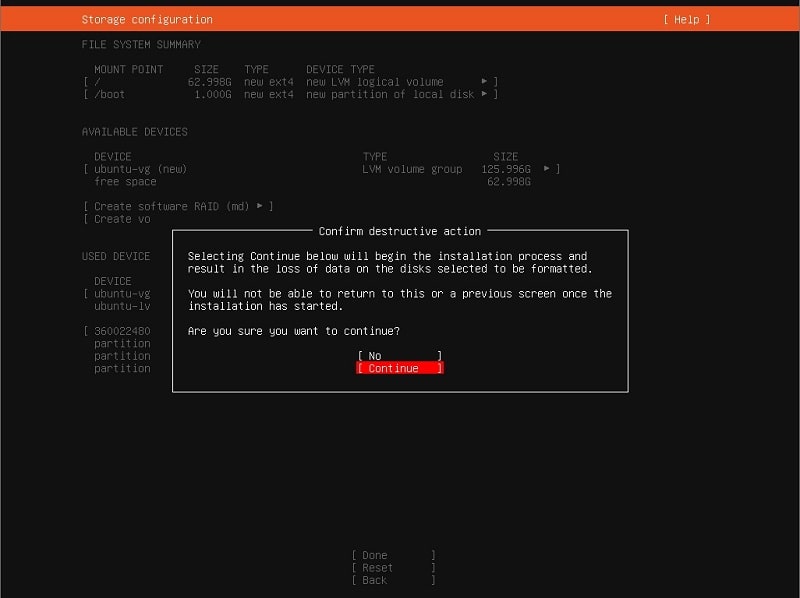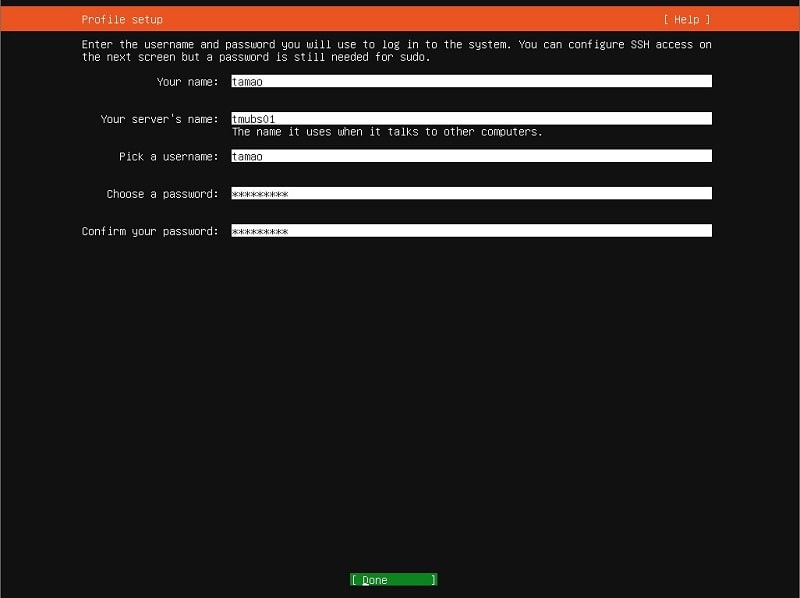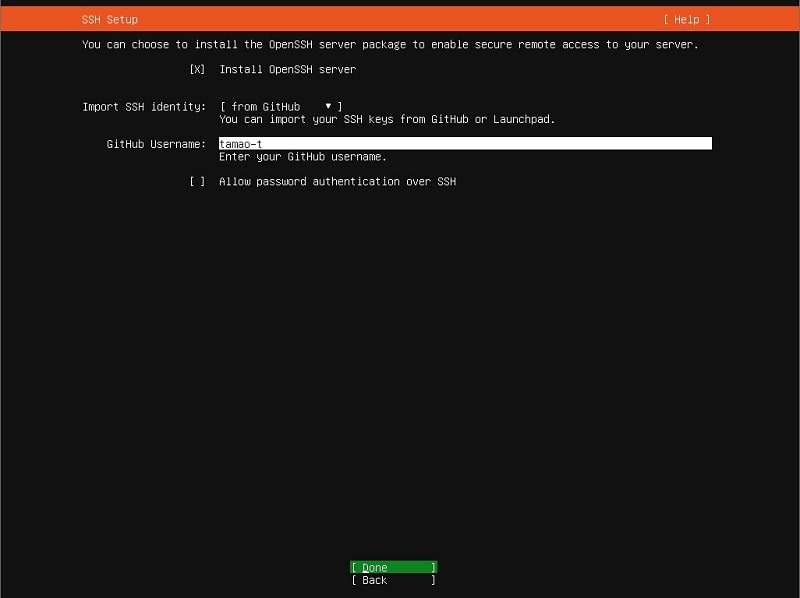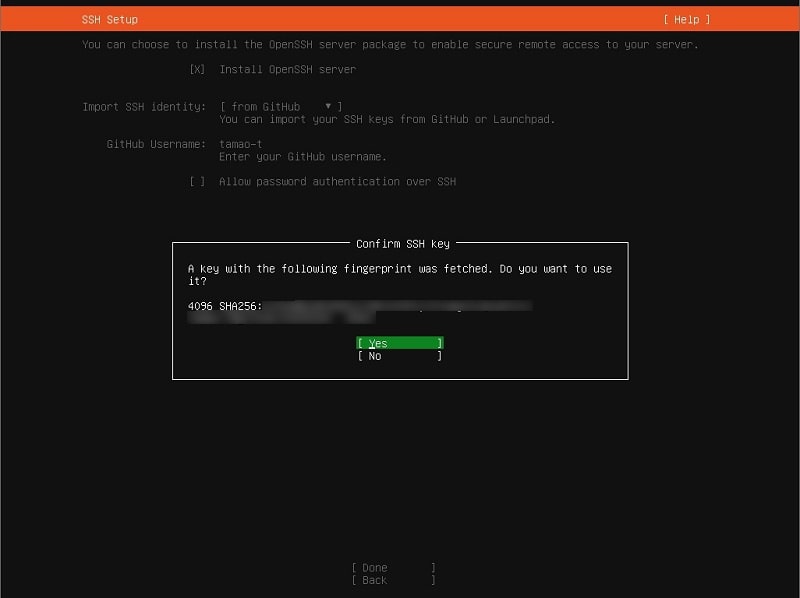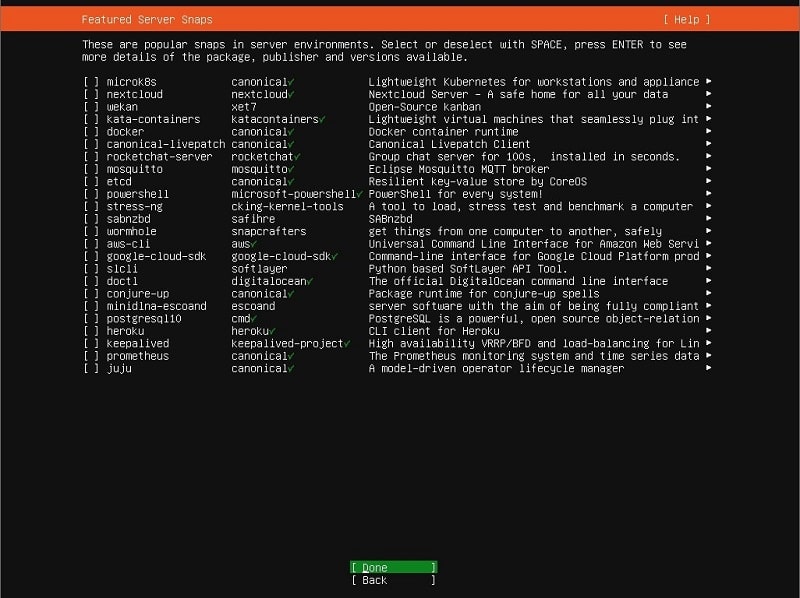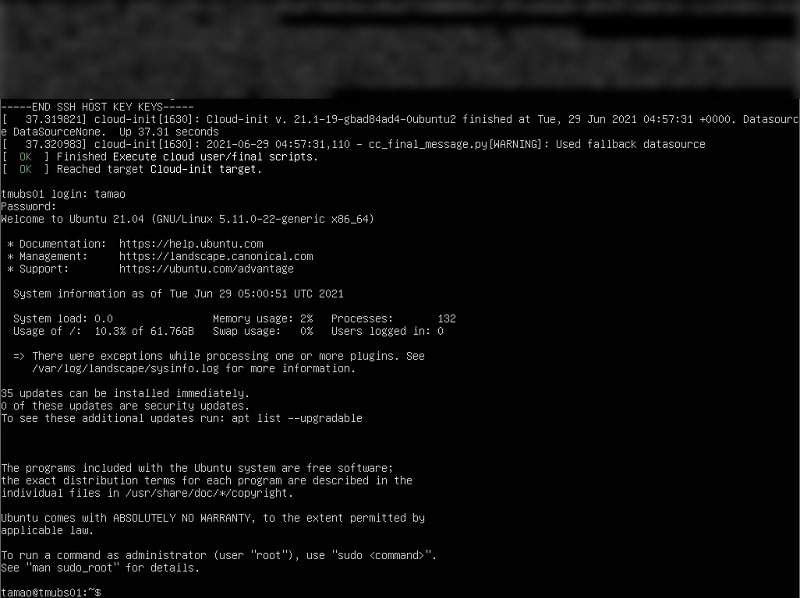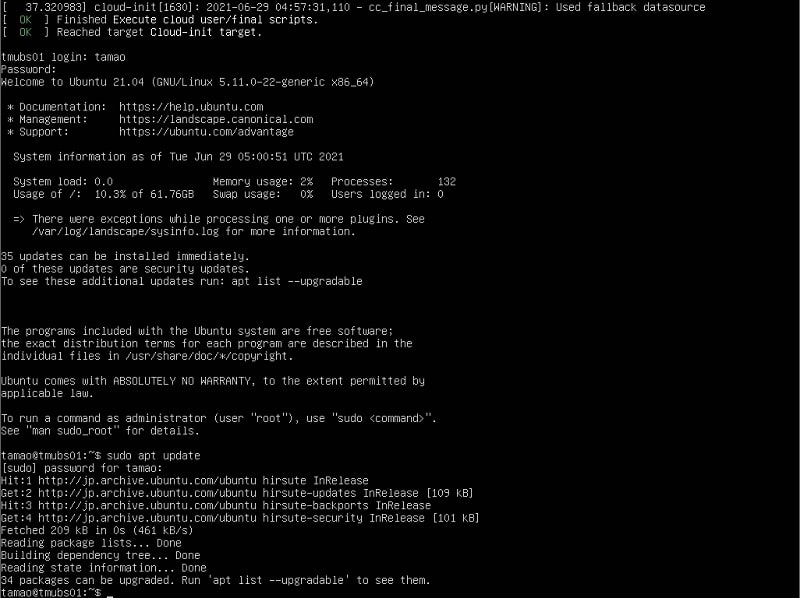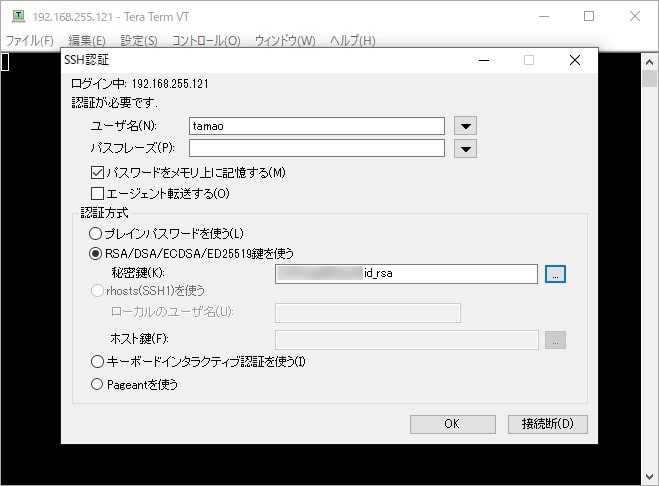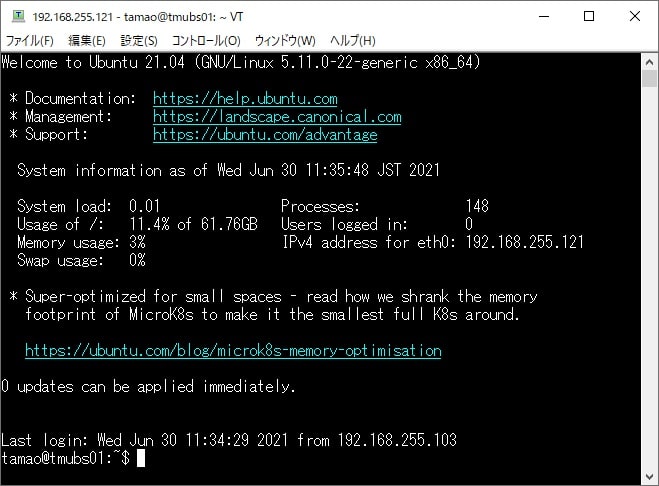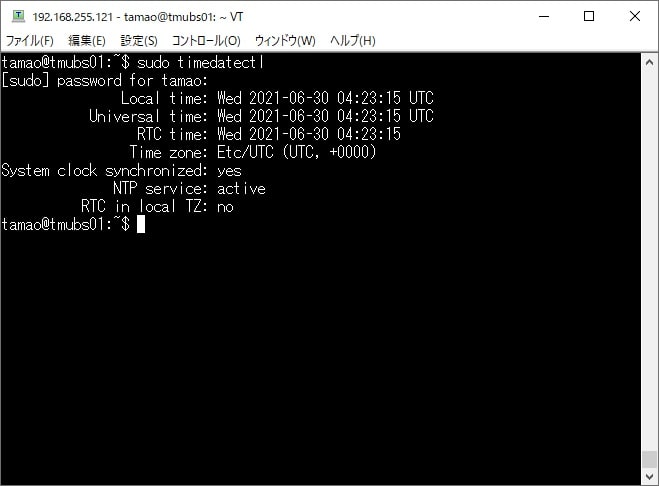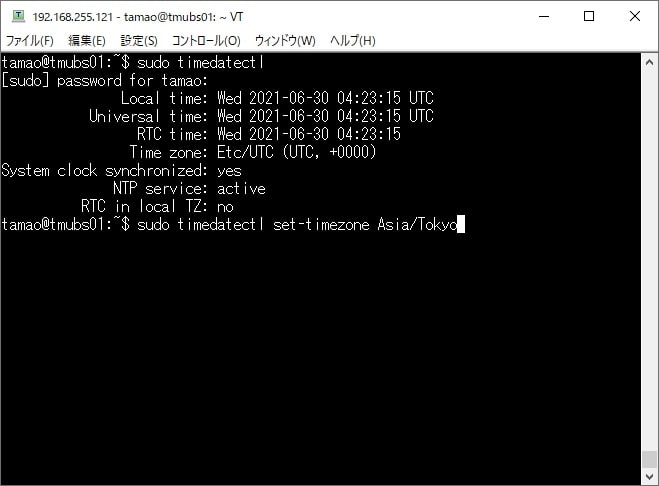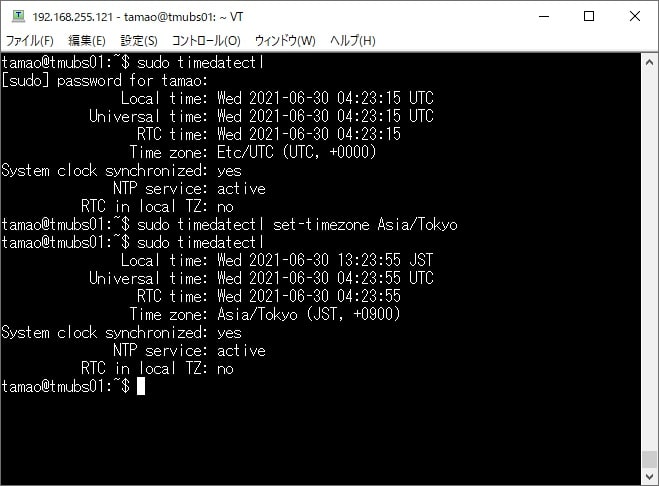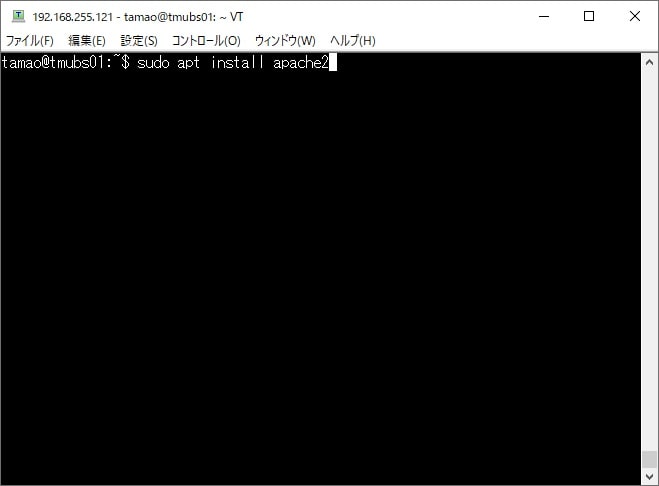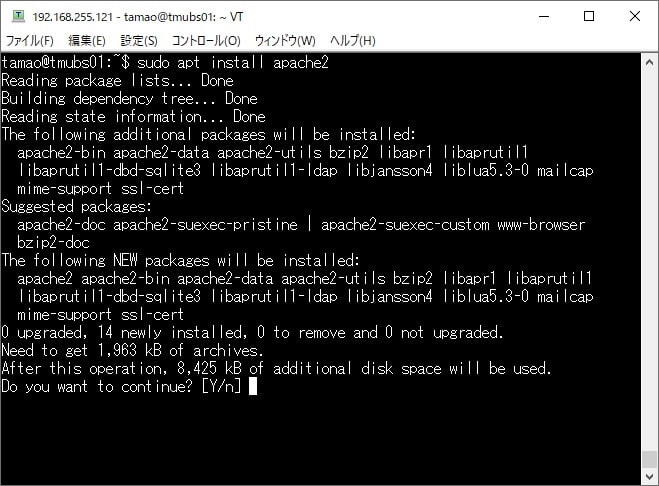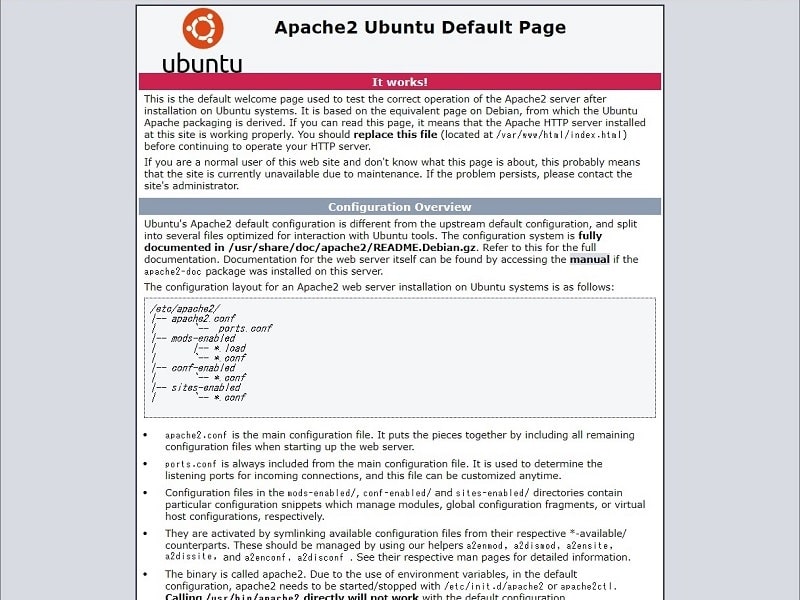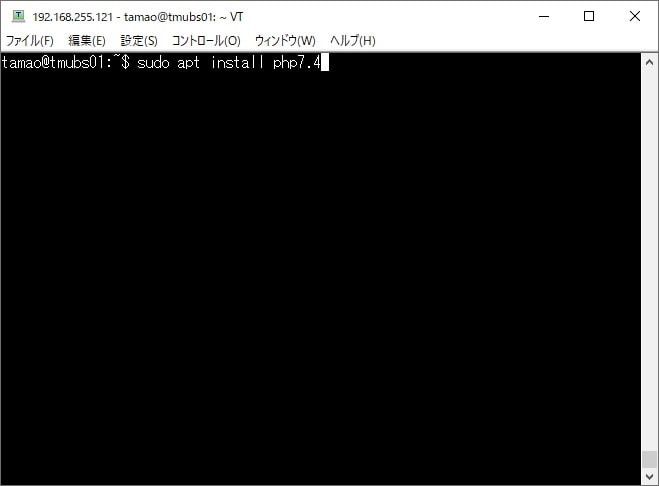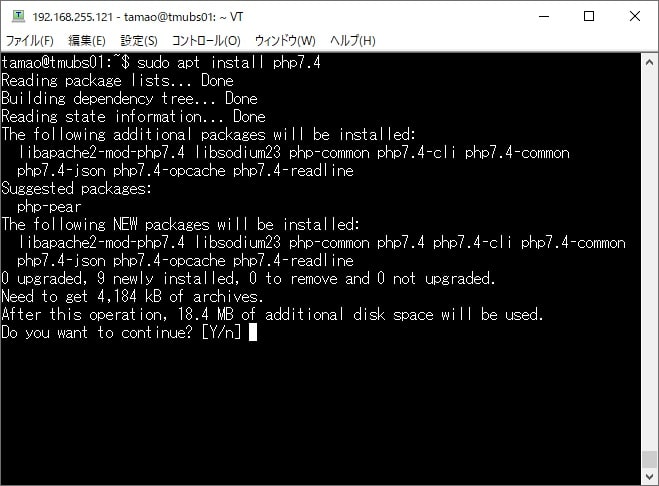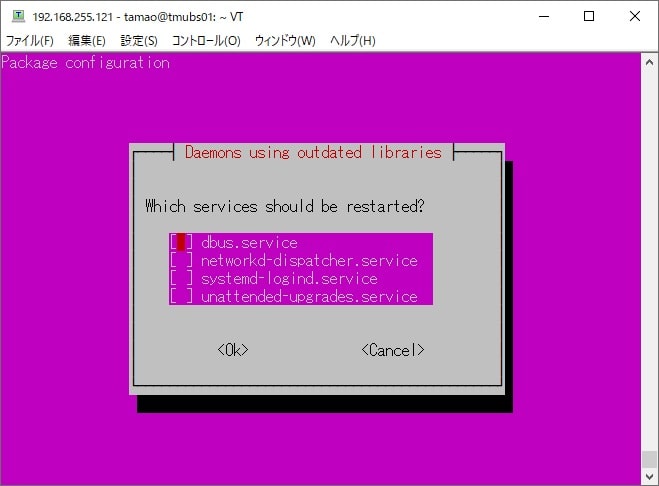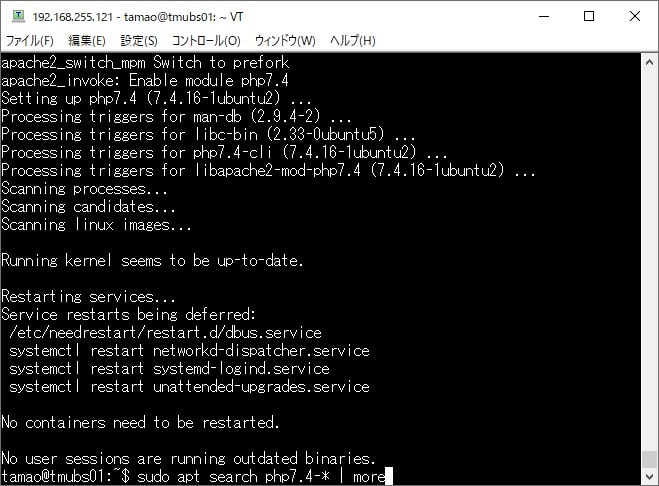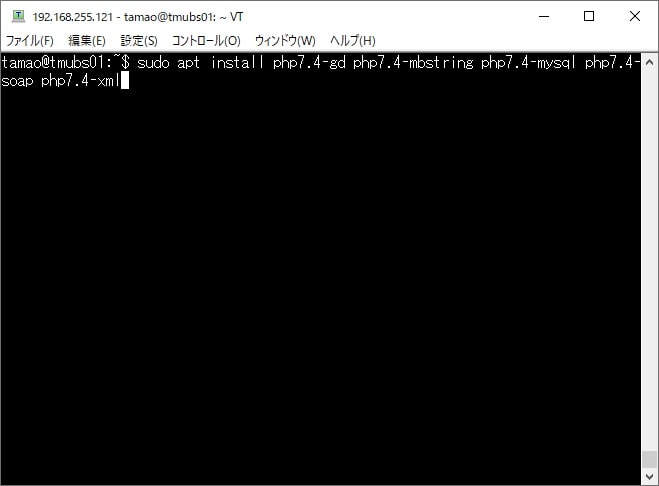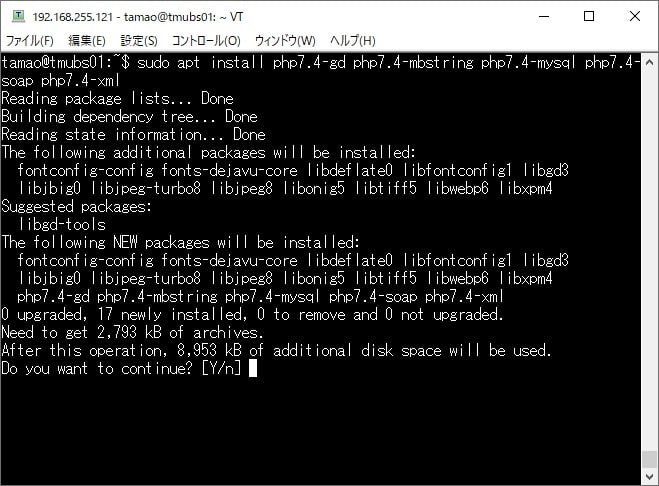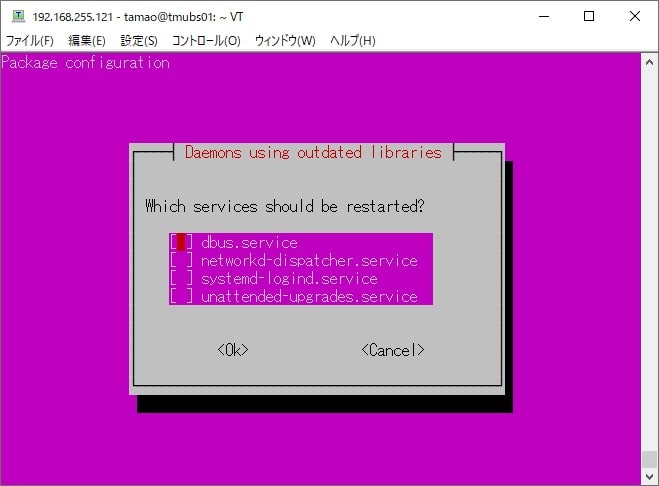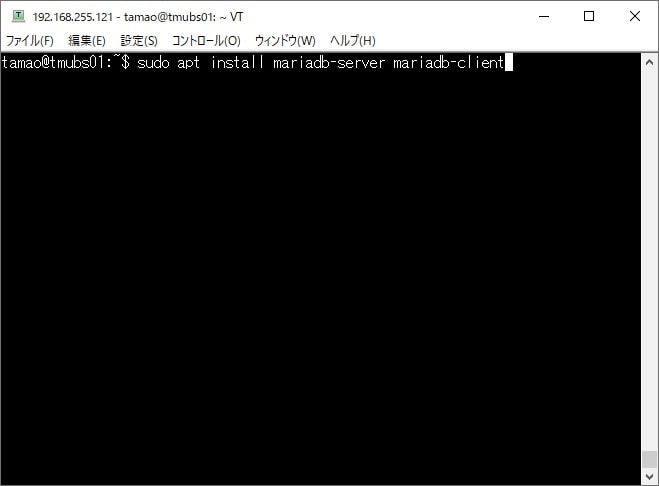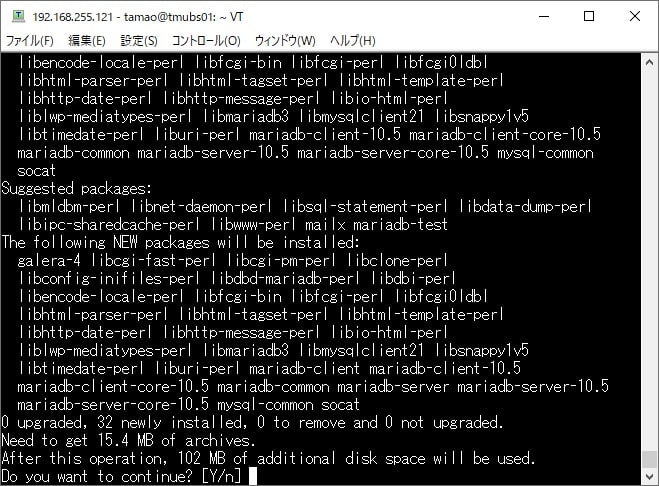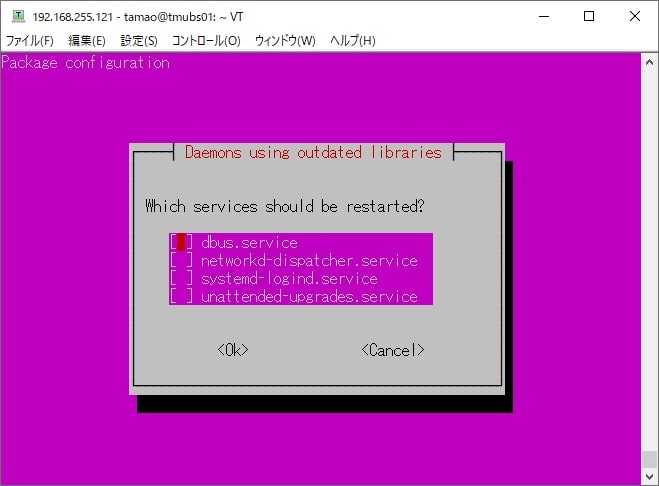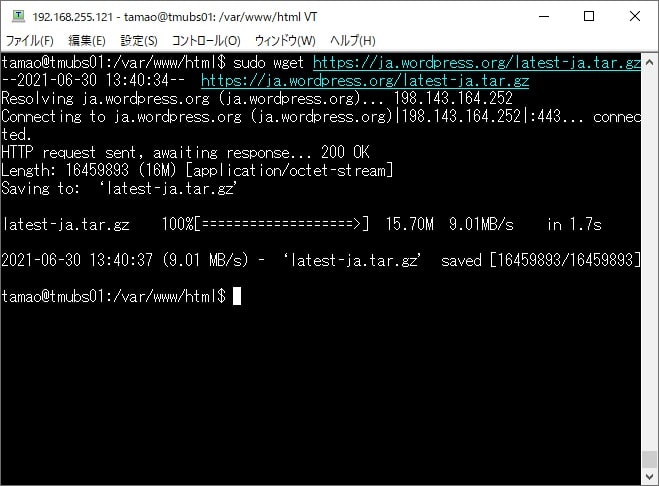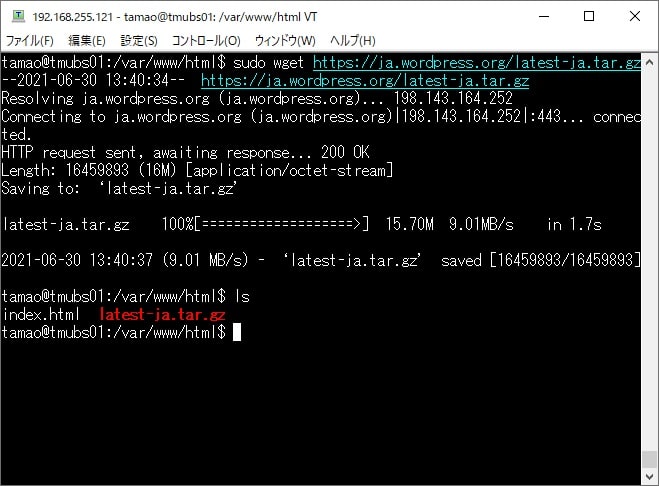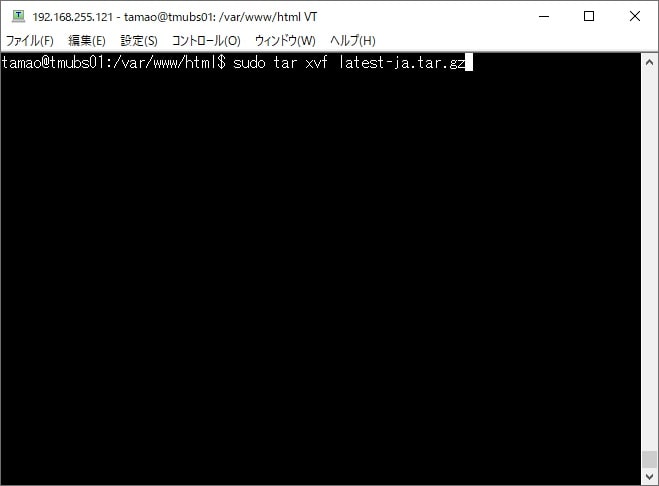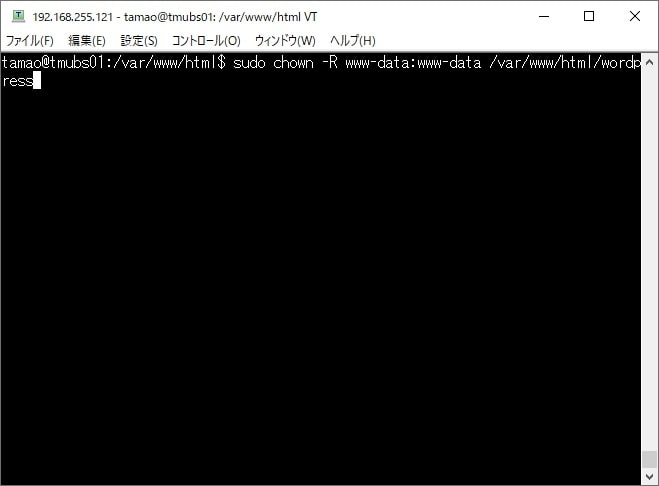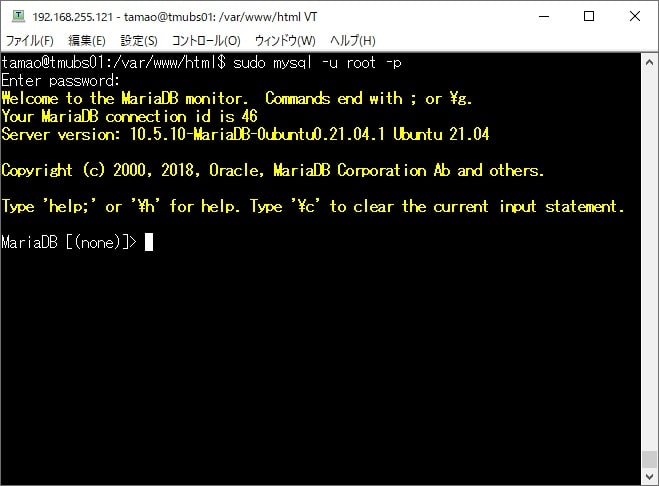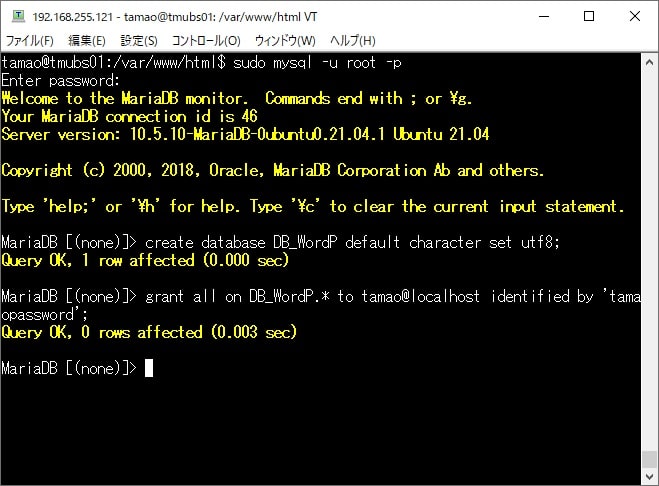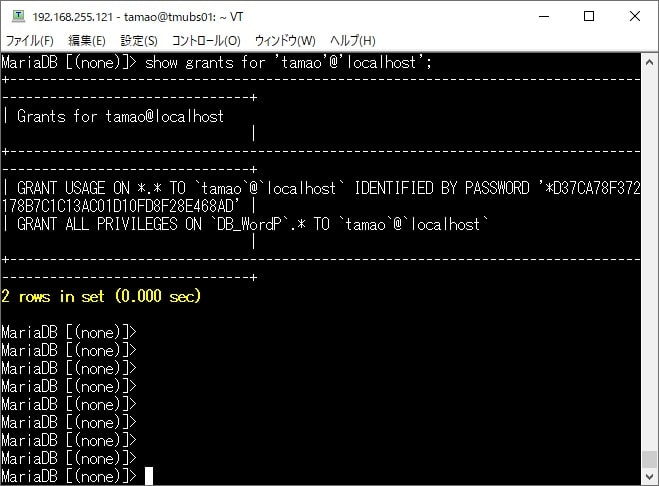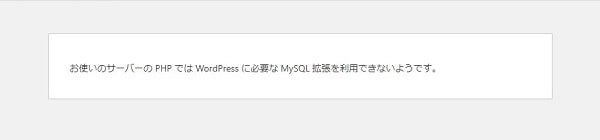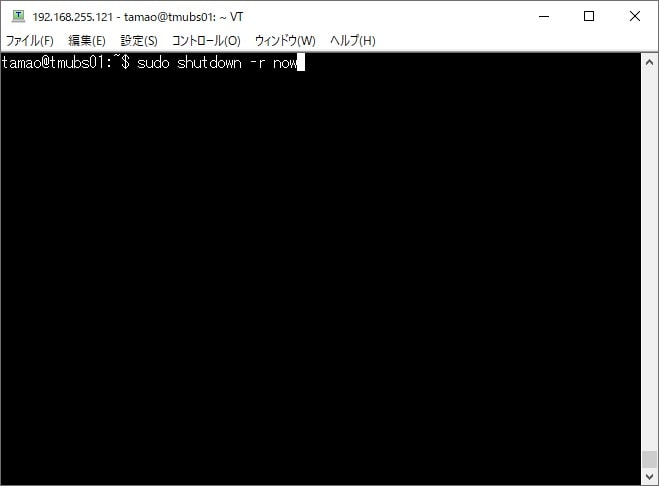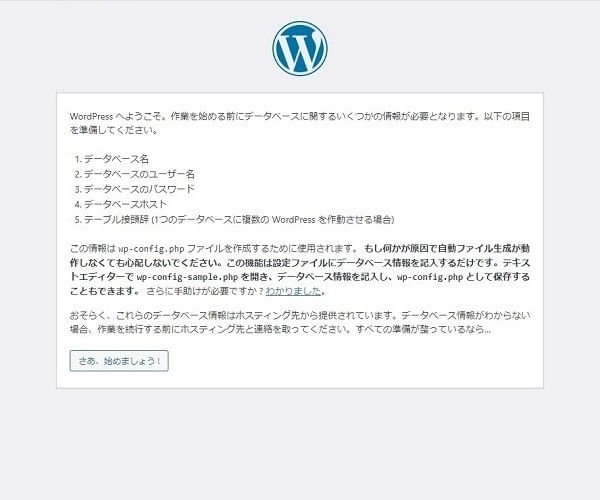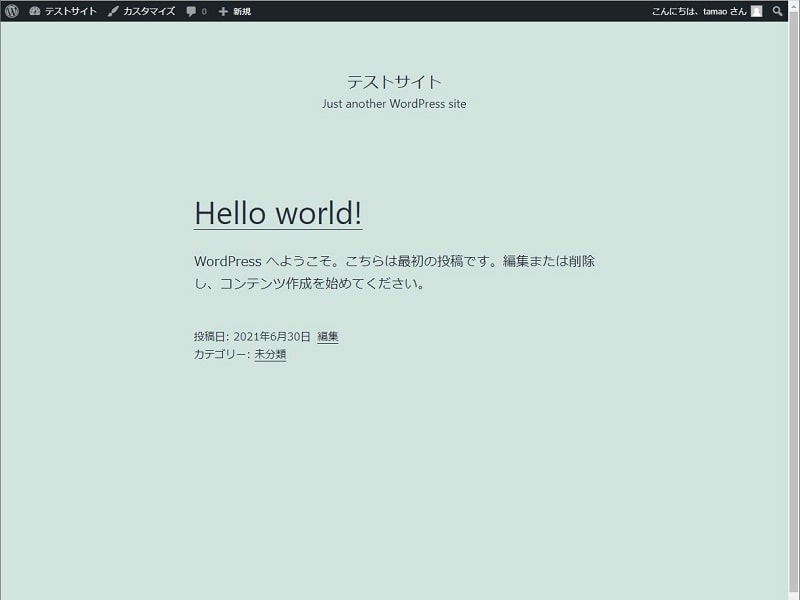Ubuntu Server 21.04 へ WordPress 環境を構築する
Ubuntu 21.04 の正式リリースに伴い、Ubuntu Server 21.04(以下、Ubuntu Server と呼びます)も同時にリリースされました。
と、いうことで、早速、Ubuntu Server のインストール手順を解説していきたいと思います。
なお、Ubuntu Server のインストール手順だけでもよいのですが、本稿ではプラスアルファで Ubuntu Server へ WordPress を構築する手順もあわせて解説していきたいと思います。
なぜ、WordPress の環境構築かと申しますと、1つ目は、本ブログにて Ubuntu Server への WordPress 構築手順を取り上げていなかったこと。2つ目は、それは個人的な理由です(汗)
現在、筆者はテスト用の WordPress(以下、ローカル環境と呼びます)を、Ver.1 は パソコン本体の Windows 10 Home(以下、Windows 10) に、また、Ver.2 は仮想マシンの評価版 Windows Server 2019(以下、Windows Server と呼びます) に構築しています。
しかし、Windows 10 や Windows Server のロカール環境には、以下の懸念がありました。
·コンピューター起動時、Web サイトのレスポンスが悪い
·テーマのアップデートがエラーになる
·Windows Server のみですが、評価版のためライセンス更新日が近いと、ログインのたびに注意喚起のダイアログが表示される。
以上のことから、一度、Ubuntu Server に ローカル環境を構築し、懸念点が改善できるか検証を実施したいと考えたからです。
なお、以下は注意喚起のダイアログイメージです。
また、これまでのローカル環境は XAMPP をインストールしていましたが、今回は Apache、PHP、MariaDB の個別インストールを実施いたします。
では、Ubuntu Server インストールの解説に移りたいと思います。
Ubuntu Server の構築
まず、Ubuntu Server のインストール手順を解説いたします。
なお、Ubuntu Server は Hyper-V の仮想マシンへインストールを実施します。仮想マシンの構築に関しましては、別の記事でまとめていますので、よろしければこちらをご覧ください。
また、Ubuntu Server への接続確認として SSH 接続を実施いたします。ターミナルソフトには Windows 10 にインストールした Tera Term を使用します。
Ubuntu Server のインストール
では、Ubuntu Server のインストール手順の解説に移りたいと思います。
対象の仮想マシンの DVD ドライブに Ubuntu Server のインストーラーイメージファイルを指定します。
また、対象の仮想マシンを起動します。
ブートローダーが起動されるため、[Ubuntu Server] を選択し、キーボードの [Enter] キーを押します。
次に、言語を選択します。
次に、キーボードレイアウト、種類を選択します。
次に、ネットワークを設定します。
[eth0] → [Edit IPv4] を選択し、キーボードの [Enter] キーを押します。
次に、「IPv4 のネットワーク設定編集」ウィンドウが表示されます。
[IPv4 Method] を [Automatic(DHCP)] から [Manul] に変更し、ネットワーク設定を追加します。
次に、ネットワーク設定が追加されていることを確認します。
次に、プロキシーを設定します。
筆者の検証用環境には、プロキシサーバーを構築していません。
そのため [Done] を選択し、キーボードの [Enter] キーを押します。
プロキシサーバーの設定が必要な場合は、ここでプロキシサーバーを設定します。
次に、セキュリティアップデートの取得先を設定します。
セキュリティアップデートの取得先はデフォルトで Ubuntu のリポジトリが設定されています。
変更不要な場合は [Done] を選択し、キーボードの [Enter] キーを押します。
次に、インストーラーのアップデートを選択します。
[Update to the new installer] を選択し、キーボードの [Enter] キーを押しました。
なお、[Continue without updating] でもインストールは続行します。
次に、ストレージを設定します。
次に、ストレージ設定を確定します。
ストレージ設定の確認後 [Done] を選択し、キーボードの [Enter] キーを押します。また 「確認」ダイアログが表示されるため [Continue] を選択し、キーボードの [Enter] キーを押します。
次に、ユーザー情報とコンピューター名を設定します。
以下は、ユーザー情報やコンピューター名の設定情報です。
| Your name | ユーザー名を設定します。 |
| Your server’s name | サーバー名を設定します。 |
| Pick a username | ログインするユーザー名を設定します。 |
| Choose a password | ログインするユーザーのパスワードを設定します。 |
| Confirm your password | ログインするユーザーのパスワードを、再度、設定します。 |
次に、SSH を設定します。
[Import SSH identity] に [from GitHub] を選択します。また [GitHub Username] に GitHub アカウントを指定後 [Done] を選択し、キーボードの [Enter] キーを押します。
次に、SSH キーの「確認」ダイアログが表示されます。
次に、サーバーへインストールする機能を指定します。
数分後、Ubuntu Server のインストールが完了します。
Ubuntu Server のインストール後、[Reboot Now] を選択し、キーボードの [Enter] キーを押します。
以上で、Ubuntu Server のインストールが完了となります。
Ubuntu Server のインストール確認
続いて、Ubuntu Server のインストール確認を実施いたします。
なお、Ubuntu Server のインストール確認には、Ubuntu Server へのログインとパッケージのアップデートを実施します。
「Ubuntu Server のインストール」で設定したユーザ情報を使用し Ubuntu Server へログインします。
次に、パッケージのアップデートを実施します。
SSH 接続確認
続いて、Ubuntu Server へ SSH 接続確認を実施いたします。
Windows 10 にログインし、Tera Term を起動します。
次に、「SSH認証」ウィンドウが表示されます。
Ubuntu Server へ接続できました。
WordPress の構築
続いては、WordPress の構築手順を解説いたします。
以下は、Ubuntu Server へ WordPress を構築する手順となります。
- タイムゾーンの変更
- Apache のインストール
- PHP のインストール
- MariaDB のインストール
- WordPress のインストール
- データベースの作成
タイムゾーンの変更
Ubuntu Server は Ubuntu Desktop とは異なり、インストール時にタイムゾーンの設定を変更することができません。
そのため、Ubuntu Server のインストール後にタイムゾーンの設定を変更します。
タイムゾーンを確認するため、以下のコマンドを実行します。
sudo timedatectlフォルトでは、タイムゾーンに「協定世界時」が設定されています。
次に、タイムゾーンを変更するため、以下のコマンドを実行します。
sudo timedatectl set-timezone Asia/Tokyoタイムゾーンを「日本標準時」に変更します。
次に、タイムゾーンを確認するため、再度、以下のコマンドを実行します。
sudo timedatectlApache のインストール
続いて、Apache のインストール手順を解説いたします。
Apache をインストールするため、以下のコマンドを実行します。
sudo apt install apache2
次に、「インストールの続行確認メッセージ」が表示されます。
次に、「サービス再起動の確認」ダイアログが表示されます。
しばらくすると、Apache のインストールが完了します。Apache のインストール完了後、Apache の自動起動を有効化するため、以下のコマンドを実行します。
sudo systemctl enable apache2
次に、Apache を起動するため、以下のコマンドを実行します。
sudo systemctl start apache2
Apache のイントール確認を実施するため、Web ブラウザから Ubuntu Server へ接続します。
PHP のインストール
続いて、PHP 7.4 のインストール手順を解説いたします。
PHP 7.4 をインストールするため、以下のコマンドを実行します。
sudo apt install php7.4
次に、「インストールの続行確認メッセージ」が表示されます。
次に、「サービス再起動の確認」ダイアログが表示されます。
しばらくすると、PHP 7.4 のインストールが完了します。PHP 7.4 のインストール完了後、リポジトリに必要なライブラリの存在を確認するため、以下のコマンドを実行します。
sudo apt search php7.4-* | more
次に、確認した PHP 7.4 のライブラリをインストールするため、以下のコマンドを実行します。
sudo apt install php7.4-gd php7.4-mbstring php7.4-mysql php7.4-soap php7.4-xml
次に、「インストールの続行確認メッセージ」が表示されます。
次に、「サービス再起動の確認」ダイアログが表示されます。
しばらくすると、PHP 7.4 ライブラリのインストールが完了します。すべてのイントール完了後、PHP のバージョンを確認するため、以下のコマンドを実行します。
php -vMariaDB のインストール
続いて、MariaDB のインストール手順を解説いたします。
MariaDB をインストールするため、以下のコマンドを実行します。
sudo apt install mariadb-server mariadb-client
次に、「インストールの続行確認メッセージ」が表示されます。
に、「サービス再起動の確認」ダイアログが表示されます。
しばらくすると、MariaDB のインストールが完了します。MariaDB のイントール完了後、MariaDB への接続を確認するため、以下のコマンドを実行します。
sudo mysqlWordPress のインストール
続いて、WordPress のインストールt手順を解説いたします。
WordPress が圧縮されたファイルを取得するため、以下のコマンド実行します。
sudo wget https://jp.wordpress.org/latest-ja.tar.gz
次に、WordPress が圧縮されたファイルを解凍するため、以下のコマンドを実行します。
sudo tar xvf latest-ja.tar.gz次に、wordpress ディレクトリ のアクセス権を変更するため、以下のコマンドを実行します。
sudo chown -R www-data:www-data /var/www/html/wordpressデータベースの作成
続いて、WordPress 用データベースの作成手順を解説いたします。
MariaDB へ接続するため、以下のコマンドを実行します。
sudo mysql -u root -p
次に、WordPress 用データベースを作成するため、以下のコマンドを実行します。
create database DB_WordP default character set utf8;
次に、WordPress 用データベースにユーザーを作成するため、以下のコマンドを実行します。
grant all on DB_WordP.* to tamao@localhost identified by 'tamaopassword';
次に、権限を更新するため、以下のコマンドを実行します。
flush privileges;
次に、変更した権限を確認するため、以下のコマンドを実行します。
show grants for 'tamao'@'localhost';WordPress の動作確認
最後に、WordPress の動作確認を実施します。
Web ブラウザから WordPress のサイトに接続します。
上記のメッセージが表示された場合、Ubuntu Server を再起動するため、以下のコマンドを実行します。
sudo shutdown -r now
Ubuntu Server の再起動後、Web ブラウザから WordPress のサイトに接続します。
WordPress の初期設定ページが表示されました。
WordPress の初期設定は割愛いたします。WordPress の初期設定に関しては、別の記事でまとめていますので、よろしければこちらをご覧ください。
WordPress の初期設定後、WordPress の管理画面や Web ページが表示されれば、すべての作業が終了となります。
まとめ
以上が、Ubuntu Server と WordPress 環境の構築手順となります。
いかがでしたでしょうか?
Ubuntu Server からのインストールだと作業量は多めです。しかし、1つずつのタスクを区切ってみるとそれほど難しい作業はありません。
タスクを確実に実施していけば、簡単に Ubuntu Server に WordPress 環境が構築できるはずです。
CLI ベースの Ubuntu Server の構築に興味をお持ちの方は、実践してみてはいかがでしょうか。仮想マシンの構築も同時に実施すればスキルアップ間違いなしです。
なお、懸念していた Web サイトのレスポンスに関してですが、コンピューター再起動後のレスポンスは、Windows 10、Windows Server は「約10秒」でしたが、Ubuntu Server では、なんと「1秒程度」でした!時間短縮ができて大満足です。
また、テーマのアップデートも実施できましたので、懸念点がすべて解消されました。
最後までお読みいただきありがとうございました。
では。