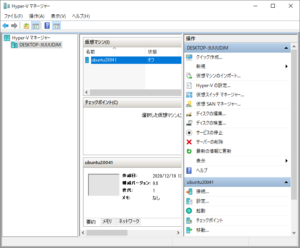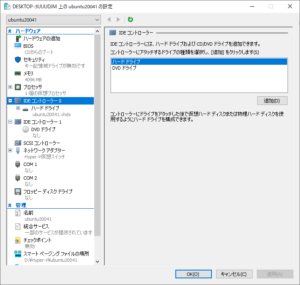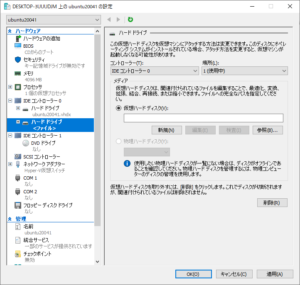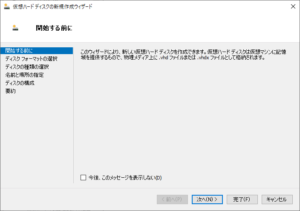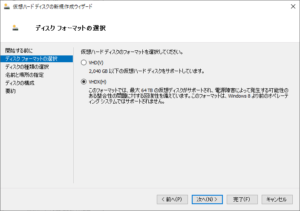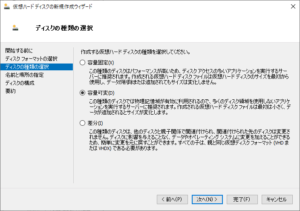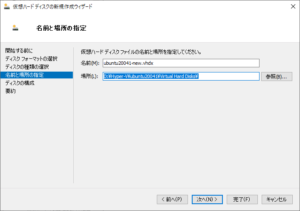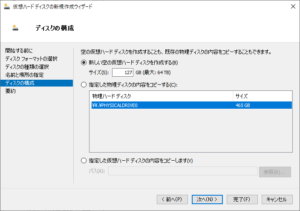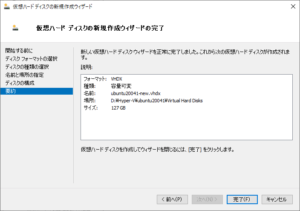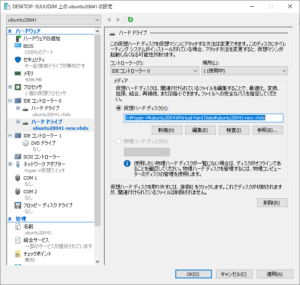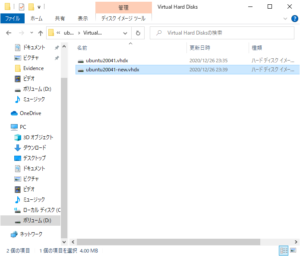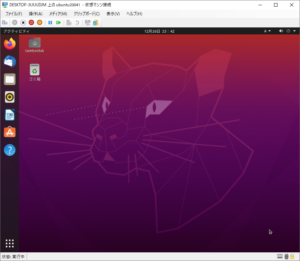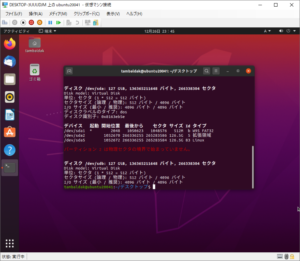追加(ついか)
つい‐か【追加】
デジタル大辞泉(小学館)より引用
[名](スル)すでにあるものにあとからつけ足すこと。また、そのもの。「料理をもう一皿追加する」「追加注文」
はじめに
前回のおさらいです。
前回は、仮想マシンを作成しOSをインストールすることで、OSインストール済みの仮想マシンを作成することができました。
今回は、OSインストール済みの仮想マシンに仮想ハードディスクを追加してみたいと思います。
仮想ハードディスクの追加
Hyper-Vマネージャーにて仮想ハードディスクを追加します。
Hyper-Vマネージャーを起動します。仮想マシンを選び、操作メニューから [設定] をクリックします。
次に、以下のウィンドウにて、[IDEコントローラー0] → [ハードドライブ] を選択し、[追加] をクリックします。
次に、以下のウィンドウにて、 [IDEコントローラー0] に、新しい [ハードドライブ] が表示されます。下図の中央付近にある [新規] をクリックします。
次に、仮想ハードディスクの新規作成ウィザードウィンドウが表示されますので、[次へ] をクリックします。
次に、以下のウィンドウにて、[仮想ディスクのフォーマットを選択してください。] に [VHDX] を選び、[次へ] をクリックします。
Windows Server 2008 R2までのOSでは、Hyper-Vの仮想ディスクでは、最大2TBまでの制限があるVHDファイルのみサポートされていました。Windows Server 2012以降のOSでは、最大64TBまでの対応されたVHDXファイルがサポートされるようになりました。
また、容量だけではなく、パフォーマンスに関しても、VHDよりもVHDXが優れています。
次に、以下のウィンドウにて、[作成する仮想ハードディスクの種類を選択してください。] にて [容量可変] を選び、[次へ] をクリックします。
次に、以下のウィンドウにて、[名前]、[場所] を指定し、[次へ]を クリックします。
| 名前 | 任意の名前を設定します。上図の例では、 [ubuntu20041-new.vhdx] としています。 |
| 場所 | 仮想マシンの保存先を指定します。 |
次に、以下のウィンドウにて、[新しい空の仮想ハードディスクを作成する] に仮想ハードディスクのサイズを指定し、[次へ] をクリックします。
次に、以下のウィンドウにて、[完了] をクリックします。
設定ウィンドウには仮想ハードディスクが追加されています。[OK] をクリックし、追加した仮想ハードディスクを確定します。
エクスプローラーから仮想ハードディスクファイル(vhdxファイル)の存在を確認してみます。指定した場所に、仮想ハードディスクファイル(vhdxファイル)が存在しています。
仮想マシンからのディスク確認
仮想マシンが追加ディスクを認識しているかの確認をおこないます。
仮想マシンを起動し、OSにログオンします。
追加したディスクの存在が確認できました。また、ディスクサイズも正しく127GBを認識しています。
まとめ
今回はOSインストール済みの仮想マシンに仮想ハードディスクを追加してみました。
Hyper-Vマネージャーから対象の仮想マシンに仮想ハードディスクを追加するのみで、仮想マシンのOSからもディスクを認識しています。
仮想マシンに容量不足になった場合でも、お手軽ににディスクを追加することができますので、仮想マシンの容量不足に悩むことはないと思います。
(※ただし、物理PCのディスク容量の制限はあります。)
次回は仮想マシンに仮想スイッチ(内部)を設定したいと思います。
最後までお読みいただきありがとうございます。
では。