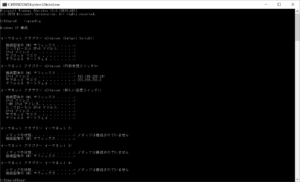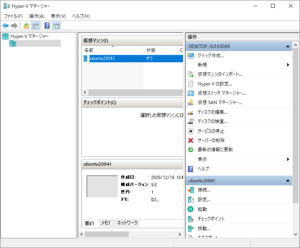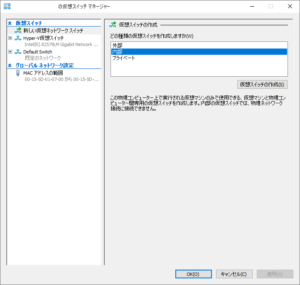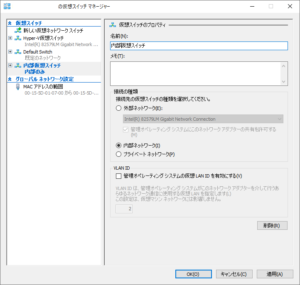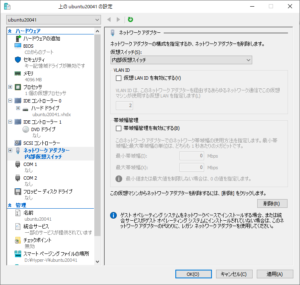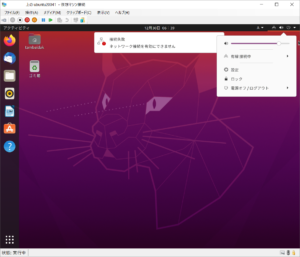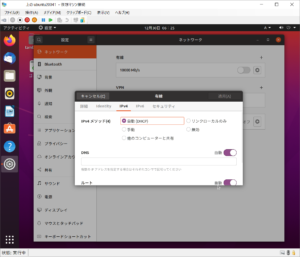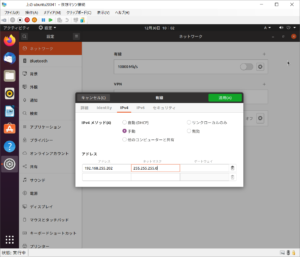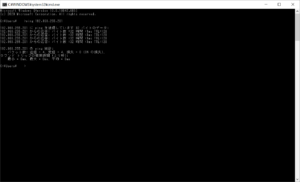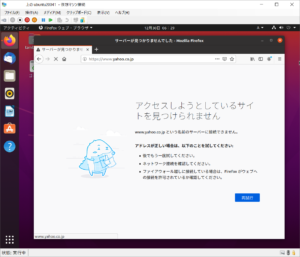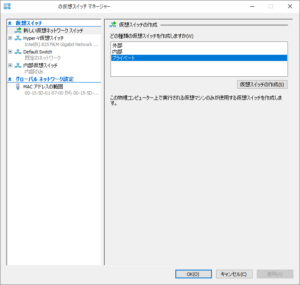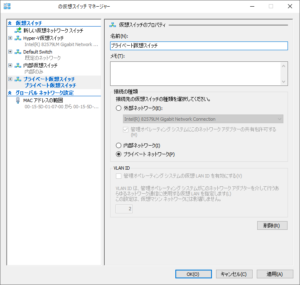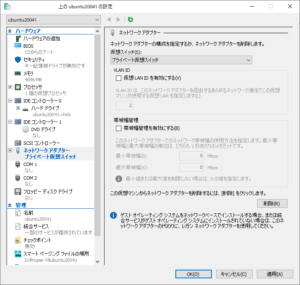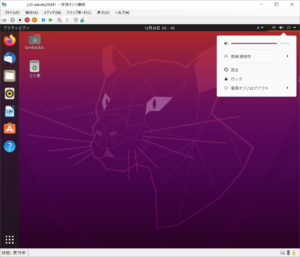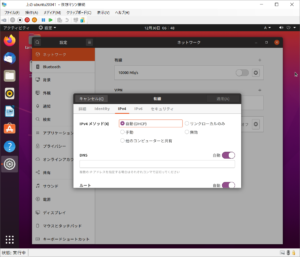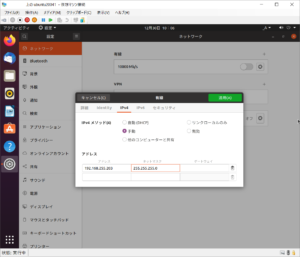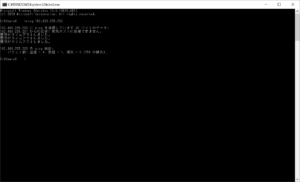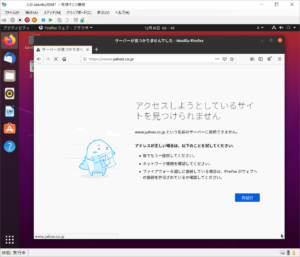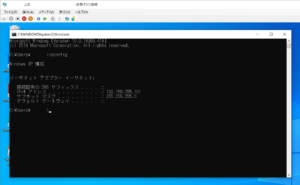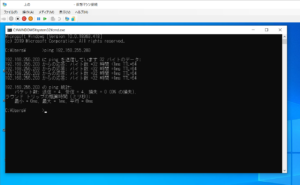ネットワークスイッチ
コンピューターネットワークにおける回線の交換機能をもち、経路選択をして適切な転送先にのみ信号を中継する通信装置。スイッチ。
デジタル大辞泉(小学館)より引用
はじめに
今回は、番外編として、Hyper-Vの仮想スイッチを比較していきたいと思います。
なお、仮想スイッチの設定方法につきましては、過去記事を閲覧していただければと思います。
仮想スイッチの設定方法につきましては、別の記事でまとめています。
仮想スイッチの種類と特徴
仮想スイッチの種類と特徴について、簡単にまとめたいと思います。
- 仮想マシンからインターネットに接続したい場合に使用します。
- 仮想スイッチに外部を指定した場合、物理マシン(ホストOS)のネットワークアダプタを共用してインターネットに接続することができます。
- 物理的に構築したネットワークへは接続できません。
- 仮想マシンからインターネットに接続したい場合に使用します。
- 仮想スイッチに外部を指定した場合、物理マシン(ホストOS)のネットワークアダプタを共用してインターネットに接続することができます。
※「管理オペレーティングシステムにこのネットワークアダプターを許可する」をチェックした場合です。 - 物理的に構築したネットワークへも接続は可能です。
- 仮想マシンから直接インターネットに接続したくない場合に使用します。
- 物理マシン(ホストOS)と通信することも可能です。
- 内部と同じく、仮想マシンから直接インターネットに接続したくない場合に使用します。
- 仮想スイッチにプライベートを指定した場合、内部に構築したネットワークに接続できます。ただし、内部との違いは、物理マシン(ホストOS)から通信することはできません。なので、リモートデスクトップ接続やTera Term(ターミナルソフト)などからも接続はできません。
仮想スイッチの違いについて理解できましたので、実際に検証してみましょう。
なお、外部に関しては、仮想マシンの作成時に検証していますので、過去記事を閲覧していただければと思います。
仮想スイッチの外部につきましては、別の記事でまとめています。
物理マシンのIPアドレス
物理マシン(=ホストOS)と仮想マシンを同じネットワークアドレスを割り当てるため、あらかじめ、物理マシンのIPアドレスを確認します。
物理マシンのIPアドレスは「192.168.255.201」です。
仮想スイッチ(内部)検証
はじめは、内部スイッチの検証です。以下の手順にて検証をおこないます。
- 仮想スイッチ作成
- 仮想スイッチ変更
- 仮想スイッチ動作確認
仮想スイッチ(内部)作成
Hyper-Vマネージャーにて仮想スイッチを作成します。
Hyper-Vマネージャーを起動します。操作メニューから [仮想スイッチマネージャー] をクリックします。
仮想スイッチマネージャーにて、[仮想スイッチの種類] に [内部] を選び [OK] をクリックします。
[名前] を入力し、[OK] をクリックします。
今回の検証では [内部仮想スイッチ] という名前にしています。
仮想スイッチ(内部)の変更
仮想マシンのネットワークアダプターに内部用仮想スイッチを割り当てます。
仮想マシンの設定ウィンドウを開き、[ネットワークアダプター] を [内部仮想スイッチ] に変更します。
仮想スイッチ(内部)動作確認
仮想マシンを起動し、ネットワーク接続を確認します。まだ、仮想マシンにIPアドレスを割り当てていないため、ネットワークには接続できません。
物理マシンと通信をさせるため、物理マシンと同じネットワークアドレスを割り当てます。
IPアドレスに「192.168.255.202」を設定しました。
物理マシンから仮想マシンへ、Ping コマンドを実行してみます。
物理マシンと仮想マシンは通信できています。
続いて、インターネットに接続してみます。
接続できませんでしたが、内部ネットワークなので正しい動作となります。
仮想スイッチ(プライベート)検証
続いて、プライベートスイッチの検証です。以下の手順にて検証をおこないます。
- 仮想スイッチ作成
- 仮想スイッチ変更
- 仮想スイッチ動作確認
- 仮想マシンとの通信確認
仮想スイッチ(プライベート)の作成
Hyper-Vマネージャーにて仮想スイッチを作成します。
Hyper-Vマネージャーを起動します。操作メニューから [仮想スイッチマネージャー] をクリックします。
同じように、仮想スイッチマネージャーにて、[仮想スイッチの種類] に [プライベート] を選び [OK] をクリックします。
[名前] を入力し [OK] をクリックします。
今回の検証では、[プライベート仮想スイッチ] という名前にしています。
仮想スイッチ(プライベート)の変更
仮想マシンのネットワークアダプターにプライベート用仮想スイッチを割り当てます。
仮想マシンの設定ウィンドウを開き、[ネットワークアダプター] を [プライベート仮想スイッチ] に変更します。
仮想スイッチ(プライベート)動作確認
仮想マシンを起動し、ネットワーク接続を確認します。まだ、仮想マシンにIPアドレスを割り当てていないため、ネットワークには接続できません。
物理マシンと通信をさせるため、物理マシンと同じネットワークアドレスを割り当てます。
IPアドレスに「192.168.255.203」を設定しました。
物理マシンから仮想マシンへ、Ping コマンドを実行してみます。
物理マシンと仮想マシンは通信できていませんが、プライベートネットワークなので正しい動作となります。
続いて、インターネットに接続してみます。
接続できませんでしたが、これにつきましても、プライベートネットワークなので正しい動作となります。
仮想マシンとの通信確認
物理マシンとの通信ができないことが確認できましたので、仮想マシン同士の通信を確認します。
別の仮想マシンのIPアドレスを確認します。仮想マシンのIPアドレスは「192.168.255.101」です。
仮想マシン同士で、Ping コマンドを実行してみます。
仮想マシン同士の通信できています。
まとめ
今回は、番外編として仮想スイッチの違いを検証し、その結果をまとめた内容となります。
内部とプライベートの違いは、物理マシンと通信できるかの違いで、外部と内部やプライベートの違いは、物理マシンのネットワークアダプターを使い、外のネットワークと接続できるかの違いとなります。
仮想スイッチの違いを理解し、ネットワークの要件にあわせてネットワークスイッチを構成してください。ただ、あまり、プライベートを使用する場面を想定できませんが、よりセキュアな環境で仮想マシンを運用するときのためにあるのかなーと、感じました。
最後までお読みいただきありがとうございます。
では。