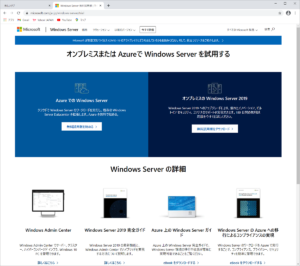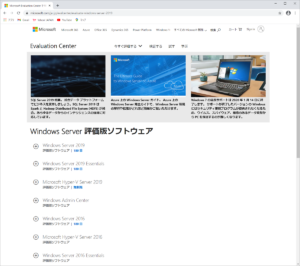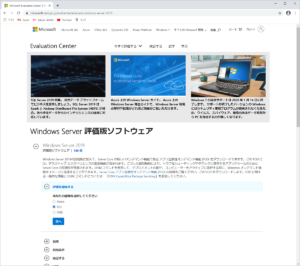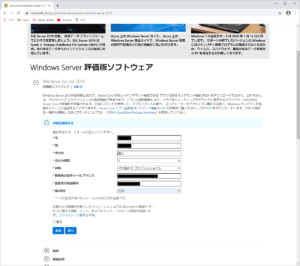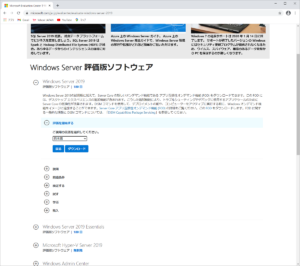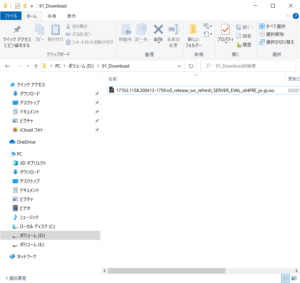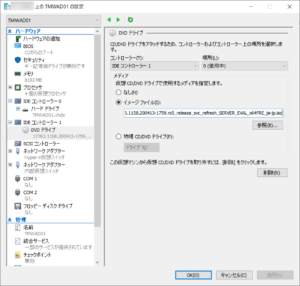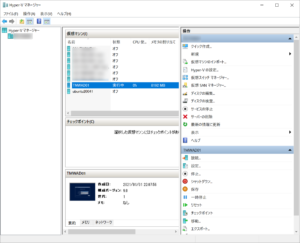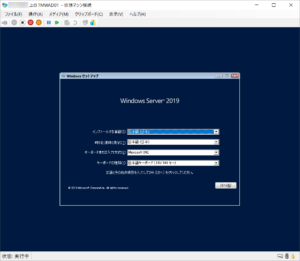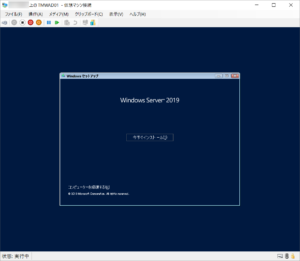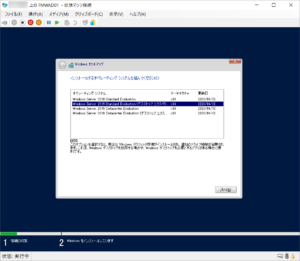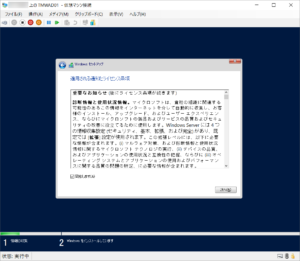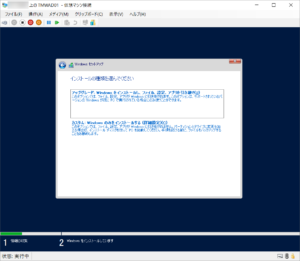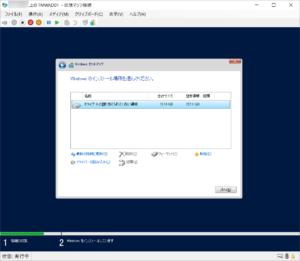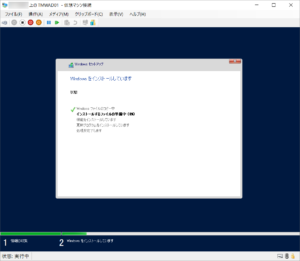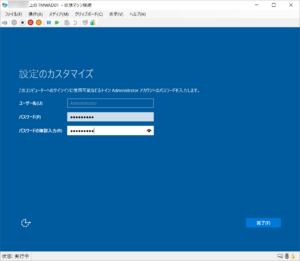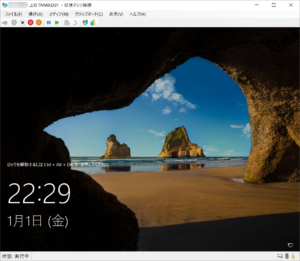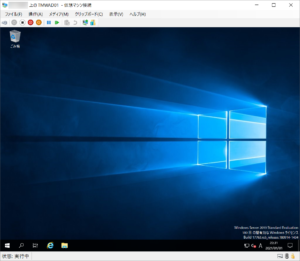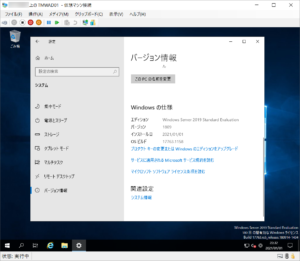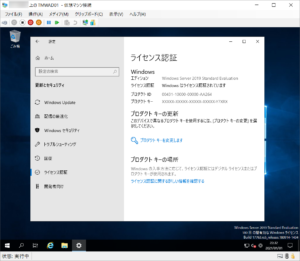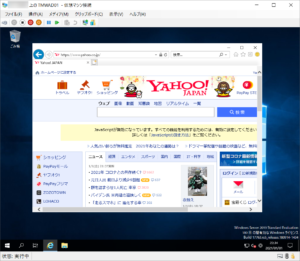評価(ひょうか)
ひょう‐か〔ヒヤウ‐〕【評価】
デジタル大辞泉(小学館)より引用
[名](スル)
1 品物の価格を決めること。また、その価格。ねぶみ。「評価額」
2 事物や人物の、善悪・美醜などの価値を判断して決めること。「外見で人を評価する」
3 ある事物や人物について、その意義・価値を認めること。「評価できる内容」「仕事ぶりを評価する」
4 「教育評価」の略。
はじめに
Microsoft社では、Windows Serverを評価版を無償で提供しています。
オンプレミスの Windows Server 2019
Microsoft Windows Server より引用
Windows Server 2019 へのアップグレードにより、優れたイノベーション、ビルトイン セキュリティ、コンテナのサポートを実現できます。180 日間の無料試用版を今すぐお試しください。
Windows Serverの評価版は、企業だけではなく、個人でもダウンロードが可能です。
ですので、宅内環境を充実させるため、また、今後の検証のため、評価版 Windows Server 2019をダウンロードし、仮想マシンへインストールしたいと思います。
今回は、評価版 Windows Server 2019をダウンロード手順と仮想マシンへインストール手順をまとめた記事となります。
評価版 Windows Server 2019 のダウンロード
評価版Windows Serverは、開発者1であれば無償2でダウンロードし、利用することが可能です。
さすが、Microsoft社です。
無料で提供することにより、今まで、Windows Server以外のサーバーを導入している企業でも、評価版Windows Serverを無償で検証できることで、次のシステム開発でWindows Serverを選択することになるかもしれません。まったく抜け目がないですね。
その恩恵にあずかり個人でも利用できますので、なんともありがたい話です。
また、ダウンロード可能な評価版には、Windows Server 2019だけではなく、Windows Server 2012やWindows Server 2016などがあり、シチュエーションに合わせてOSをダウンロードすることが可能となります。
おん‐けい【恩恵】
1 恵み。いつくしみ。「恩恵を施す」「自然の恩恵に浴する」
2 キリスト教で、神の恩寵 (おんちょう) 。
今回は、何かの制約があるわけではありませんので、評価版Windows Server 2019のダウンロードをおこないたいと思います。
まずは、Microsoftのサイトに接続し評価版Windows Server 2019をダウンロードします。
[オンプレミスの Windows Server 2019] の [無料試用版をダウンロード] をクリックします。
次のページにて、[Windows Server 2019 評価版ソフトウェア | 180日] の左横にある [+] をクリックします。
次に、[Windows Server 2019] の詳細情報が表示されます。
今回は仮想マシンへインストールしますので、[評価を開始する] → [ISO] を選び、[次へ] をクリックします。
次に、フォームに記入し、[次へ] をクリックします。
| 名 | 名を記入します。 |
| 姓 | 姓を記入します。 |
| 会社名 | 私的な検証に利用しますので、会社名には「個人」を記入しました。 |
| 会社の規模 | 私的な検証に利用しますので、適当な人数を選択しています。 |
| 役職 | 私的な検証に利用しますので、適当な役職を選択しています。 |
| 勤務先の電子メール アドレス | Microsoft アカウントで登録しているメールアドレスを記入しました。 |
| 勤務先の電話番号 | Microsoft アカウントで登録している電話番号を記入しました。 |
| 国/地域 | 日本以外の方は、自国を選択してください。 |
| 情報メールの受信希望 | 希望はしませんでした。 |
次に、使用する言語を選び [ダウンロード] をクリックします。
日本語を使いますので日本語を選びました。日本語以外をお使いの方は、その言語を選択するとよいと思います。
インストーラー(isoファイル)がダウンロードできました。
評価版 Windows Server 2019 のインストール
続いて、評価版 Windows Server 2019 のインストールをおこないたいと思います。
Hyper-Vマネージャーを起動し、あらかじめ作成していた仮想マシンの設定を表示します。
また、[IDE コントローラー1] → [DVDドライブ] → [メディア] の [イメージファイル] に、先ほどダウンロードした評価版Windows Server 2019のインストーラーをセットします。
次に、Hyper-Vマネージャーにて、評価版Windows Server 2019のインストーラーをセットした仮想マシンを起動します。
次に、起動した仮想マシンに接続します。
インストーラーが実行されていますので、インストーラーに従いインストールを進めます。インストールする言語などを選び、[次へ] をクリックします。
| インストールする言語 | 日本語(日本) |
| 時刻と通貨の形式 | 日本語(日本) |
| キーボードまたは入力形式 | Microsoft IME |
| キーボードの種類 | 日本語キーボード(106/109キー) |
次に、[今すぐインストール] をクリックします。
次に、インストールするオペレーティングシステムを選び [次へ] をクリックします。
今回は、[Windows Server 2019 Standard Evaluation(デスクトップエクスペリエンス)] を選択しました。
次に、ライセンス条項を同意し、[次へ] をクリックします。
次に、インストールの種類を選びます。
[カスタム : Windows のみをインストールする(詳細設定)] をクリックします。アップグレードの場合は、[アップグレード : Windows をインストールし、ファイル、設定アプリを引き継ぐ] をクリックしてください。
次に、インストールする場所を選び、[次へ]をクリックします。
今回は、パーティション分割はおこないませんので、[ドライブ0の割り当てられていない領域] を選択しました。
評価版Windows Server 2019のインストールが開始されます。
評価版Windows Server 2019のインストールが終了すると、自動的に再起動します。
Windows起動後、Administratorのパスワードを入力し [完了] をクリックし、インストールは完了となります。
評価版 Windows Server 2019 の確認
続いて、評価版 Windows Server 2019 のインストール後の確認をおこないたいと思います。
評価版 Windows Server 2019にサインインします。
アカウントには、「Administrator」とそのパスワードを使用します。パスワードに関しては、「評価版 Windows Server 2019 のインストール」で入力したパスワードを使用します。
Windowsにサインインすると、ディスクトップ上でWindows Server 2019のライセンス日数が確認できます。
以下の図の右下を見ると、[180日の間有効なライセンス] と表示されています。インストール直後なので180日です。
次に、OSのバージョン情報の確認をおこないます。
Windowsのエディションは「Windows Server 2019 Standard Evaluation」となっています。
次に、ライセンス認証の確認をおこないます。
ライセンス認証には、「Windows はライセンス認証されています」と表示されています。問題なくライセンスも認証されています。
次に、インターネット接続の確認をおこないます。
ネットワークアダプターには、外部へ接続可能なスイッチを設定していますので、インターネットへ接続できています。
まとめ
以上が、評価版Windows Server 2019のダウンロードとインストール手順となります。
いかがでしたでしょうか?
評価版とはいえ、製品版のWindows Server 2019と同等の機能がが無償で利用できますので、Windows Serverの検証や学習におススメです。
本稿では触れませんでしたが、最大、1260日間(約3年半)利用することが可能な点も検証や学習するうえでのメリットになります。
注意点としては、最大、1260日間(約3年半)利用するにはインターネット接続が必須となります。
また、OSによっては、最大、1080日間(約3年)が利用可能な期間となる場合がありますのでご注意ください。
最後までお読みいただきありがとうございました。
では。