参加(さんか)
さん‐か【参加】
デジタル大辞泉(小学館)より引用
[名](スル)
1 ある目的をもつ集まりに一員として加わり、行動をともにすること。「討論に参加する」「参加者」
2 法律上の関係または訴訟に当事者以外の者が加わること。「訴訟参加」
はじめに
第3回目の今回は、Windows OSをインストールしたクライアントをADドメインに参加させる手順を紹介いたします。
なお、Active Directoryの構築に関しましては解説いたしません。また、Active Directoryの解説もいたしません。
Active Directoryの構築やActive Directoryの解説に関しましては、別の記事でまとめています。

機器構成の紹介
使用する機器(クライアント/ドメインコントローラー)の紹介をしたいと思います。
クライアントは、Hyper-Vに構築した仮想マシンとなります。
以下に、クライアントの情報を記載いたします。
| OS | Windows Server 2019 Standard Evaluation |
| IPアドレス | 192.168.255.11 |
| ホスト名 | TMIAS01 |
ドメインコントローラーも、クライアントと同様に、Hyper-V上に構築した仮想マシンとなります。以下に、ドメインコントローラーの情報を記載いたします。
| OS | Windows Server 2019 Standard Evaluation |
| DNSドメイン名 | tamnology.dev.co.jp |
| NetBIOSドメイン名 | TMG |
| IPアドレス | 192.168.255.1 |
| ホスト名 | TMWAD01 |
Active Directoryで管理しているドメインをActive Directory Domain、または、ADドメインと呼びます。
Active Directory Domainに所属するコンピューターやアカウントを管理しているサーバーがドメインコントローラーです。なお、本稿ではActive Directory DomainをADドメインと表記しています。
ADドメインへの参加
Windows OSをADドメインへ参加させたいと思います。
IPアドレスの設定
まずは、IPアドレスの設定手順です。
ドメインコントローラーと同じネットワークアドレスを割り当てるため、ネットワークアダプターの構成を変更します。
[ネットワークの構成] から、ドメインコントローラーと通信させるイーサネットを選びます。
また、メニューから [プロパティ] をクリックします。
GodModeを設定しておけば、ネットワークの構成ウィンドウへのアクセスが簡単です。GodModeについては、別の記事でまとめています。

イーサネットのプロパティウィンドウが表示されます。
次に、IPv6は使用しませんので、[インターネット プロトコル バージョン6(TCP/IPv6)] のチェックを外します。
次に、IPv4の設定を変更するため、[インターネット プロトコル バージョン4(TCP/IPv4)] を選択し、[プロパティ]をクリックします。
インターネット プロトコル バージョン4(TCP/IPv4)のプロパティウィンドウが表示されます。
次に、IPアドレスやサブネットマスク、また、優先DNSサーバーなどネットワークの情報を設定し、[OK] をクリックします。
以下に、設定した値の一覧を記します。
| IPアドレス | 192.168.255.11 |
| サブネットマスク | 255.255.255.0 |
| デフォルトゲートウェイ | 192.168.255.254 |
| 優先DNSサーバー | 192.168.255.1 |
Ubuntuルーターの構築手順につきましては、別の記事でまとめています。

ADドメインへの参加
続いて、クライアントのADドメイン参加手順です。
[コントロールパネル] → [システムとセキュリティ] から [システム] をクリックし、システムウィンドウを表示します。
また、[コンピューター名、ドメインおよびワークグループの設定] の [設定の変更] をクリックします。
システムのプロパティウィンドウが表示されます。
次に、[変更] をクリックします。
コンピューター名/ドメインの変更ウィンドウが表示されます。
次に、[所属するグループ] の [ドメイン] を選択します。
次に、[所属するグループ] の [ドメイン] 入力欄に、DNSドメイン名を設定し、[OK] をクリックします。
Windows セキュリティダイアログが表示されます。
次に、ADドメインのアカウントと、そのアカウントのパスワードを設定し、[OK] をクリックします。
コンピューター名/ドメイン名の変更ダイアログが表示されます。
ADドメインに参加できましたので、[OK] をクリックします。
再度、コンピューター名/ドメイン名の変更ダイアログが表示されます。
再起動が促されますので、[OK] をクリックします。
Microsoft Windowsダイアログが表示されます。
再度、再起動が促されますので、[今すぐ再起動する] をクリックします。
ADドメインの参加確認
Windows OSをADドメインへ参加させましたので、ADドメインへ参加できていることを確認します。
コンピューターの再起動後、ADドメインのアカウントにてコンピューターにサインインを実施してみます。
コンピュータにサインインができました。
次に、[コントロールパネル] → [システムとセキュリティ] から [システム] をクリックし、システムウィンドウを表示します。
[コンピューター名、ドメインおよびワークグループの設定] の [ドメイン] が、正しいDNSドメイン名に変更されていることが確認できました。
次にコマンドから確認してみます。
whoamiを実行します。
ADドメインのアカウントでサインインしていることが確認できました。
ADの共有フォルダにも接続できることが確認できました。
まとめ
以上が、ADドメインへの参加手順となります。
いかがでしたでしょうか?
Windows Server 2019をインストールした仮想マシンをADドメインに参加させました。Windows 10のPro以上であれば、同じようにADドメインへ参加することは可能です。
IPアドレスなどのネットワークの設定を誤らなければ、ADドメインへ参加することは可能ですので、コンピューターをADドメインへ参加させてみてはいかがでしょうか。
次回は、Linux系のOSADドメインに参加させてみたいと思います。
最後までお読みいただきありがとうございました。
では。



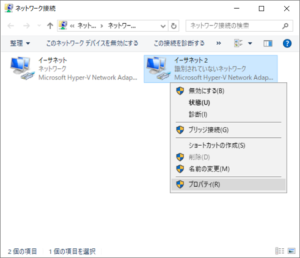
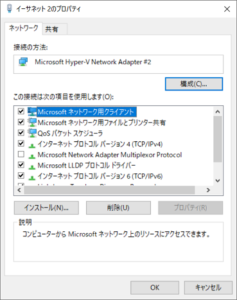
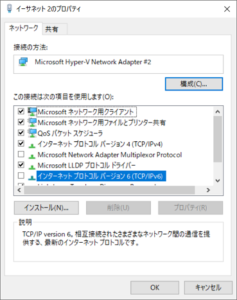
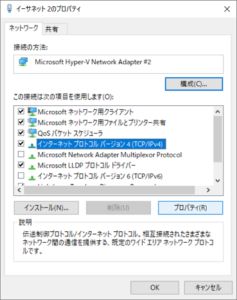
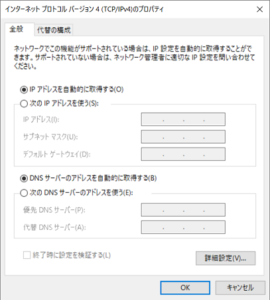
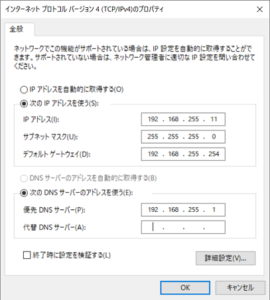
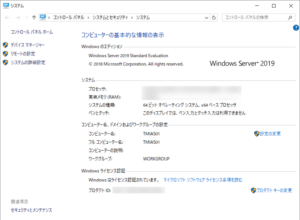
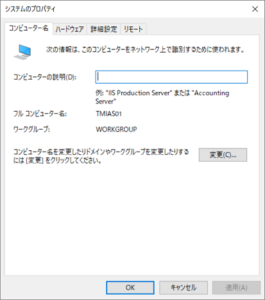
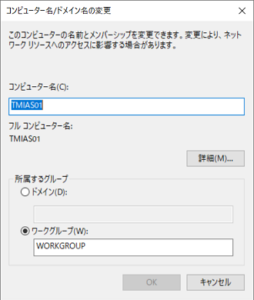
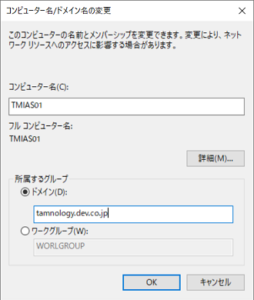
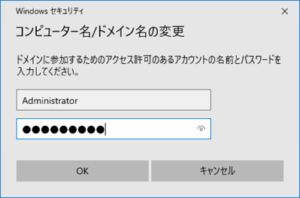
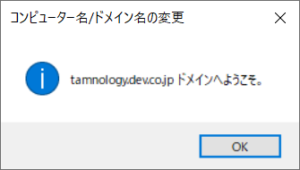
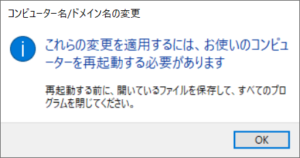
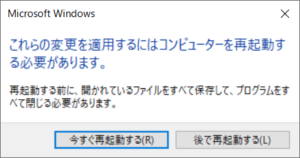
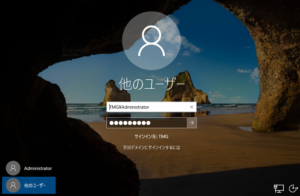
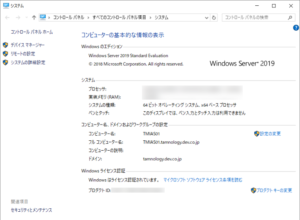
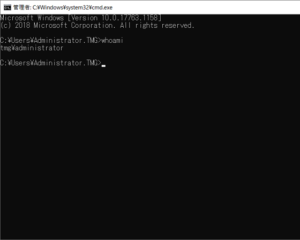
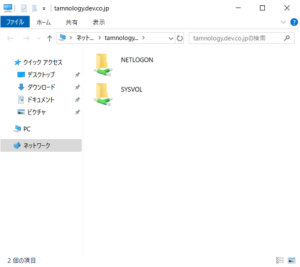
Active Directoryは名前解決の仕組みとしてDNS(hosts)を採用していますので、ドメイン名にはDNSドメイン名を指定しましょう。
NetBIOSドメイン名を指定した場合は、DNSによる名前解決は行われません。WINS(ブロードキャスト、lmhosts)という別の名前解決の仕組みを使用しているからです。
ドメイン名にNetBIOSドメイン名を指定してもADドメインへの参加は可能ですが、DNSのテストも兼ねて、DNSドメイン名を指定しADドメイン参加した方がよいと思います。