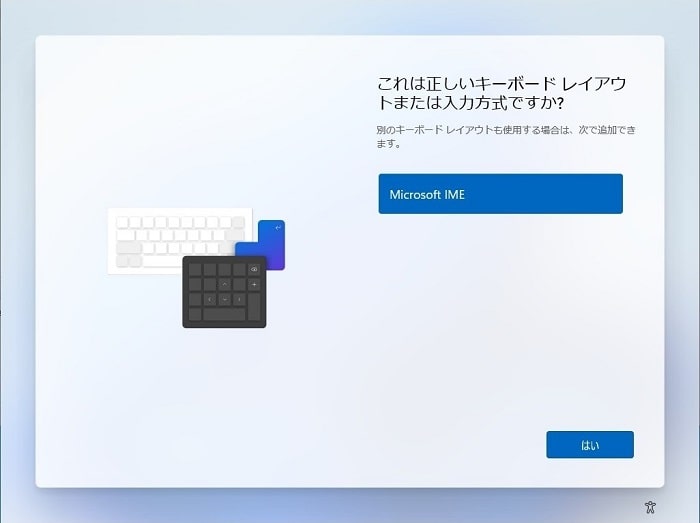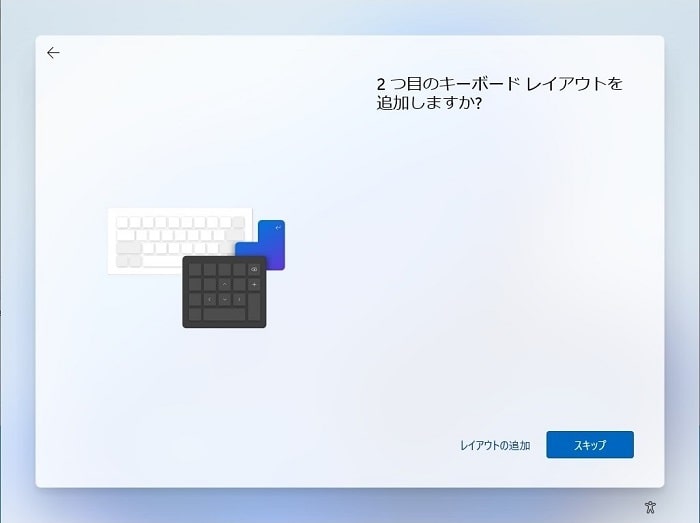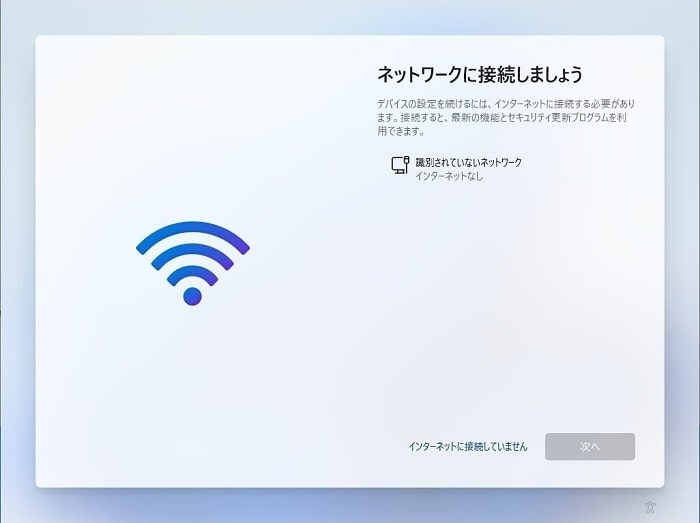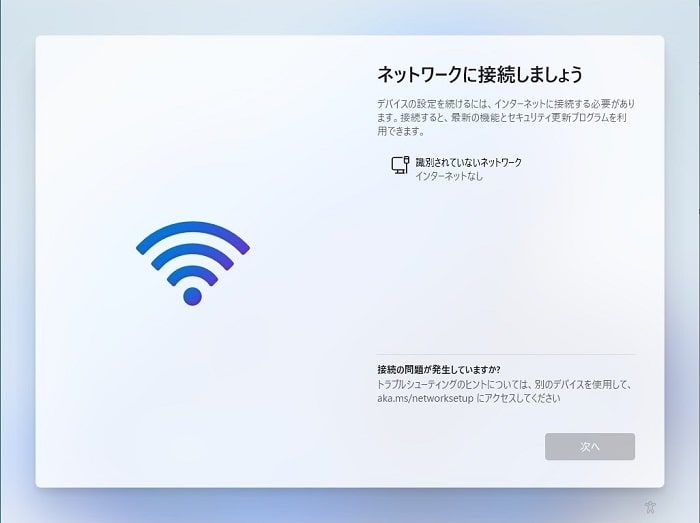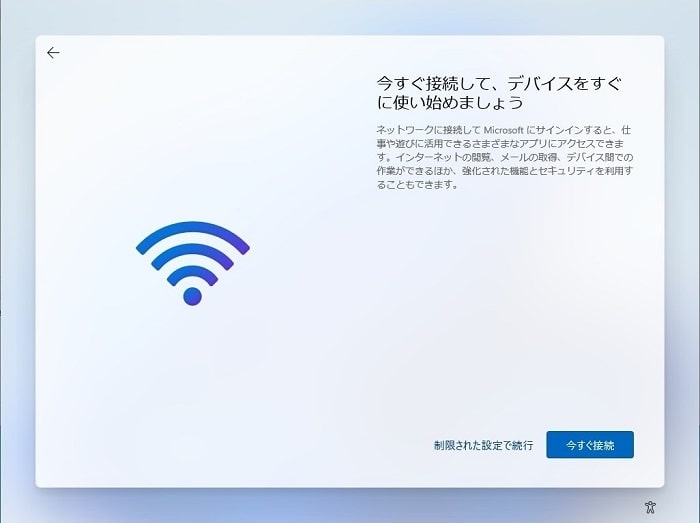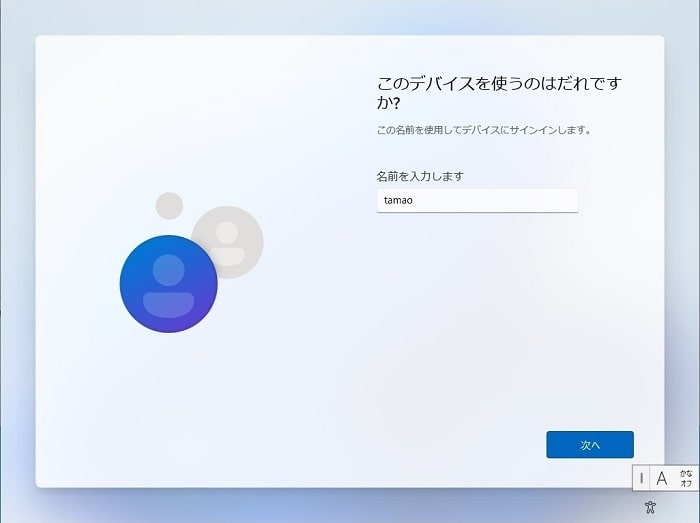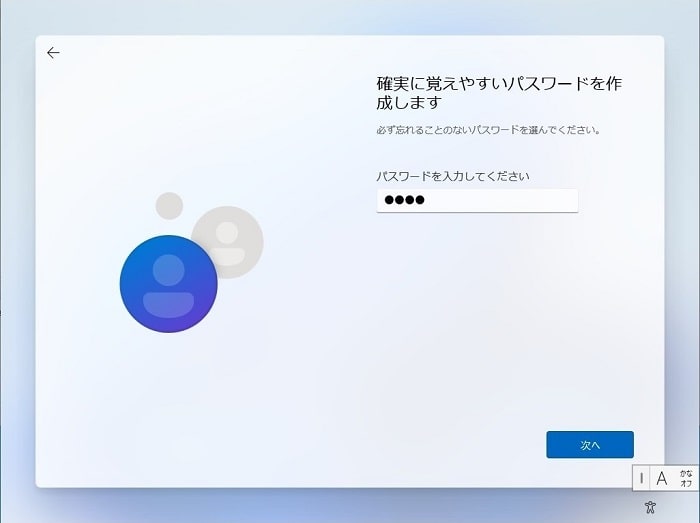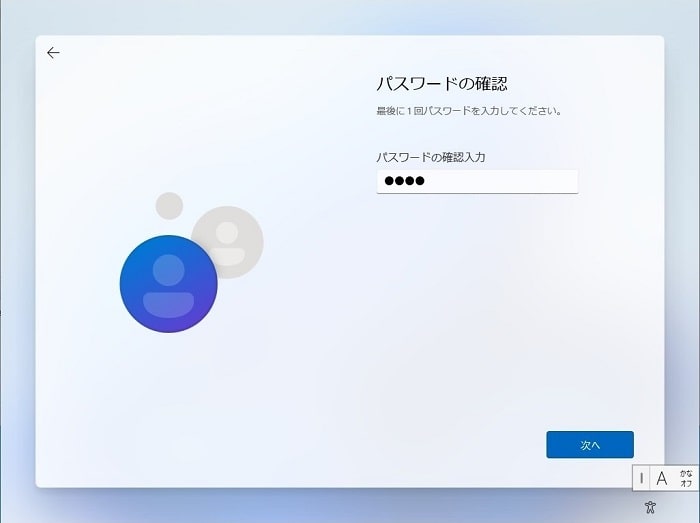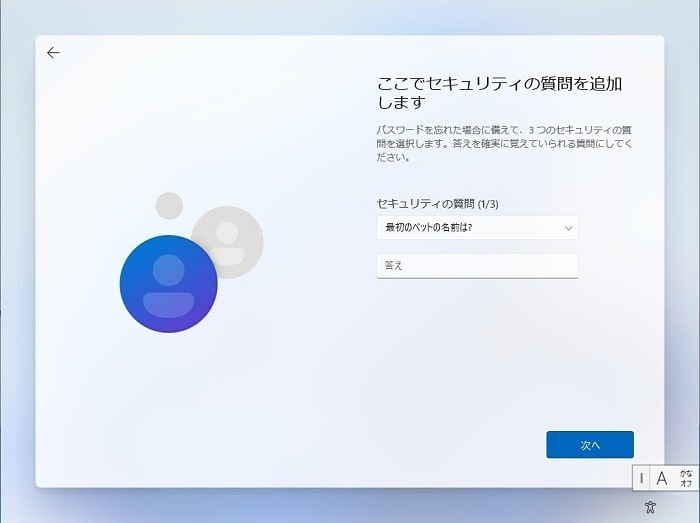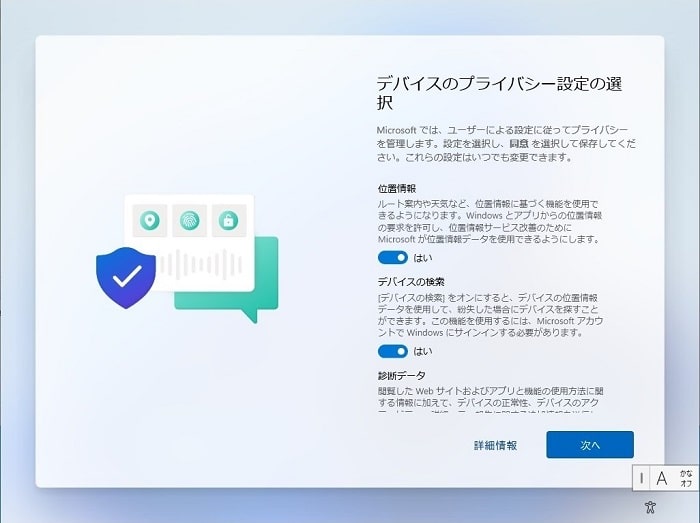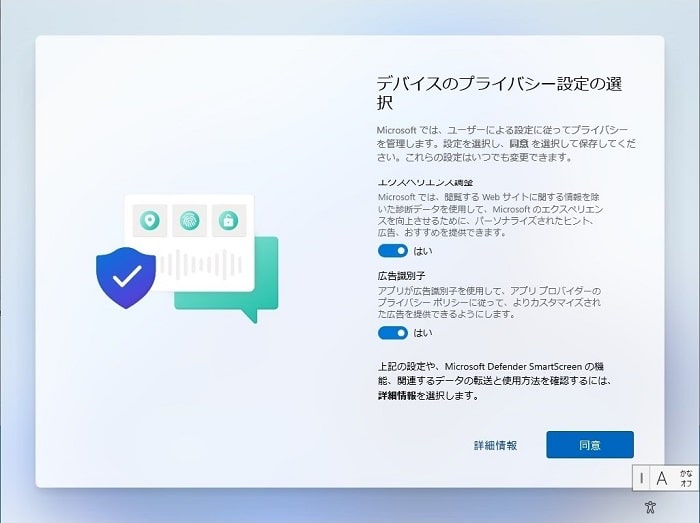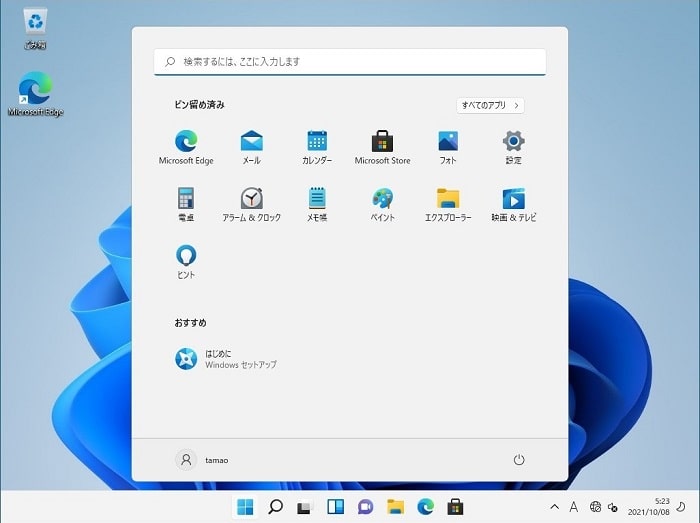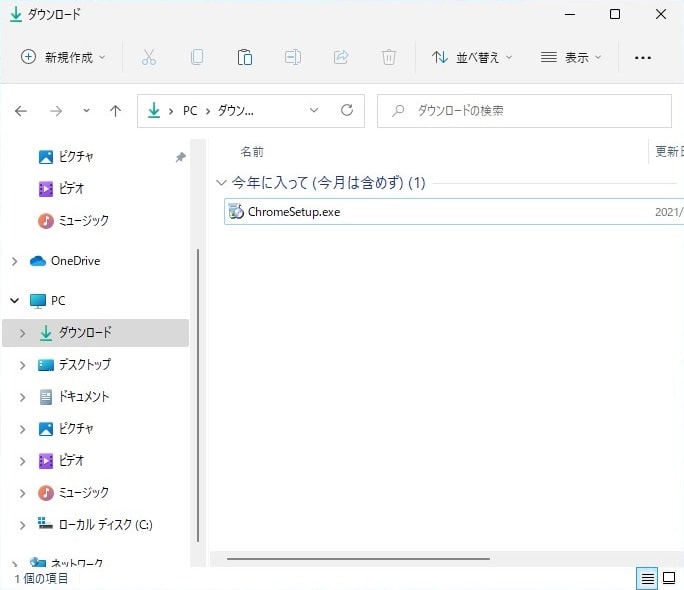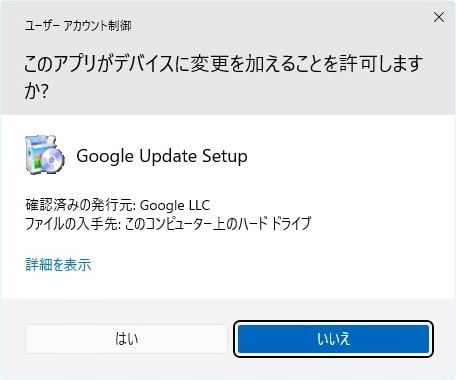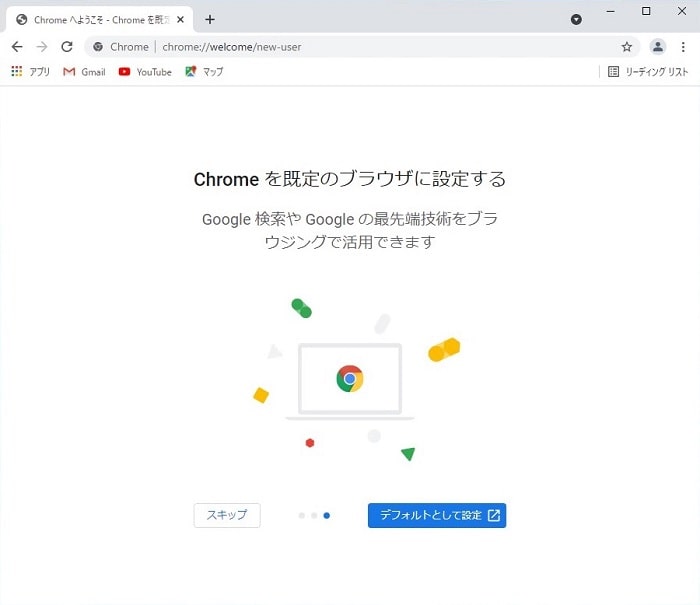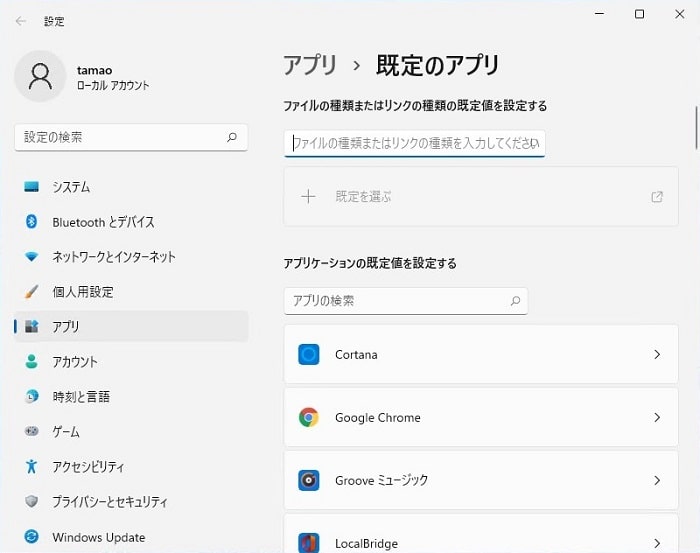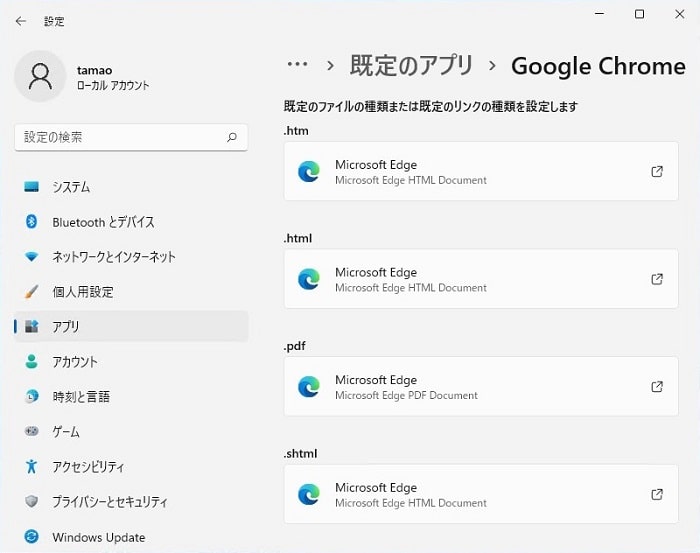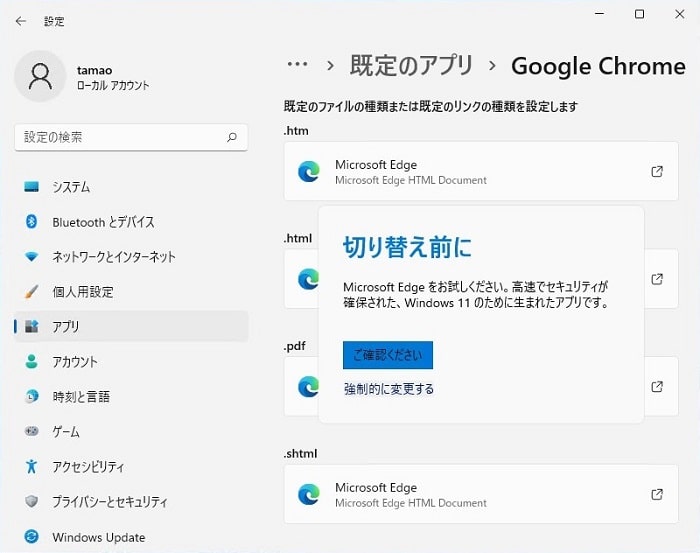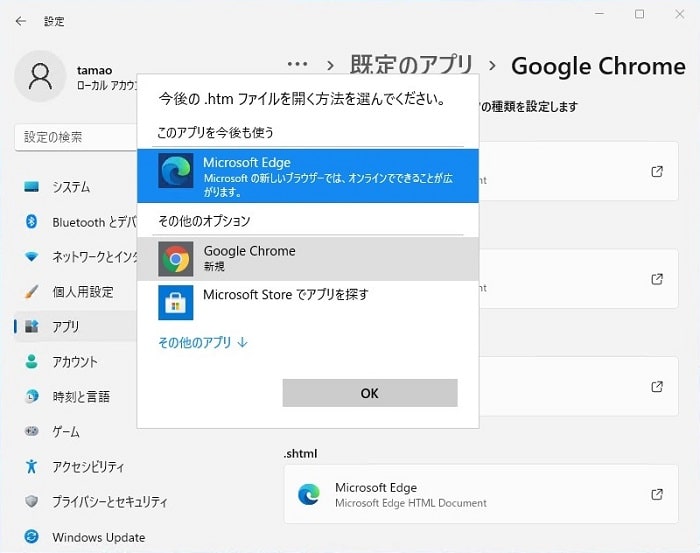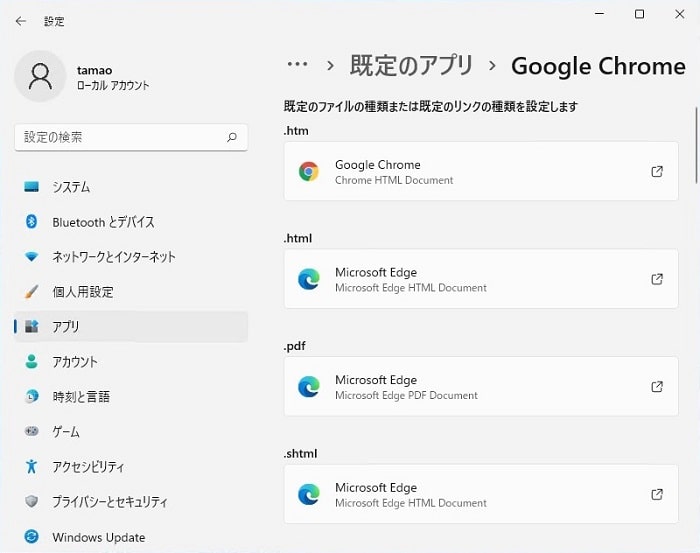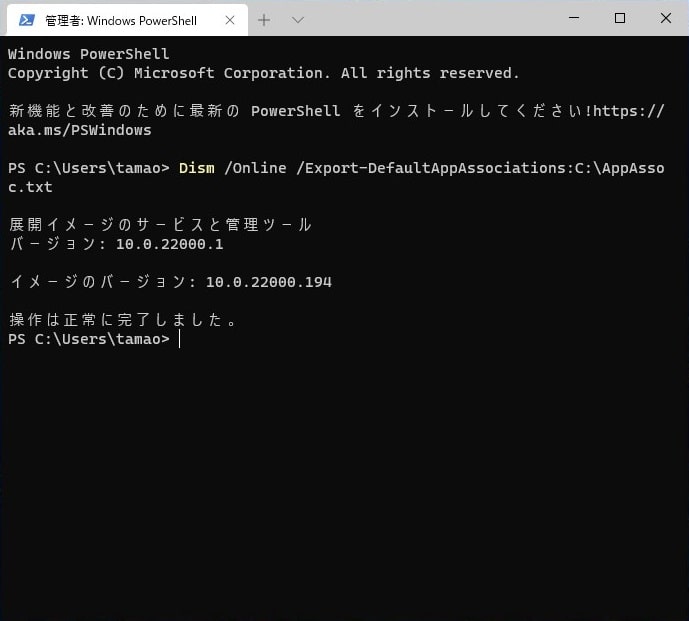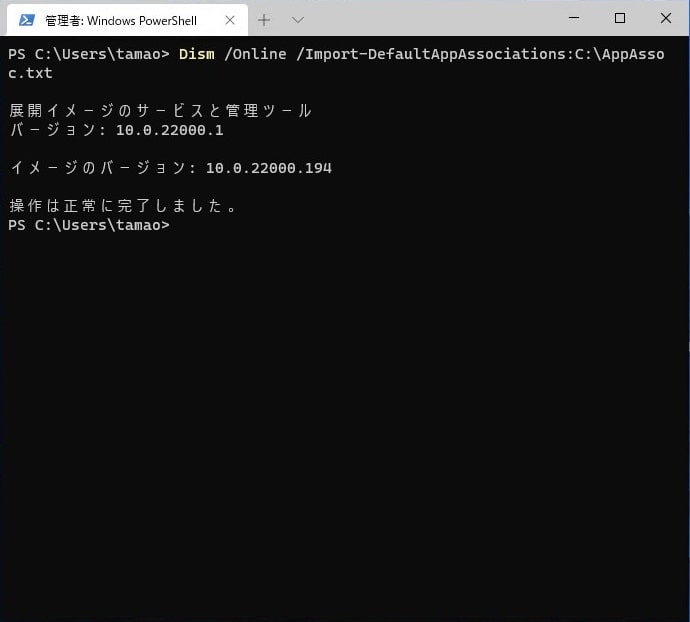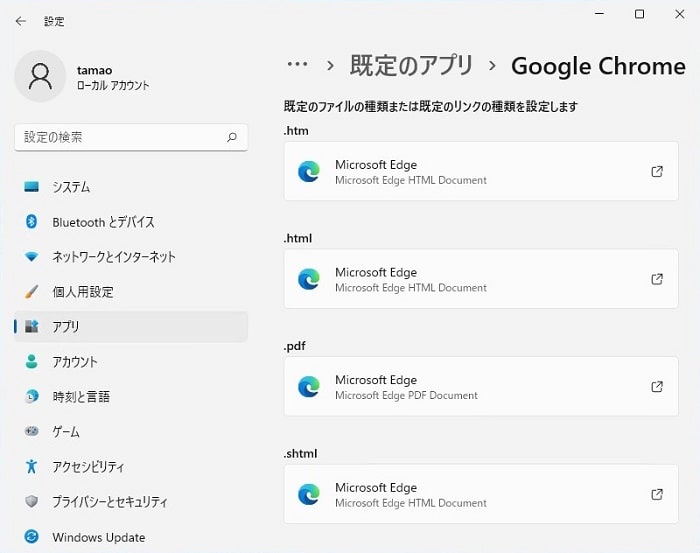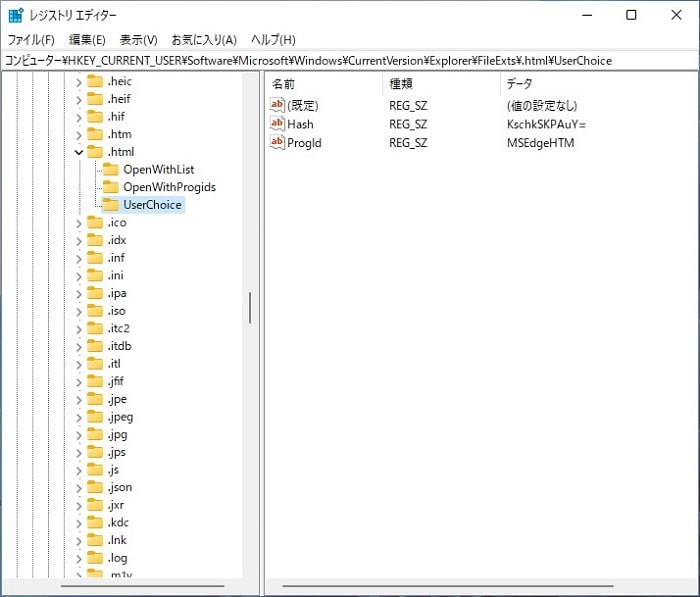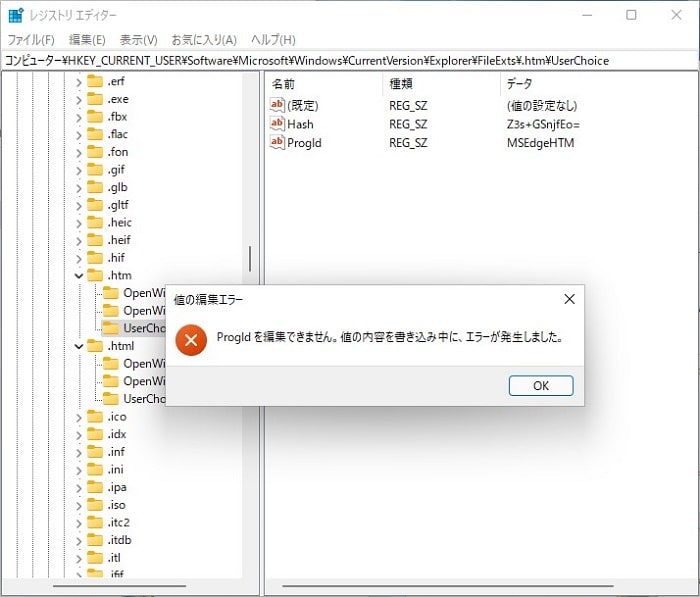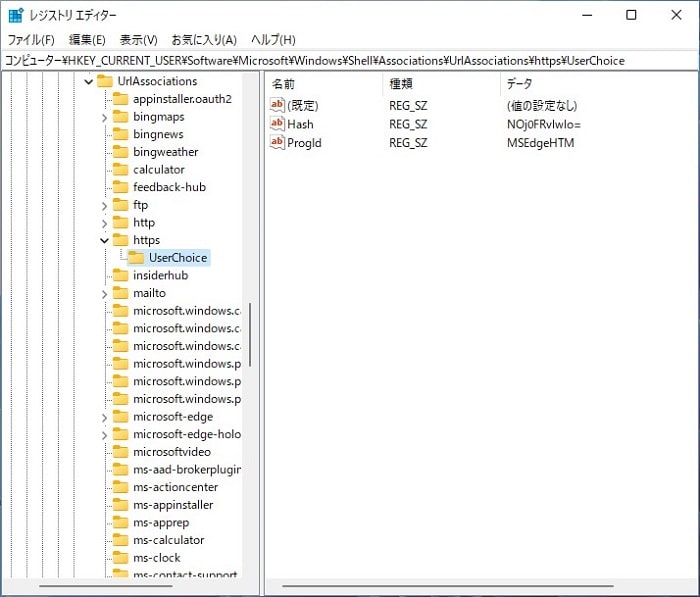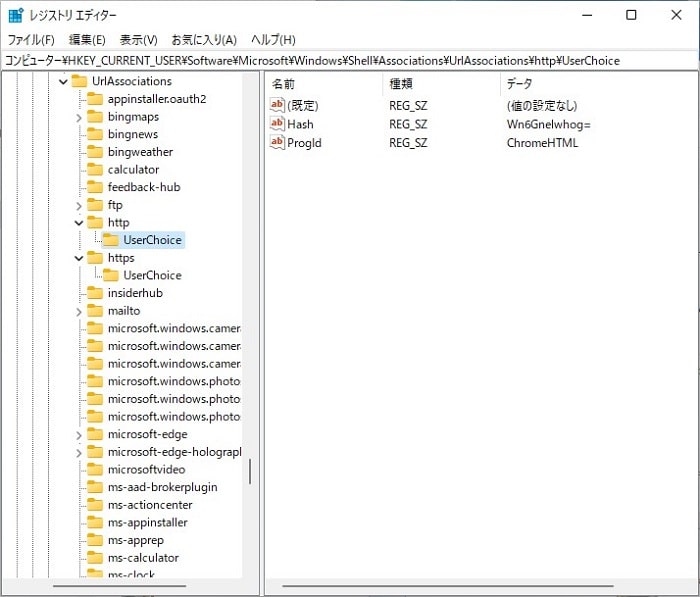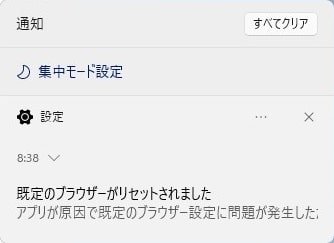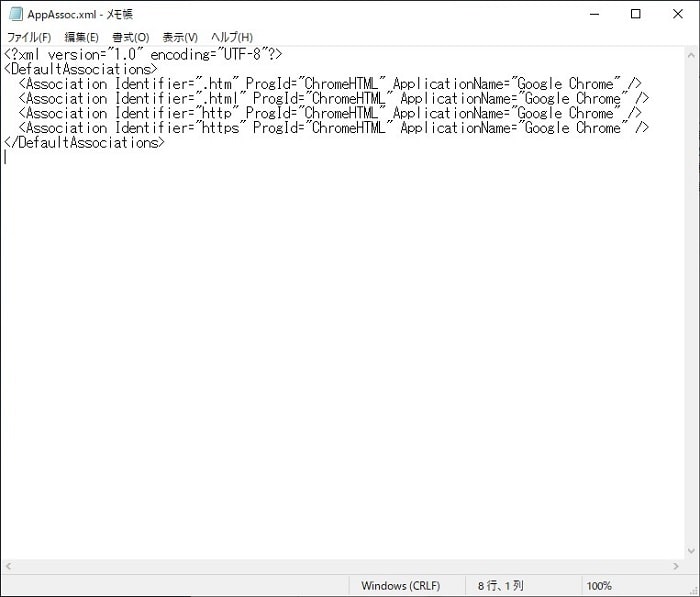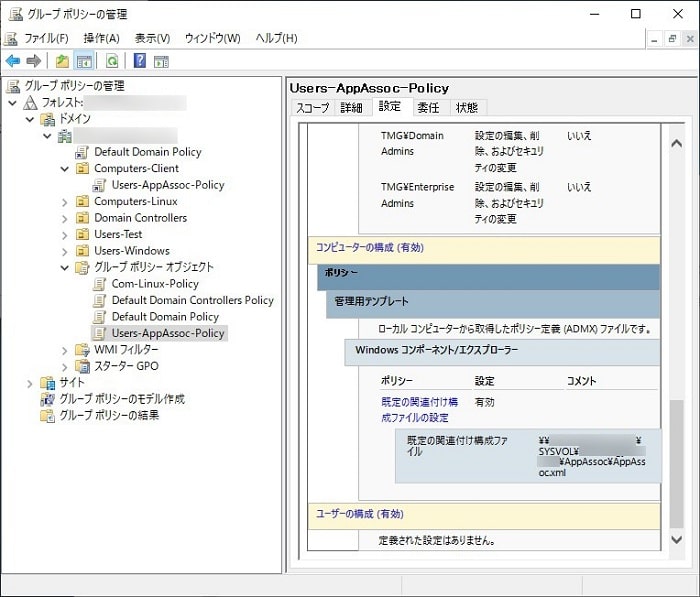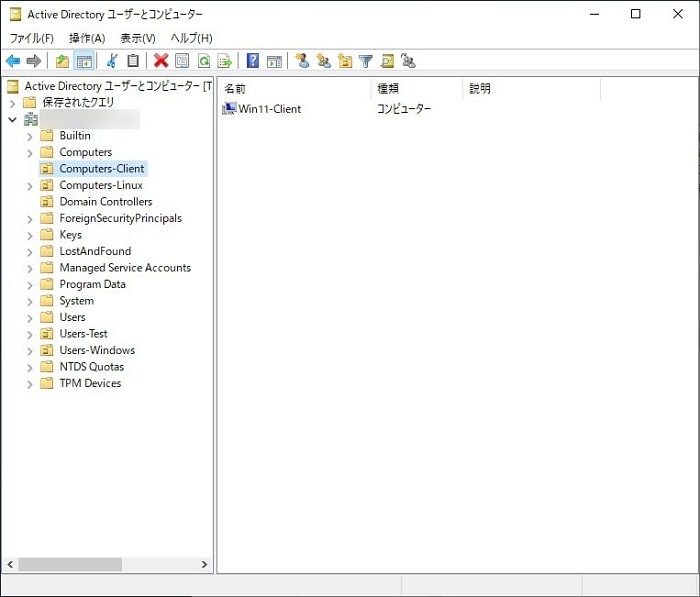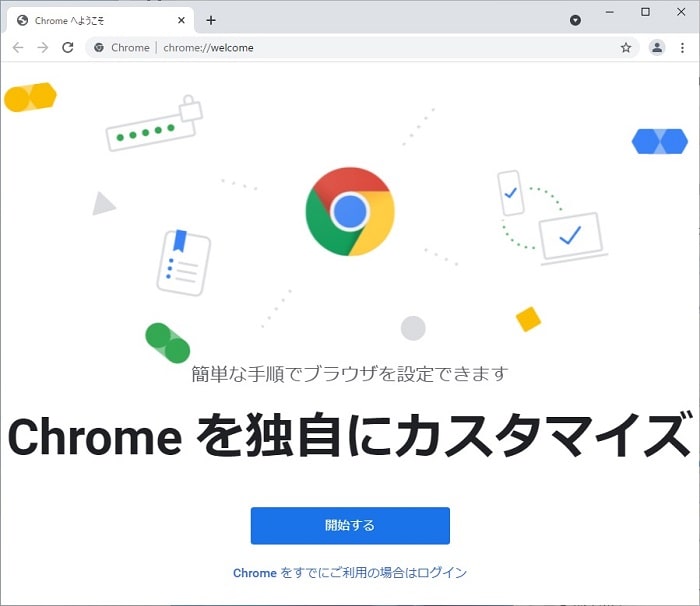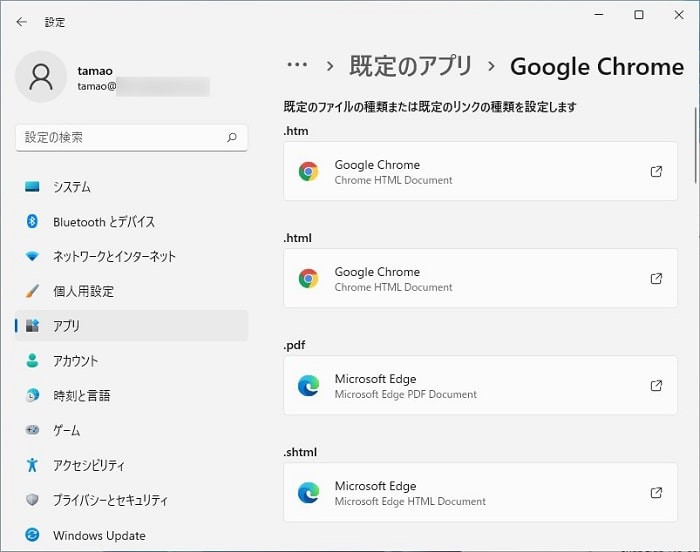Windows 11 の既定のアプリに、Google Chrome を一括で設定する!?
ご存じの方も多いと思いますが、Windows 11 では、既定の Web ブラウザの変更が、Windows 10 に比べて複雑になりました。
2021年9月時点でも 世界の Web ブラウザシェアランキングで Top(StatCounter 調べ)に君臨する “Google Chrome” ですが、この変更で、少し不利な扱いを受けることになるかもしれません。
これに関しては、Microsoft Edge 以外のほかの Web ブラウザ(Firefox など)にとっても同様の扱いですが、特にシェアが大きい Google Chrome にとっては、好ましくない変更ではないでしょうか。
また、Google Chrome を既定の Web ブラウザとして設定していたユーザーから見ても
「改悪」
の一言で、言い表せる変更ではないでしょうか。
そこで、その改悪に立ち向かうために、 簡単に Google Chrome を既定の Web ブラウザに設定できるかの検証をしてみたいと思います。
なお、Windows 10 から Windows 11 へアップグレードした場合、Windows 10 で Google Chrome を既定の Web ブラウザに設定していると、その設定は Windows 11 へそのまま引き継がれます。
したがって、Windows 10 から Windows 11 へアップグレードは今回の実験から対象外といたします。
ちなみに、検証で使用するクライアントには Hyper-V の仮想マシン(以下、検証用クライアントと呼びます)を使用いたします。
StatCounter
フリー百科事典ウィキペディアより引用
StatCounterは、1999年に解説されたWebトラフィック(英語版)解析を行うウェブサイトである。基本サービスへのアクセスは無料で、高度なサービスは月額US$5からUS$119の価格で提供されている。StatCounterは、アイルランドのダブリンを拠点としている。StatCounterからの統計は、たとえばWebの利用シェアを計算するために使用されている。2019年5月現在、StatCounterはすべてのWebサイトの0.9%で使用されている。
Windows 11 のクリアインストール
まず、Windows 11 Pro をクリアインストールした検証用クライアントの構築手順を解説いたします。
なお、Windows 11 Pro のインストールは割愛いたします。Windows 11 Pro のインストール手順は、別の記事でまとめていますので、よろしければこちらをご覧ください。
したがって、本稿では Windows 11 Pro のインストール後の初期設定以降を解説いたします。
Windows 11 インストール後の初期設定にて、はじめに、[国または地域はこれでよろしいですか?] が表示され、国または地域の設定を要求されます。
次に、[これは正しいキーボードレイアウトまたは入力形式ですか?] が表示され、キーボードレイアウトの設定を要求されます。
次に、[2 つ目のキーボードレイアウトを追加しますか?] が表示され、追加するキーボードレイアウトの設定を要求されます。
キーボードレイアウトを追加する場合、[レイアウトの追加] をクリックします。
次に、[ネットワークに接続しましょう] が表示され、接続するネットワークの設定を要求されます。
接続するネットワークを選び、[次へ] をクリックします。
筆者の環境は、内部ルーター(DNS)を通りインターネットへ接続しているため、この時点ではインターネットへ接続できませんので、[インターネットに接続していません] を選択しています。
なお、Windows 11 Home は初期設定時にインターネットへ接続できていないと続行できません。
インターネットに接続できないため、[今すぐ接続して、デバイスをすぐに使い始めましょう] が表示さます。
次に、[このデバイスを使うのはだれですか?] が表示され、アカウントの入力を要求されます。
次に、[確実に覚えやすいパスワードを作成します] が表示され、パスワードの入力を要求されます。 パスワードを入力し [次へ] をクリックします。
また、[パスワードの確認] が表示され、再度、パスワードを入力し、[次へ] をクリックします。
次に、[ここでセキュリティの質問を追加します] が表示され、セキュリティの質問とその答え の入力を要求されます。
次に、[デバイスのプライバシー設定の選択] が表示され、プライバシー設定を求められます。 プライバシーを設定し、[次へ] をクリックします。
また、[同意] ボタンが表示されますので、[同意] をクリックします。
以上で、Windows11 インストール後の初期設定が完了します。
自動設定が完了すると、Windows 11 のデスクトップが表示されます。
既定のアプリの設定検証
Windows 11 をインストールした検証用クライアントが整いましたので、既定のアプリの設定検証に移りたいと思います。
なお、既定のアプリの設定検証は、3 パターンを実施します。
·DISM コマンドを使い、既定のアプリを変更する。(以下、検証パターン1)
·レジストリを直接書き換え、既定のアプリを変更する。(以下、検証パターン2)
·グループポリシーを作成し、既定のアプリを変更する。(以下、検証パターン3)
Google Chrome のインストール
まず、検証用クライアントに Google Chrome をインストールします。
Google Chrome のインストーラーを起動します。
次に、「ユーザーアカウント制御」ダイアログが表示されます。
Google Chrome のインストール完了後、Google Chrome の設定を開始します。
Google Chrome の設定を、既定のブラウザ設定まで進めます。
「設定」ウィンドウの [アプリ] – [既定のアプリ] が表示されます。
[Google Chrome] をクリックすると・・・噂にたがわぬいやらしい設定はこれですね。
拡張子ごと、プロトコルごとに細かく設定できるようですが、ユーザーライクではありません。
「既定の Web ブラウザは Microsoft Edge から変更しないでね。」「もし、変更するなら面倒でも我慢してね。」ってことだと思います。
Microsoft Edge を使って欲しいという、並々ならぬ思いを感じます。
試しに、既定のアプリを Google Chrome へ変更してみます。
次に、[今後の .htm ファイルを開く方法を選んでください。] が表示されます。
[Google Chrome] を選択し、[OK] をクリックします。
[Google Chrome] を選択した状態で、既定のアプリを変更しているのに、もう一度、[Google Chrome] を選択させるとは、なんとも言えないくらい悪意を感じます。
[.htm] の既定のアプリが [Google Chrome] に変更されました。
検証パターン1
では、検証に移りたいと思います、はじめは DISM コマンドを使い、既定のアプリを変更してみたいと思います。
はじめに断っておきますが、この検証では既定のアプリを変更することはできませんでした。理由は、Microsoft Japan Windows Technology Support Blog で説明されています。
適用範囲の違い
既定のアプリの設定および配布方法について より引用
グループ ポリシーは新規ユーザーと既存ユーザーの両方に設定が反映されます。
しかし、DISM コマンドを用いた設定の配布は、DISM コマンドでインポートして以降の新規ユーザーにのみ反映されます。使い分けるケースとしては、現在運用中の環境に対して設定を配布したい場合にはグループ ポリシーを、これから配布するためのマスター環境を作成している際には DISM コマンドを用いるといった使い分けが考えられます。
まとめますと、DISM コマンドは新規ユーザーにのみ適用されますので、一旦、サインインした既存のユーザーに対しては有効な方法ではないということです。
もしか、Windows 11 では、そのあたりは緩和され設定が可能になっているのでは?と、一縷の望みを託し検証を実施してみたいと思います。
Windows Terminal を起動し、既定のアプリを出力するため、以下のコマンドを実行します。
Dism /Online /Export-DefaultAppAssociations:C:\AppAssoc.txt次に、出力したファイルを修正します。以下は、修正した内容です。
<Association Identifier=".htm" ProgId="ChromeHTML" ApplicationName="Google Chrome" />
<Association Identifier=".html" ProgId="ChromeHTML" ApplicationName="Google Chrome" />
<Association Identifier="http" ProgId="ChromeHTML" ApplicationName="Google Chrome" />
<Association Identifier="https" ProgId="ChromeHTML" ApplicationName="Google Chrome" />次に、修正後の既定のアプリをインポートするため、以下のコマンドを実行します。
Dism /Online /Import-DefaultAppAssociations:C:\AppAssoc.txt「設定」ウィンドウから、[アプリ] → [既定のアプリ] → [Google Chrome] を確認します。
検証パターン2
続いて、レジストリを直接書き換え既定のアプリを変更してみたいと思います。
申し訳ありません。この検証では既定のアプリを変更することはできませんでした。理由は、Microsoft Japan Windows Technology Support Blog で説明されています。
Microsoft Japan Windows Technology Support Blog には、以下の説明が記されています。
レジストリの直接編集
既定のアプリの設定および配布方法について より引用
Windows 8 以降ではレジストリの直接編集にて既定のアプリの設定を変更した場合、既定のアプリのリセットが発生し、OS の推奨の値が設定されるようになりました。
まとめますと、レジストリを直接編集すると既定のアプリのリセットが発生するとのことです。
無駄だとは思いますが「もしか」に期待し、この検証も実施してみたいと思います。
なお、直接編集するレジストリは、以下の通りです。
HKCU\Software\Microsoft\Windows\CurrentVersion\Explorer\FileExts\.htm\UserChoice
HKCU\Software\Microsoft\Windows\CurrentVersion\Explorer\FileExts\.html\UserChoice
HKCU\Software\Microsoft\Windows\Shell\Associations\UrlAssociations\http\UserChoice
HKCU\Software\Microsoft\Windows\Shell\Associations\UrlAssociations\https\UserChoiceレジストリエディターを開き、[.html] 拡張子用の既定のアプリのレジストリ値のデータを変更します。
レジストリ値のデータの変更後、エラーが発生しました。
次に、[https] プロトコル用の既定のアプリのレジストリ値のデータを変更します。
レジストリ値のデータの変更後、エラーは発生しませんでした。
「設定」ウィンドウから、[アプリ] → [既定のアプリ] → [Google Chrome] を開き、[https] の確認中に、Windows から、以下のメッセージが出力されました。
レジストリを直接編集すると、既定のアプリのリセットが発生しました。
Microsoft Japan Windows Technology Support Blog で記されていた通りです。
検証パターン3
最後に、グループポリシーから既定のアプリを変更してみたいと思います。
検証パターン3が NG の場合、多くの企業からクレームが入ると思います、したがって、当然のごとく設定できましたす。
なお、この検証に関してだけは、検証用クライアントがドメインに参加していることが前提となります。ドメインへの参加手順は、別の記事でまとめていますので、よろしければこちらをご覧ください。
はじめに、Active Directory(以下、AD と呼びます)にてグループポリシーを設定します。
また、既定のアプリを設定した xml ファイルを作成します。
HTM、HTML、PDF、SHTML、SVG、WEBP、XHT、XHTML、FTP、HTTP、HTTPS など、様々なファイル拡張子やプロトコルが設定可能ですが、今回は HTM、HTML、HTTP、HTTPS に絞って設定します。
ちなみに、ファイルの文字コードは「UTF-8」で保存してください。
次に、既定のアプリを設定したグループポリシーオブジェクトを検証用クライアントが所属する OU にリンクします。
次に、検証用クライアントを OU「Computers-Client」に移動します。
次に、検証用クライアントの設定です。
次に、Google Chrome をインストールします。
なお、[Chrome を既定のブラウザに設定する] にて、[スキップ] をクリックしているため、Google Chrome には、[Google Chrome はデフォルトのブラウザとして設定されていません] が表示されています。
検証用クライアントの再起動後、既定のアプリが変更されました。
まとめ
以上が、Windows 11 の既定のアプリに、Google Chrome を一括で設定する方法でした。
いかがでしたでしょうか?
既定のアプリの設定は、ほぼ、外部からの操作は受け付けてもらえませんでしたので、一括で設定することはできないが結論となります。
唯一、AD にクライアントが所属していれば、グループポリシーから変更できますが、 なのですが、これは AD アカウントは設定できても、ローカルアカウントは救済できません。(ローカルアカウントを使うことはないか。)
企業のイントラネットのパソコンならよいのですが、家庭用のパソコンは、ほぼ AD に参加していないと思われますので、グループポリシーで実現できたとしても論外ですね。
Google Chrome ユーザーとして Microsoft に改善して欲しいと思ってますが、この願いは届かないのでしょう。
もしかすると、他に設定方法があるのかなー?わかる方がいらっしゃれば、twitter などでこっそり教えていただけるとうれしいです。
最後までお読みいただきありがとうございました。
では。