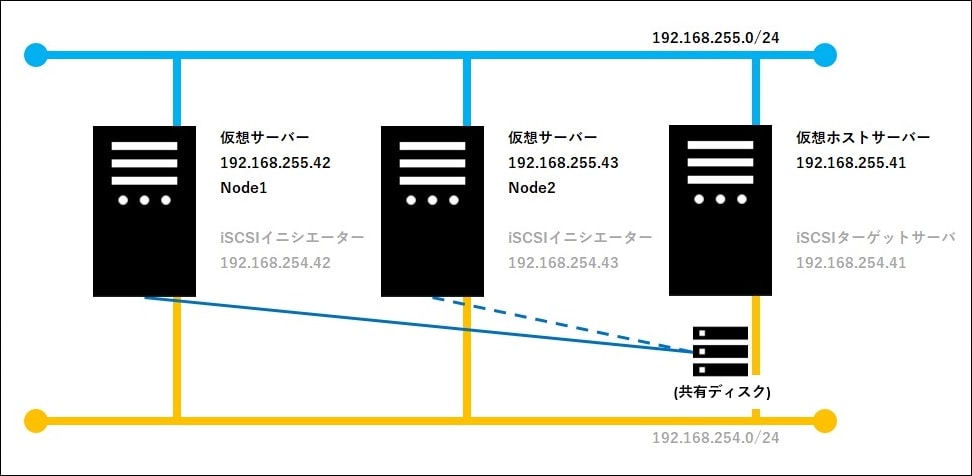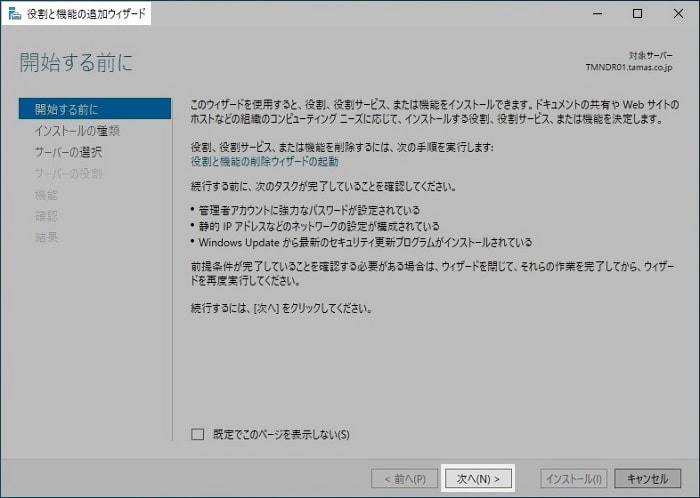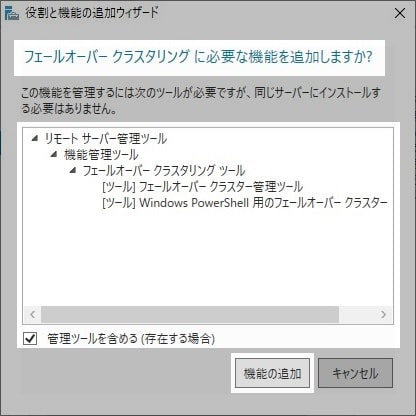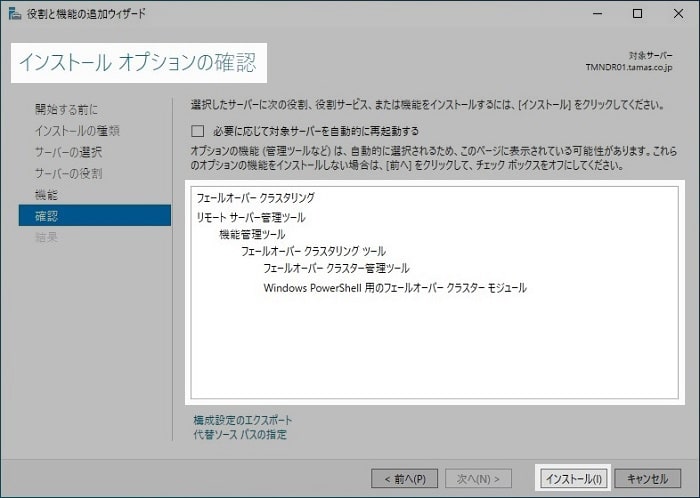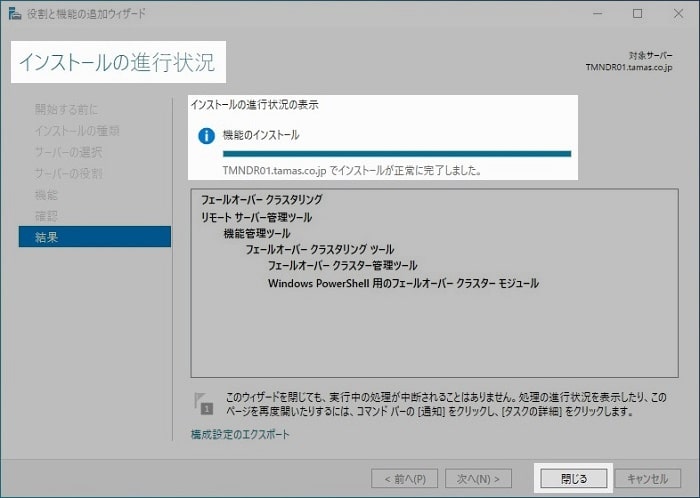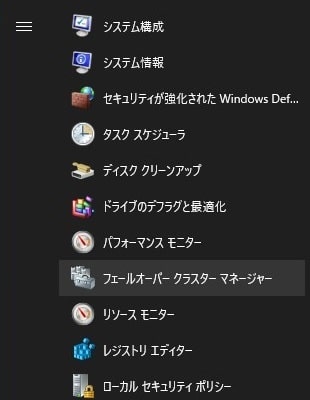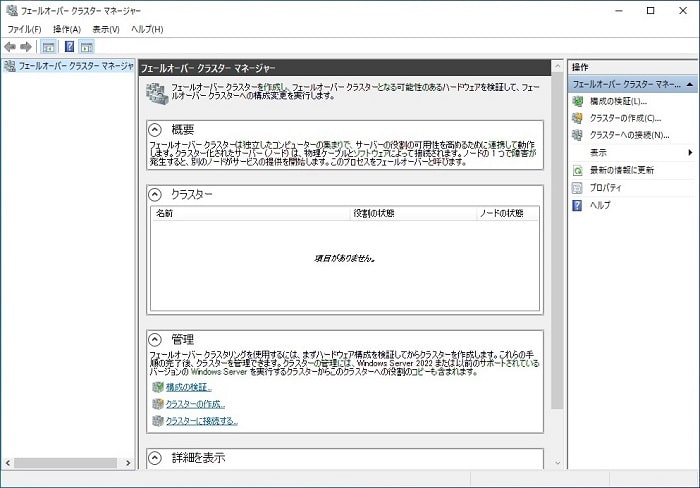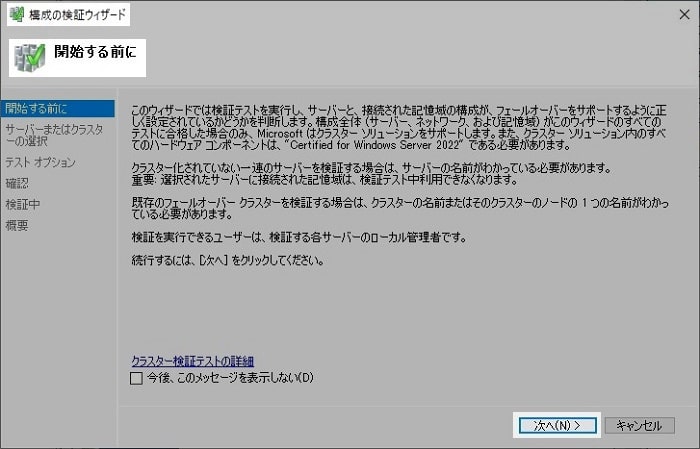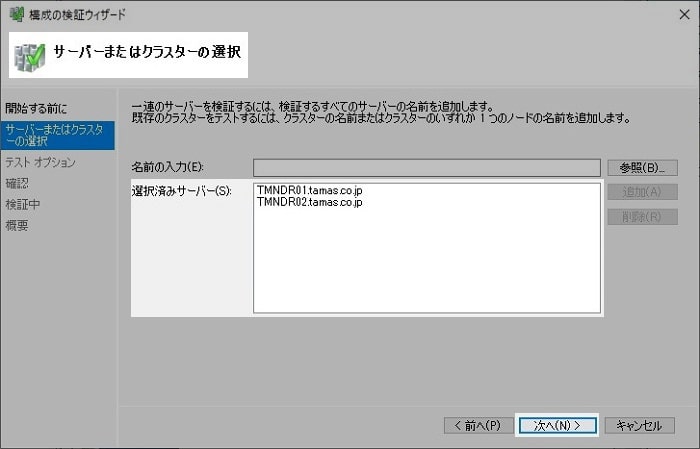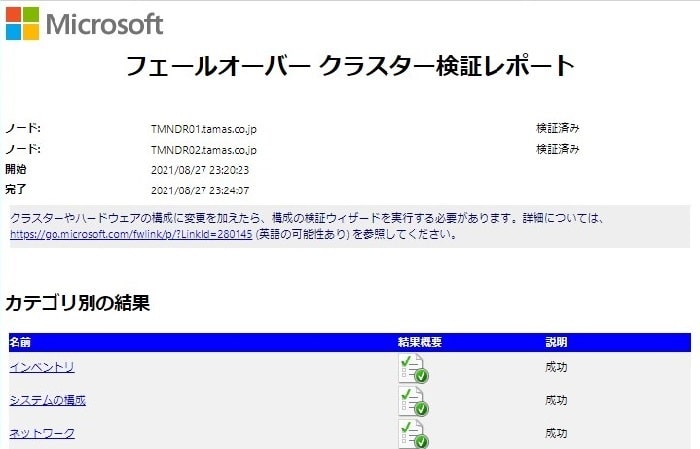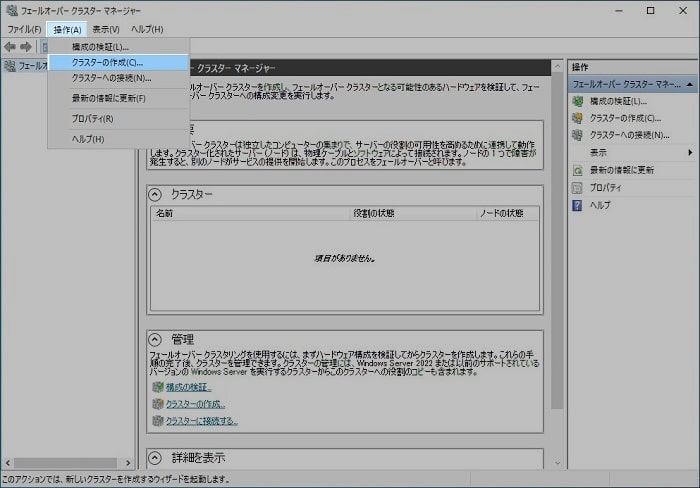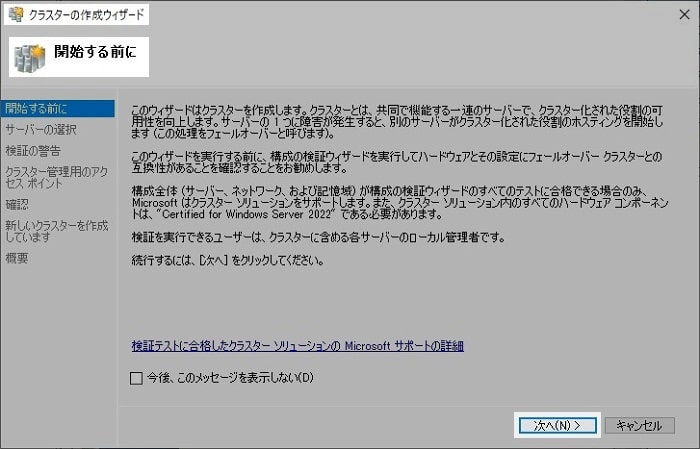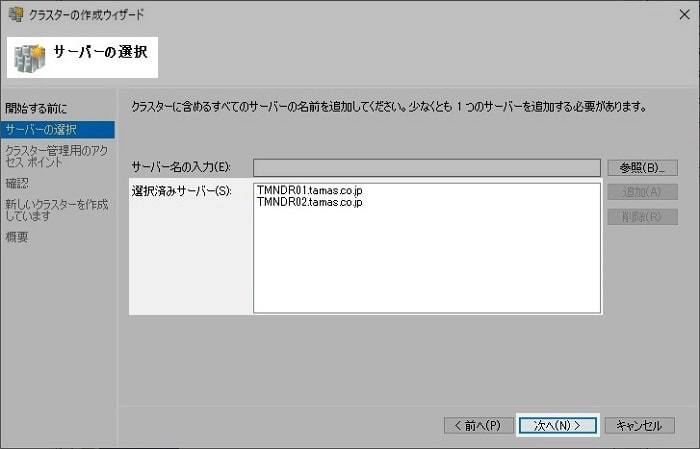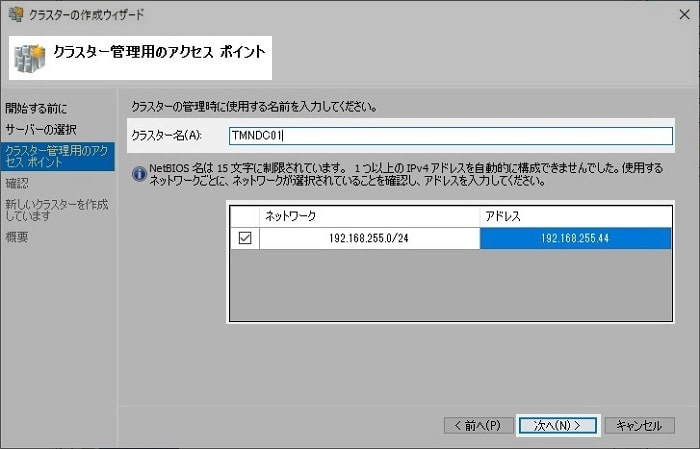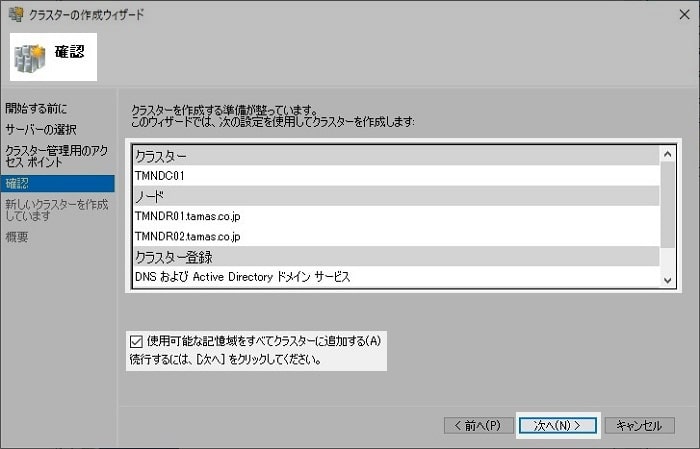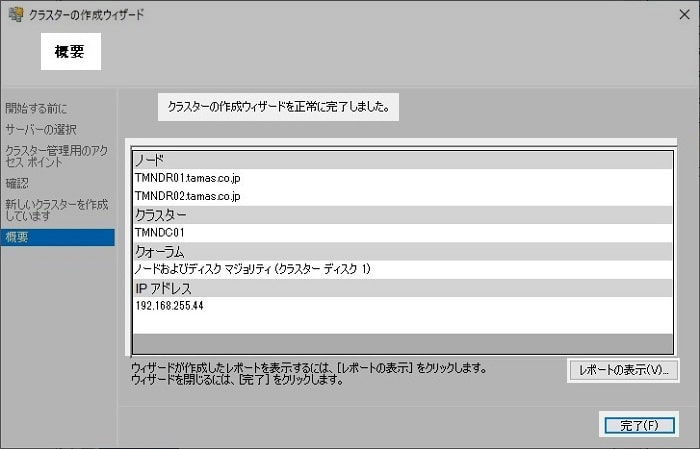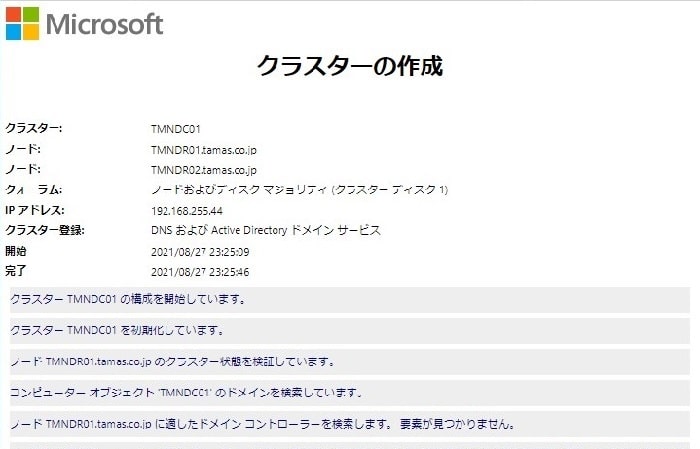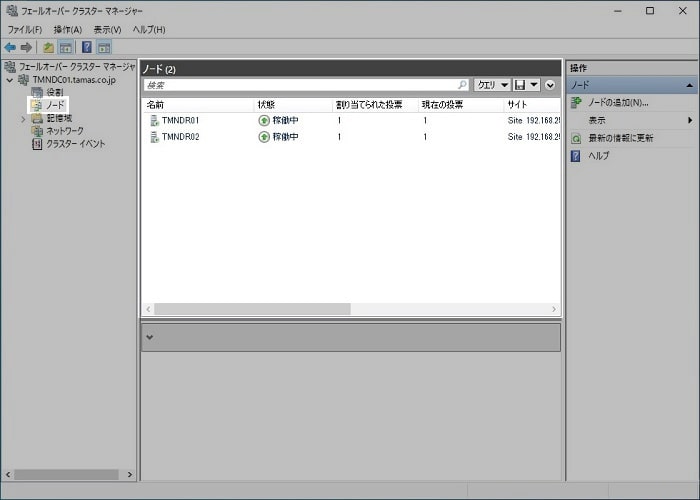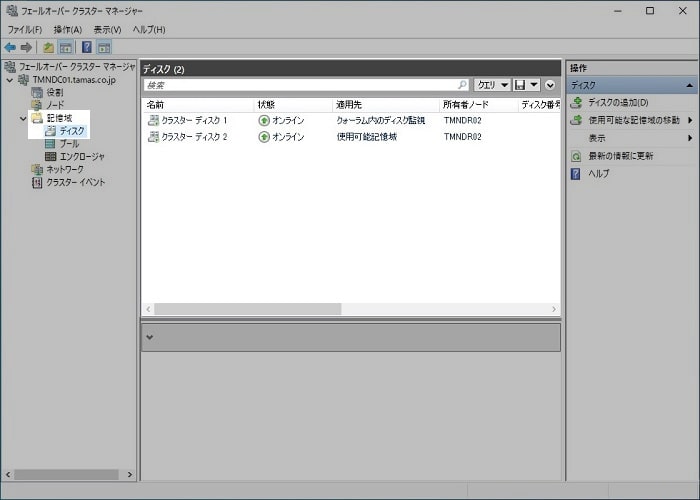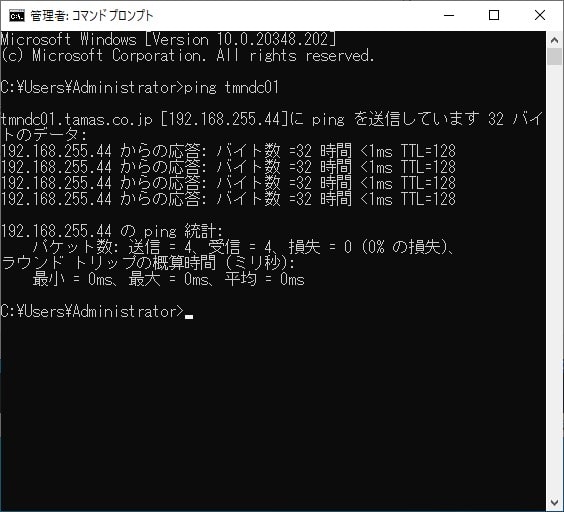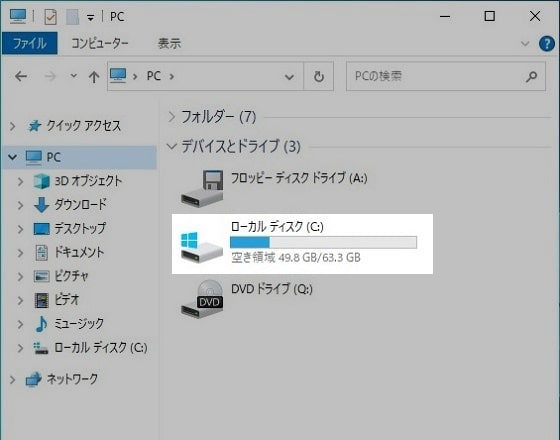Windows Server 2022 でフェールオーバークラスタリングを構築する【後編】
前回、投稿した記事では、フェールオーバークラスタリングで必要な共有ディスクの構築手順を解説しました。
Hyper-V の仮想マシン(以下、仮想サーバーと呼びます)を使ってフェールオーバークラスタリングを構築するため、前編ではフェールオーバークラスタリングを構成する前の準備段階に関して解説いたしました。
今回は、後編として、実際にフェールオーバークラスタリング環境の構築手順を解説していきたいと思います。
なお、前編でも触れましたが、iSCSIターゲットサーバー、およびクラスターサーバーの OS には、2021年8月中旬に GA された Windows Server 2022 を採用しています。Windows Server 2022 の構築手順をご覧になりたい方はこちらをクリックしてください。
機器構成の紹介
機器構成などの環境情報を簡単に紹介します。
ネットワークは、実IPにアクセスするネットワークと共有ディスクにアクセスするネットワークの2つを構成しています。
AD ドメインへの参加手順に関しては、別の記事でまとめていますので、よろしければこちらをご覧ください。
フェールオーバークラスタリングの構築
では、フェールオーバークラスタリングの構築手順を解説いたします。
なお、フェールオーバークラスタリングの構築は仮想サーバーでの作業となります。
フェールオーバークラスタリングのインストール
まず、フェールオーバークラスタリングのインストール手順を解説いたします。
サーバーマネージャーを起動し、[役割と機能の追加] をクリックします。すると「役割と機能の追加ウィザード」ウィンドウが表示されます。
役割と機能の追加ウィザード [機能の選択] まで進めます。
[フェールオーバークラスタリング] を選択した際に、「役割と機能の追加ウィザード」のサブウィンドウが表示されます。
次に、役割と機能の追加ウィザードを [インストールのオプションの確認] まで進めます。
[インストールオプションの確認] にて 追加する機能に [フェールオーバークラスタリング] が表示されていることを確認します。
また、[インストール] をクリックするとインストールが開始されます。
次に、役割と機能の追加ウィザードの [インストールの進捗状況] を確認します。
次に、フェールオーバークラスターマネージャーの起動確認を実施します。
「フェールオーバークラスターマネージャー」ウィンドウが表示されました。
構成の検証
クラスターを作成する前に構成の検証を実施するため、その手順を解説いたします。
「フェールオーバークラスターマネージャー」ウィンドウを表示します。
次に「構成の検証ウィザード」ウィンドウが表示されます。
次に [サーバーまたはクラスターの選択] が表示されます。
次に [テストのオプション] が表示されます。
次に [確認] が表示されます。
構成の検証完了後、[概要] に結果が表示されます。
[レポート] をクリックすると「フェールオーバークラスター検証レポート」ページが表示され、検証内容が確認できます。
クラスターの作成
構成の検証が正常に完了した場合、クラスターの作成を実施するため、その手順を解説いたします。
「フェールオーバークラスターマネージャー」ウィンドウを表示します。
「クラスターの作成ウィザード」ウィンドウが表示されます。
次に、[サーバーの選択] が表示されます。
次に、[クラスター管理用のアクセスポイント] が表示されます。
次に、[確認] にて、[使用可能な記憶域をすべてクラスターに追加する] を選択します。
[クラスター] に誤りがないこと、[ノード] にクラスターを構成するすべてのサーバーが含まれていることを確認し、[次へ] をクリックします。
クラスターの作成が開始されます。
クラスターの作成完了後、[概要] に結果が表示されます。
[レポート] をクリックすると「クラスターの作成」ページが表示され、クラスターの作成結果が確認できます。
フェールオーバークラスタリングの確認
クラスターの状態などの確認手順を解説いたします。
「フェールオーバークラスターマネージャー」ウィンドウを表示します。
[フェールオーバークラスターマネージャー] → [クラスター名] → [ノード] をクリックします。
[ノード] に、クラスターを構成するすべてのサーバーが表示されています。
次に、 [フェールオーバークラスターマネージャー] → [クラスター名] → [記憶域] → [ディスク] をクリックします。
ホストサーバーからクラスタ名に対しネットワークの確認を実施します。
仮想サーバー(Node1、Node2)にて、ドライブの状態を確認します。
ドライブの状態もOKです。
まとめ
以上が、フェールオーバークラスタリングのインストールから構築までの手順となります。
いかがでしたでしょうか?
前編で実施した事前作業さえ完了していれば、あとは役割と機能の追加ウィザードに従いフェールオーバークラスタリング機能をインストールし、また、「フェールオーバークラスターマネージャー」ウィンドウからクラスターの作成ウィザードに従い、クラスターを構築していくだけですので、それほど難しい手順はなかったと思います。
基本的には物理サーバーを複数台準備してクラスターを構築すると思いますが、例えば、クラスター機能を持つサーバーを構築し、そのサーバーでアプリケーションのテストを実施したいが費用が不足していたり、他の要因で断念していた場合など、 Wiindows Server 2022(評価版も可) が準備できればフェールオーバークラスタリングを構築することが可能です。
フェールオーバークラスタリング環境さえ構築することできれば、あとはファイルサーバーやデータベースサーバーなどを展開できますので、アプリケーションのテストなどもスムーズに実施できると思います。
また、パブリッククラウド(IaaS)と組み合わせることもできますので、費用面を見てもさらに手軽に環境を構築することができると思います。
Hyper-V でフェールオーバークラスタリングを構築してみたいとお考えの方の手助けになれれば幸いです。
最後までお読みいただきありがとうございました。
では。