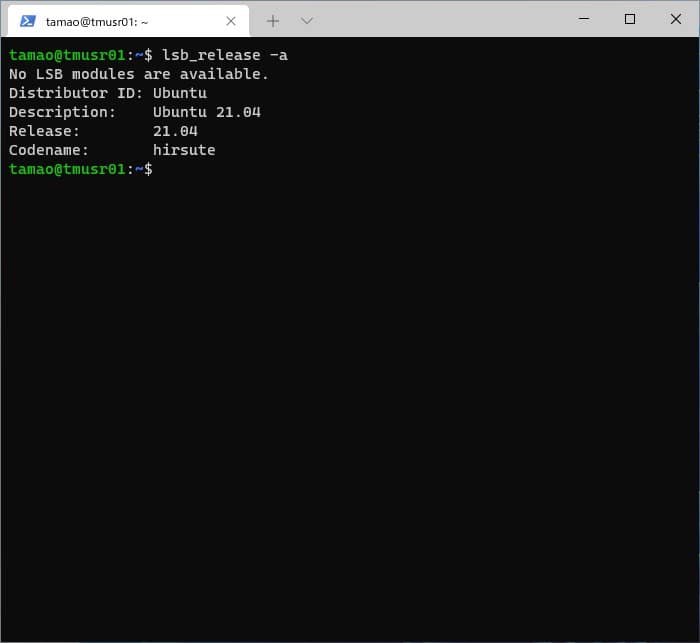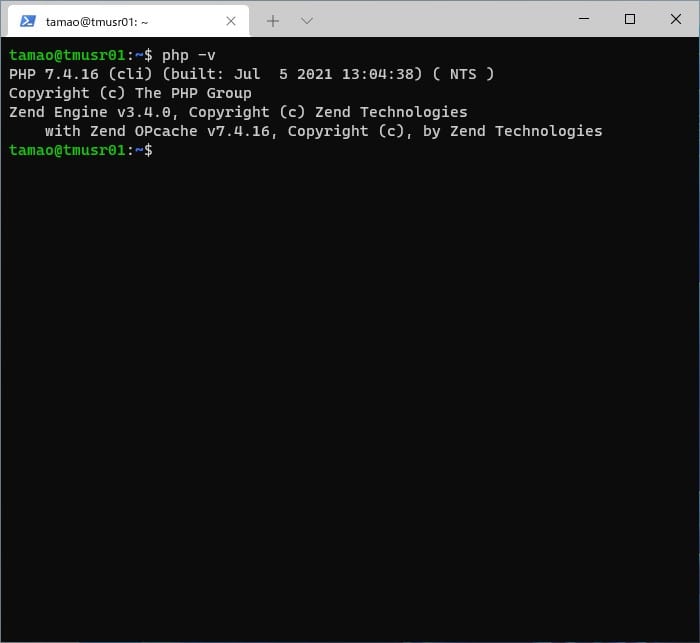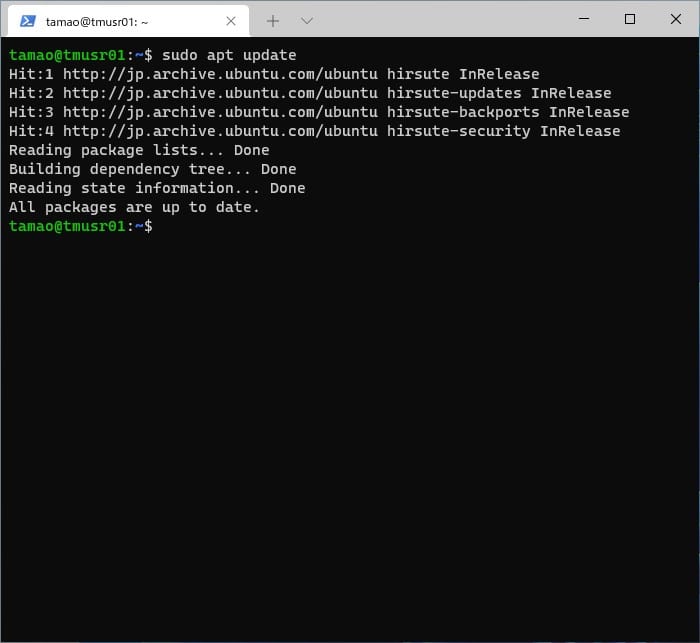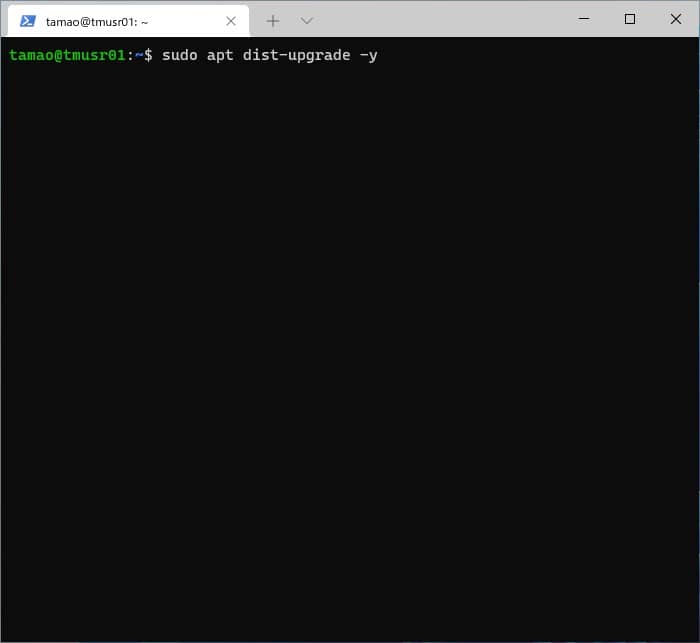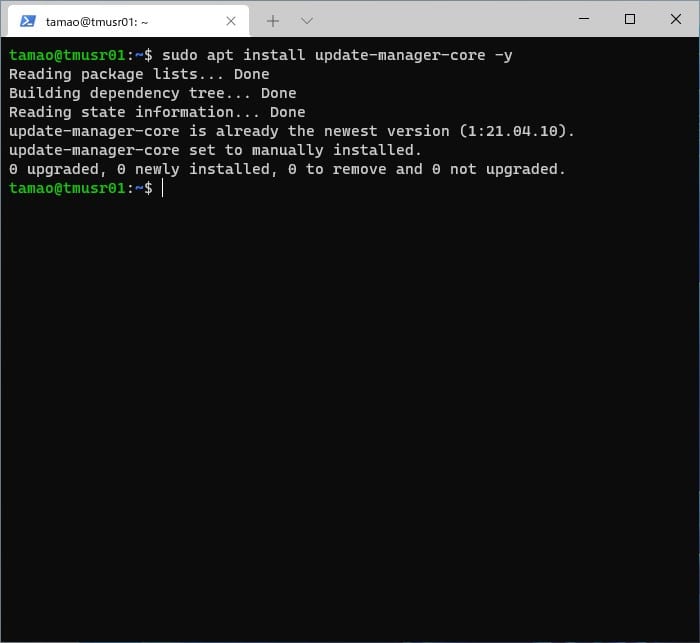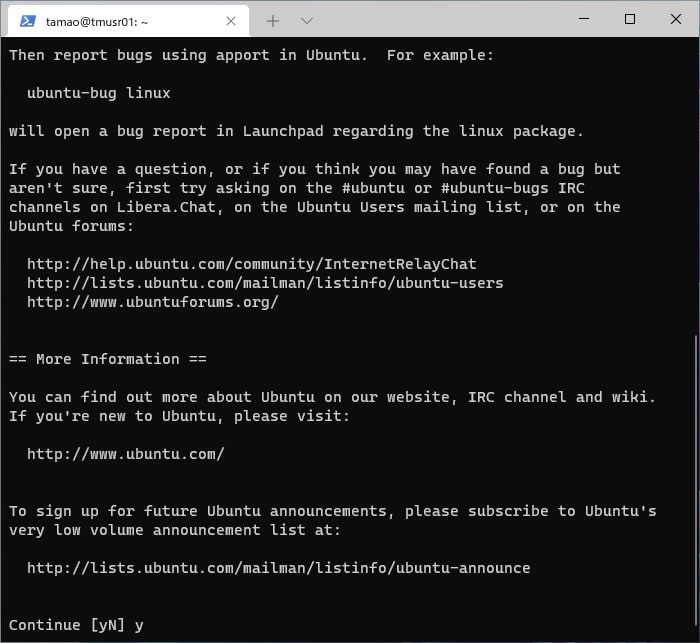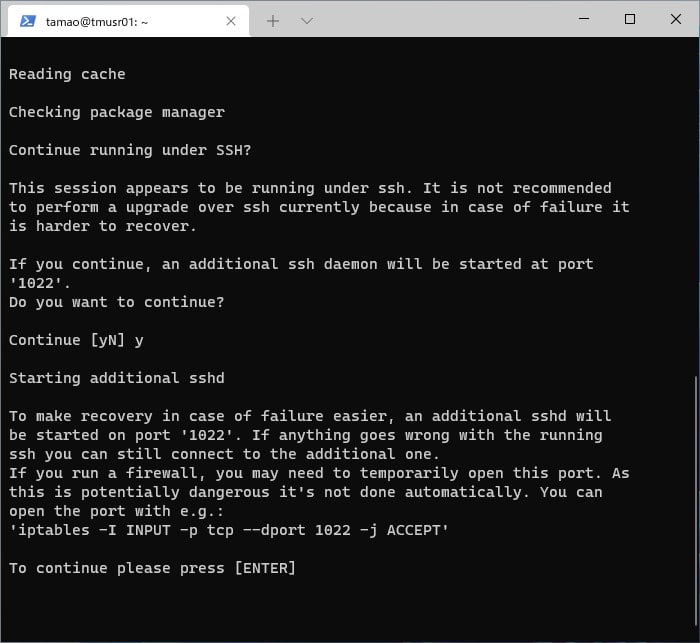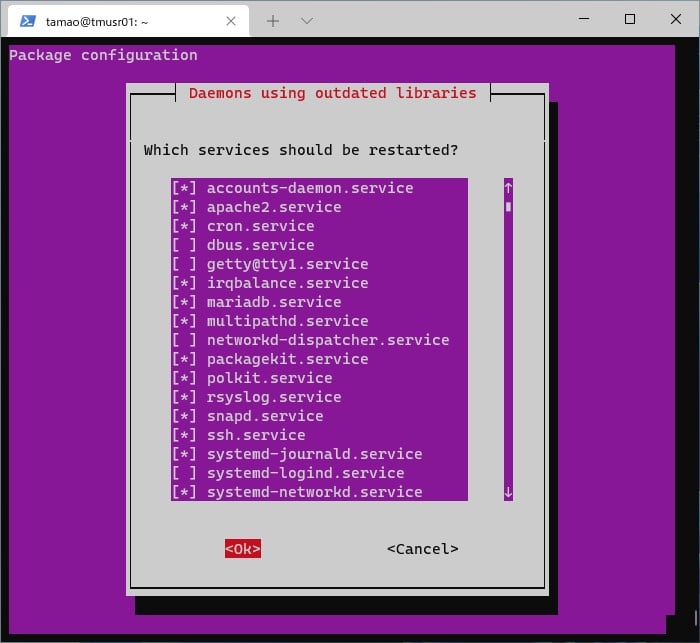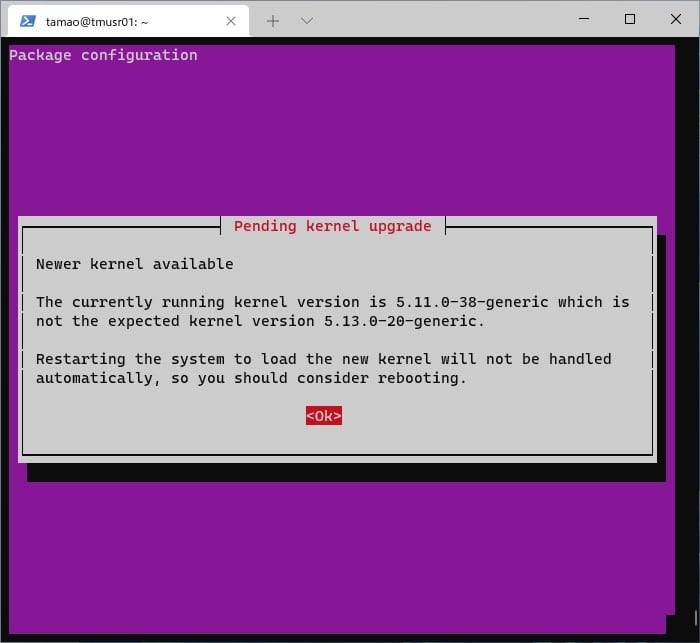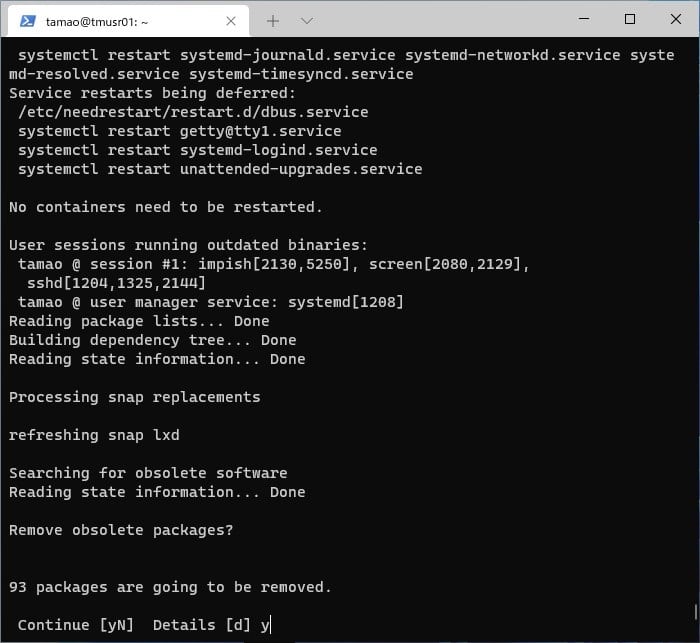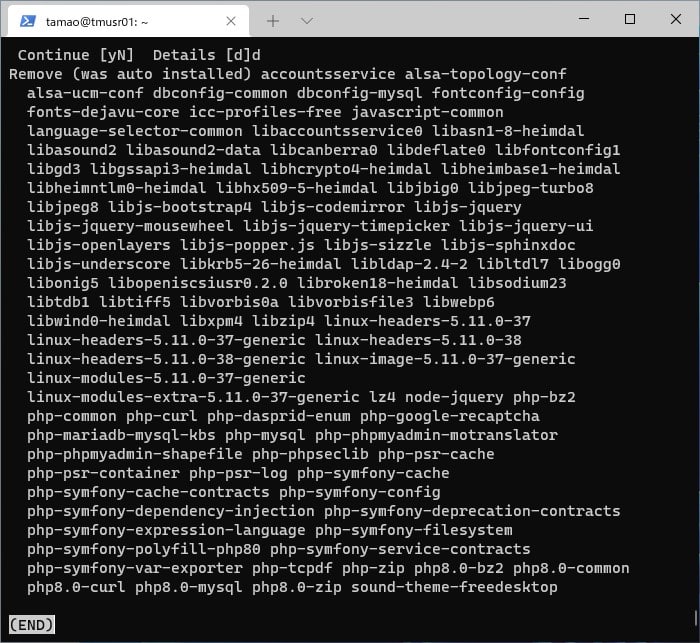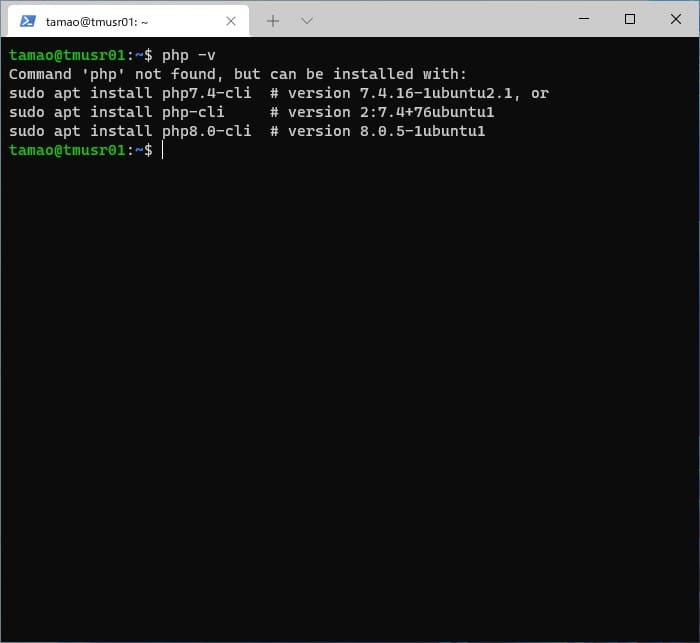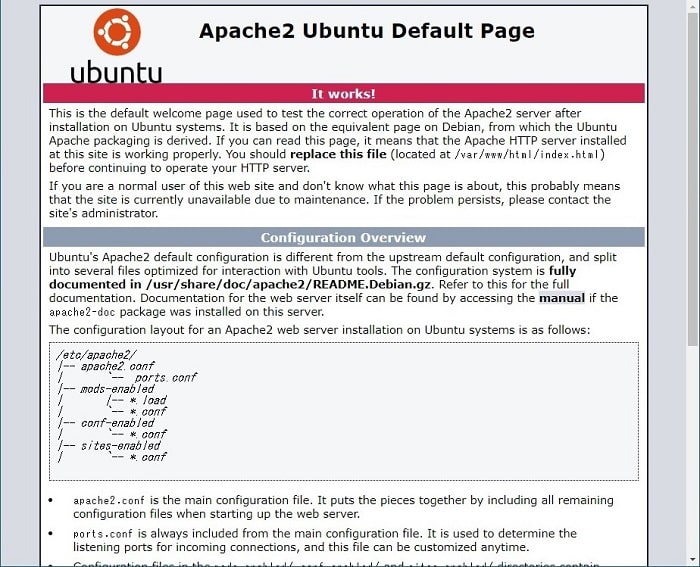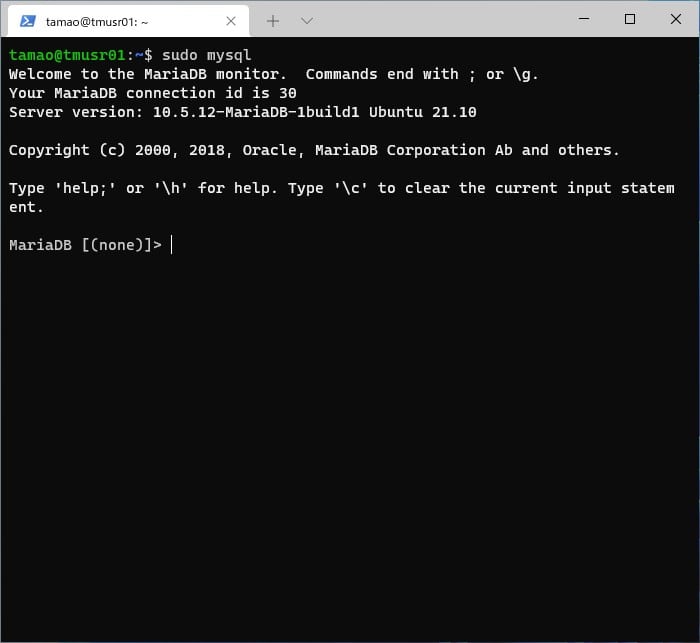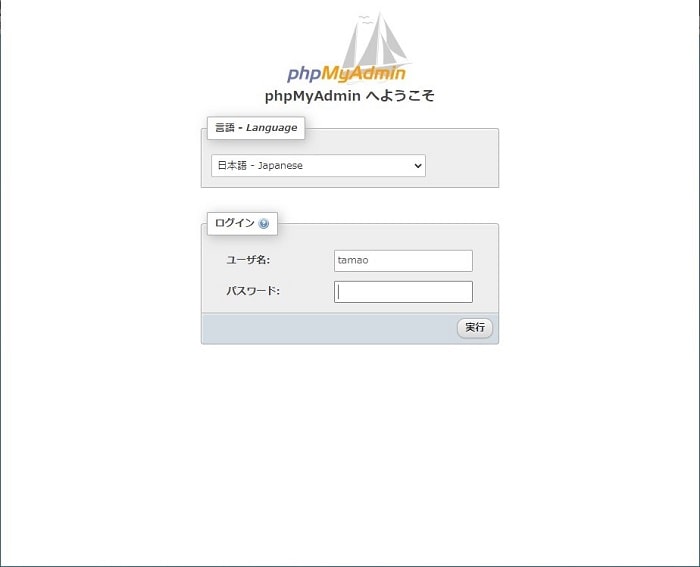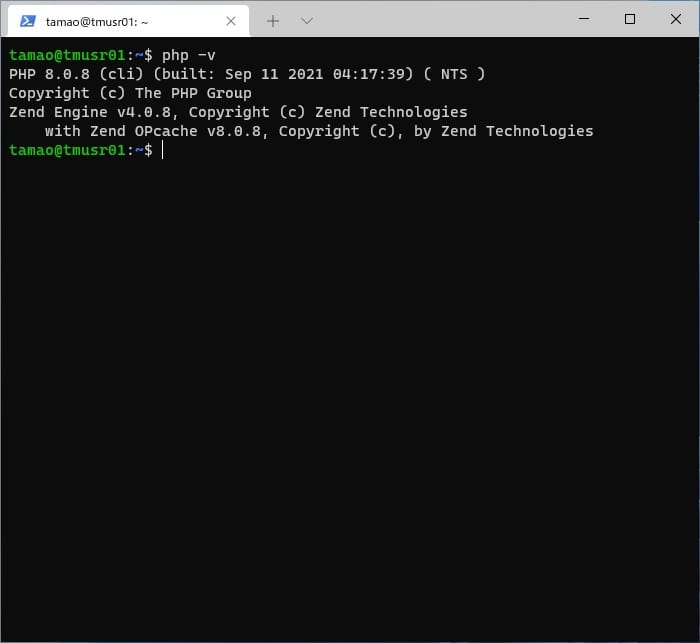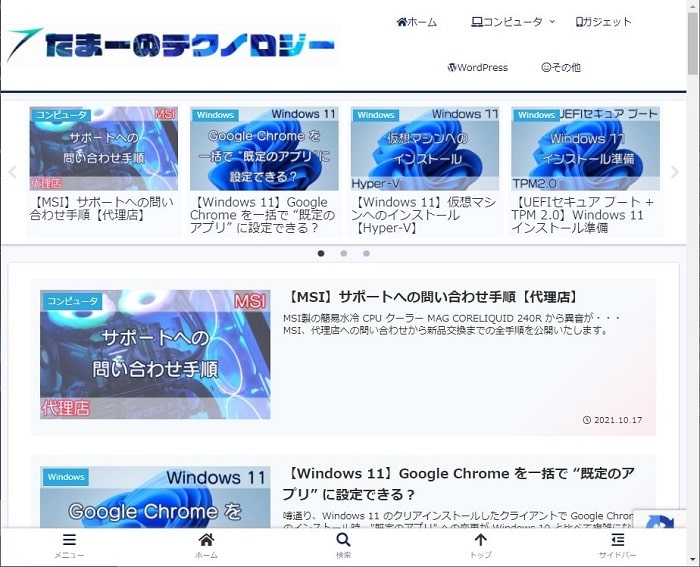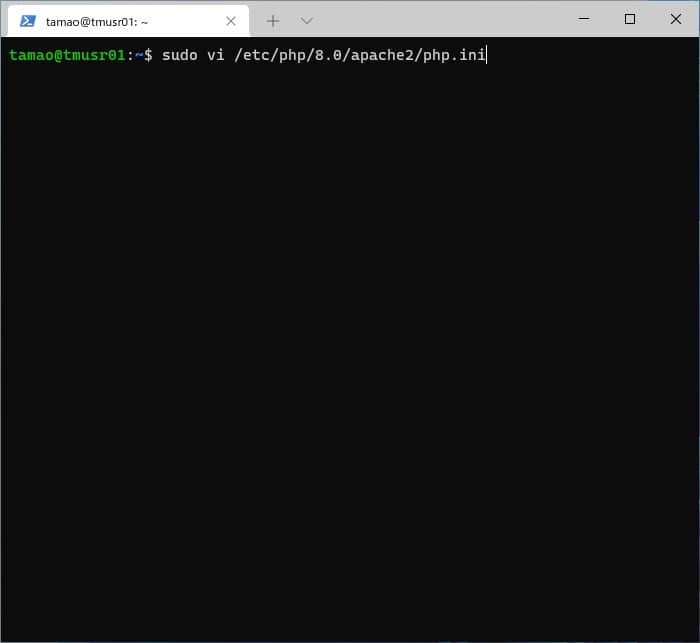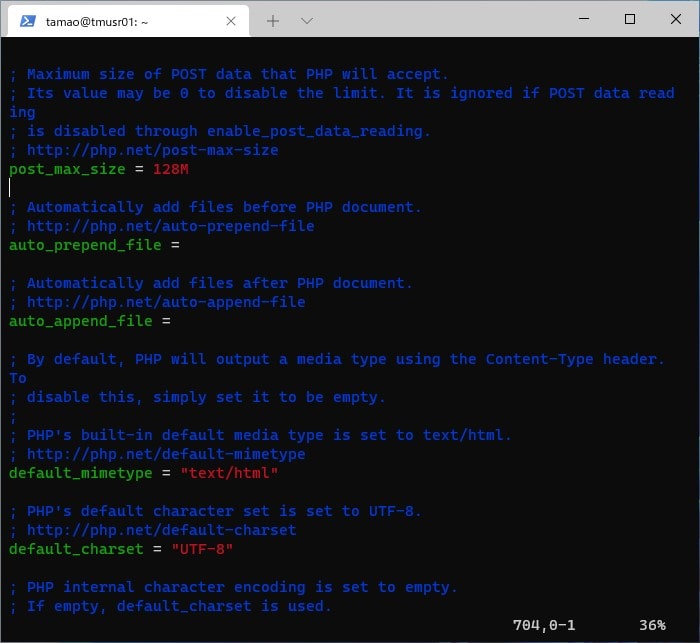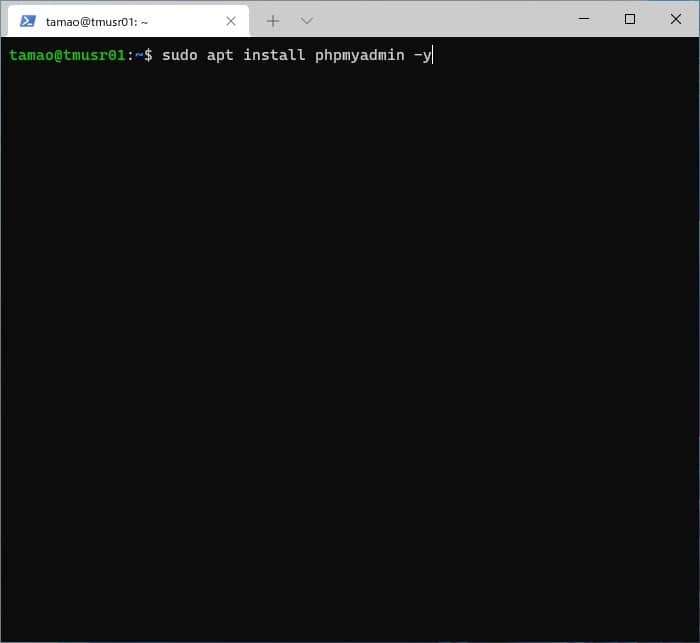Ubuntu 21.04 Server から Ubuntu 21.10 Server へのアップグレード手順
2021年10月14日、Ubuntu 21.10 がリリースされました。
LTS 版の Ubuntu 20.04 がインストールされている場合、次回、LTS 版がリリースされるまで、アップグレードは不要ですが、STS 版の Ubuntu 21.04 がインストールされている場合、サポート期限が2022年1月までなので、アップグレードが必要です。
筆者の検証用環境では、Ubuntu 21.04 をインストールしたマシン(仮想マシン)が存在するため、Ubuntu 21.10 へのアップグレードが必要になります。
今回は、Ubuntu 21.04 から Ubuntu 21.04 へのアップグレード手順を解説したいと思います。
また、あわせて、PHP 8 への対応も解説したいと思います。
環境
はじめに、Ubuntu Server の環境を紹介したいと思います。
なお、アップグレードを実施する環境は、WordPress を検証するために構築しています。なお、Ubuntu Server への WordPress の構築手順は、別の記事でまとめていますので、よろしければこちらをご覧ください。
また、DB管理ツールとして phpMyAdmin も構築しています。なお、Ubuntu Server への phpMyAdmin の構築手順は、別の記事でまとめていますので、よろしければこちらもご覧ください。
以下は、構成済みのパッケージ一覧です。
·Apache2
·PHP 7.4
·MariaDB
·phpMyAdmin
アップグレード前のバージョン確認
Ubuntu Server のアップグレード前、アップグレードを実行する環境のバージョンを確認します。
また、PHP のバージョンも確認します。
なお、Ubuntu Server には、Windows Terminal から SSH を使用し接続します。
Ubuntu のバージョン
Ubuntu のバージョンを確認するため、以下のコマンドを実行します。
lsb_release -aPHP のバージョン
PHP のバージョンを確認するため、以下のコマンドを実行します。
php -vUbuntu のアップグレード
Ubuntu Server のバージョンが 21.04 でしたので、Ubuntu Server のアップグレード手順を解説いたします。
アップグレードする前に、パッケージ一覧を更新するため、以下のコマンドを実行します。
sudo apt updateもし、更新パッケージが存在する場合は、以下のコマンドを実行し、アップグレードを実行する環境を更新します。
sudo apt dist-upgrade次に、Update Manager Core パッケージをインストールするため、以下のコマンドを実行します。
sudo apt install update-manager-core次に、Update Manager Core の設定ファイルを確認します。
「Prompt=normal」と設定されていますので、最新バージョンへのアップグレードが可能です。
もし、「Prompt=lts」になっていた場合は、LST 版へのアップグレードのみ実行されます。
STS 版がインストールされていて、かつ、「Prompt=lts」になっている場合は、「Prompt=normal」への変更が必要になります。
次に、Ubuntu Server のアップグレードを実行するため、以下のコマンドを実行します。
sudo do-release-upgrade次に、処理継続の確認が表示されます。
次に、表示されたポート番号での SSH の開始確認が表示されます。
再度、追加された SSH での開始確認が表示されます。
次に、インストール前の最後の確認が表示されます。
インストール中、サービスの再起動確認やシステムの再起動確認のメッセージが表示されます。
すべて、[OK] にカーソルを合わせ、[Enter] キーを押します。
次に、廃止されたパッケージの削除確認が表示されます。
[y] を入力し、[Enter] キーを押します。
廃止されたパッケージの削除が終了すると、Ubuntu Server のアップグレードが完了します。また、システムの再起動確認が表示されますので、再起動を実行します。
廃止されたパッケージの削除確認で、[d] を入力し、キーボードの [Enter] キーを押すと、廃止されたパッケージの一覧が表示されます。
アップグレード後のバージョン確認
Ubuntu Server のアップグレード後、アップグレードを実行した環境のバージョンを確認します。
また、PHP のバージョンも確認します。
Ubuntu のバージョン
Ubuntu のバージョンを確認するため、以下のコマンドを実行します。
lsb_release -aPHP のバージョン
PHP のバージョンを確認するため、以下のコマンドを実行します。
php -vその他の確認
その他のパッケージに関しても、動作チェックをおこないます。
Apache の確認
Apache を確認するため、Web サイトに接続します。
MariaDB の確認
MariaDB を確認するため、以下のコマンドを実行します。
sudo mysqlphpMyAdmin の確認
phpMyAdmin を確認するため、ログインページに接続します。
パッケージのインストール
「アップグレード後のバージョン確認」や「その他の確認」のでインストール対象となったパッケージのインストールをおこないます。
PHP のインストール
まず、PHP 8.0 のインストールをおこないます。
PHP 8.0 をインストールするため、以下のコマンドを実行します。
sudo apt install php8.0また、PHP 8.0 用のライブラリをインストールするため、以下のコマンドを実行します。
sudo apt install php8.0-gd php8.0-mbstring php8.0-mysql php8.0-soap php8.0-xmlPHP のバージョン
PHP のバージョンを確認するため、以下のコマンドを実行します。
php -vWeb サイトに接続します。
Ubuntu Server のアップグレード前の PHP の設定が初期化されています。そのため、再設定をおこないます。
phpMyAdmin のインストール
続いて、phpMyAdmin のインストールをおこないます。
phpMyAdmin をインストールするため、以下のコマンドを実行します。
sudo apt install phpmyadminphpMyAdmin の確認
phpMyAdmin を確認するため、Web サイトに接続します。
まとめ
以上が、Ubuntu 21.04 Server から Ubuntu 21.10 Server へのアップグレード手順と PHP 8.0 への対応手順となります。
いかがでしたでしょうか?
インターネット接続環境であれば、Ubuntu の公式サイトからインストーラーのダウンロードは不要で、コマンドを実行のみでアップグレードが可能です。
筆者の検証用環境では、アップグレードに要した時間は、10分から20分でした。また、その後の PHP や phpMyAdmin のインストールをあわせても全部で30分程度でしたので、わりとすんなりアップグレードが終了した印象です。
構成しているパッケージにもよりますが、Web サーバーのアップグレードとして捉えると、Windows Server に比べてアップグレードが簡単だと思います。
また、ひとつひとつインストールしたパッケージの動作をチェックすることで、機能していないパッケージへの対処も簡単にできると思います。
とはいっても、面倒な作業なので Ubuntu Server 22.04 LTS にアップグレードしたら、その後は、LTS 版のアップグレードにとどめたいと思います。
でも、新しい OS がリリースされると、インストールしたくなるんっすよー(笑)
最後までお読みいただきありがとうございました。
では。