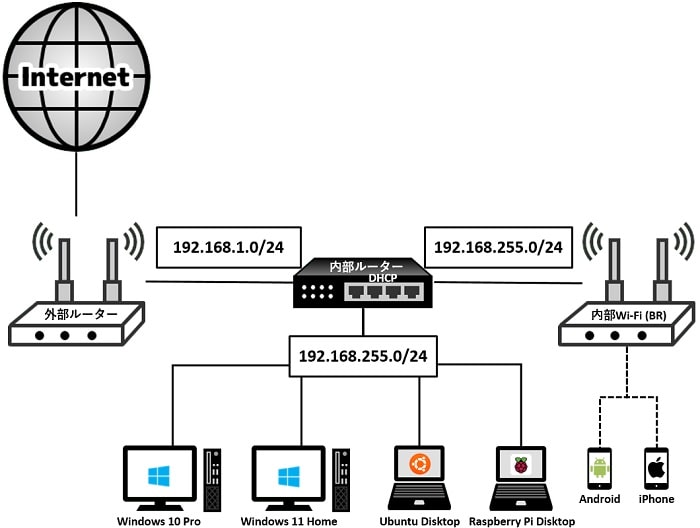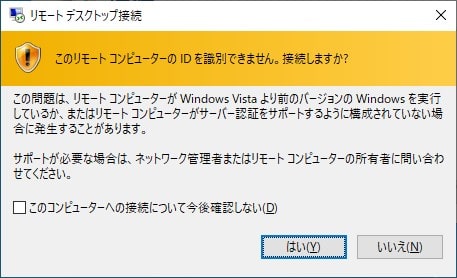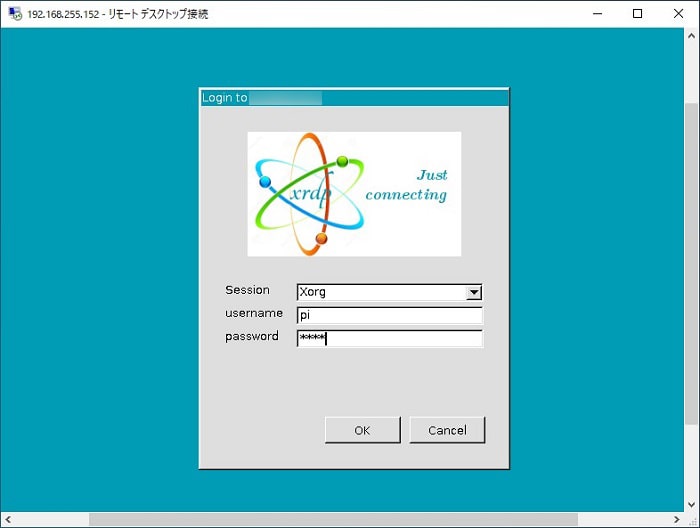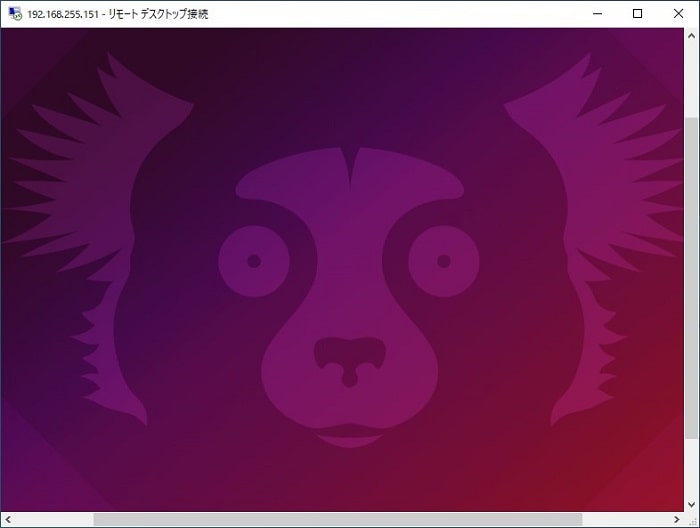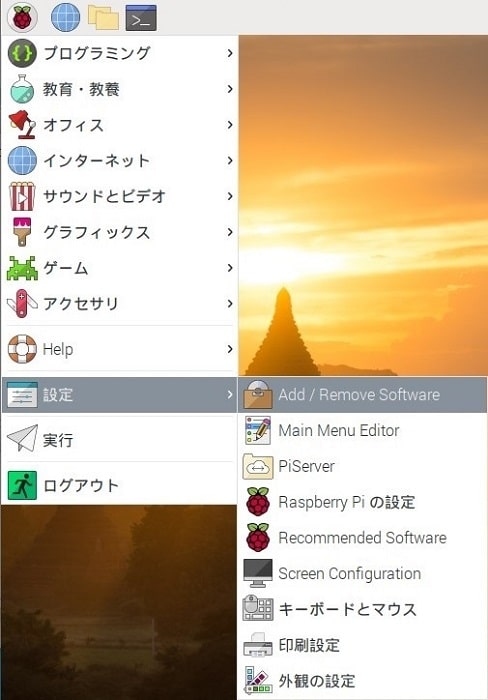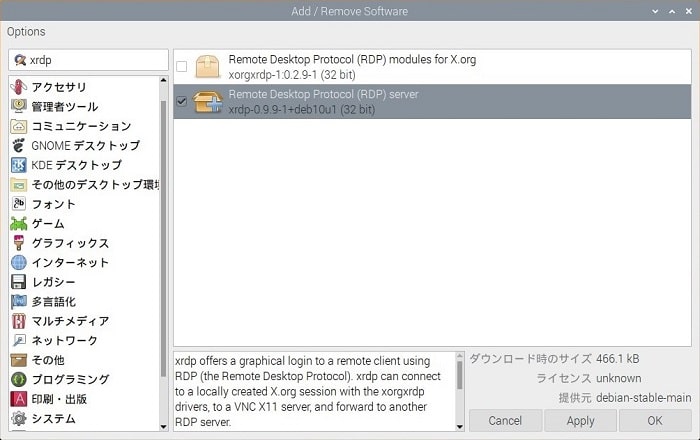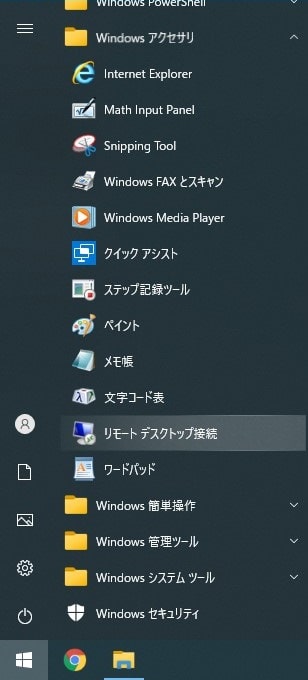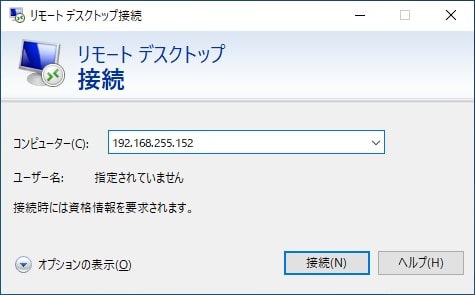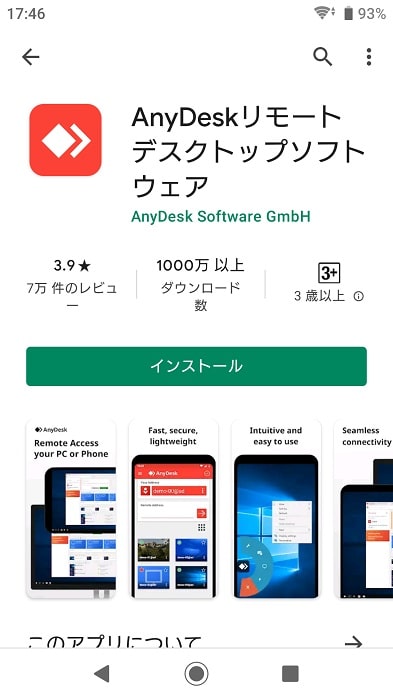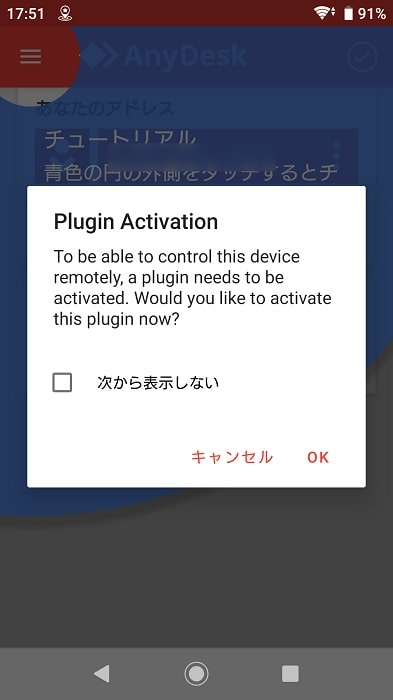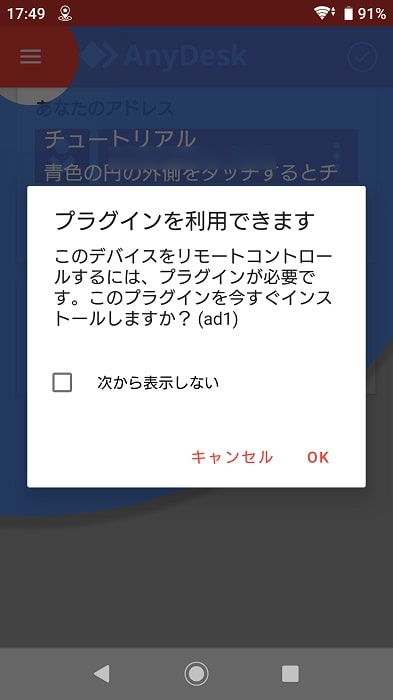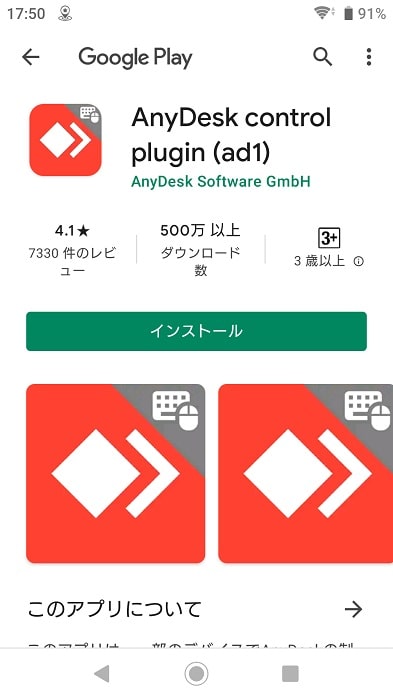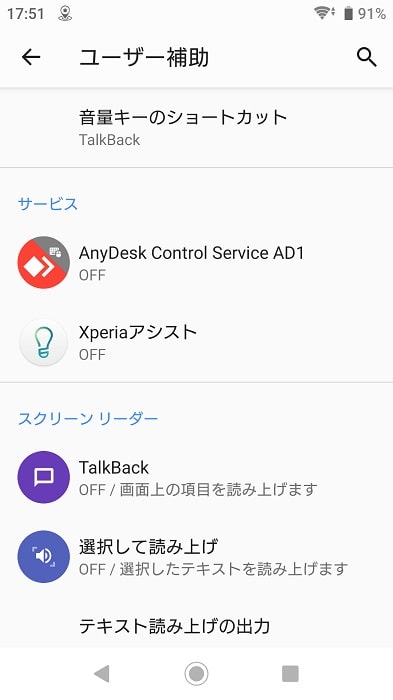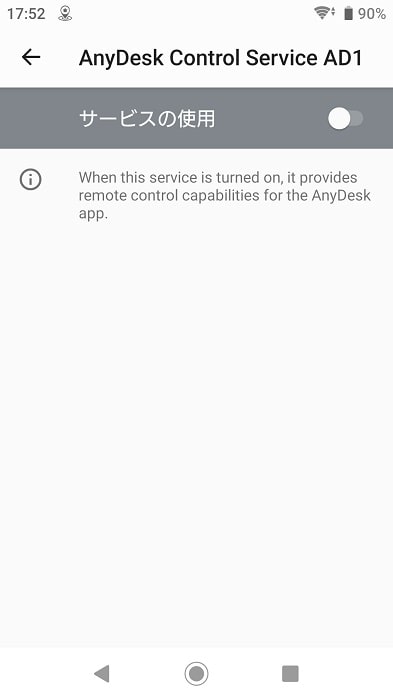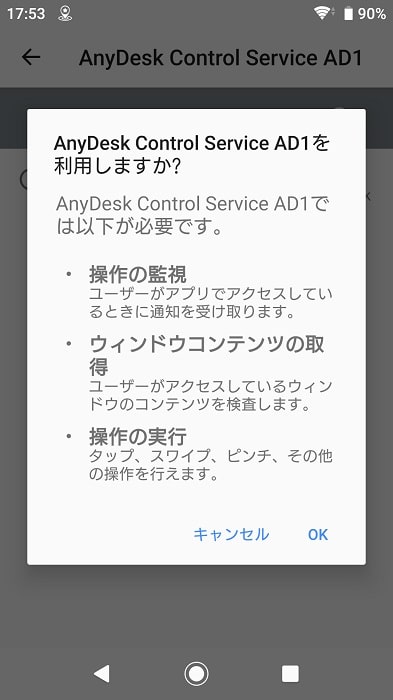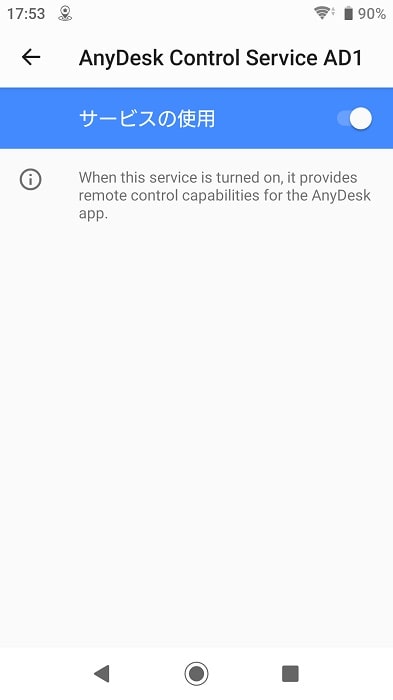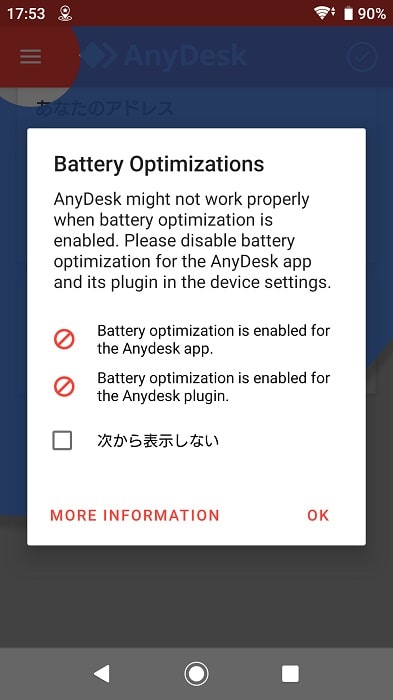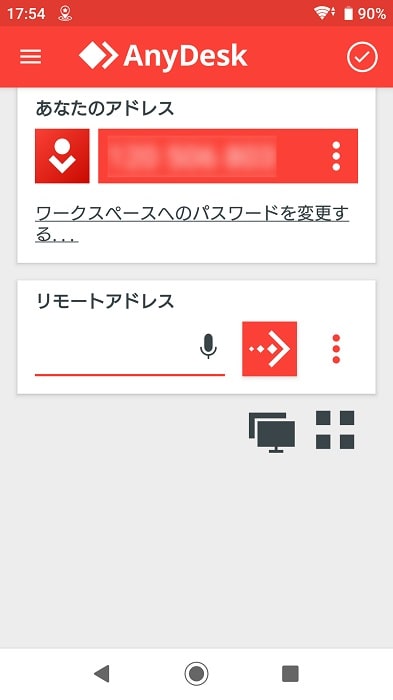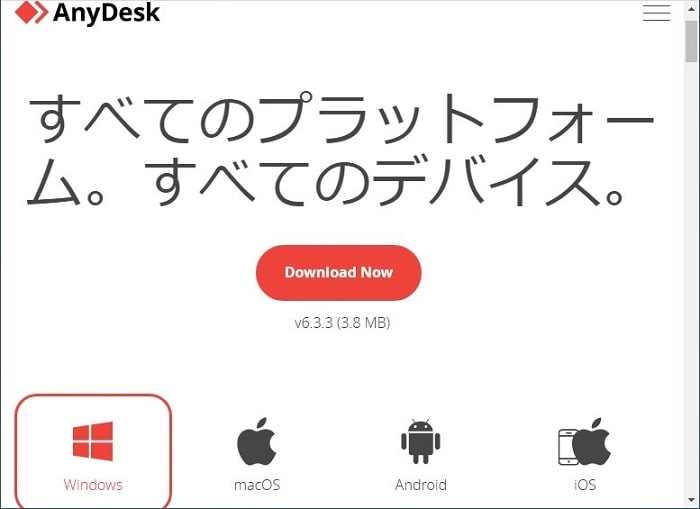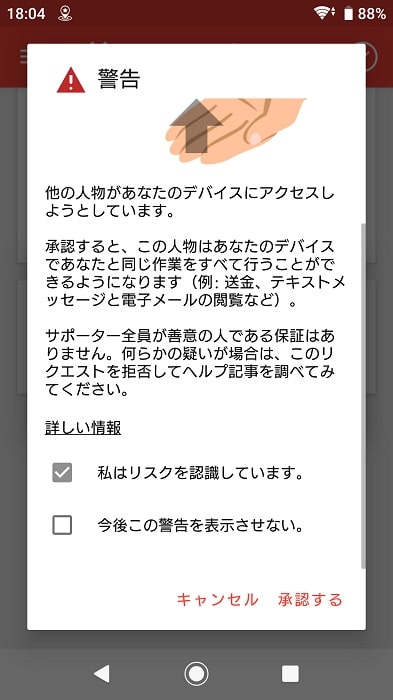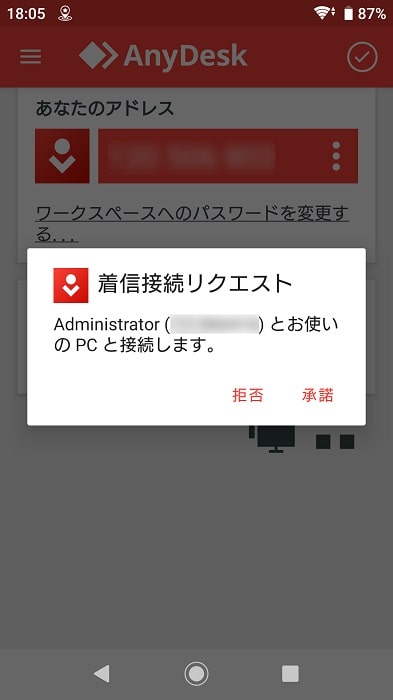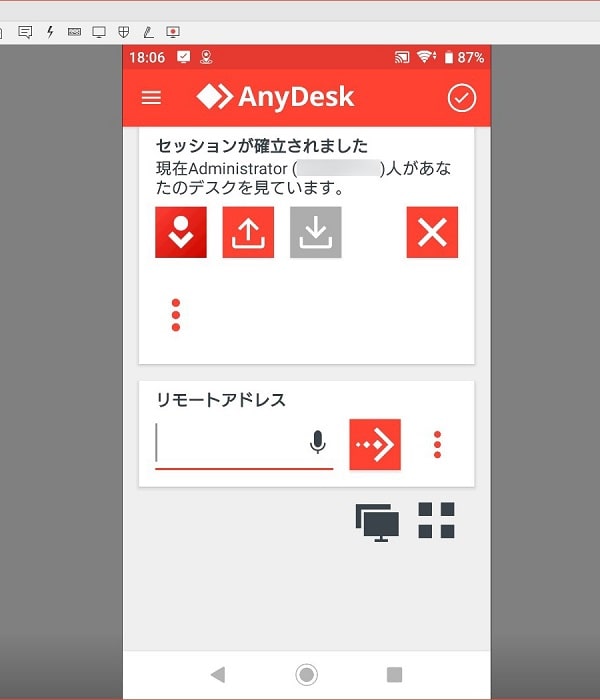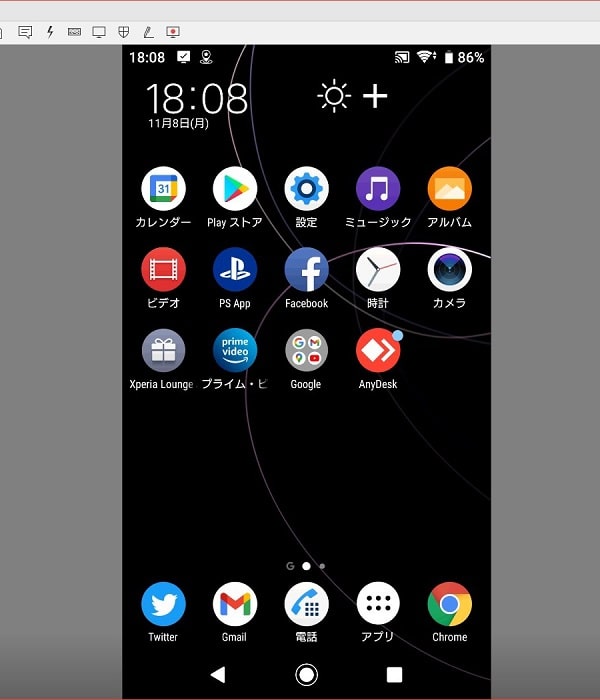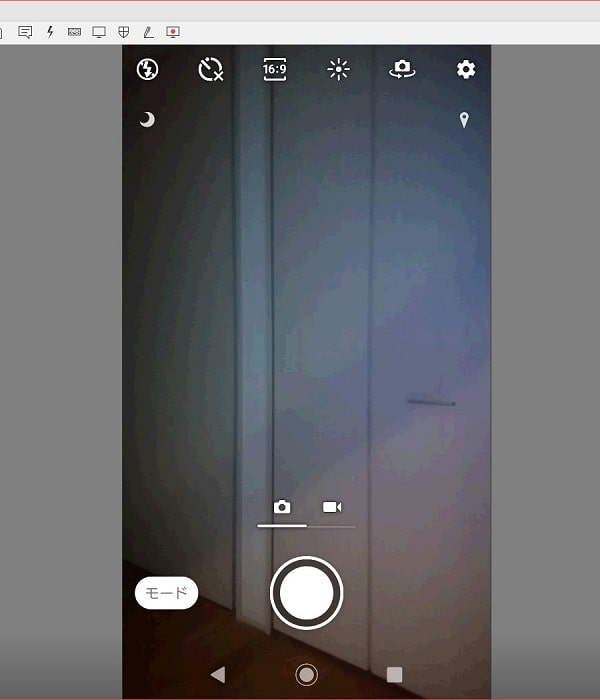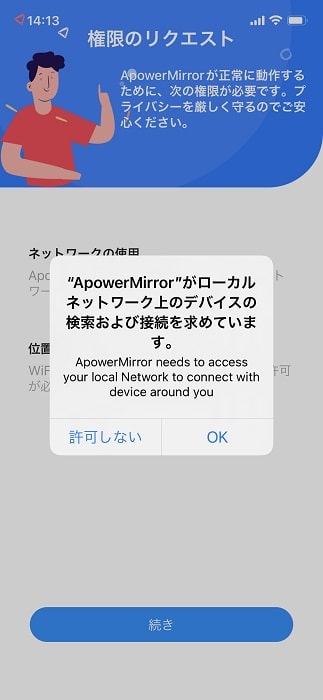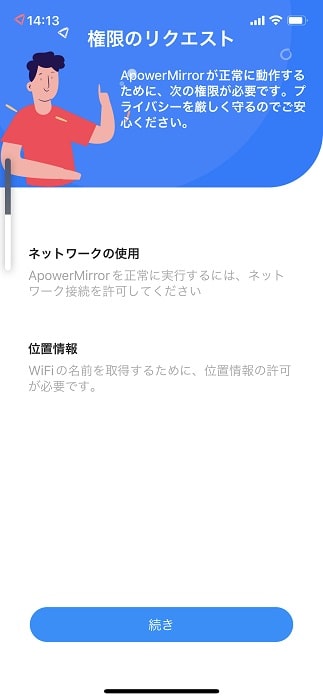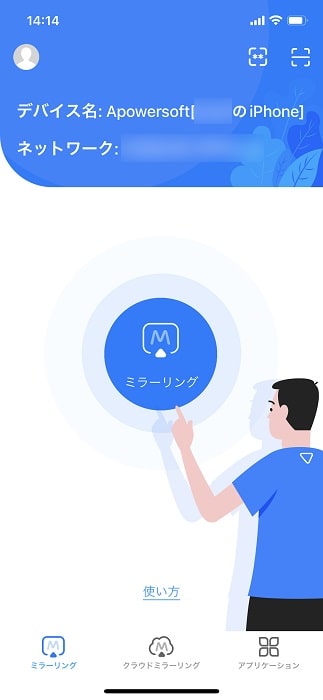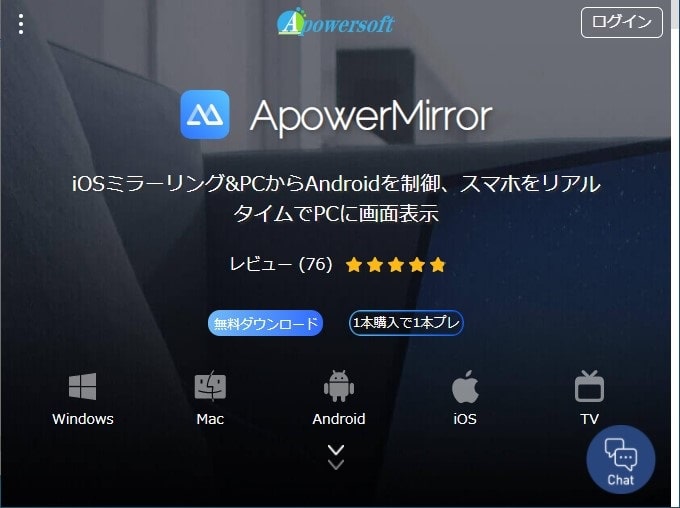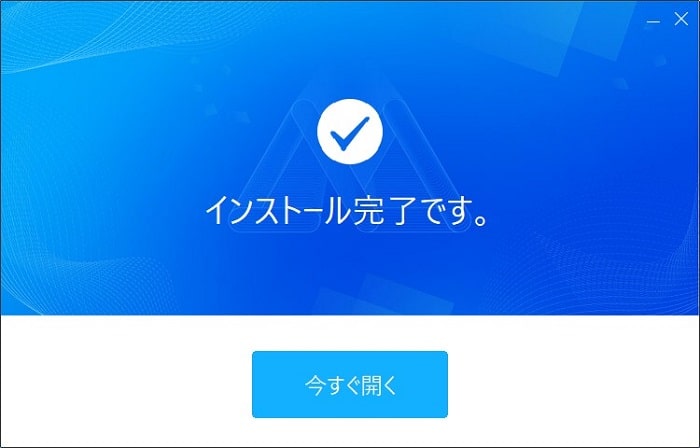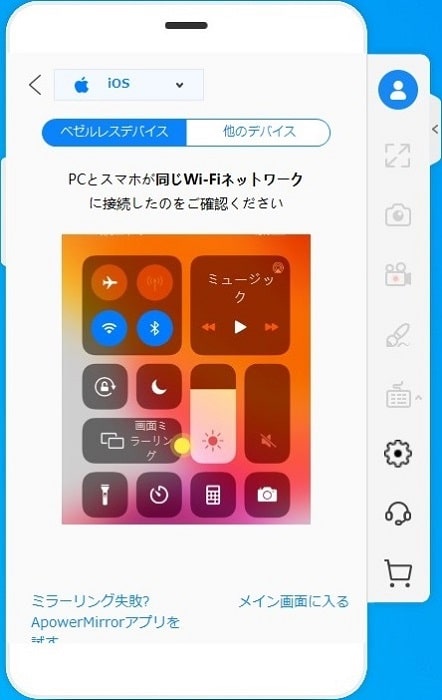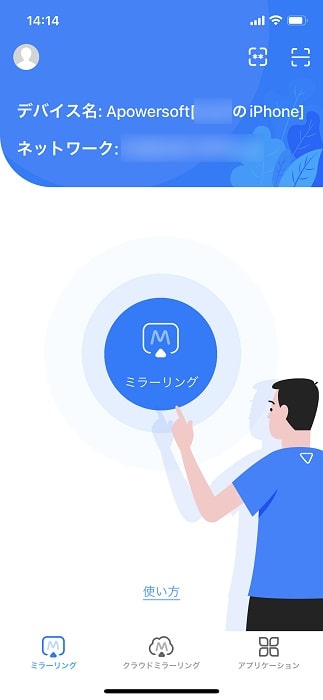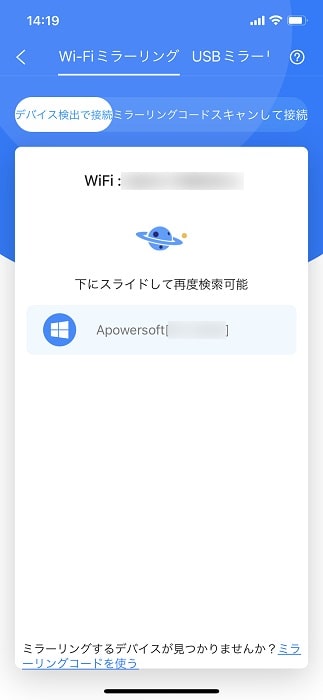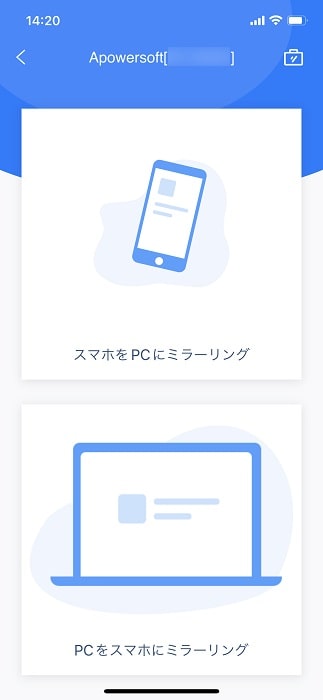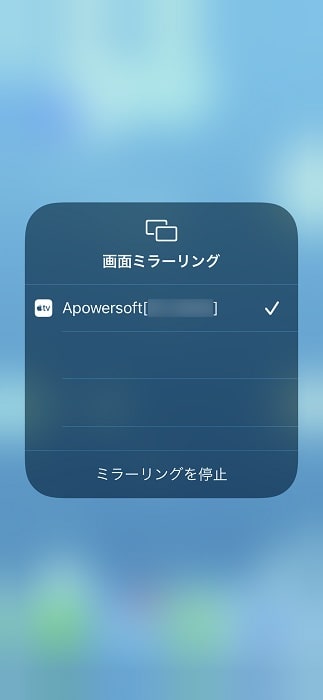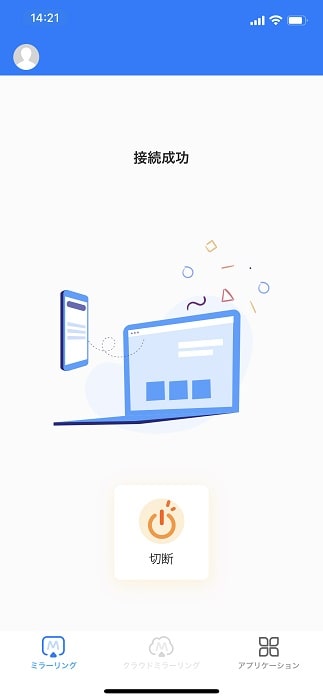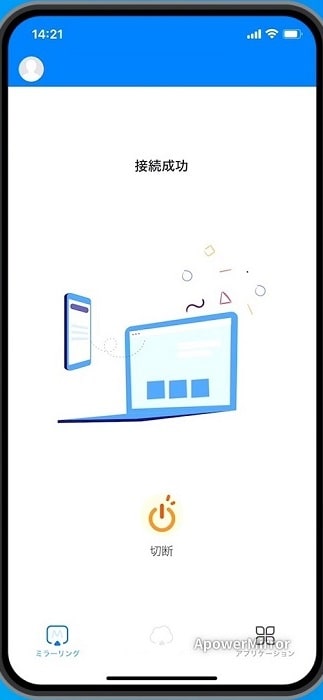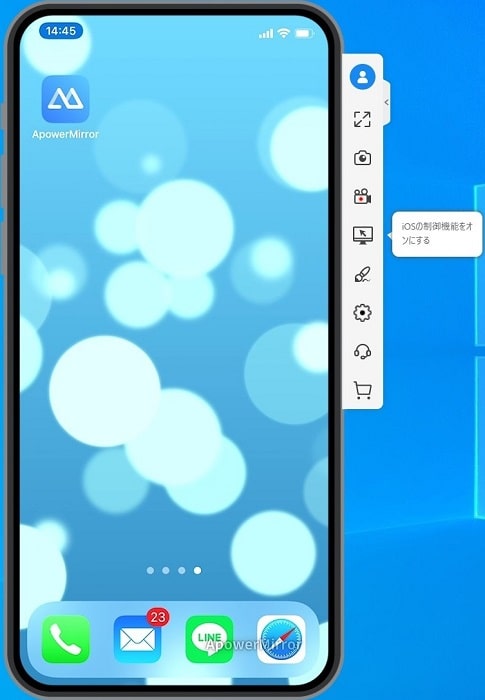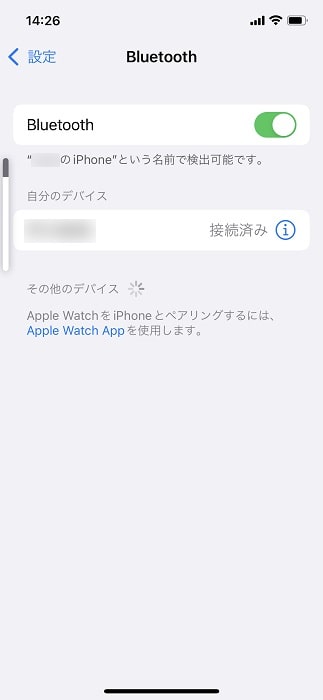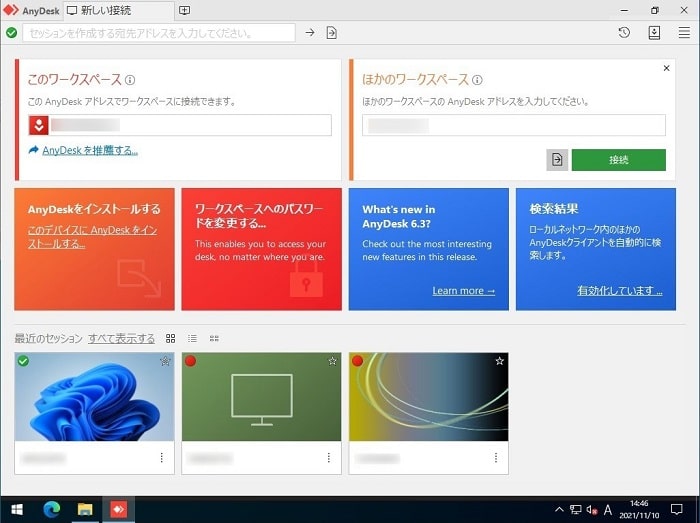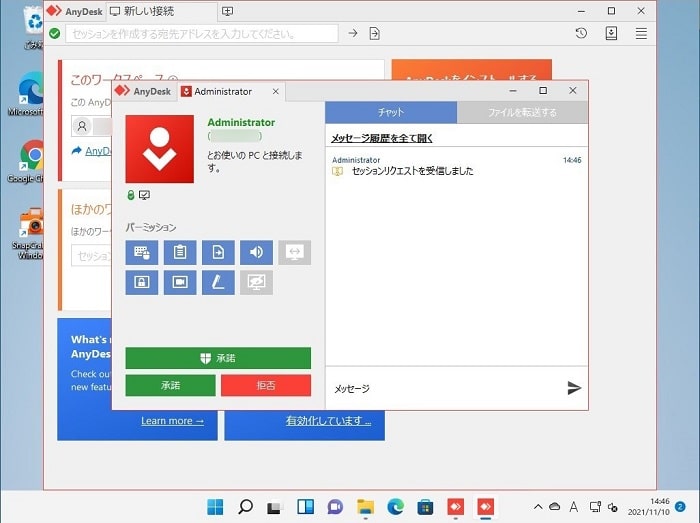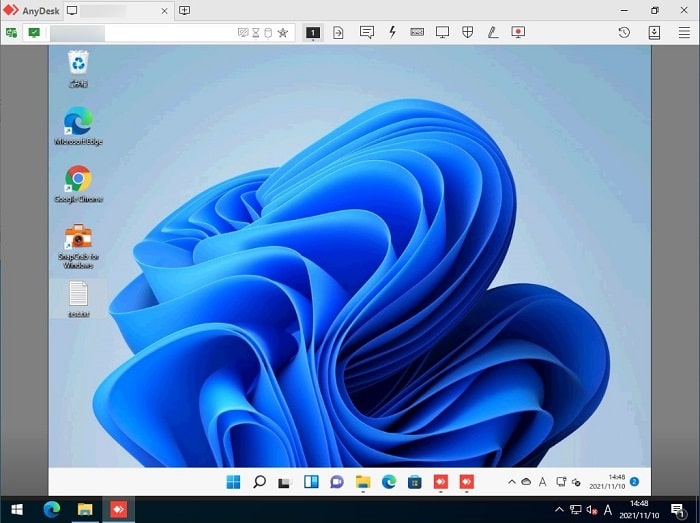Windos OS からリモート接続で様々なデバイスを操作する
前回の記事で、様々なデバイスから Windows OS をリモートで操作する方法を紹介いたしました。
今回は、その逆で Windows OS から様々なデバイスをリモートで操作する方法を紹介いたします。
なお、筆者の場合、Windows OS から Linux OS(Ubuntu Desktopなど)をリモートで操作していますが、iPhone や Android などのスマホに関してはリモートで操作していませんでした。
それは、Windows OS から iPhone や Android などのスマホをリモートで操作する必要ががなかったためなのですが、今回、改めて、Windows OS から Linux OS(Ubuntu Desktopなど) や iPhone、 Android などのスマホをリモートで操作する方法を解説したいと思います。
環境紹介
簡単ではありますが、ネットワーク構成や仮想マシンなど環境に関して紹介したいと思います。
インターネット接続用ネットワーク(192.168.1.0/24)と検証用ネットワーク(192.168.255.0/24)は別セグメントとなっています。
機器の構成としては、内部ルーターに検証用の Wi-Fi ルーター(ブリッジモード)を接続しています。また、内部ルーターは、DHCP(一部のアドレス)機能を担っています。
リモート操作
では、Windows から様々なデバイスをリモートで操作する方法を解説いたします。
なお、リモートコントロール元のデバイスは Windows 10 Pro をインストールしたパソコン(以下、 Windows PC と呼びます。)を使用します。
Ubuntu Desktop
Windows PC から Ubuntu Desktop をリモートで操作したいと思います。
なお、Ubuntu Desktop リモート設定手順は、以前、投稿した記事でまとめていますので、よろしければこちらをご覧ください。
したがって、本稿では Windows PC から Ubuntu Desktop へのリモート接続のみの解説といたします。
Windows のメニューを開きます。
「リモート デスクトップ接続」ウインドウが表示されます。
次に、「リモート デスクトップ接続」ダイアログが表示されます。
Ubuntu Desktop にリモートで接続され 「認証」ダイアログが表示されます。
Windows PC から Ubuntu Desktop に接続することができました。
Raspberry Pi Desktop
続いて、Windows PC から Raspberry Pi Desktop をリモートで操作したいと思います。なお、Windows PC への Raspberry Pi Desktop のインストール手順は、以前、投稿した記事でまとめていますので、よろしければこちらをご覧ください。
デフォルトのインストール方法では Raspberry Pi Desktop に xrdp はインストールされないため、本稿では xrdp のパッケージインストールから解説いたします。
Raspberry Pi Desktop のメニューを開きます。
「Add / Remove Software」ウィンドウが表示されるので [検索ボックス] に「xrdp」と入力し、キーボードの [Enter] キーを押します。
検索結果の中から、[Remote Desktop Protocol (RDP) server] を選択し [OK] をクリックします。
しばらくすると、xrdp がインストールされます。
次に、Windows PC からのリモート接続するため、Windows のメニューを開きます。
「リモート デスクトップ接続」ウインドウが表示されます。
次に、「リモート デスクトップ接続」ダイアログが表示されます。
Raspberry Pi Desktop にリモート接続され 「認証」ダイアログが表示されます。
Windows PC から Raspberry Pi Desktop に接続することができました。
Android
続いて、Windows PC から Android をリモートで操作したいと思います。
Android をリモートで操作するには、AnyDesk Software が提供している AnyDesk を使用いたします。また、リモート操作対象のスマホには Sony Xperia XZ1(701SO)を使用いたします。
Google Play から AnyDesk を検索します。
AnyDesk インストール後 [AnyDesk] アイコンをタップすると AnyDesk が起動されます。
次に、プラグインのインストールが表示されますで [OK] をタップします。
また、Google Play が起動され AnyDesk control plugin (ad1) が表示されますので [インストール] をタップします。
AnyDesk に戻るとプラグインの有効化が表示されます。
[設定] → [ユーザ補助] が表示され、[サービス] に [AnyDesk Control Service AD1] が追加されています。
次に、[サービスの使用] をタップします。
また、AnyDesk Control Service AD1 サービスの利用が表示されますので [OK] をタップします。
AnyDesk Control Service AD1 サービスが有効化されました。
AnyDesk に戻るとバッテリーの最適化が表示されます。
「バッテリーの最適化が有効になっていると、AnyDesk が機能しない場合があります。」とダイアログが表示されますが、そのまま [OK] をタップします。
次回からこのダイアログを表示しない場合は [次から表示しない] にチェックを入れたあとに [OK] をタップします。
Android への AnyDesk のインストールは完了です。
次に、Windows PC で AnyDesk をダウンロードします。
AnyDesk の公式サイトに接続し [Windows] をクリックします。
AnyDesk のインストーラー(AnyDesk.exe)がダウンロールされました。
次に、起動した AnyDesk を使って、Android に接続します。
Android の AnyDesk に「警告」ダイアログが表示されます。
[私はリスクを認識しています。] にチェックを入れ [承認する] をタップします。
次に、「着信接続リクエスト」ダイアログが表示されるため [承諾] をタップします。
また、セッション確立後に「開始」ダイアログが表示されるため [今すぐ開始] をタップします。
Windows PC から Android に接続することができました。
なお、以下は Windows PC から Android のカメラアプリを起動したイメージです。
iPhone
続いて、Windows PC から iPhone をリモートで操作したいと思います。
なお、AnyDesk では、iPhone をリモートで操作ができないため、Apowersoft が提供している ApowerMirror を使用します。また、リモート操作対象のスマホには iPhone 12 を使用します。
App Store から ApowerMirror を検索します。
ApowerMirror インストール後、[ApowerMirror] アイコンをタップすると ApowerMirror が起動されます。
[“ApowerMirror”がローカルネットワーク上のデバイスの検索および接続を求めています。] メッセージが表示された場合 [OK] をタップします。また「権限のリクエスト」画面で [続き] をタップします。
iPhone への ApowerMirror のインストールは完了です。
次に、Windows PC で ApowerMirror をダウンロードし、インストールします。
ApowerMirror の公式サイトに接続し、[Windows] をクリックします。
ApowerMirror のインストーラー(apowermirror-setup.exe)がダウンロールされました。
「ApowerMirror」のインストールウインドウが表示されるため [今すぐインストール] をクリックします。また、ApowerMirror のインストールが完了後 [今すぐ開く] をクリックします。
次に、起動した ApowerMirror を使って、iPhone に接続します。
[iOS] をクリックすると、Windows PC で起動中の ApowerMirror は iPhone からの接続待ち状態になります。
次に、iPhone の ApowerMirror の [ミラーリング] をタップします。
また、ApowerMirror に「WiFi」ダイアログが表示されるため、接続先のアイコンをタップします。
次に、iPhone との接続方法が表示されます。
次に、コントロールセンターから [画面ミラーリング] を表示します。
Windows PC から iPhone に接続することができ、iPhone がミラーリングできました。
次に、Windows PC から iOS をリモートで操作をするために、Bluetooth を接続します。
次に、iPhone の設定画面から、接続先デバイスと接続します。
Bluetooth 経由で接続先デバイス と iPhone が接続されました。
[iOSの制御機能をオンにする] のアイコンが、黒から青に変化しました。
これで、Windows PC から iPhone がリモートで操作できるようになったはずです。
・・・と、思ったのですが、
アイコンをダブルタップ(ダブルクリック)するとアイコンが「ぷるぷる」しますが、その後は操作できませんでした。
Windows 11 Home
最後に、Windows PC(Windows 10 Pro)から Windows 11 Home をリモートで操作したいと思います。
Home エディションはリモートデスクトップ接続を使ってリモート操作ができないため、Windows 11 Home をリモートで操作するには、AnyDesk Software が提供している AnyDesk を使用します。なお、Windows PC への AnyDesk のダウンロード手順に関しては、「Android」で解説していますので、そちらをご覧ください。
Windows 11 Home にログインします。
Windows PC(Windows 10 Pro)でも AnyDesk を起動します。
次に、Windows 11 Home の AnyDesk に「セッションリクエスト」ダイアログが表示されます。
次に、Windows 11 Home の AnyDesk に「セッションリクエスト」ダイアログが表示されます。
なお、以下は、Windows PC(Windows 10 Pro) から Windows 11 Home のデスクトップにファイルをコピーしたイメージです。
まとめ
以上が、Windows PC から様々なデバイスをリモートで操作する手順となります。
いかがでしたでしょうか。
Linux は xrdp をインストールすることにより、Windows のリモートデスクトップ接続を使ってリモートで操作ができます。
また、リモートデスクトップ接続ですので、Windows と同様にファイルコピーもできますので、Windows ユーザーなら違和感なく使うことができます。
Android は AnyDesk を使うと、Wiondows からスマホを違和感なくリモート操作することができます。
したがって、Windows PC のディスプレイに Andoroid を表示させれば、Windows PC で作業しながらスマホをチェックすることが可能になり、とても便利だと感じました。
また、AnyDesk は、Windows で実行することで、Home エディションもリモート操作ができますので、非常にうれしいポイントです。
Windows には、インストールが不要なところも good です。
一方、iPhone は ApowerMirror を使いリモート操作を試みましたが、中途半端な結果となりました。
公式サイトの FAQ を見るとリモート操作が実現できそうなのですが、筆者の環境では NG でした。
「手順誤り」「機器の条件が一致していない」、原因は不明ですが、いずれにしろ、完全なリモート操作はできませんでした。
接続元、接続先、ともに Bluetooth 5.0 の条件は満たしているので、環境面は問題ないと思いますが、なんででしょう。
いずれにしても、Windows から様々なデバイスをリモートで操作できるのは非常に便利だと思いますので、一度、試してみてはいかがでしょうか。
最後までお読みいただきありがとうございました。
では。