有効(ゆうこう)
ゆう‐こう〔イウカウ〕【有効】
デジタル大辞泉(小学館)より引用
[名・形動]
1 ききめのあること。効力をもっていること。また、そのさま。「資金を有効に使う」「有効な手段」⇔無効。
2 法律上の効力をもっていること。⇔無効。
3 柔道の試合で、技有りに近い技のときに下す判定。押さえ込みでは、20秒以上25秒未満経過した場合。
はじめに
過去記事で少しふれました、仮想環境(仮想PC) について解説していきたいと思います。また、仮想環境を作るうえで、理解するとよい用語について少し紹介したいと思います。
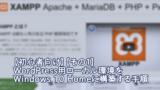
| 物理環境 | |
|---|---|
| 物理PC | 日常で使用しているパソコン本体です。ホストPC等の呼び方もあります。 |
| 物理メモリ | 物理PCに搭載しているメモリです。 |
| 物理ディスク | 物理PCに搭載しているディスクです。 |
| 仮想環境 | |
|---|---|
| 仮想PC | パソコン本体内に作った、仮想のパソコンです。ゲストOS等の呼び方もあります。 |
| 仮想メモリ | 仮想PCに割り当てたメモリです。 |
| 仮想ディスク | 仮想PCに割り当てたディスクです。 |
| 仮想スイッチ | 仮想PC用のネットワークアダプタです。物理PCのネットワークアダプタを使って、外部との通信も可能となります。 |
まだ、ほかにもたくさん理解するとよい用語がありますので、登場するたびに紹介していきたいと思います。
仮想環境とは、仮想PCとは
仮想環境とは、物理PCにて仮想PCを動作させる機能のことHyper-Vと呼び、また、Hyper-V上で動くPCのことが仮想PCとなります。
まー、あまり難しく考えず。Hyper-Vを有効化すると、メモ帳を使うように仮想環境が使えるようになると考えてください。
ただし、Hyper-Vを有効化するには、Windows 10 Proか、もしくはサーバー系OSが必要になります。残念ながら、Windows 10 Home(もしくはサーバー系Windows OS)ではHyper-Vを有効化することができません。
ですが、そうした場合であっても、VirtualBox等の製品をインストールすることにより、仮想環境を実現することが可能となります。
仮想環境のメリットとデメリット
仮想環境についてのメリットとデメリットをいくつか紹介したいと思います。
メリット
なんといっても、物理PCと違い仮想PCではいろんなことを簡単にテストすることができます。
例えば、フリーソフトを試してみたいと思っても、物理PCには大切なものが保管してあったりしますので、フリーソフトのインストールに二の足を踏むことも多いかと思います。仮想PCならば、フリーソフトをインストールした後、仮にOSが誤動作したとしても、仮想PCを削除するだけです。もし、仮想PCのバックアップを取得していたら、バックアップから戻せばフリーソフトのインストール前の状態に戻すことができます。
また、物理PCとは違う環境を作ることにより、仮想PCに物理PCとは違う役目を持たすことができます。
例えば、仮想PCにWordPressの環境を構築すれば、それだけでWordPressのローカル環境にすることができます。ネットワークを正しく設定すれば、物理PCからローカル環境のWordPressサイトを閲覧することも可能です。
仮想環境って便利な機能だと思いませんか?
デメリット
デメリットといえるかはわかりませんが、物理PCの物理メモリが少ない場合、仮想PCが起動できないことがあります。
例えば、物理PC(メモリ:4GB)が仮想PCを起動しない状態で2.5G程度のメモリを使用しているとします。仮想PCのメモリに2GBを割り当てている場合、物理PCと仮想PCの合計メモリが4GBを超えてしまうため、仮想PCを起動することができません。
また、物理PCのメモリを超えなかったとしても、それに近い状態になった場合、物理PCの動作が遅くなる場合もあります。
また、これもデメリットといえるかわかりませんが、複数の仮想PCを構築していると、ファイルが行方不明になることがります。
例えば、仮想環境にA、B、Cの3台の仮想PCがあり、Cの仮想PCに必要なファイルがあったとします。その必要なファイルを使いたいときに、どの仮想PCには入っているか忘れてしまうと探すのが大変です。
私の場合、仮想環境に仮想PCを10台程度構築していますので、たびたびそんなことが起こります。
まー、ちゃんと管理しておけばいいだけなんですけどね(笑)
仮想環境の準備
仮想環境を構築する前に、準備が必要になります。
BIOS設定を変更し、Virtualization TechnologyをEnabledに設定します。
この設定については、BIOSごとに違うのでマニュアルを見るか、ネットにて確認してください。
仮想環境の有効化
仮想環境の準備が終わりましたので、Huper-Vの機能を有効化します。
[コントロールパネル] → [プログラムと機能] → [Windowsの機能の有効化または無効化] を選びます。
デフォルトでは [Hyper-V] がチェックされていないため、[Hyper-V] にチェックを入れ、[OK] をクリックします。
Hyper-Vが有効化されると、[Windows管理ツール] メニューに [Hyper-V マネージャー] が表示されるようになります。
GodModeを設定しておくと、[Windowsの機能の有効化または無効化] へのアクセスは簡単です。GodModeについては、別の記事でまとめています。

Hyper-Vの起動と仮想スイッチの作成
仮想環境が有効化されましたので、Hyper-Vを起動し、仮想スイッチを作成してみたいと思います。
[Windows管理ツール] メニューから [Hyper-V マネージャー] をクリックします。Hyper-V マネージャーが起動します。
ホストOSを選ぶと、操作メニューが表示されますので、[仮想スイッチマネージャー] を選びます。
下図の例では [DESTTOP-3UUUDJM] がホストOSにあたります。
仮想スイッチの種類を選択します。外部と通信をさせたいので [外部] を選びます。
仮想スイッチのプロパティにて、[名前] を設定します。また、[接続の種類] では [接続の種類] と [物理PCのネットワークアダプタ] を設定します。物理PCも外部と通信させたいので、[管理オペレーティングシステムにこのネットワークアダプターの共有を許可する] にチェックを入れます。すべて設定したら [OK] をクリックします。
警告メッセージが表示され場合、[はい] をクリックします。
まとめ
今回は、Hyper-Vの有効化と仮想スイッチの構成方法を紹介しました。
- BIOS設定
- Hyper-Vの有効化
- 仮想スイッチの構成
以上の3プロセスを実施すると、仮想PCを作ることができる環境が整います。また、仮想スイッチも構成していますので、仮想PCが外部と通信ができる環境の整います。
Hyper-Vの環境を有効化し、仮想スイッチを構成するだけですので、とても簡単ですね。
次回は仮想PCのインストール方法や設定方法を解説したいと思います。
最後までお読みいただきありがとうございます。
では。



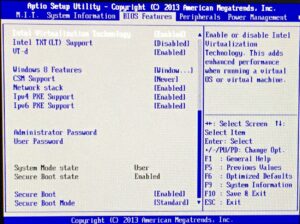
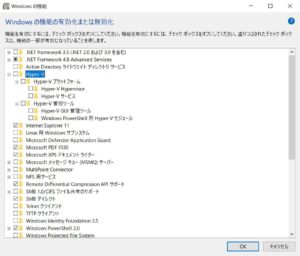
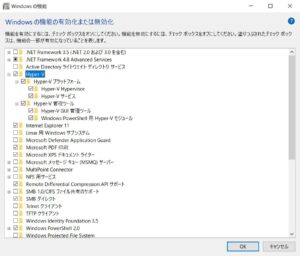
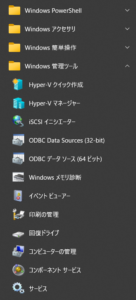

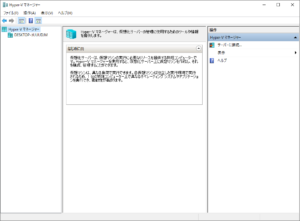
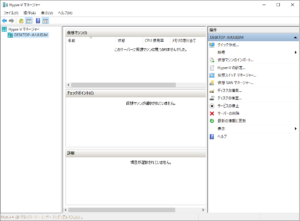
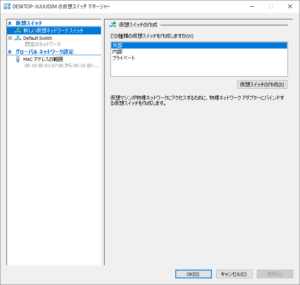
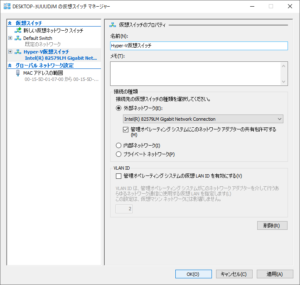
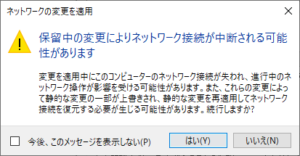

仮想スイッチのプロパティです。