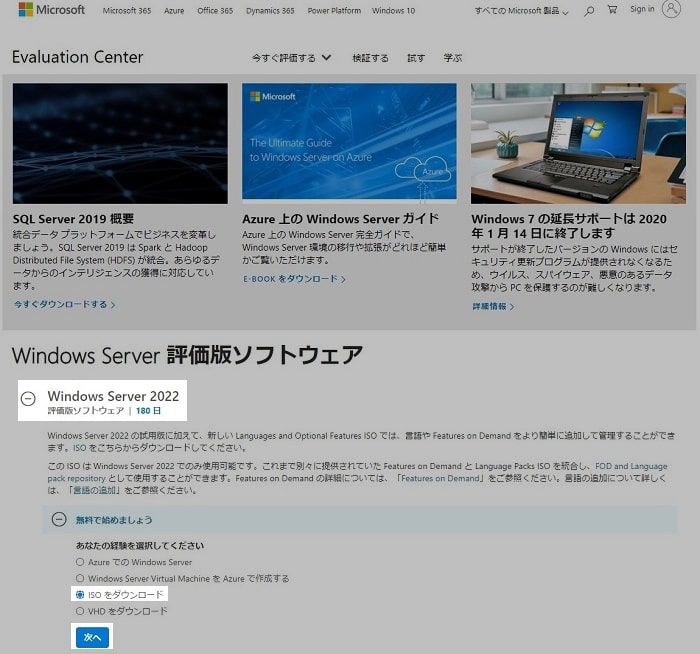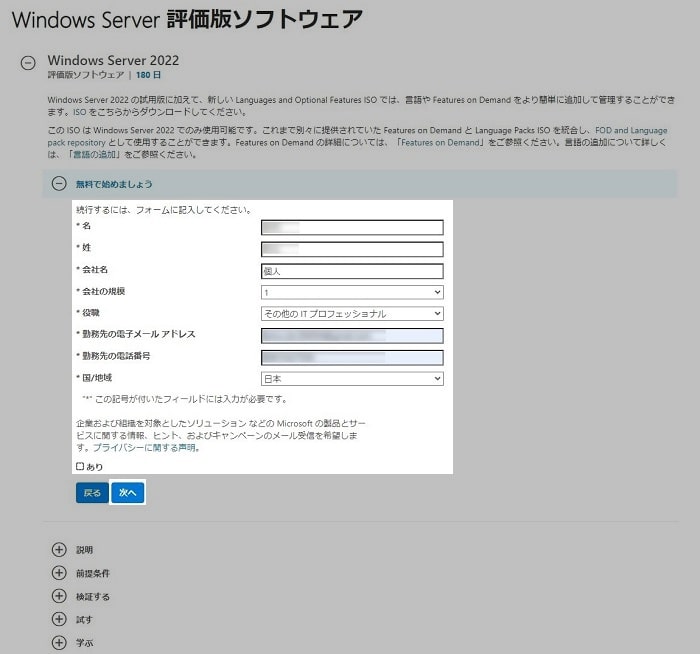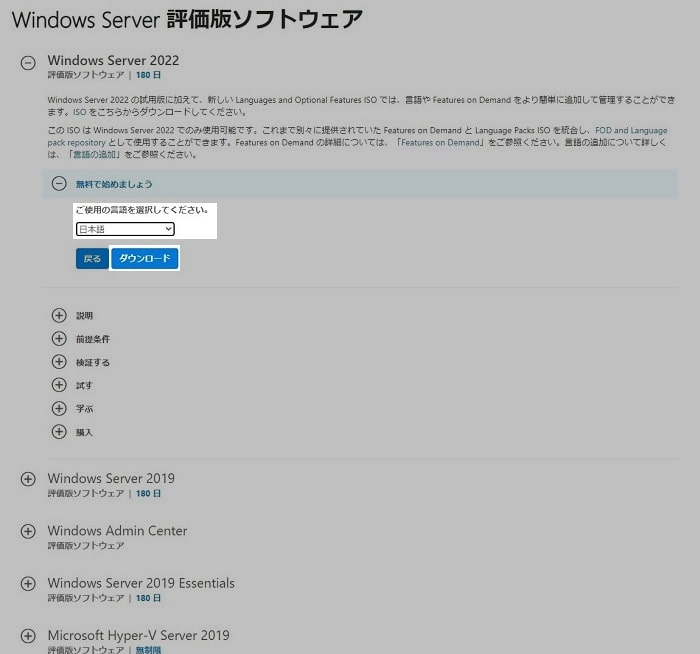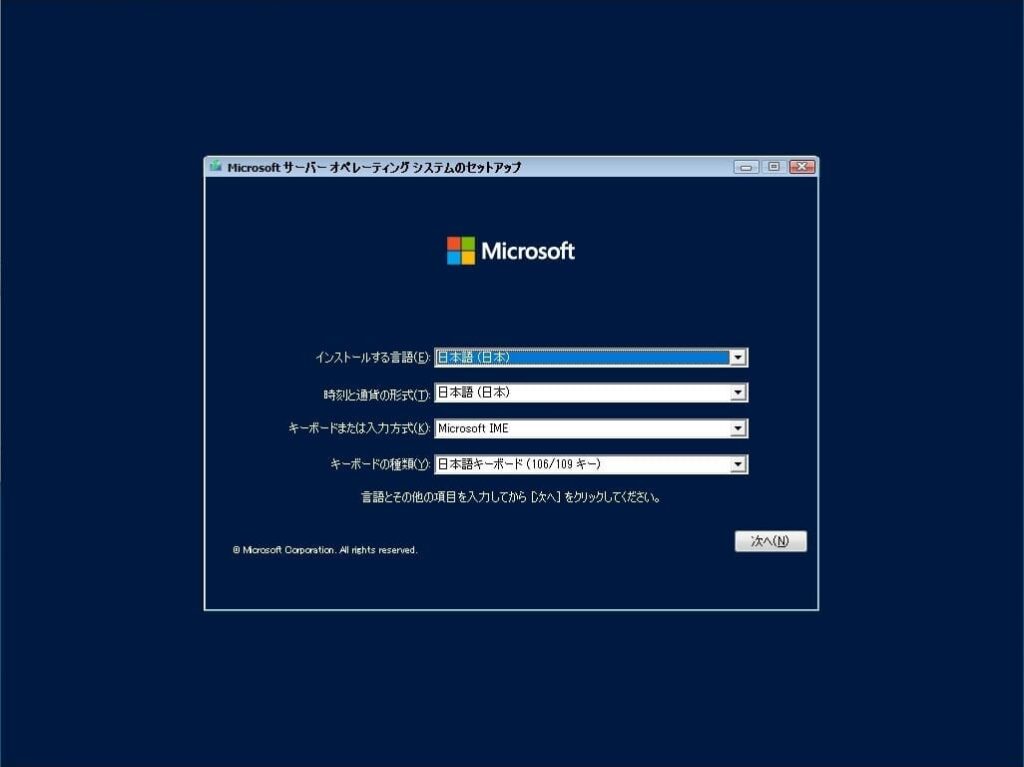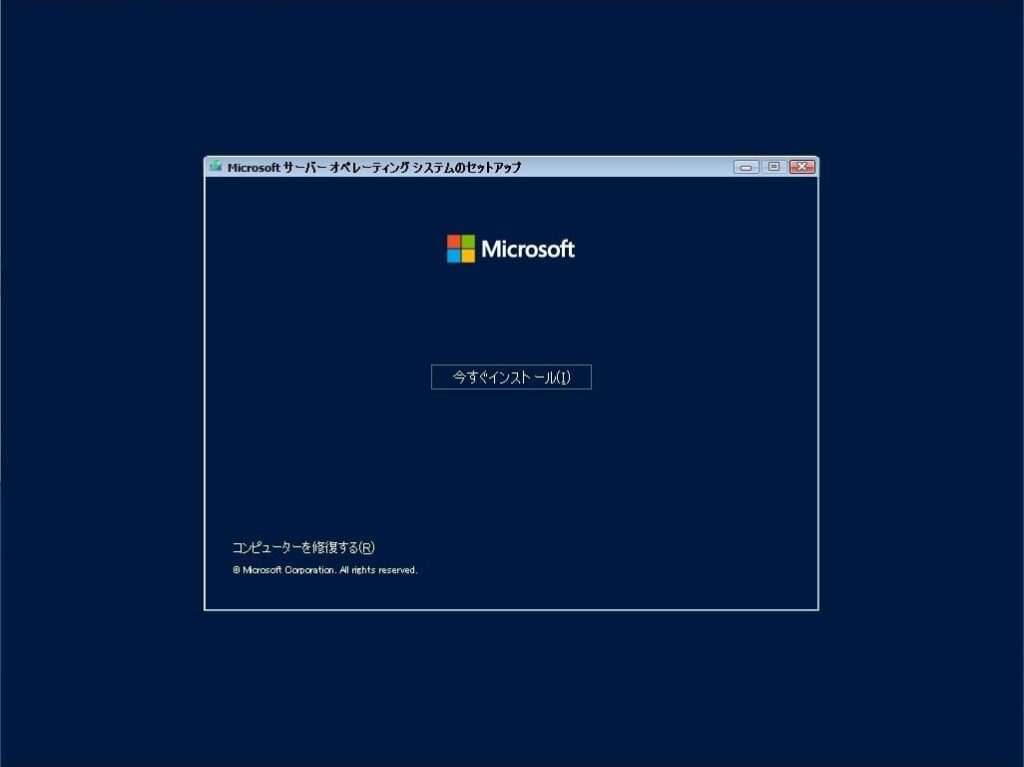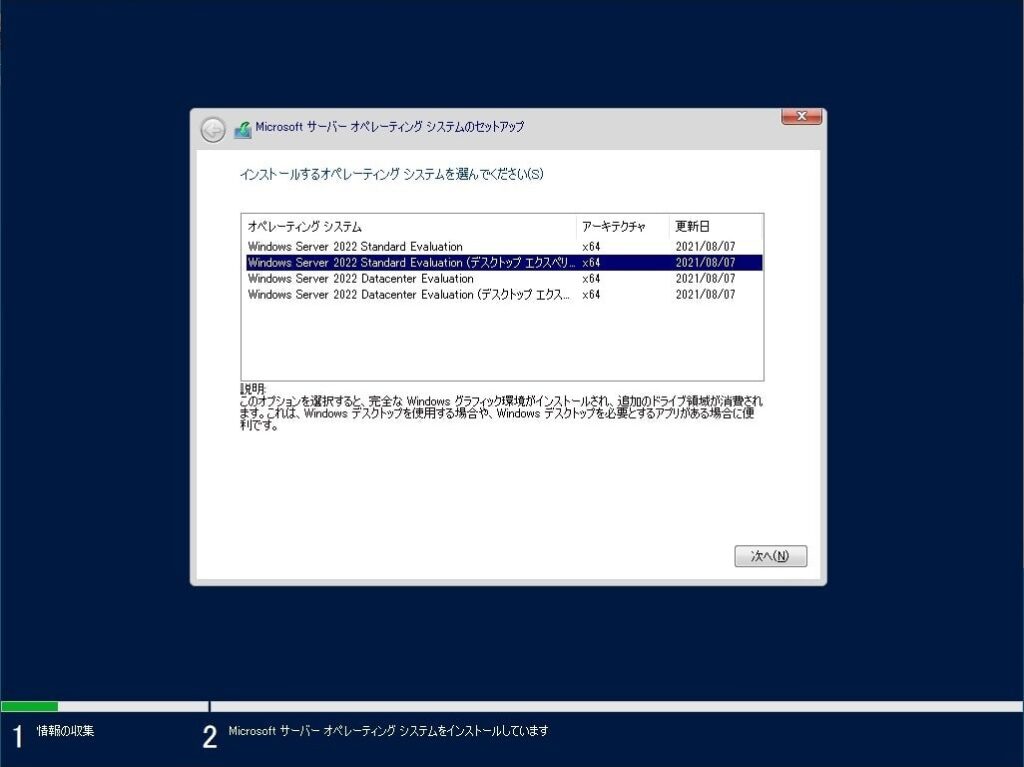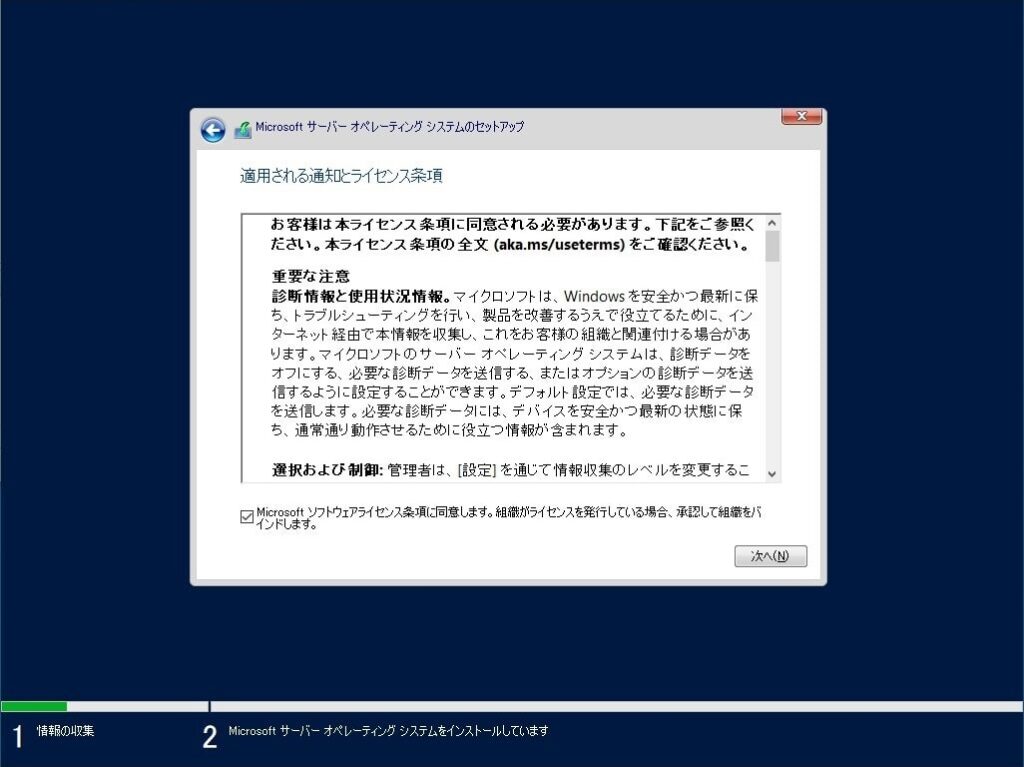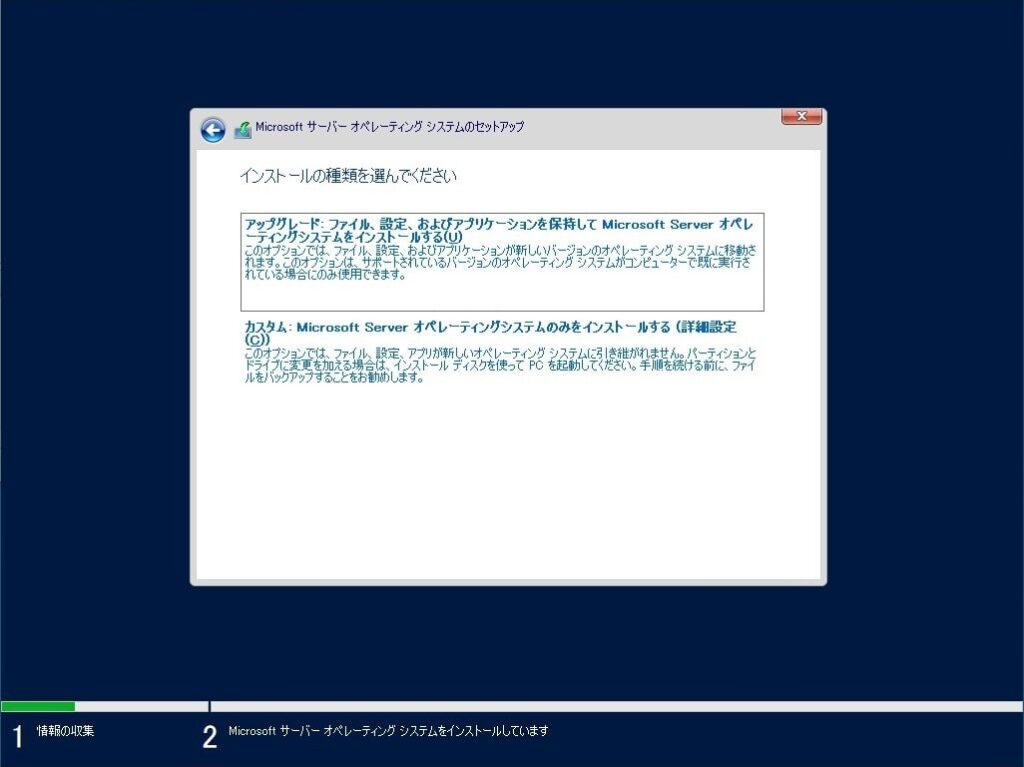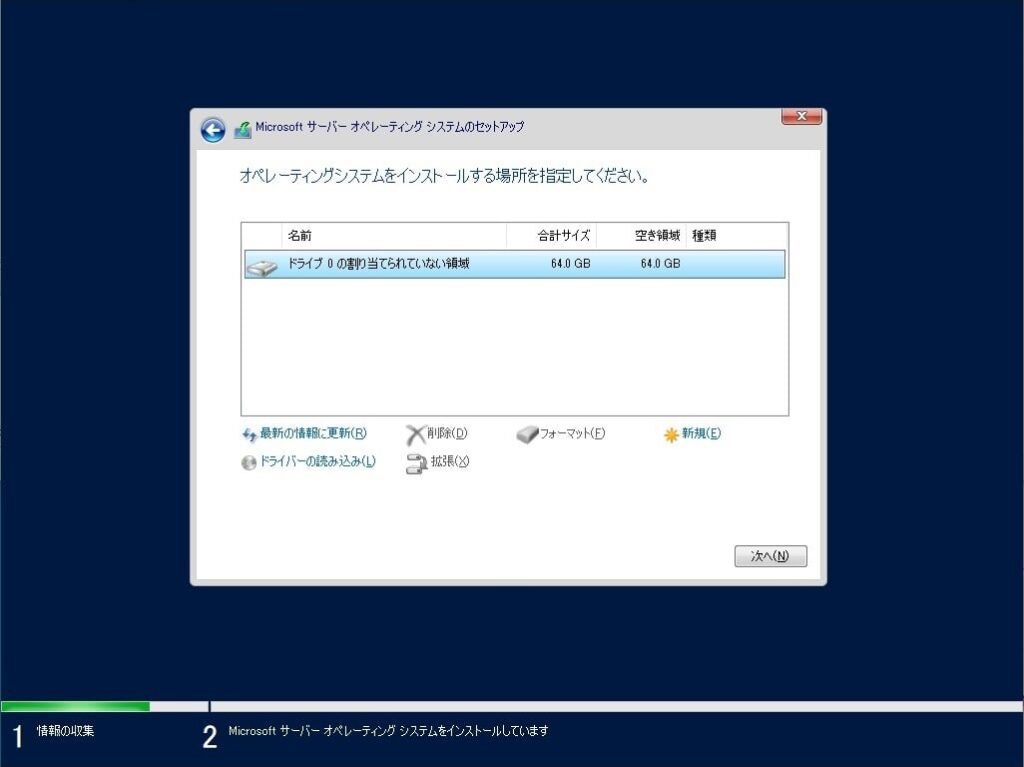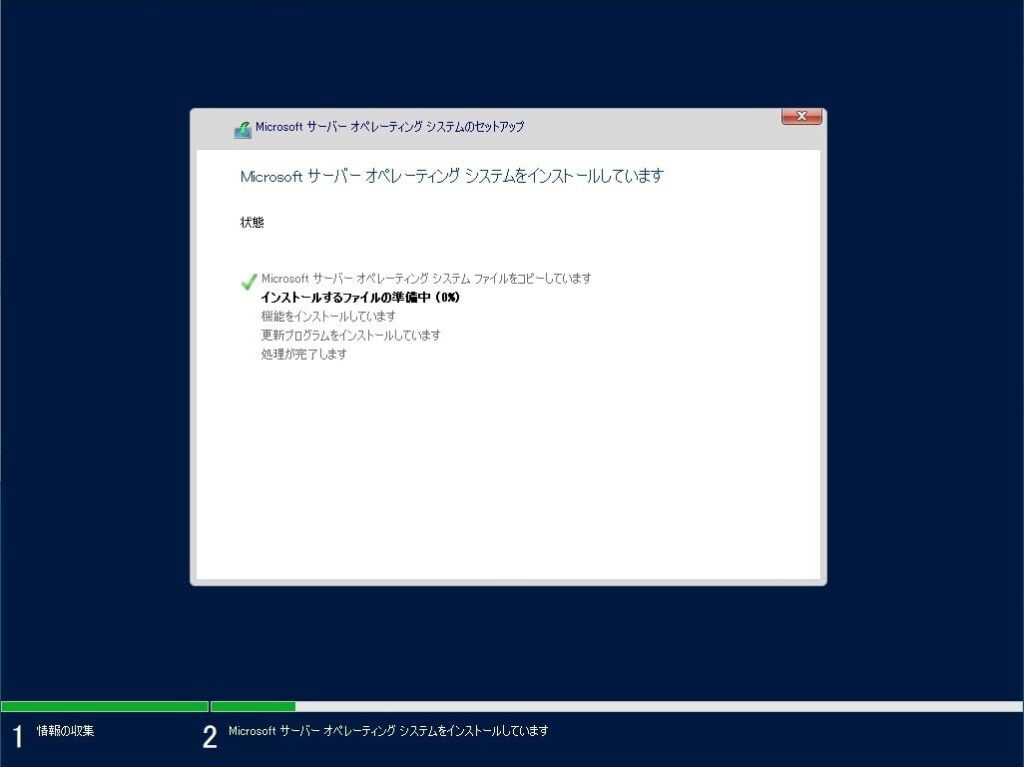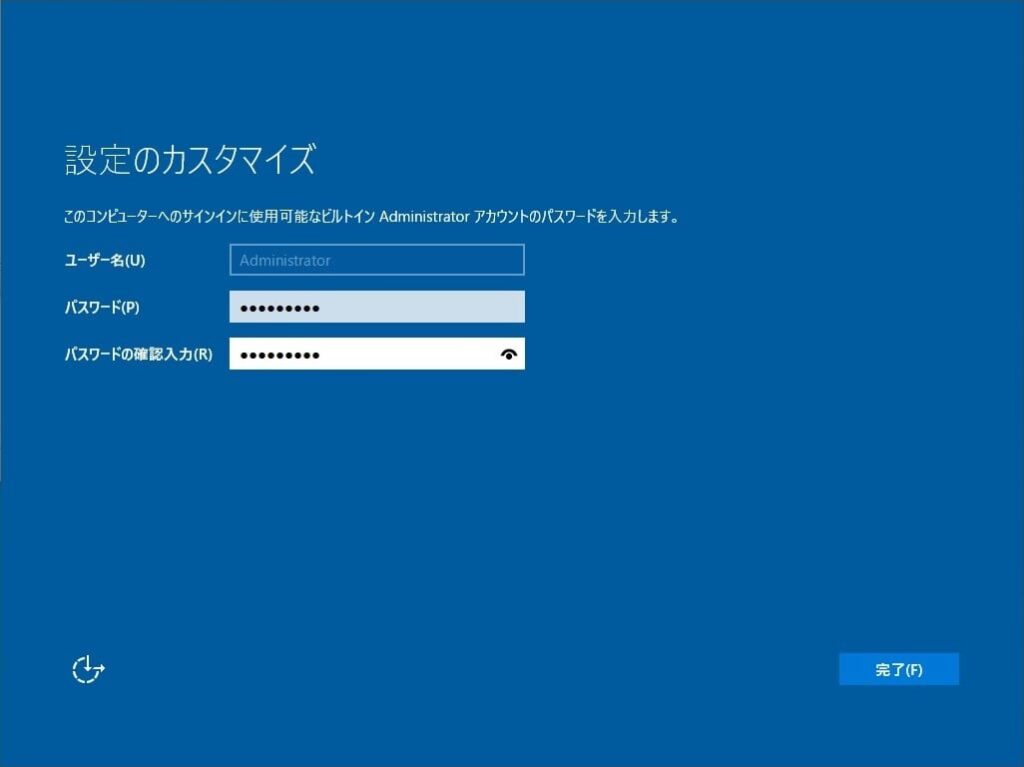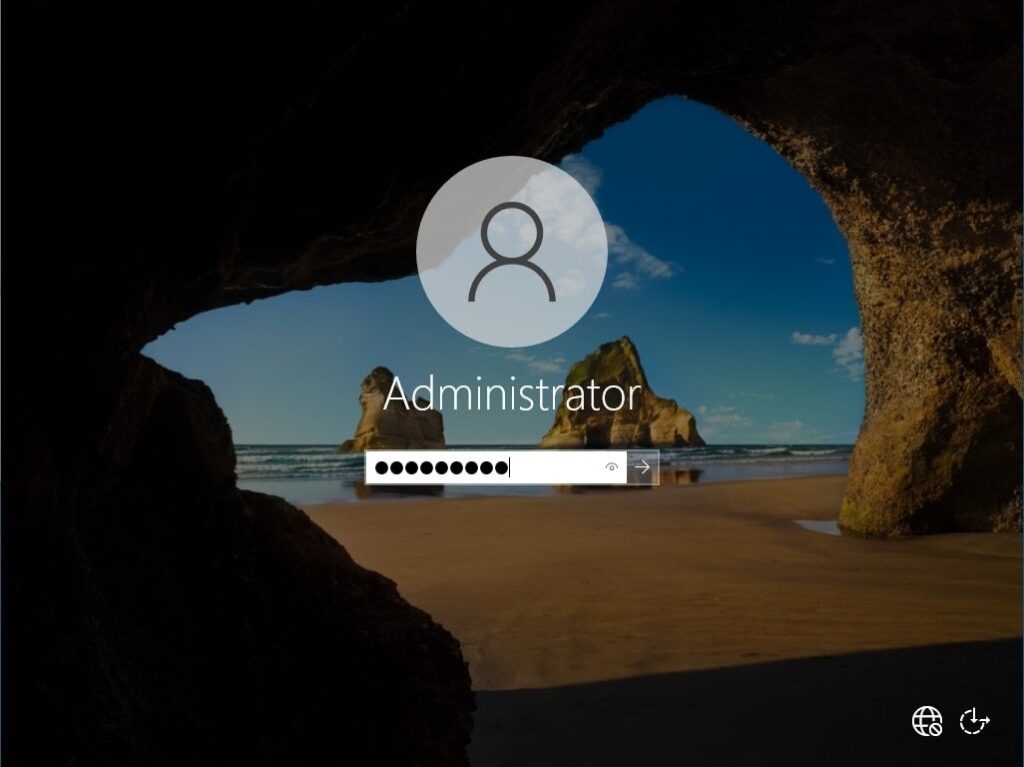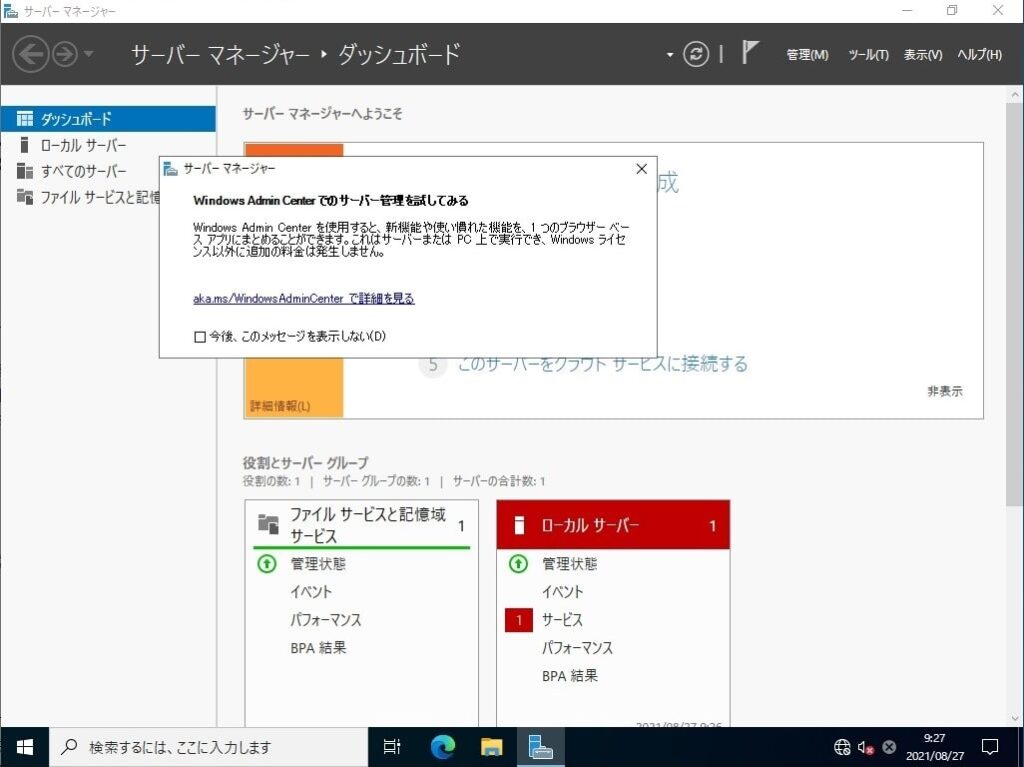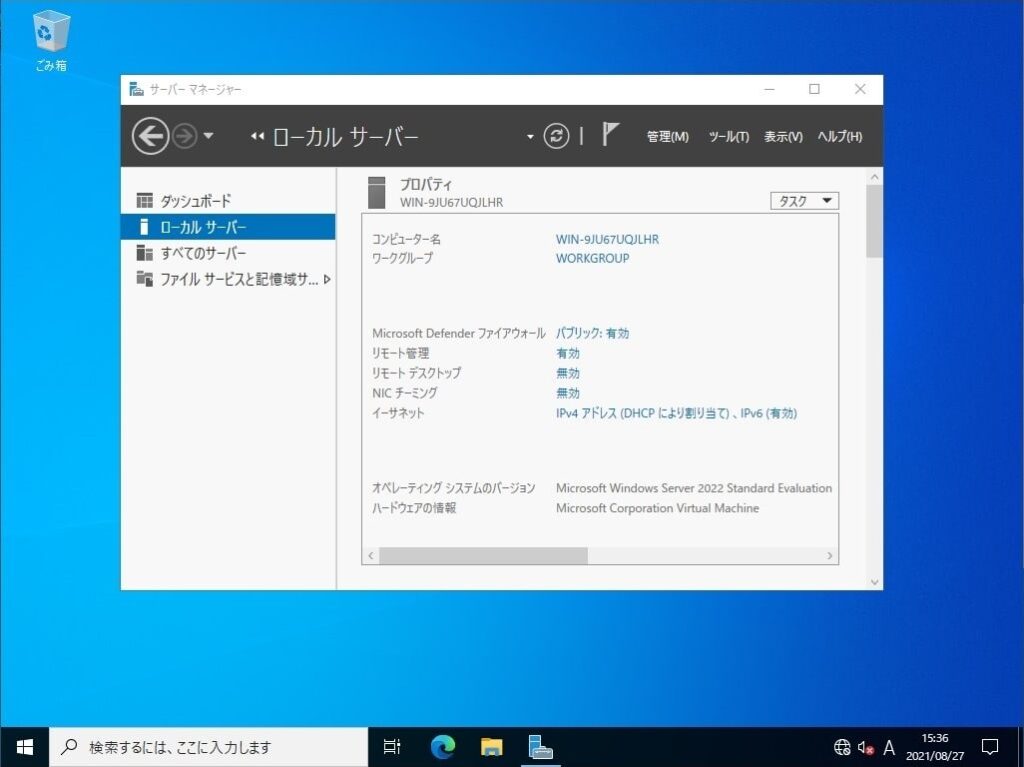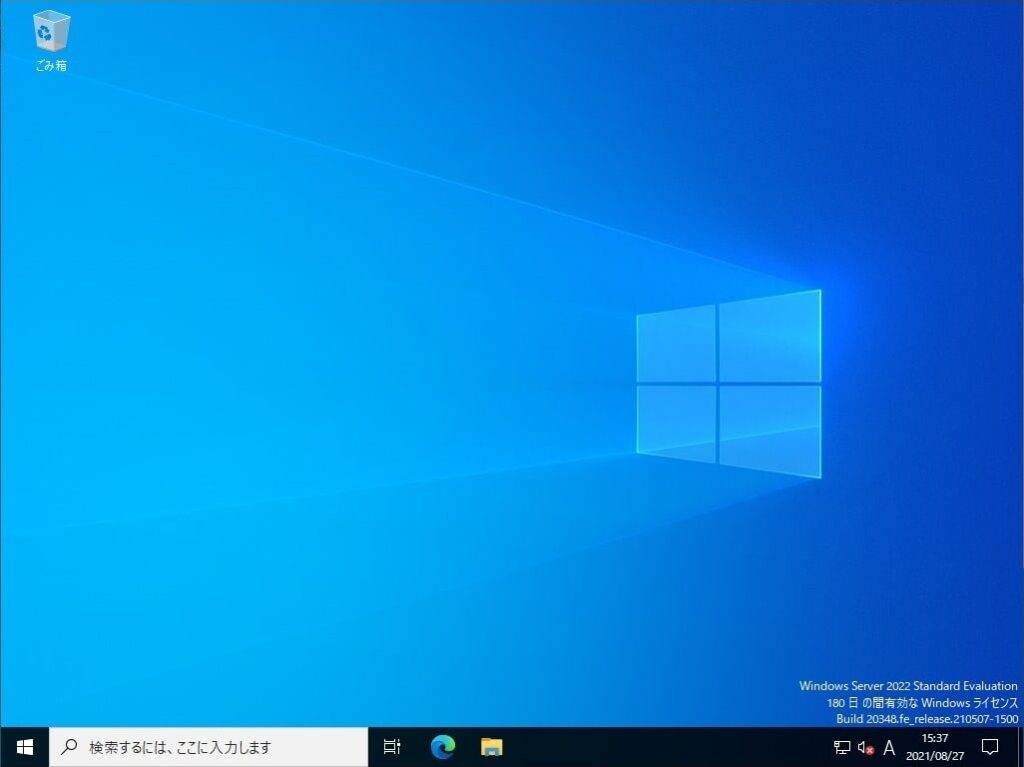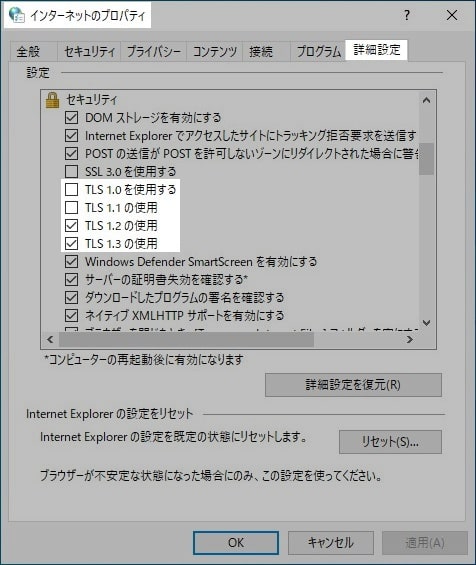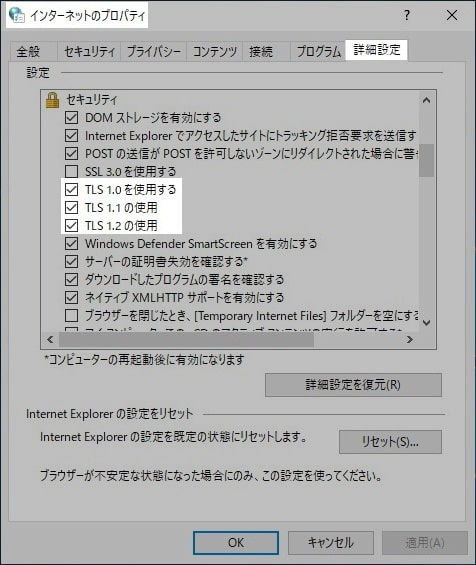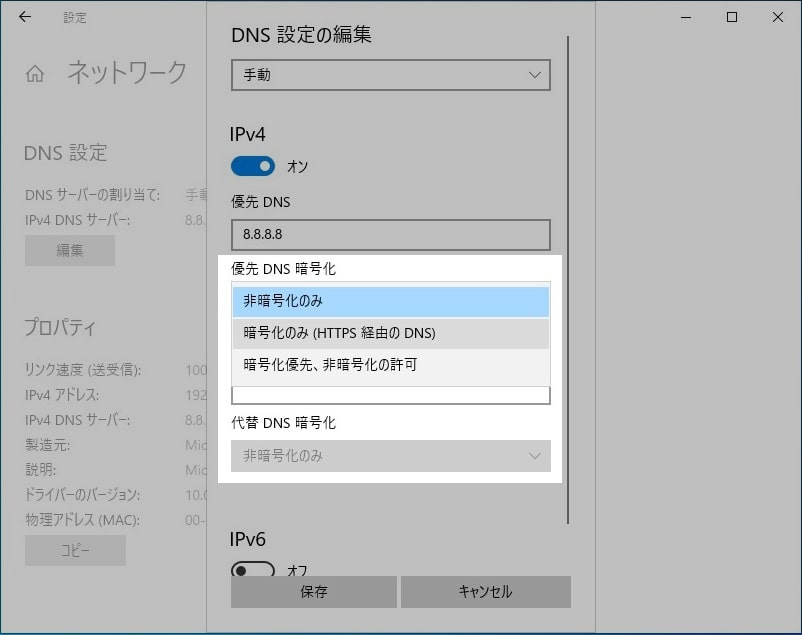仮想環境へ評価版 Windows Server 2022 をインストールする手順
去る、2021年8月18日に Windows Server 2022 が GA されました。
GA されたと言っても、Microsoft 社からアナウンスされた訳ではなく、Windows Server 2022 ライフサイクルポリシーのサイトがひっそり更新されていた感じです。
Windows Server 2022 ライフサイクルポリシーには、サポートの開始日が「2021年8月18日」と説明されていますので、その日付が Windows Server 2022 の GA 日になると思います。
なお、Windows Server 2022 の GA に伴い、Windows Server 2022 の評価版も、早速、提供されました。
今回は Windows Server 2022 の評価版のダウンロードからインストールまでの手順を解説したいと思います。
なお、仮想環境へ評価版 Windows Server 2019 をインストールする手順に関しては、別の記事でまとめていますので、よろしければこちらをご覧ください。
評価版 Windows Server 2022 のダウンロード
2021年8月8日の段階ではプレビュー版がダウンロード可能でした。
まず、Microsoft の評価版 Windows Server 2022 のダウンロードサイトに接続します。
今回は インストーラーを使って仮想環境にインストールすることが目的ですので [あなたの経験を選択してください] に [ISO をダウンロード] を選択し [OK] をクリックします。
設問の意味が不明ですね。
次に、フォームに情報を入力します。
以下は、 簡単なフォーム情報の解説です。
| 名 | 名を記入します。 |
| 姓 | 姓を記入します。 |
| 会社名 | 個人的な検証で利用しますので、会社名には「個人」を記入しました。 |
| 会社の規模 | 個人的な検証で利用しますので、適当な人数を選択しています。 |
| 役職 | 個人的な検証で利用しますので、適当な役職を選択しています。 |
| 勤務先の電子メール アドレス | Microsoft アカウントに登録しているメールアドレスを記入しています。 |
| 勤務先の電話番号 | Microsoft アカウントに登録している電話番号を記入しています。 |
| 国/地域 | 日本以外の方は、自国を選択してください。 |
| 情報メールの受信希望 | 希望しませんでした。 |
次に、使用する言語を選び [ダウンロード] をクリックします。
評価版 Windows Server 2022 のインストール
評価版 Windows Server 2022 のインストーラーのダウンロードが完了したら、続いては、評価版 Windows Server 2022 のインストール手順を解説いたします。
なお、評価版 Windows Server 2022 は仮想環境(Hyper-V)にインストールいたします。
また、仮想マシンの初期設定などに関しては、 別の記事でまとめていますので、よろしければこちらをご覧ください。
仮想マシンを起動します。
| インストールする言語 | 日本語(日本) |
| 時刻と通貨の形式 | 日本語(日本) |
| キーボードまたは入力形式 | Microsoft IME |
| キーボードの種類 | 日本語キーボード(106/109キー) |
次に、[今すぐインストール] をクリックします。
次に、インストールするオペレーティングシステムを選び [次へ] をクリックします。
次に、ライセンス条項に同意し、[次へ] をクリックします。
次に、[カスタム : Microsoft Server オペレーティングシステムのみをインストールする(詳細設定)] をクリックします。
アップグレードの場合は、[アップグレード : ファイル、設定、およびアプリケーションを保持して Microsoft Server オペレーティングシステム をインストールする] をクリックします。
次に、インストールする場所を選び、[次へ] をクリックします。
評価版 Windows Server 2022 のインストールが開始されます。
評価版 Windows Server 2022 のインストールが終了すると、自動的に再起動します。
Windows 起動後、Administrator のパスワードを入力し [完了] をクリックします。
以上で、Windows Server 2022 のインストールは完了です。
評価版 Windows Server 2022 の確認
評価版 Windows Server 2022 のインストールが完了したら、続いては、評価版 Windows Server 2022 のインストール後の確認を実施します。
評価版 Windows Server 2022 にサインインします。
次に、Windows Server 2022 の「サーバーマネージャー」ウィンドウが起動されます。
「サーバーマネージャー」ウィンドウの [ローカルサーバー] を選択すると、サーバーのプロパティが確認できます。
本稿の例では、[オペレーティングシステムのバージョン] は [Microsoft Windows Server 2022 Standard Evaluation] となっています。
また、インターネットに接続すると、画面右下にライセンス情報が表示されます。
次に、インターネットのプロパティを確認します。
Windows Server 2022 では、デフォルトで TLS 1.3 が使用できます。また、TLS 1.0 や TLS 1.1 を使う場合は、設定変更が必要になります。
ちなみに、右(モバイル端末では下)が Windows Server 2019 です。Windows Server 2019 では、TLS 1.3 が表示されていない代わりに TLS 1.0 や TLS 1.1 がデフォルトで使用できるようになっています。
次に、「設定」ウィンドウから [ネットワークとインターネット] → [イーサネット] → [DoHを構成するイーサネット] をクリックし DNS-over-HTTPS の設定を確認します。
DNS over HTTPS
フリー百科事典ウィキペディアより引用
DNS over HTTPS(DoH)は、リモートのDNS解決をHTTPSプロトコルを用いて実行するためのプロトコルである。
まとめ
以上が、評価版 Windows Server 2022 のダウンロードとインストール手順となります。
いかがでしたでしょうか?
評価版 Windows Server 2022 の インストールに関して、今までの OS から変更されて点はありませんので、特に難しい点はなかったと思います。
一方、新機能に関しては、気になる点が2つほど。
それは、「SMB over QUIC」と「Azure Automanage – Hotpatch」です。
前者の「SMB over QUIC」は、SMB を QUIC プロトコルに使用することにより、ファイルの転送時間が短縮が期待できるのではと思っています。
また、TLS 1.3 と共に SMB over QUIC を使うと、Azure のファイルサーバーと安全にアクセスできるため VPN が不要になるとのことです。これはうれしい機能ではないでしょうか。
後者は、「新しい仮想マシンのホットパッチ (プレビュー)」で説明されているように、更新プログラム適用時の再起動が不要とのことです。
これで、システム構成に Azure の VM(IaaS)をターゲットに含むためのハードルが少し下がったのではと思います。
ただ、「新しい仮想マシンのホットパッチ (プレビュー)」の中に気になる一文が・・・
「ホットパッチには、再起動を必要としない更新プログラムが含まれます。 」
とのこと。
「ホットパッチには、再起動を必要とする更新プログラムも含まれます。 」と、解釈しなくてもよいですよねー?
2011年秋には Windows 11 も GA されますので、Microsoft から、まだまだ目が離せませんね。
Windows 11 のインストール手順は、別の記事でまとめていますので、よろしければこちらをご覧ください。
最後までお読みいただきありがとうございました。
では。